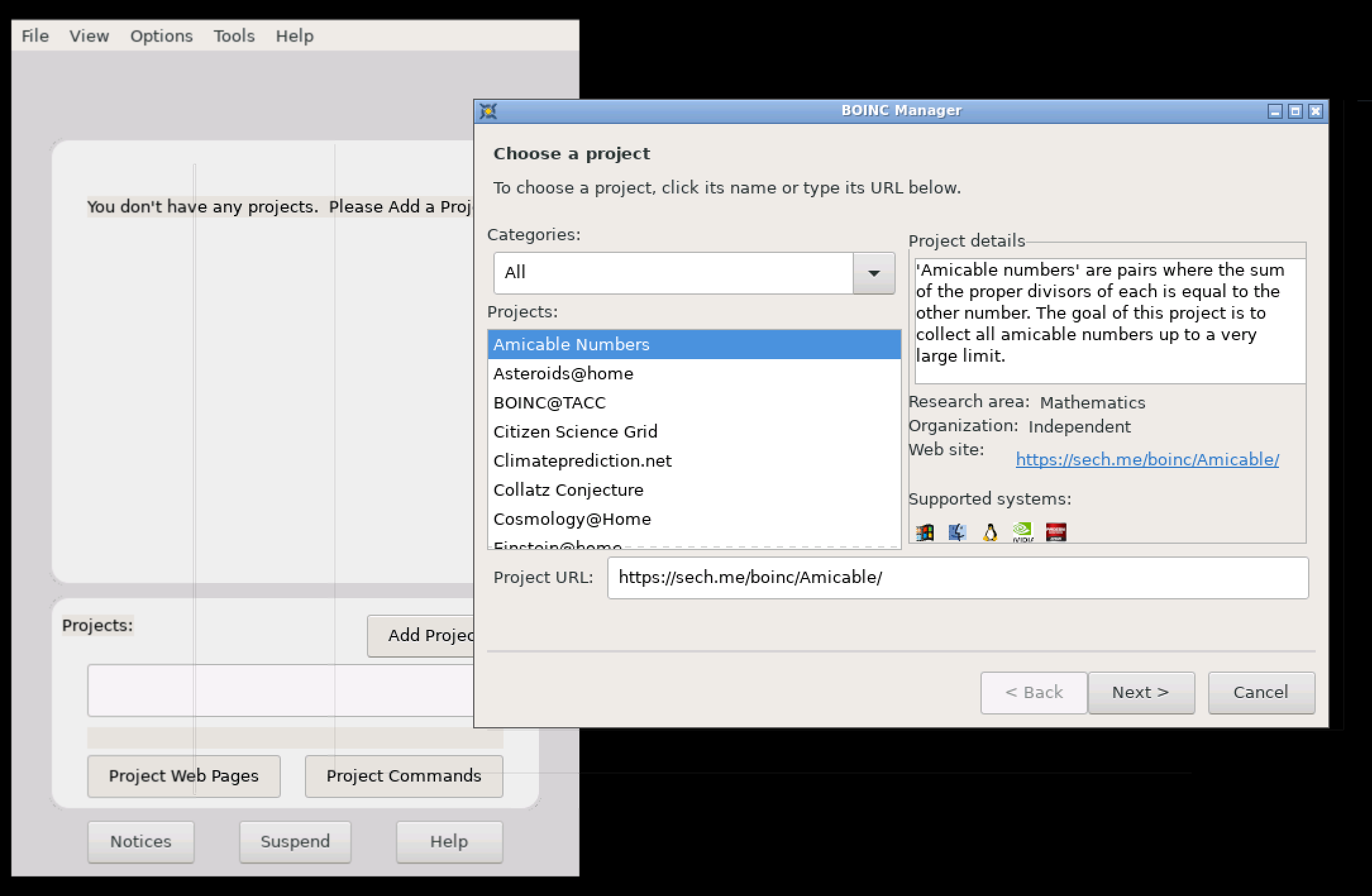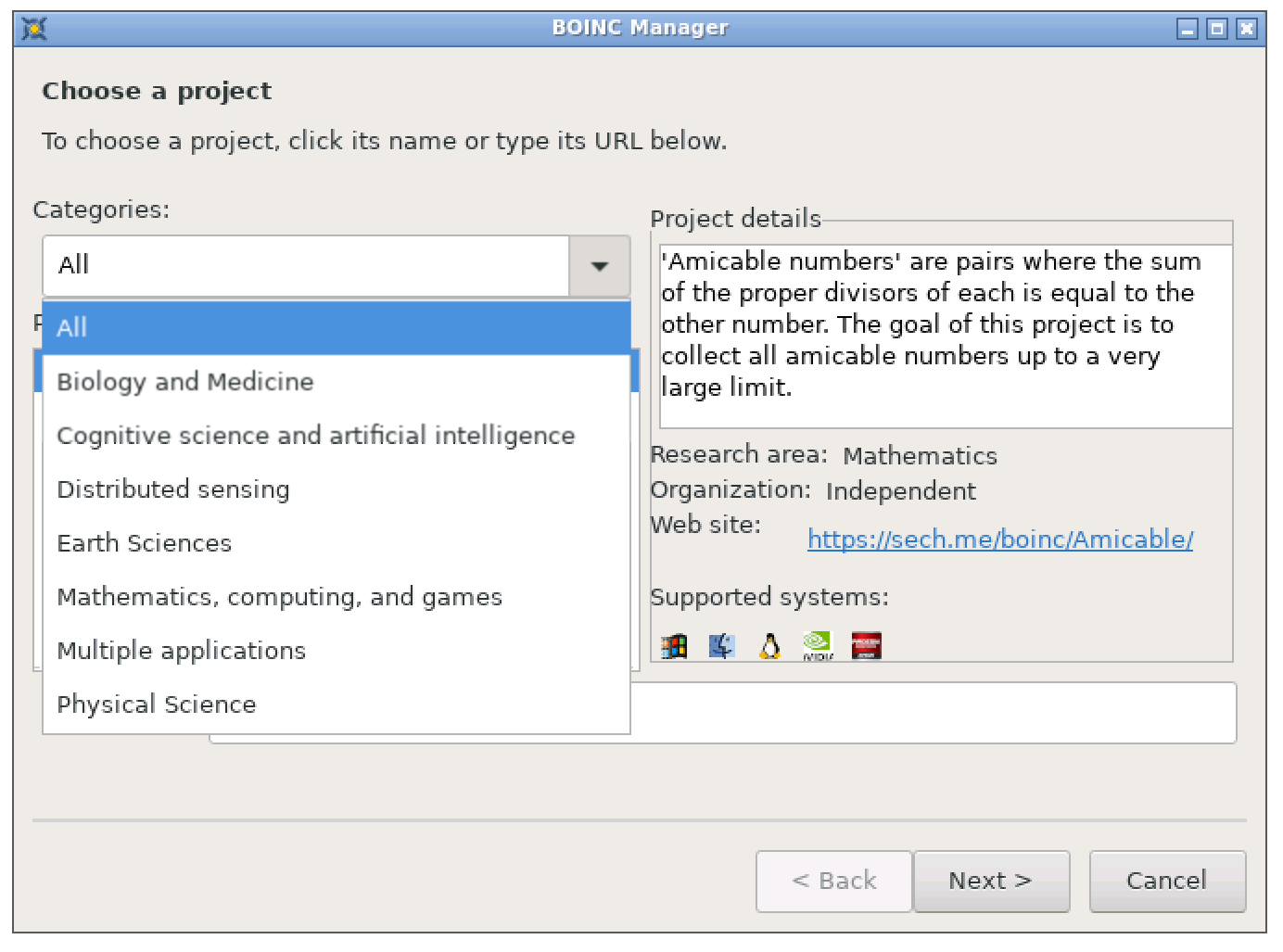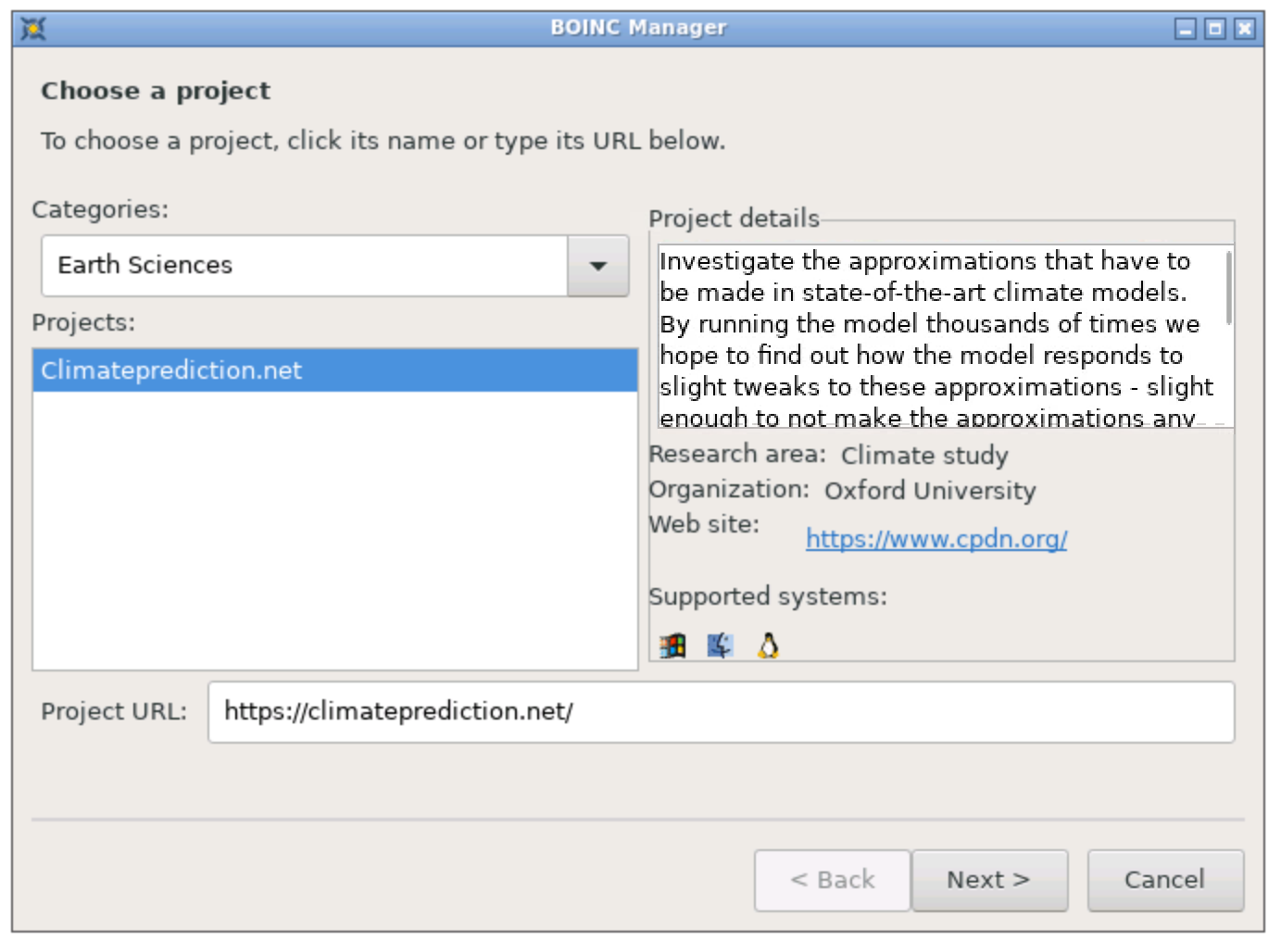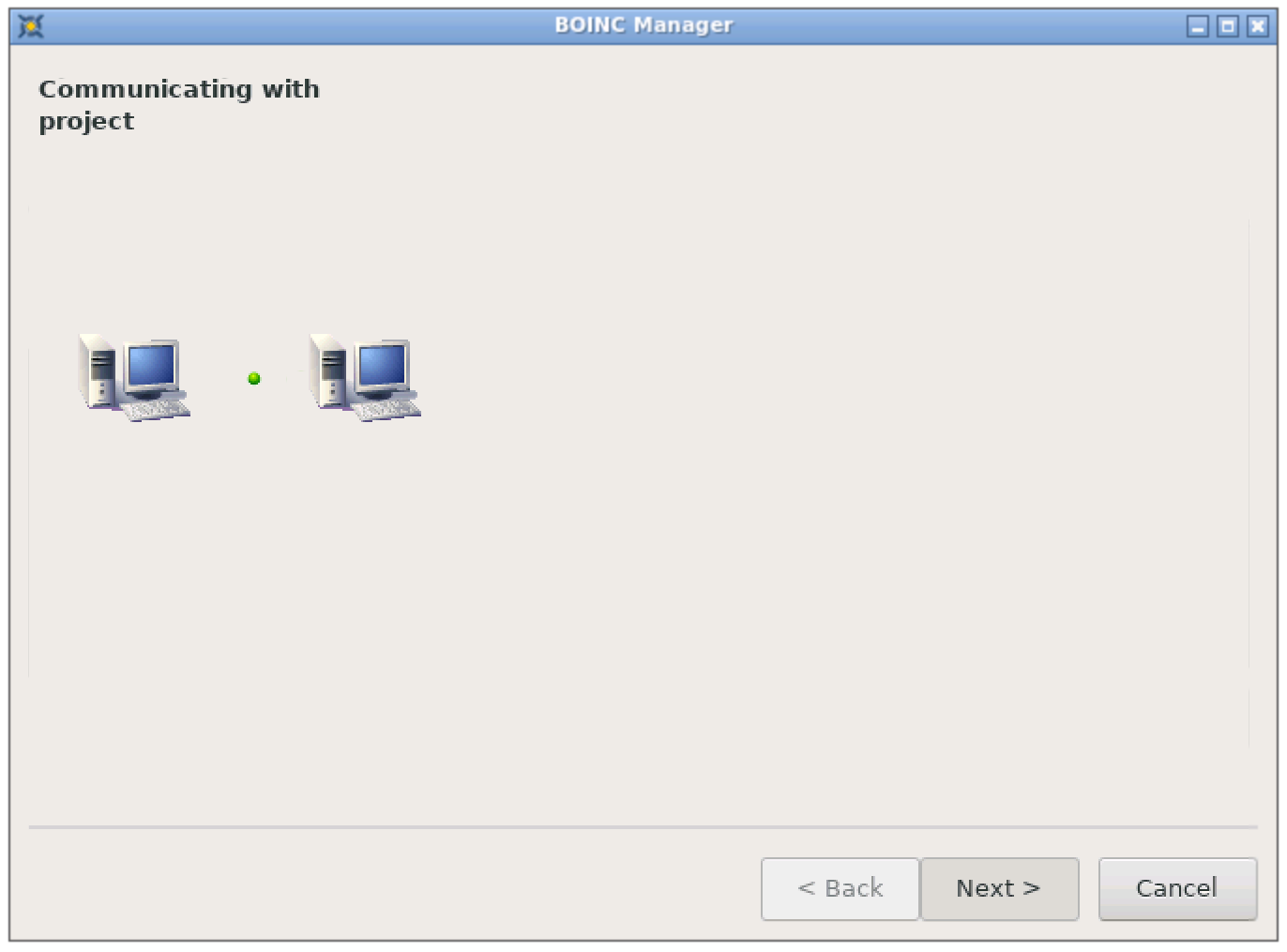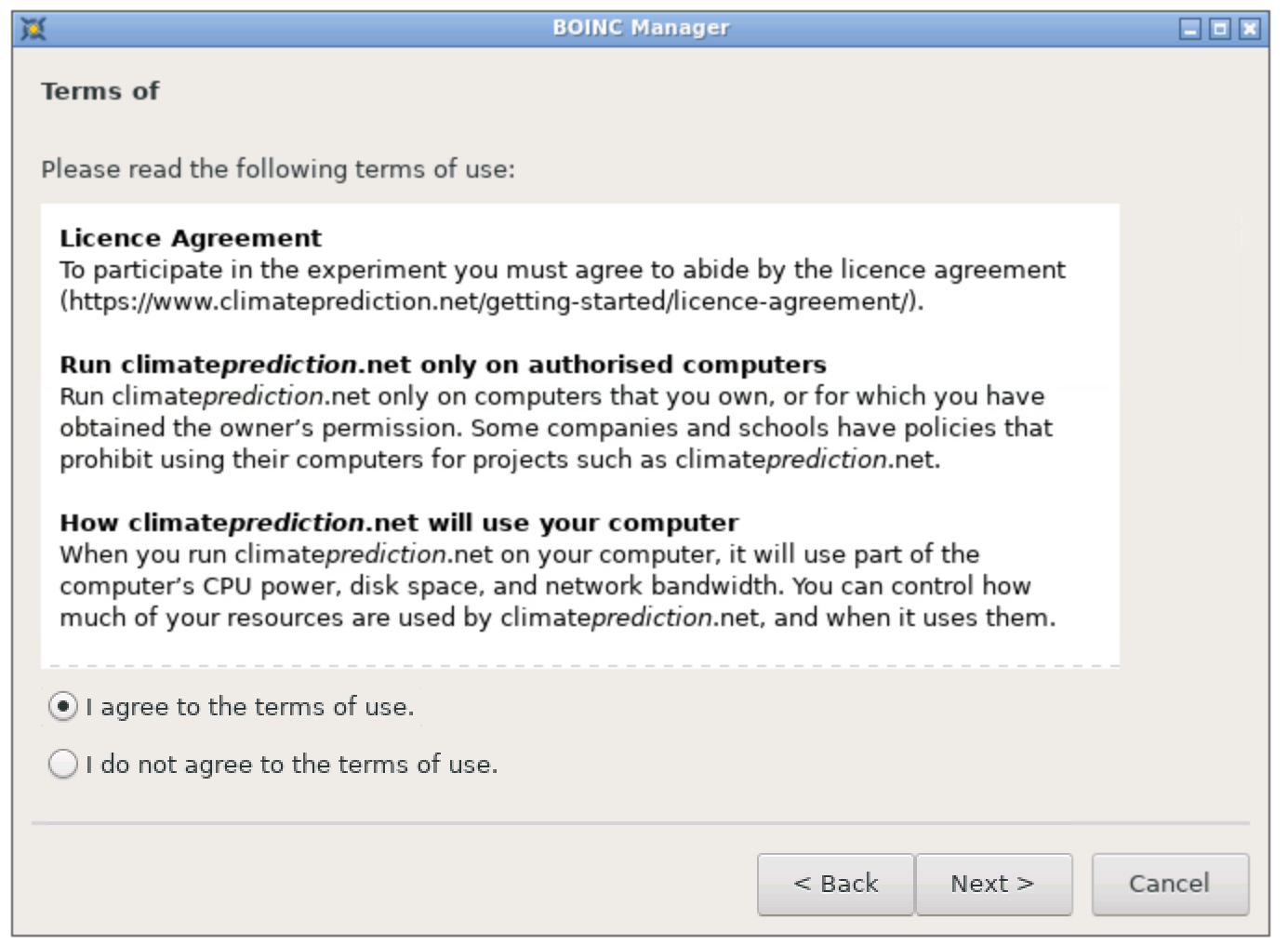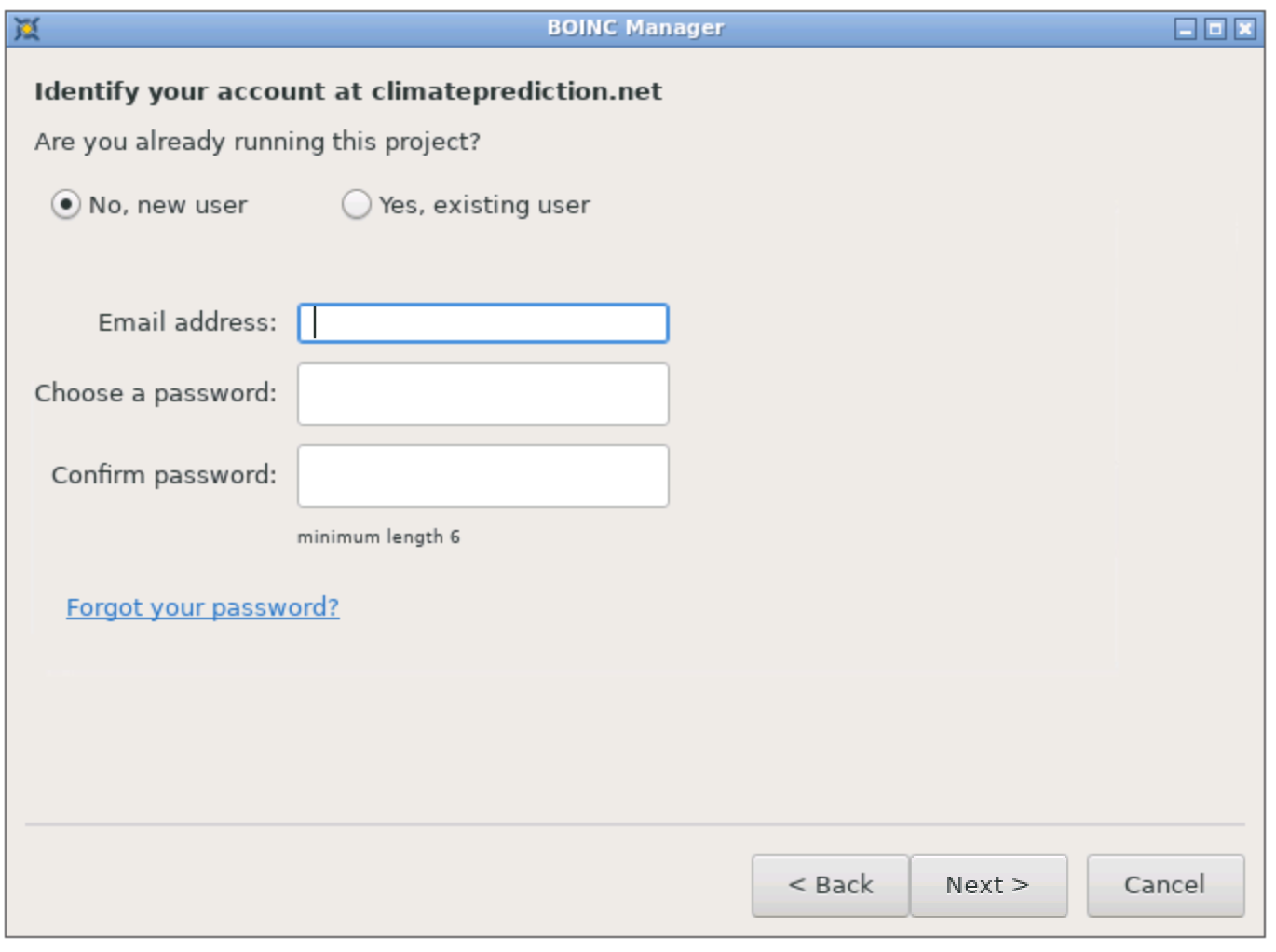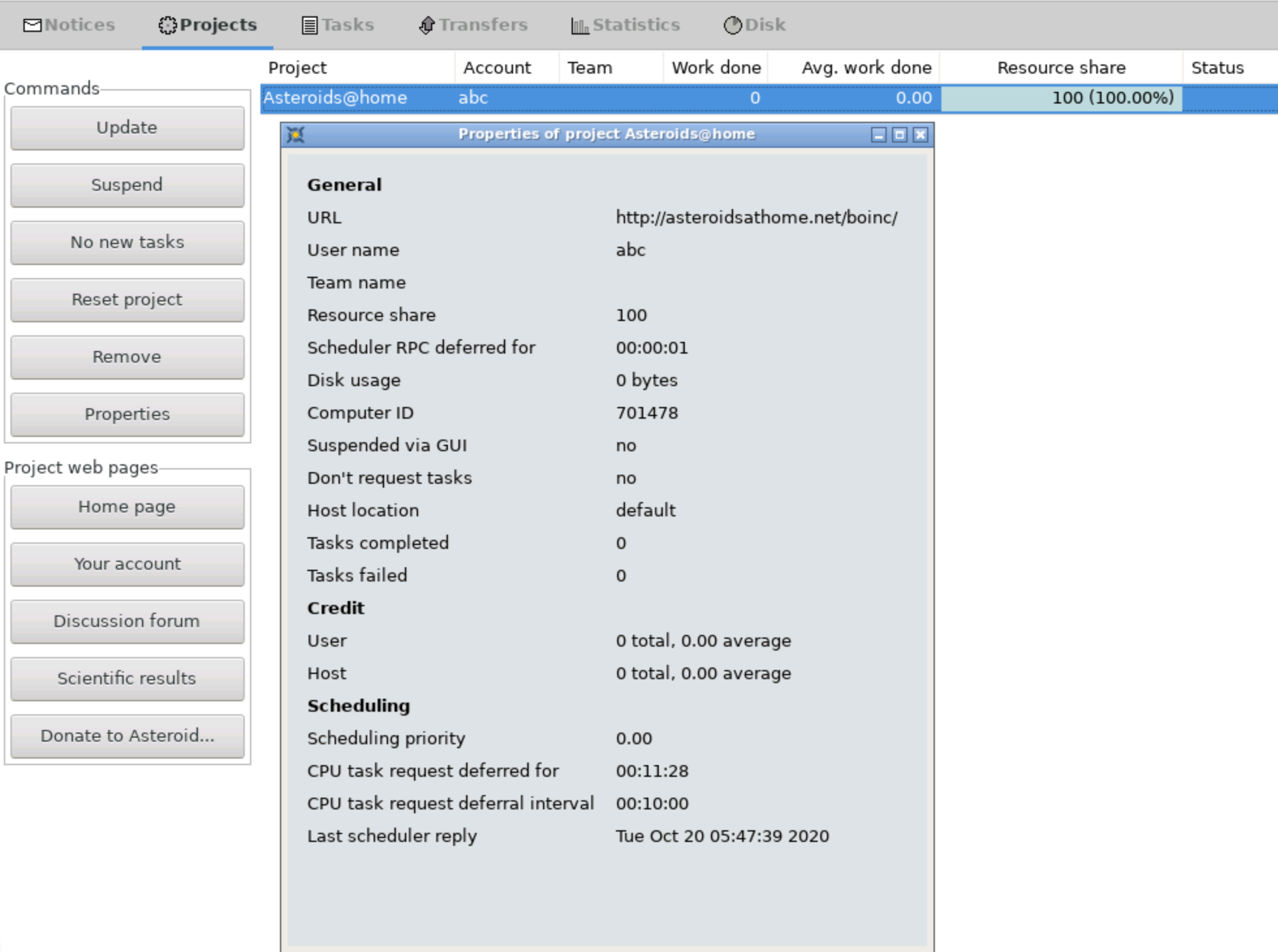linuxserver/boinc
[!TIP]
前半部分是翻译官方的文档,最后一部分是我的简单试用(个别软件会深度试用),如果对Docker已经有一定的了解了,可以直接跳转到最后面 翻译之外 这部分来查看。
BOINC → https://boinc.berkeley.edu/
GitHub → https://github.com/linuxserver/docker-boinc
Docker Hub → https://hub.docker.com/r/linuxserver/boinc
BOINC 是用于大规模(成百上千台计算机)高吞吐量的计算平台。它可以让志愿者()或网格计算()贡献其计算资源。它支持虚拟化、parallel、基于GPU的应用。
支持的系统架构
得益于docker的跨平台属性,我们的镜像也支持多架构(如,x86-64、arm64、armhf)。
直接拉取 ghcr.io/linuxserver/beets 应该就可以自动获取适合你系统架构的版本,当然你也可以通过 tag 获取特定的版本。
| 架构 | Tag |
|---|---|
| x86-64 | amd64-latest |
| arm64 | arm64v8-latest |
| armhf | arm32v7-latest |
拉取镜像
docker pull ghcr.io/linuxserver/boinc
使用方法
以下是一些简单的示例。
docker-compose(推荐)
兼容docker-compose v2
---version: "2.1"services:boinc:image: linuxserver/boinccontainer_name: boincenvironment:- PUID=1000- PGID=1000- TZ=Europe/London- GUAC_USER=abc #optional- GUAC_PASS=900150983cd24fb0d6963f7d28e17f72 #optionalvolumes:- /path/to/data:/configports:- 8080:8080devices:- /dev/dri:/dev/dri #optionalrestart: unless-stopped
docker cli
docker run -d \--name=boinc \-e PUID=1000 \-e PGID=1000 \-e TZ=Europe/London \-e GUAC_USER=abc `#optional` \-e GUAC_PASS=900150983cd24fb0d6963f7d28e17f72 `#optional` \-p 8080:8080 \-v /path/to/data:/config \--device /dev/dri:/dev/dri `#optional` \--restart unless-stopped \linuxserver/boinc
参数
Docker镜像在使用的时候需要配置一些参数,这些参数使用 : 分隔,分别表示 宿主机:容器内。例如 -p 8080:80 指的是将容器内的80端口映射到宿主机上的8080端口,即通过宿主机网络访问的话,访问8080端口即是访问容器内的80端口。
端口(-p)
| port | 说明 |
|---|---|
8080 |
Boinc的界面 |
环境变量(-e)
| env | 说明 |
|---|---|
PUID=1000 |
用户的 UID,详见下面的说明 |
PGID=1000 |
用户的 GID,详见下面的说明 |
TZ=Europe/London |
设置时区,在国内的话可以使用 Asia/Shanghai |
| GUAC_USER=abc | BOINC桌面客户端的用户名 |
| GUAC_PASS=900150983cd24fb0d6963f7d28e17f72 | BOINC桌面客户端的密码(md5加密) |
卷映射(-v)
| volume | 说明 |
|---|---|
/config |
BOINC的数据库及配置 |
设备映射(--device)
| 参数 | 说明 |
|---|---|
| /dev/dri | 如果你想使用你的Intel GPU(vaapi)则设置该项 |
从文件加载环境变量
可以使用前缀名为 FILE__ 的文件来加载环境变量。
例:
-e FILE__PASSWORD=/run/secrets/mysecretpassword
将把 /run/secrets/mysecretpassword 文件中的内容作为 PASSWORD 变量的值。
运行程序的umask(文件掩码)
我们所有的镜像都可以使用 -e UMASK=022 来设置覆盖容器内服务的umask。关于Linux umask可以通过这里了解,或自行百度学习。
UID和GID
当使用 -v 映射卷的时候,宿主机和容器内会出现关于权限的问题,我们的镜像可以通过指定 PUID 和 GUID 来避免此类问题。
可以使用你目前正在使用的用户的UID和GID进行设置,这样就不会存在权限问题。
可以通过如下的方式查看当前用户的UID和GID:
$ id $useruid=1000(dockeruser) gid=1000(dockergroup) groups=1000(dockergroup)
[!NOTE]
如果没特殊需求,可以将后续所有容器的id都设置为当前非root用户的id,这样会省去解决很多关于文件权限的问题(可以查看 什么是PUID和PGID 这篇文章了解更多)。当然,如果有特殊需要可以给不同的容器设置不同的id,即分配给不同的用户。使用
useradd命令即可添加用户。通常来说,除root账户外,第一个建立的用户的UID和GID都是1000,然后递增生成。
安装说明
该镜像将搭建BOINC客户端,并在浏览器通过Guacamole服务器来进行可视化管理。可视化管理界面地址:http://ip:8080
默认情况下,不会新建用户。可以通过在创建容器的时候的环境变量来新建用户。要注意的是, GUACPASS 只接受经过md5加密过后的密码(示例中的是 abc 经过加密后的字符串)。可以通过下面这条命令来任意一条命令来进行md5加密:
echo -n password | openssl md5
printf '%s' password | md5sum
在访问Guacamole远程桌面时,可以使用 ctrl + alt + shift 来查看高级功能(远程复制/粘贴以及设置语言)。
推荐在菜单中点击 Advanced View 来启用高级功能,因为在 Simple View 下是没有 Computing Preferences的。
有时,弹出的窗口可能会在屏幕左上角的小框中,只要拖拽更改其大小即可。
GPU硬件加速
Intel
对于要使用 Intel Quicksync 硬件加速的用户来说,需要使用下面这条配置将显卡挂载到容器里:--device=/dev/dri:/dev/dri 。镜像将自动把相关的权限分配给用户abc。
Nvidia
对于要使用 Nvidia 硬件加速的用户来说,需要安装Nvidia提供的相关驱动(详见:https://github.com/NVIDIA/nvidia-docker)。如果宿主机上有支持的硬件设备,镜像会自动添加必要的环境变量。安装完 nvidia-docker 后,必须要使用 --runtime=nvidia 以及添加一条 -e NVIDIA_VISIBLE_DEVICES=all (也可以指定某一个gpu UUID,可以通过 nvidia-smi --query-gpu=gpu_name,gpu_uuid --format=csv 来查询)环境变量来重新创建容器。NVIDIA将自动把GPU挂载到BOINC容器内。
支持
- 进入容器:
docker exec -it boinc /bin/bash
- 查看容器日志:
docker logs -f boinc
- 查看容器版本号:
docker inspect -f '{% raw %}{{% endraw %}{ index .Config.Labels "build_version" }}' boinc
- 查看镜像版本号:
docker inspect -f '{% raw %}{{% endraw %}{ index .Config.Labels "build_version" }}' ghcr.io/linuxserver/boinc
翻译之外
BOINC是分布式计算平台,可以在其中选择喜欢的项目,并贡献出来自己闲置计算机的计算资源。
关于BOINC的具体内容可以自行百度,也有专门的贴吧来讨论,官网也有中文介绍。
https://boinc.berkeley.edu/download.php 这里也有专门的客户端。
如果家里有闲置的电脑,跑跑BOINC似乎也是不错的选择,为科研贡献一份力嘛!