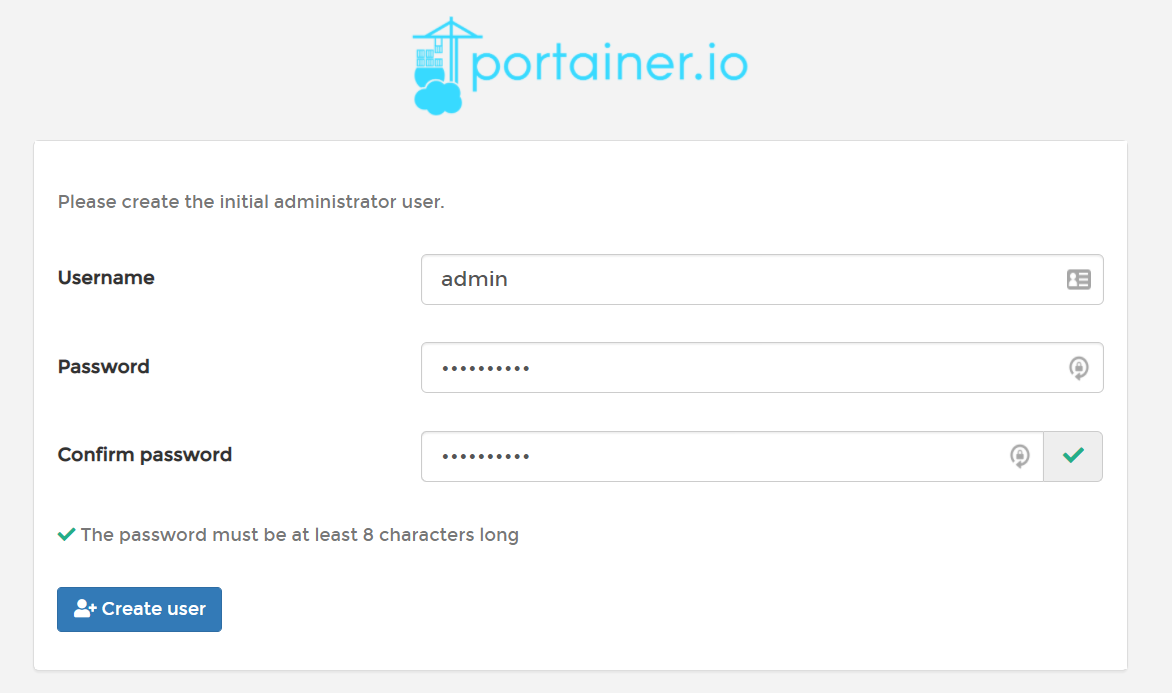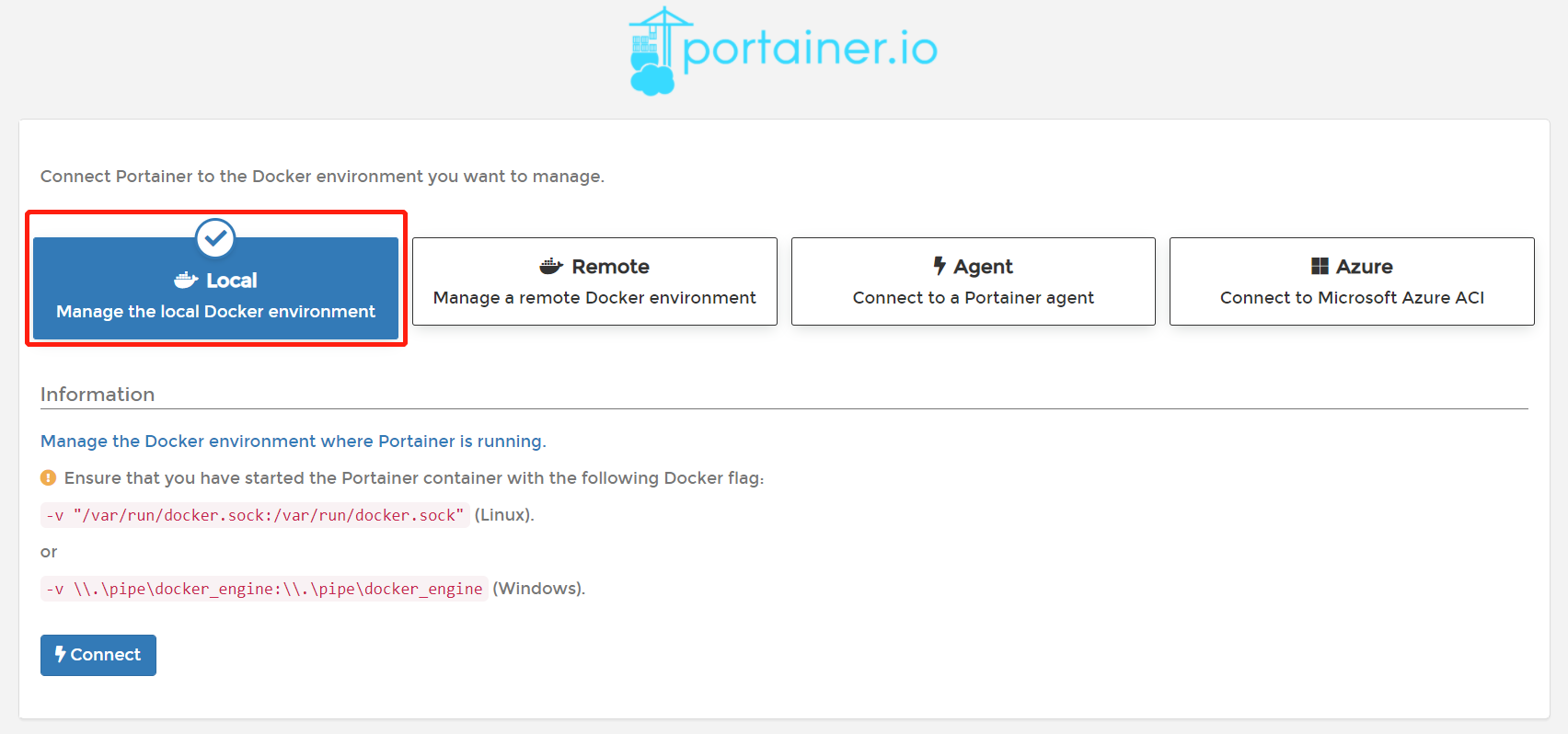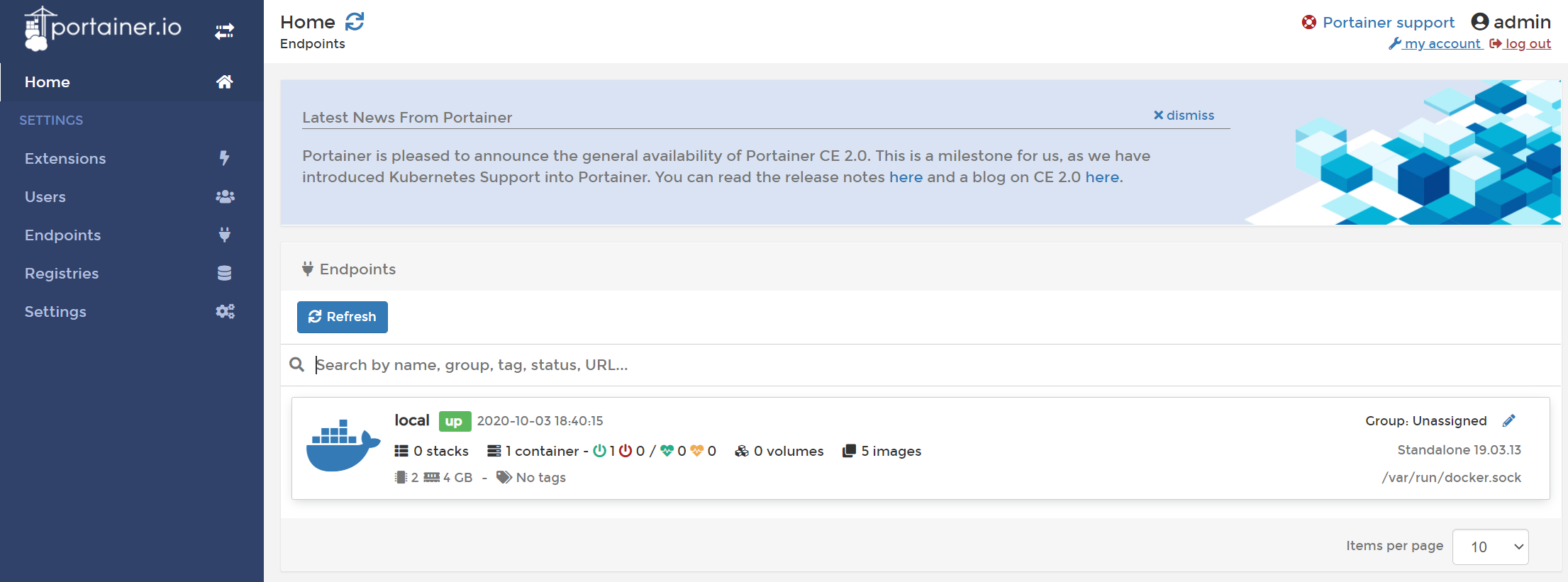Portainer - 可视化管理Docker
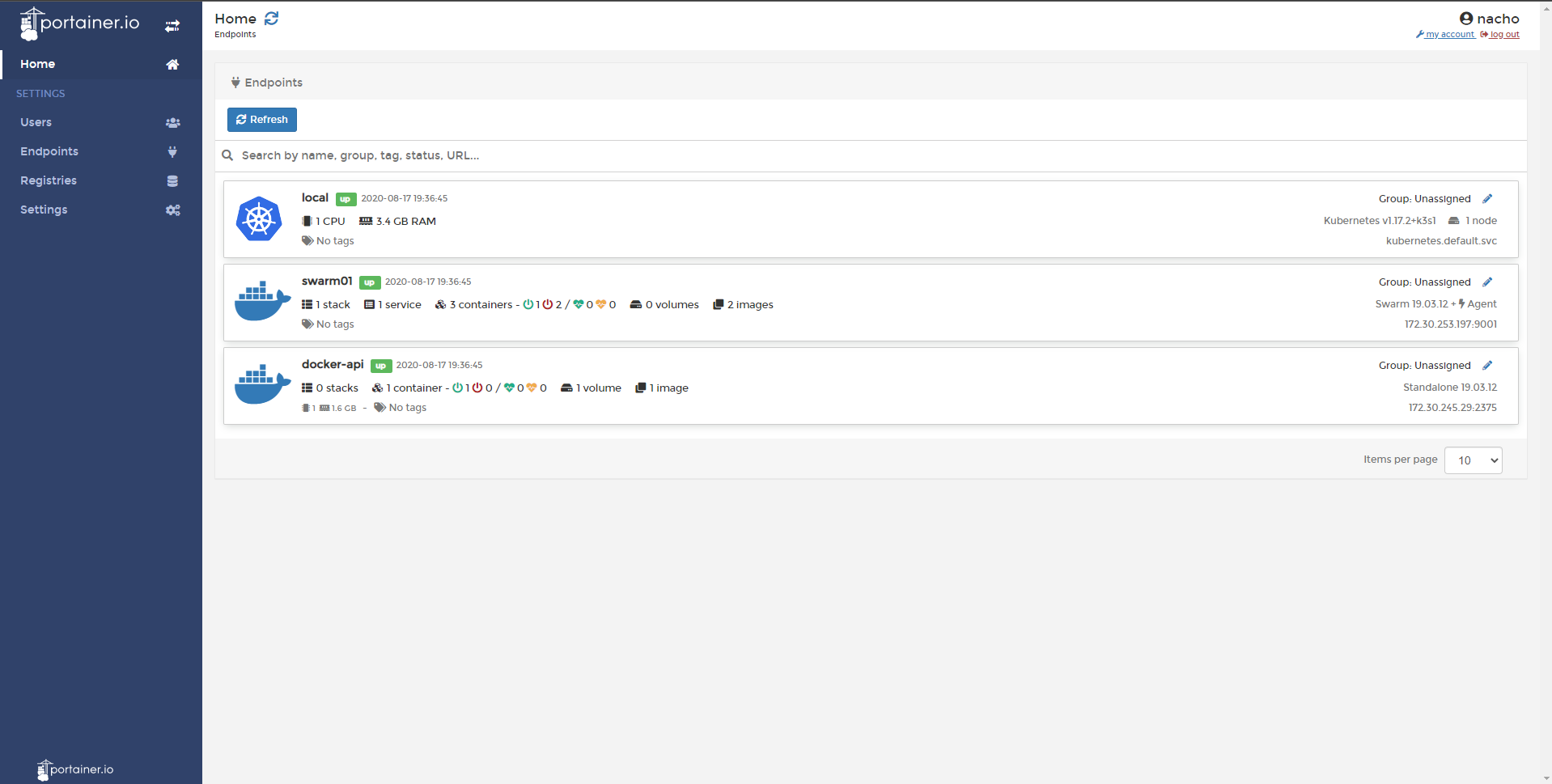
Portainer是一个优秀的Docker、Swarm、Kubernetes等容器服务的管理工具,拥有简单明了的UI界面。这里我们只要知道这东西可以可视化管理Docker就好,功能很强大,但对于我们小白来说最直观的感受就是告别了黑白的命令行。
拉取镜像
拉取镜像前,我们可以先去 Docker Hub 搜索一下,一般来说在这里都能找到对应镜像的文档。https://hub.docker.com/
[!WARNING]
portainer/portainer 镜像目前已不被推荐使用,应该使用 portainer/portainer-ce 镜像
在命令行下拉取镜像,如果非root用户或者提示权限问题,记得在命令前加上 sudo
docker pull portainer/portainer-ce
部署镜像
因为portainer需要一个卷(volume)来保存配置和相关数据,我们可以用docker创建一个匿名卷,也可以选择挂载一个本地的目录。
[!NOTE]
官方的提供的部署命令中除了开放9000端口外,还开放了8000端口。但我们只通过浏览器访问portainer,所以只开放9000端口即可。
#创建匿名卷docker volume create portainer_data#部署容器docker run -d -p 9000:9000 --name=portainer -v /var/run/docker.sock:/var/run/docker.sock -v portainer_data:/data portainer/portainer-ce
如果想挂载到本地目录只需要把 portainer_data 修改为本地的绝对路径即可。
docker的部署命令中,涉及到端口和卷的映射时,都是这种格式 宿主机:容器内 。
[!TIP]
建议大家把docker容器的部署命令写在一个 shell 文件中,并赋予文件执行权限。这样如果日后需要更新容器或者重新部署的时候,只要运行这个shell文件即可。
#创建文件nano portainer.sh#把命令写入文件,可以用这种格式方便阅读,记得每行结尾要有“ \”,不然会报错docker run -d \-p 9000:9000 \--name=portainer \-v /var/run/docker.sock:/var/run/docker.sock \-v /docker/portainer:/data \portainer/portainer-ce#写入完成后保存,nano编辑器就是 ctrl+o写入,ctrl+x退出。vi编辑器则是 按esc后输入 :wq#赋予脚本执行权限chmod +x portainer.sh#执行脚本部署容器./portainer.sh
部署成功后,会返回容器的id。
然后我们在浏览器中输入 http://ipaddress:9000 即可访问portainer的WEB UI界面
之后,我们按照界面的提示创建管理员账号、选择本地容器就可以进入主界面了。