跟踪与反求
如何理解呢?
说白了,一个是“跟踪摄像机”,一个是“跟踪运动”。
跟踪摄像机是前期拍摄,摄像机在动,后期再AE中可以反求摄像机的运动数据。
二跟踪运动,就是对视频中运动的特征进行跟踪,运动跟踪是为了可以清除捕捉到运动的轨迹。
开启跟踪
- 打开跟踪器面板:从“窗口”菜单栏中,可以调出“跟踪器”。
- 既然是跟踪,必然要有一份有运动属性的“素材”,也就是“视频文件”。
- 新建一个“合成文件”,然后导入“视频文件”。
- 快捷键 Ctrl + alt+F,一键匹配修正素材大小,将素材与合成尺寸,相匹配。如下图:
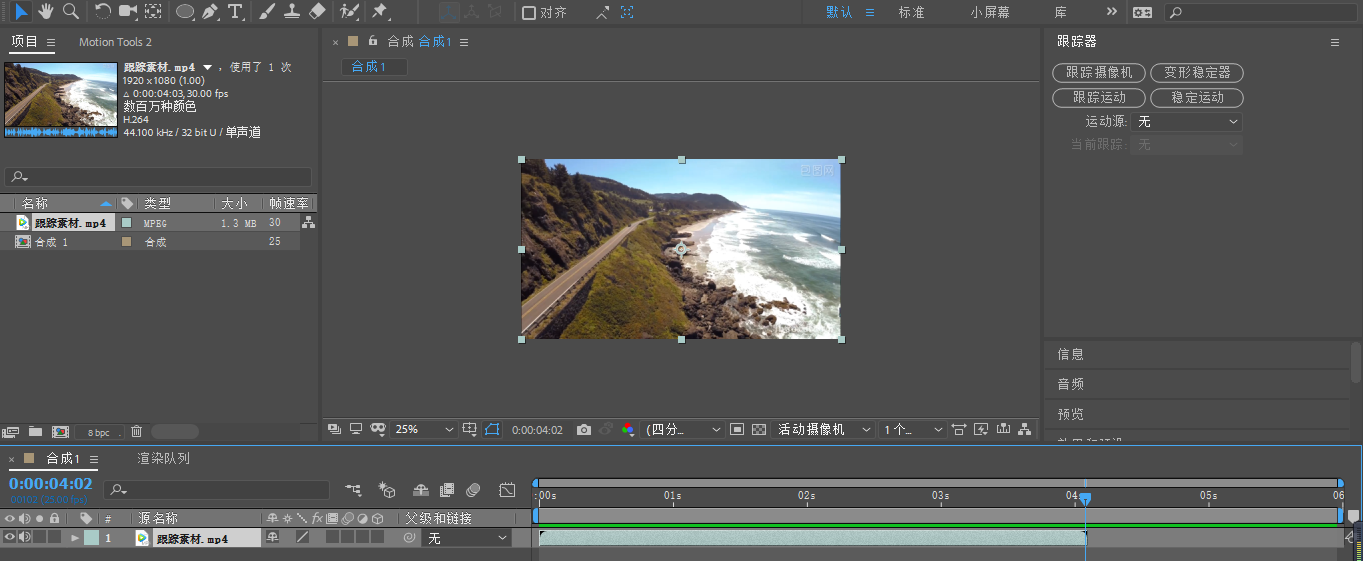
- “合成区域”中的MP4文件大小就与合成尺寸一致,我们就是要通过“跟踪器”面板,去跟踪MP4中运动的某一个物体。
- 点击“素材图层”,点击“跟踪器面板”中的“跟踪运动”选项。系统会调出“跟踪素材”,如下图:
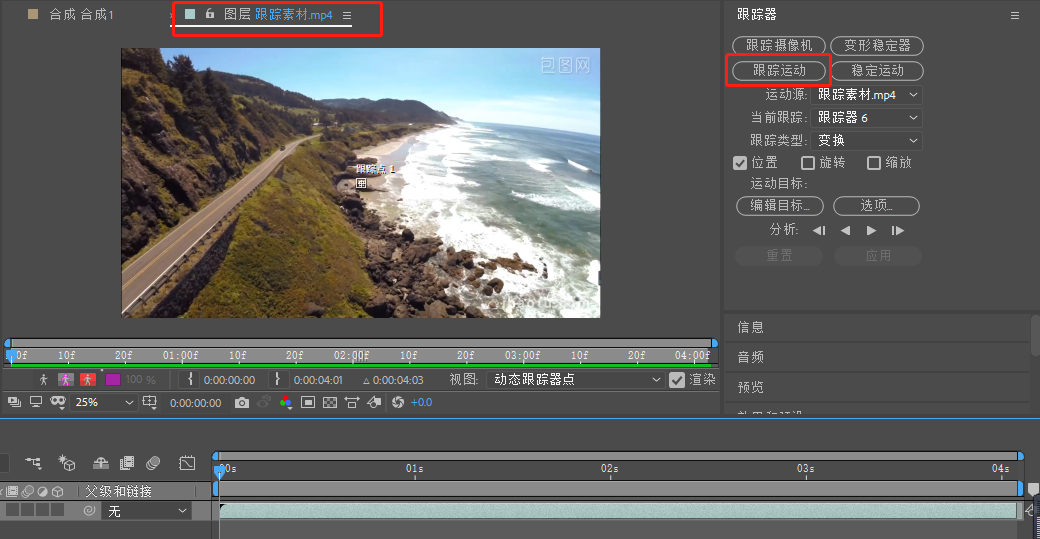
- 在“合成窗口中”会独立出一个“图层”,专门计算“跟踪”,图中会有一个“跟踪点”。也可以理解为“跟踪运动的”效果,只针对于“图层”,不针对“合成”。
- 将图层中的“跟踪点”白色的“正方形”移至需要跟踪的“运动物体”上,例如图中的“汽车”。如图:

- 白色框框有两个,里面最小的,要将“被跟踪物体”包住,然后点击红色框框“分析”。
- 分析中有两个方向,一个是向前分析,一个是向后分析。中间两个按钮式“连续分析”,两侧按钮是通过鼠标“一帧一帧”分析。
- 分析完成后,会在图层中,形成“分析运动路径”,如下图:
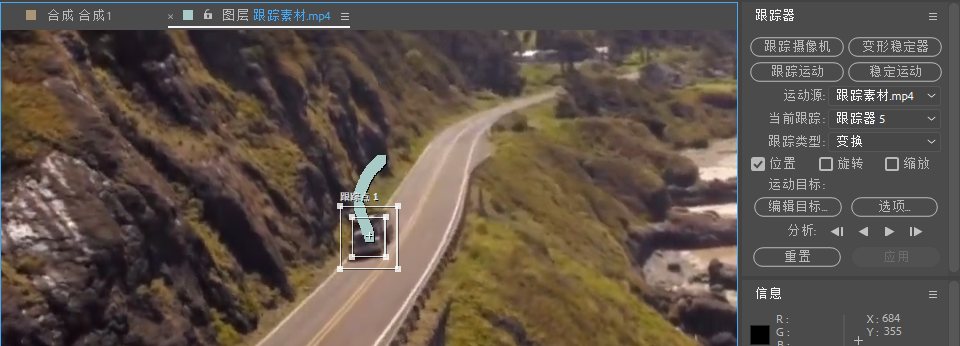
- 图中“绿色路径”就是汽车运动的路径。
这时候,如果我们想让一个物体跟随汽车后面运动,那么我们就可以将这个求出来的“跟踪路径”赋值給“物体”即可。
新物体赋予运动路径
回到“图层面板”,新建一个“空对象”,这个“空对象”,可以理解为“跟随汽车的物体”。空对象建立完成后,会在“合成的界面”有一个红色框框,如下图:
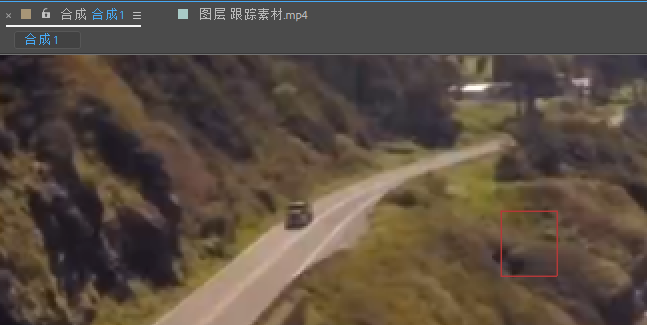
- 新建完“空对象”之后,再回到“运动素材”图层中,再找到“跟踪器面板”。如下:
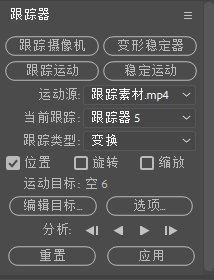
- 面板中,跟踪类型为“变换”, 再点击编辑目标,如下:
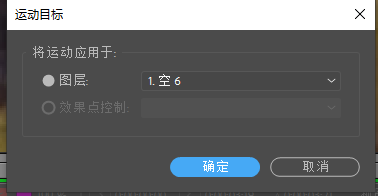
- 这一步的意思就是,将运动应用于“哪一个空对象”,就是将运动路径赋值给谁,然后点击确定。红色框框就被赋予了跟踪的值,会随着小汽车运动。如下图:
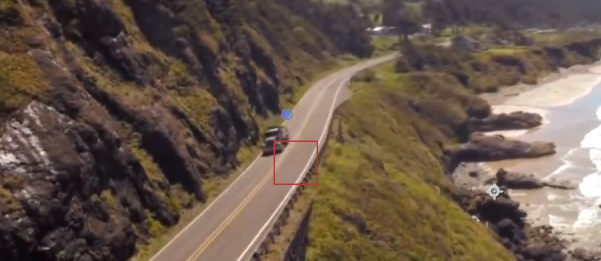
- 空对象(红色框框)被赋予了运动的路径,此时我们就可以添加素材至图中了。可以理解为把“红色框框”变为文字或图片。
- 回到图层面板中,直接导入文字/素材图片/绘制图形。如下图:绘制了“字底图形”以及文字。


- 新添加的素材,文字或者图片相对于运动的素材都是完全静止的,如果要让“他们”跟着“汽车”跑,就要赋予“他们”汽车运动的路径值。
- 这时候,红色的框框,也就是“图层7”已经有了汽车运动的路径值,只需要让“新素材”跟着“空7”运动即可。
将“文字图层”“形状图层”归纳到“空7”低下,在父级和链接下,选中“空7”,此时,“儿子跟着父亲”一起运动。
蒙版知识
蒙版,字面意思就是“蒙上一层板子”。但这一层板子特殊之处在于,他不但完全遮住了下层的内容,同时又可以根据自身尺寸的大小,将被遮住的形状透漏出来。
蒙版的自身形状,可以是各种各样的形状图形,主要作用在各类“素材图片”、“视频”、“纯色层”、“预合成”,但对自身就是“形状图层”的图层,不起作用。除非将“形状图层”转换为预合成。预合成快捷键:Ctrl + shift + C,又简称“打组”。
跟踪摄像机
跟踪摄像机,就是通过AE软件,反求摄像机摄像时的一些关键点,利用这些点,可以嵌入一些东西。
- 点中“视频素材”,点击“跟踪器”—-“跟踪摄像机”,然后AE自动解析摄像机,会在图像中“生成一些点”:如下图:
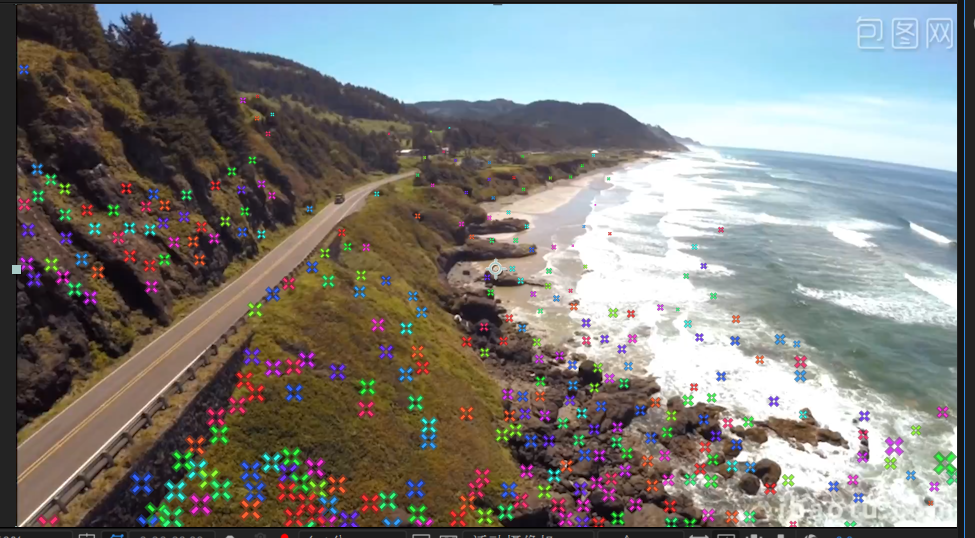
- 图中,这些不同颜色的点点,就是可以理解为摄像机的一个帧,通过拖动时间轴观察图中点点的变化,越是不容易消失的点点,这些点点越是容易被运用。
- “跟踪摄像机”也有自己的效果面板,通过效果面板中的参数的更改,可以更改点点的大小。
- 鼠标点击不同的点点,或者区域选择一些点点,点击右键可以创建“文本”、“实底”、“空白”。文本就代表文字,实底代表图片。效果如下图:

- 通过摄像机计算的“点点”创建的文本,或者实底,可以牢牢地固定在“视频素材中”,逼真的制造出“摄像机运动”的效果。
- 图像或者文字插入到视频中,调整大小、方位的方法:
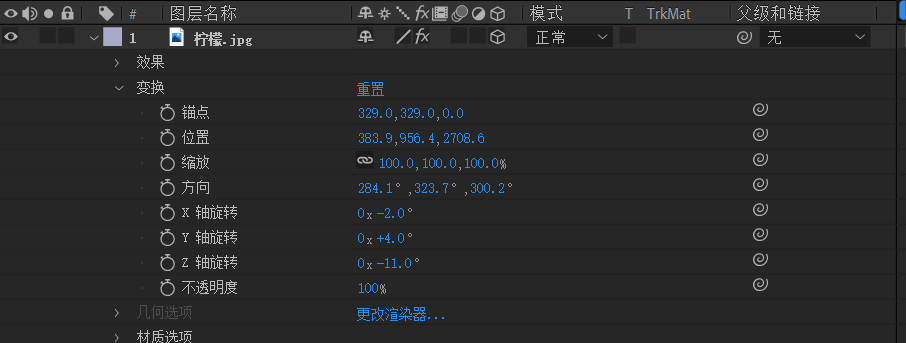
- 通过调整素材“变换中”的x、y、z等值,来调整插入对象的一个展示效果。
当插入实底后,实底在视频素材中,是一个纯色的形状,如果想替换成图片,在图层信息中,选中“实底图层”,在到项目仓库中,按住 Alt键,把图片拖拽至“实底图层”名称处,图片即可替换实底形状。
跟踪运动-多物体1
一个视频素材中,如果有多个对象需要进行跟踪,需要求多个对象的运动轨迹,也一样可以实现,方法同跟踪单个物体类似。如下图:

需要跟踪3个手指头,以黑色的点点作为跟踪标记。
同理,选中视频素材图层—调出跟踪面板—开启“跟踪运动”。切记,一次只能启动一个“跟踪器”,只能跟踪一个对象(手指)。所以,单个跟踪对象(手指),最终需要3个跟踪器,形成最终的3个跟踪路径。如图: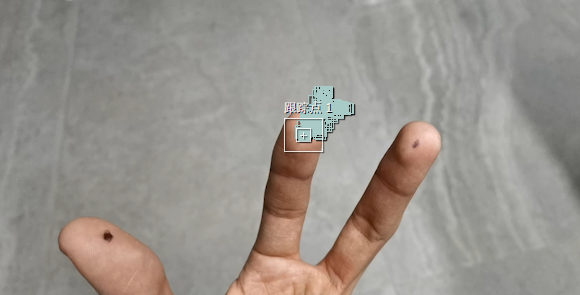 <br />我们求出多个物体的“运动轨迹”,最终目的是要将“运动轨迹”赋予新的物体,让新的物体跟着“手指”进行运动。按着“汽车跟踪”案例,我们需要给每一个“形物体”添加一个新图层。<br />那么新的“物体”如何被赋予“运动轨迹”值呢?<br />在上面“汽车运动添加形状、文字”中,我们是通过添加“空对象(红色框框)”,让“跟踪器”赋值给“空对象”,然后“新形状、文字”同“空对象”进行父子链接,并最终实现效果。<br />同理,赋予“形物体”跟随手指运动也是这个方法。<br />但是,如果让一个物体,跟随两个手指同时运动,如何操作呢?比如下图,让光速随着手指运动:如下图:<br />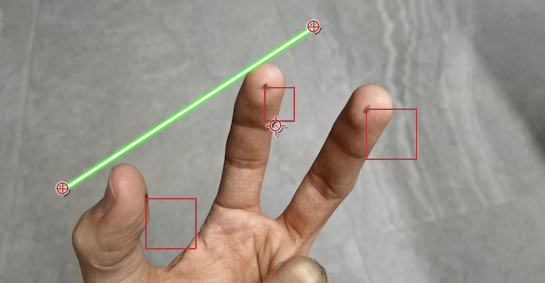
光束的创建
在AE中,光速的创建,必须要先在“图层面板中”新建一个“蒙版”,蒙版处于最上层第一位顺序。
- 返回菜单栏中—-效果—生成—光速。如下图:
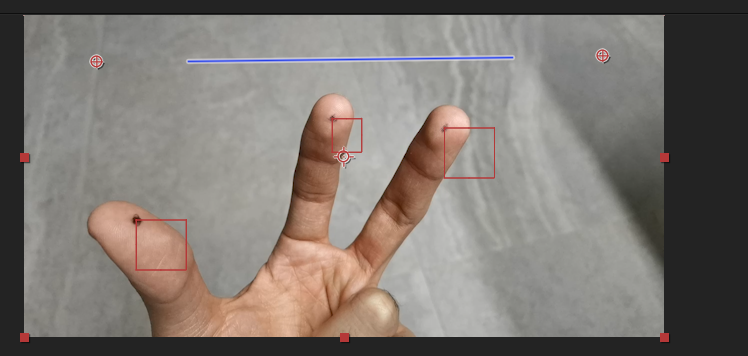
- 这时候,光速可以理解为一个蒙版,让下面的纯色层直接消失,同时又露出了自己“光束”的部分。但是在图层信息中,光速并不会以“蒙版”的形式存在。
- 光速可以从菜单栏中调出,也可以调出“效果和预设”面板,直接搜索“光速”,调出光束,将“光速直接”拖入“纯色层界面中”生成“光束”。
- 光束有自己的 属性面板:如下图:
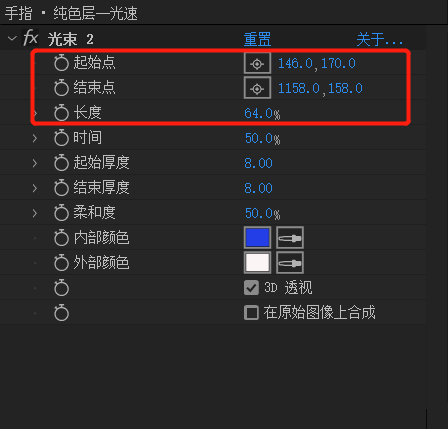
- 最主要的是上面3个,“起始点、结束点、长度”,光束在“合成界面中”如果我们想移动期位置,只能移动光束的两端的“两个锚点”,不能直接的移动“光束本身”,因为“光束本身”就代表整个“图层”,如果直接移动“光束”,整个图层都会跟着移动。
光束的两端的“两个锚点”,在“光束面板信息中”就代表“起始点、结束点”,都有x、y值。面板里的“长度”,代表光速的长度。
关于发光
刚才我们创建了“光束”,我们想让“光束”拥有“发光的效果”,该如何设置呢?答案就是添加“发光”。
选中“光束”图层,点击“菜单栏—风格化—发光”,这是会发现“光束”增加了发光效果,也客户通过“效果和预设”面板,搜索“发光”,然后将“发光”直接拖拽至“合成面板”中。发光也有自己的“效果面板”如下图:
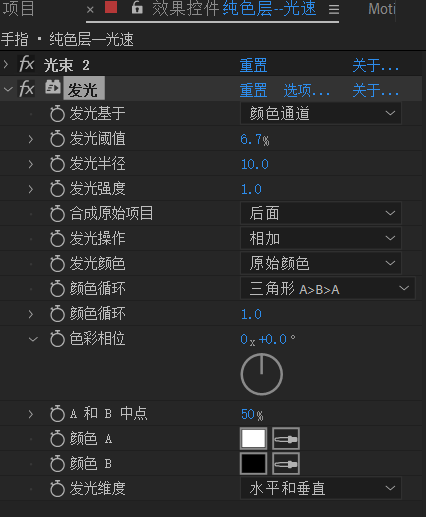
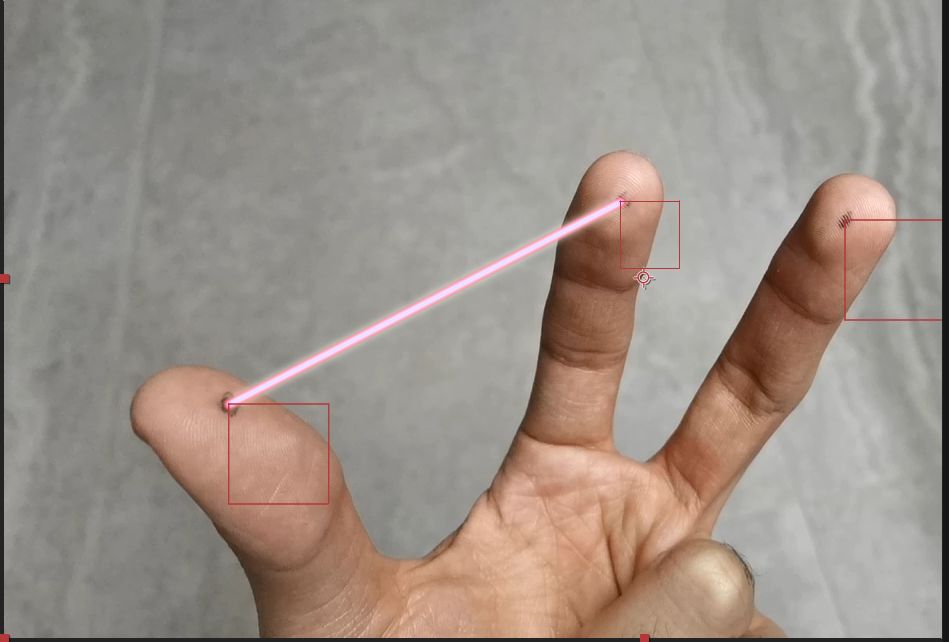
-
跟踪物体—多物体2
将“光速”效果调整好了以后,剩余的就是让光束跟随手指运动了。
- 我们只需要将光速的“起始点、结束点”给赋值,将两根手指运动的“轨迹值”赋值给“起始点、结束点”,就可以实现“光速跟随手指的效果”。
- 如何给“起始点、结束点”复制呢?
- 首先,按住 alt键,再点击 “起始点、结束点”最左边的“小闹钟”,这时候,绿值变成红值,红色的值可以理解为表达式,或者函数。如下图:
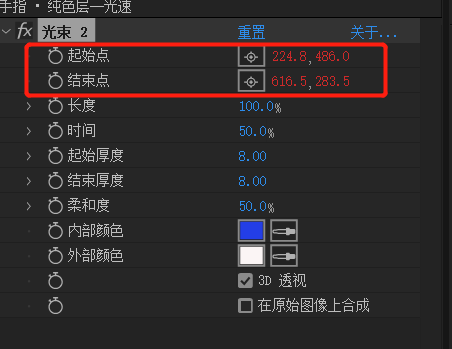
- 这时,在回到“图层面板信息中”,展开“光速图层”,点击“效果—光速”发现里面有很多选项,如图:
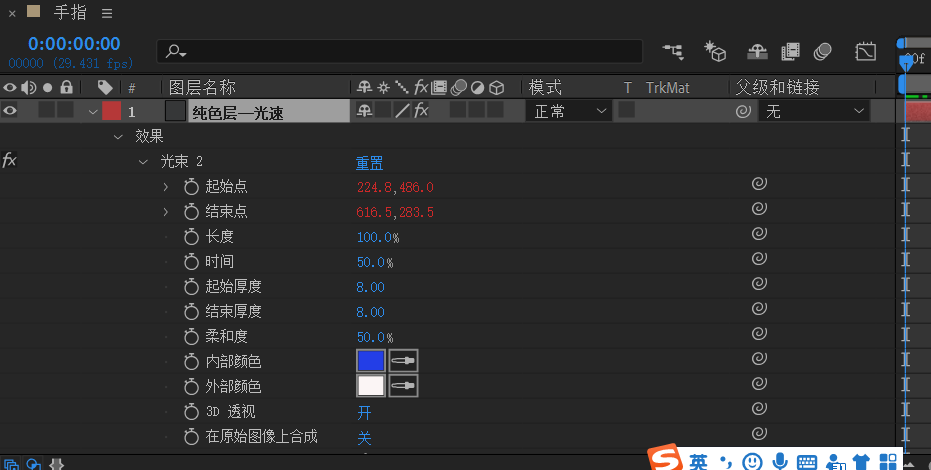
- 这时,我们只需要将“红色的函数值”链接给相对应手指路径“红色的框框”,即完成给“起始点、结束点”赋值。
- 这时候,我们发现“光速2”里面多余的选项太多,我们只需要设置红色的值,我们可以选中“图层名字—纯色层”,按两次 E 键,快速调出函数参数,并隐藏其它参数,如下图:
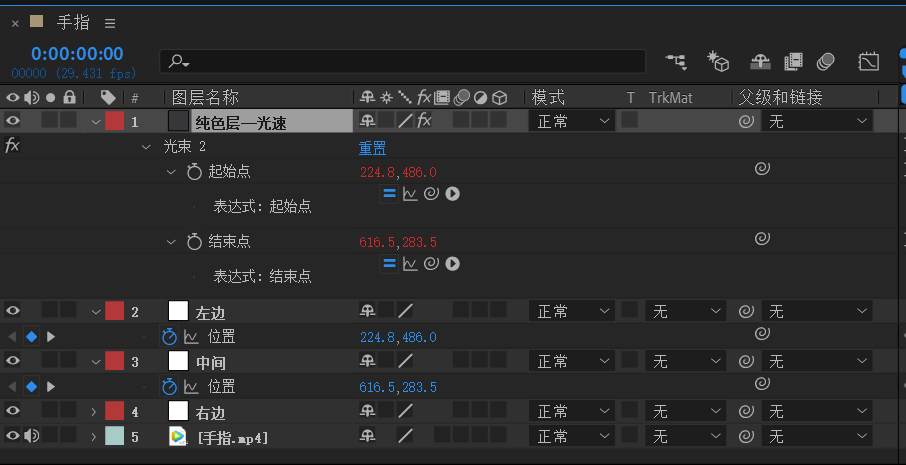
- 光束的“起始点”我们想让其对应到“左边大拇指”,我们点击“起始点”右侧的“蚊香”图标,将其与“左边”图层的“位置”进行连接,即可,只要连接上“左边—位置”,大拇指的“位置变换路径只”就赋予了起始点。
- 切记,是将“起始点”与“左边大拇指”的“位置”进行连接,不可以直接连接“左边”。结束点同理。最终效果如下图:
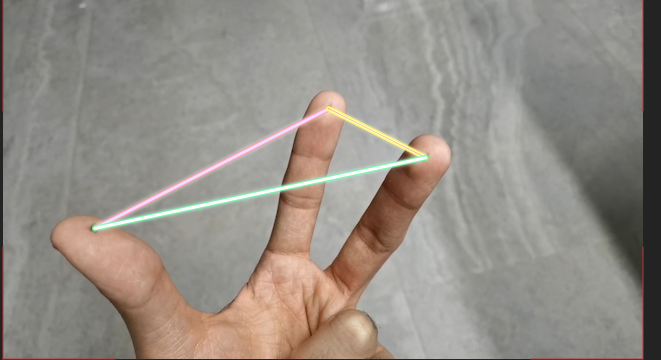
- 到这里,就完成3根手指的多物体跟踪,并且赋予多个“新添加物体”的运动轨迹值。

