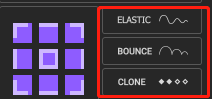MotionTools 是什么?
MotionTools 是一款拥有大量功能的MG动画脚本。它包含MG动画最必要的功能;其界面简洁,操作非常简单,MG动画设计师必备的AE动画脚本。界面如下图: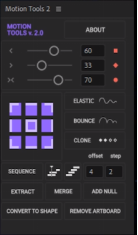
Motion Tools 是一个脚本文件,也可以理解为是一个插件。需要在 AE安装好之后,再将脚本程序文件安装至AE中。具体安装方法,详见安装指南。安装好了插件之后,需要到AE中,打开“允许脚本”选项,在“菜单栏”—“编辑”—“首选项”,勾选即可。
如果“窗口”菜单栏下,找不到“motiontools”脚本文件,可以在 “文件”菜单栏—-“脚本”—“最近的脚本文件”运行一次即可。脚本文件的后缀为“jsxbin”基本上AE中的脚本插件,都是这个格式的文件。
MotionTools 的功能介绍
快速重置“中心锚点”;
在合成上面,画一个形状,发现锚点不是在图形的“正中心”,如下图: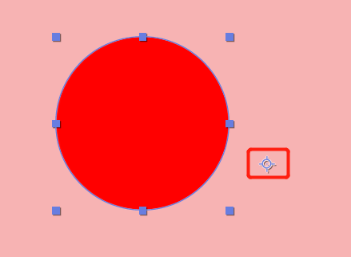
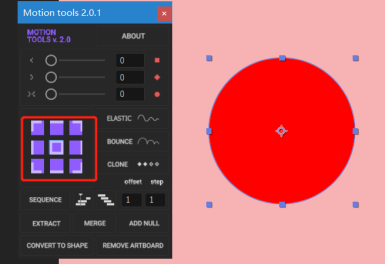
锚点出现了偏移,如果想将锚点移至圆的“正中心”,传统的办法是,通过工具栏“向后平移锚点工具,再配合“对齐”选项,将“锚点”手工移动。
现在通过“motiontools”脚本工具,直接通过脚本工具的“九宫格”,可以快速将“中心锚点”迅速定位。也可以使用快捷键“Ctrl + alt +Home”快速将锚点定位到图像中心。
快捷键:Ctrl + home,快速将图形移至合成的正中心。
“缓动滑块”
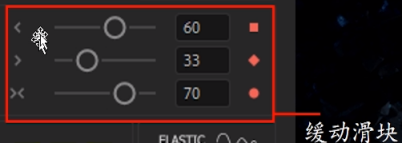
- Motiontools脚本,除了可以快速对锚点进行定位,还可以对一个物体的“移动速度”进行各种变换。
- 在制作“物体位置移动”的MG动画时,一个位置变换至另外一个位置,通过鼠标拖动,系统其默认为匀速的一个运动过程。可以通过图标查看其运动的速度,点击“图表编辑器”,在点击右键“编辑速度图表”:如下图
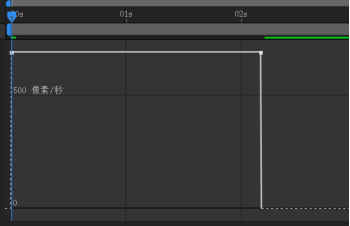
- 通过图标,可以大致看出,物体运动的速度,从始至终都是500像素/秒。我们可以手动变换这个速度曲线表,如下图:

- 把匀速的速度表,变成了一个弓形,开始与结束时,速度较低,中间的速度最高,再回到“时间轴”界面,我们会发现时间轴上的“关键帧”图标,由菱形变成了其它形状,这是因为我们对齐进行了速度的调整,如果想让其恢复的菱形,按住 Ctrl + 左键点击关键帧,就会变回原来的菱形,同样,其速度也会变回匀速状态。
- Motiontools脚本工具,内置了3种运动环形形式,分别是“缓入运动”、“缓出运动”、“中间转态”:如下图:
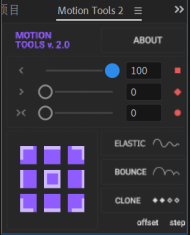
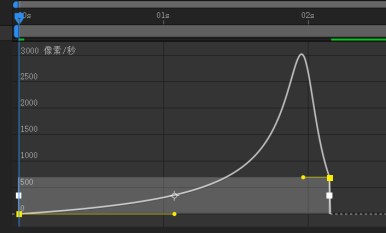
- 这就是一个典型的“缓入运动”,值越大,缓入的越夸张,值调到追到,前期速度的速度越低,后期猛加速。
- 缓出运动,如下图:
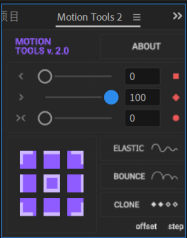
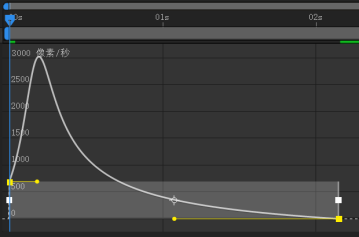
这是“缓出运动”,值越大,后面缓出的越明显,缓出的速度越低。
中间运动,如下图:
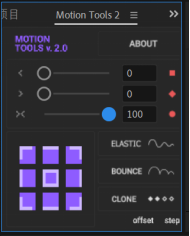
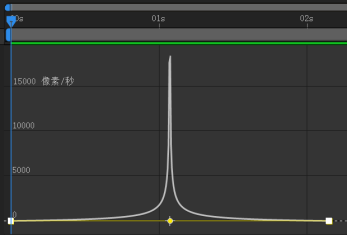
第三个是“中间运动”,前期缓入,后期缓出,中间速度最高。
- 图中,第一个为:ELASTIC,操作方法:选中具体“变换类目”,比如是“位置”、还是“缩放”还是“旋转”。也可以几个类目同时选中,然后点击“elastic”。
- 在给“变换类目”赋值弹簧动画时,不能直接选中“图层”,也不能直接框选“关键帧”然后点击“elastic”,因为这样子操作,会同时将锚点、位置、缩放,这三个“变换类目”同时赋值“elastic”。
给“位置”赋值“elastic”之后,会发现“位置”类目之后的数值,变为了红色,如下图:
- 红色,可以理解为,给“位置类目”赋予了函数,或者赋予了“表达式”,在右侧的“时间轴”区域,可以看到的“表达式代码”。可以理解为,就是这些“表达式代码”,赋予了“形状位置变动”的一个轨迹。
- 同样的,elastic弹性动画,也有自己的“效果参数”,打开效果空间面板:如下图:
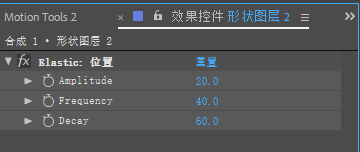
- 这个就是“效果控件”,通过调整不同的数值,改变弹性运动的一个效果。
- 取消“变换类目”弹簧动画效果,或者说是取消“变换的表达式”:**按住Alt + 小闹钟**。
- 在motiontools脚本中,第二个弹性动画是“Bounce”,bounce也有自己的“效果参数”,可以通过改变参数,来改变效果。
- Amplitude:幅度,或者说是物体弹跳的力度。
- Gravity:重力,地心引力,值越大,越跳不动。
- Decay:代表衰弱,值越大,越停不下来。
在motiontools脚本中,第三个“弹簧动画”为 Clone,其实这个并不是“弹性动画”,意为:克隆。这里的克隆,指的是复制“关键帧”,并不是复制图层。
批量操作关键帧:
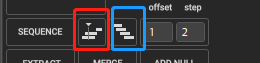
截图中,有两个“批量操作关键帧”的效果。一个是红色框框的“批量移动”,另一个是“批量偏移”
- 黄色框框里的“批量移动”,其实指的是“关键帧”的“批量移动”,或者可以理解为“关键帧批量”移至“时间卡尺”所处的位置。如下图:
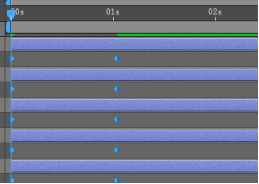
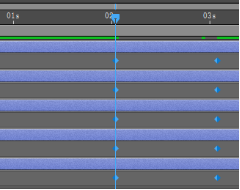
- 先将时间“游标卡尺”定位,然后在批量选中想要移动的“关键帧”,再点击“黄色框框”的图标。
蓝色框框,指的是“批量偏移关键帧”,效果如下图:
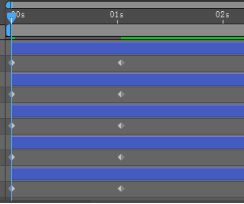 
- 脚本中,最下方的3个按钮,EXTRACT、MERGE、ADD NULL,

Extract:意为提取,可以将一个图层里不同的形状路径提取出一个个单独的图层。效果如下图:
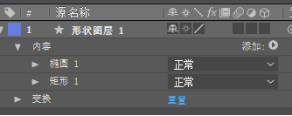 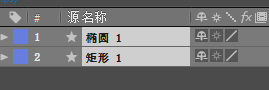<br />说白了,就是将一个图层里的两个形状,或者多个形状,赋予每个形状一个新的图层。方法:点中最初的“图层名称”如:“形状图层1”,再点击 motiontools里的extract,分离成功。
Merge:意为合并,与提取相反。
- Add null:添加空物体,可以将不同图层的形状动画,合并到一个图层。这个比较重要,不好理解。
- 首先,添加空物体,实际上,指的是添加一个“新的图层”。赋予“新的图层”与“旧的图层”一个父子关系。如下图:
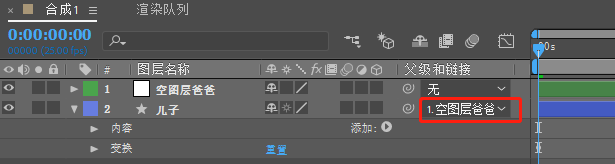
- 如截图中,选中“旧图层/儿子图层”,点击motiontools脚本工具中的 add null,就会再其上面添加一个空的图层,这个空图层,也会有自己的“动画时间轴”右侧绿色的就是空图层的“动画时间轴”。
- 这时候,旧图层 与 新图层还没有建立“父与子”的关系,选中“旧涂层”,点击右侧的“父级和连接”下拉菜单,选中“新图层的名字”,这时候,就建立了“父与子的关系”。
- 父子图层关系有啥作用呢?
通过父图层里的相关“变换操作”,可以在不影响“子图层”动画的基础上,改变一些动画效果。
如下图: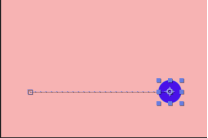
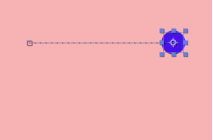
子图层中,设置完动画后,如果想将其位置上移,传统的办法是先改变原始帧,在改变后面的关键帧。通过添加“父图层的办法”,只需要将父图层的位置参数,设置到自己想要改变的位置就能实现。