认识AE界面(Adobe After Effects )
- AE打开软件后,首先会弹出一个页面,通过这个页面可以新建项目,也可以打开老的项目,也可以不用管它。进入界面后,如下图:
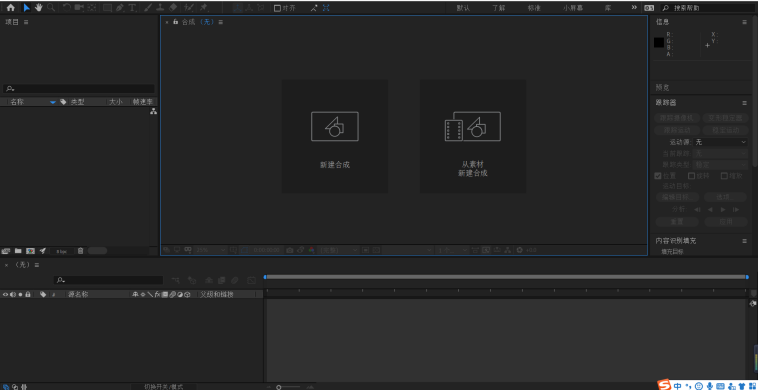
- 整个工作界面,都是可以看做是一块一块的工作区域组成,通过点击“某一块”工作区左上角的名称,可以关闭“该工作面板”,或者进行移动。如果“某一个工作区域”不小心关掉了,也可以通过软件菜单栏—窗口,再次打开。
- 进入界面以后,点击“新建合成”,可以理解为“新建项目”。弹出对话框,如下:
- Ctrl + N:新建合成,Ctrl +K:修改合成。
- 点击新建合成,之后弹出合成的“属性对话框”:如下:
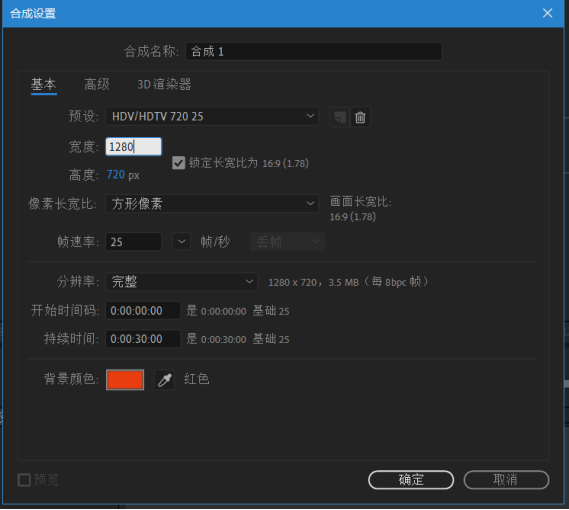
- 针对“属性对话框”,设置需要的值即可。
- 首先是名称,自己给建立的合成命个名子。值得注意的是,合成的名字并不等于“项目的名字”,一个项目里面,可以包含很多个合成。
- 其次是宽度和高度,默认就设为 1280*720,属于高清格式。也可以设为1920*1080两者都属于高清格式。
- 像素长宽比,意为一个像素的长宽比,默认为1:1,即:方形像素。
- 帧速率:决定画面的流畅度。单位为:帧/秒。理论上,帧数越高越好。
- 一般情况下,就把帧速率设置为25帧/秒,即可分辨率,选择完整即可。这里的分辨率,代表“合成工作界面显示的分辨率”,不代表导出文件的分辨率。
- 然后是时间设置,开始时间码,持续时间。这里可以预设“时间轴”显示的时间长度。
- 最下方的“背景颜色”,可以进行预设。
合成与图层的关系
合成可以理解为一个手术台,图层可以理解为手术台上的病人。图层可以是一个现成的图片、音视频格式文件,也可以是在AE中新建的图形、纯色层,等等。
现成的素材,可以通过电脑桌面,进行拖拽,直接拖拽至“项目区域窗口”就可以导入进AE。
“现成的素材”拖拽入项目之后,但是“合成区域窗口”并没有显示“素材图片”:如下图: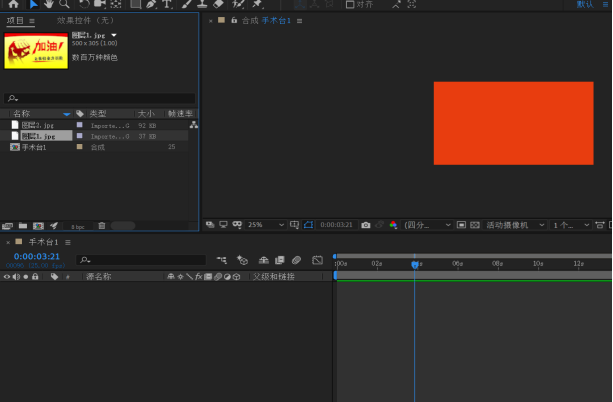
素材图片,仅仅是待在“项目”的窗口里面。这里的“项目窗口”可以理解为一个临时的储存仓库。如果需要让“素材图片”展示在“合成窗口”,直接用鼠标拖拽进去即可。
将素材图片拖入“合成窗口”以后,下方的 “时间轴”窗口,左侧的 “图层信息更新栏”,马上就会显示“图层的名字等信息”。删除合成与图层
- “删除合成”:如果是在“项目窗口列表中”,直接delete删除“合成”。在“合成工作窗口”,合成的展示与图层的展示都会消失,同理“手术台都没了,病人也没了”。
- 合成删除了”,但是项目还是存在的,可以CTRL+Z,撤回删除,或者新建一个“合成”即可。
- 删除图层:在“项目窗口”中,删除图层,是彻底删除图层,“合成工作界面”中的图层马上就会消失。
如果是从“合成工作界面”或者“图层信息界面”中,删除图层,只代表删除了当前的图层,但是项目中的图层还是存在的,可以再次拖进来。
新建“纯色”层
“纯色层”也是一个图层,可以理解为一个纯色的图片。
- 在下方的“时间轴信息栏”点击“右键”—“新建”—“纯色层”。
Ctrl + Y,新建纯色层,Ctrl +shift + Y** **,修改纯色层。
关于播放
通过“时间轴区域”进行播放操作。播放的控制开关为“空格键”。
- 每一个导入的图层,都有自己的“时间长度”,静止的图层“时间长度”等于“合成”的时间长度。
- 如果导入的图层有自己的时间长途,如MP3、MP4,那么其时间轴的长度,等于自身的时间长度。
- 选中“单个图层”,来到右侧的“时间轴区域”,针对所对应的“播放条”可以拖动鼠标,对播放时间可以进行修改。
- ALT + [ , ALT + ], 也可以修剪图层的播放时间。
- 4) 右侧的“播放进度调”或者时间轴,除了每个图层有一个“条”之外,系统自带的也有2个条,一个粗条,一个细条,条条的两端为蓝色。如下图:

- 工具栏中,有很多工具。工具的使用,多数情况下,需要先算中“图形”,或者图层,可以直接在“合成工作界面”选中,也可以直接选中“图层”。
 向后平移锚点工具:
向后平移锚点工具:- 选中“图形后”,再点击此工具,可以改变图形的“中心锚点”位置。图形的“中心锚点”是图形的旋转基点,同时也是图形放大/缩小的基点。
- 矩形工具:
- 顾名思义,矩形工具就是画一个矩形。可以对其进行“填色”、描边。双击“矩形工具”快速生成一个和“手术台”一样大小的矩形。按着shift键,可以划正方形。
- 长按“矩形工具”,可以选择其他形状工具,例如“圆角矩形、椭圆等等、按住Shift键 可以划正圆。
- 在图层信息中,一个形状为一个“形状图层”;如果选中一个“形状图层”,再制作一个形状,新制作的形状同老的形状均归属于“一个形状图层”,这个需要注意。

