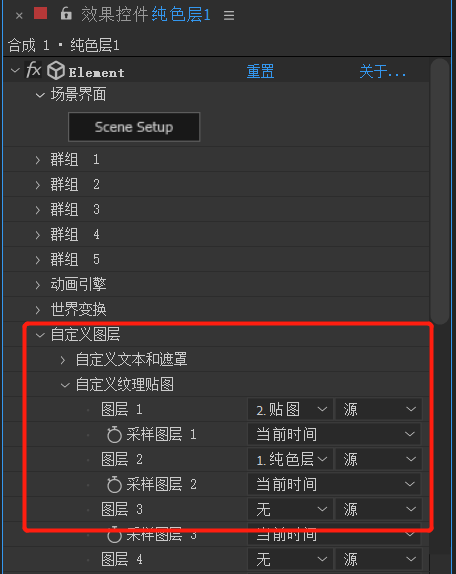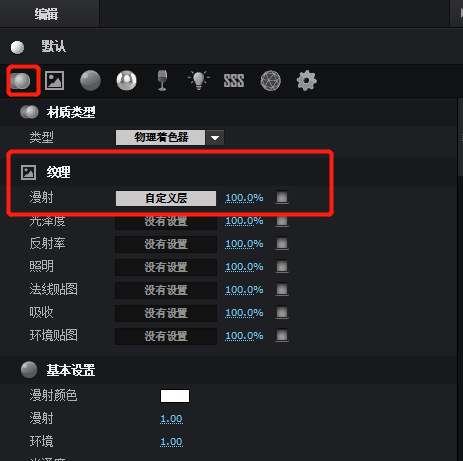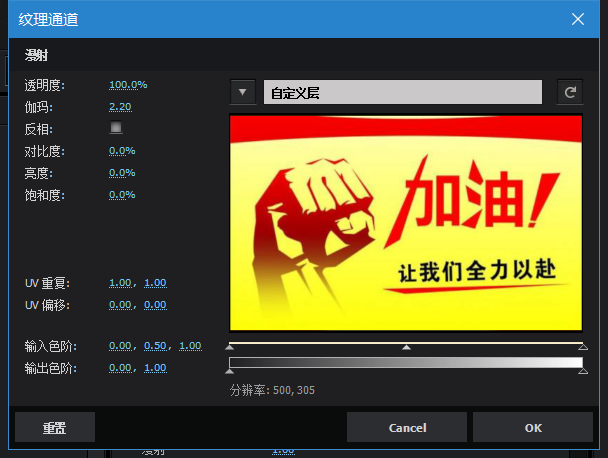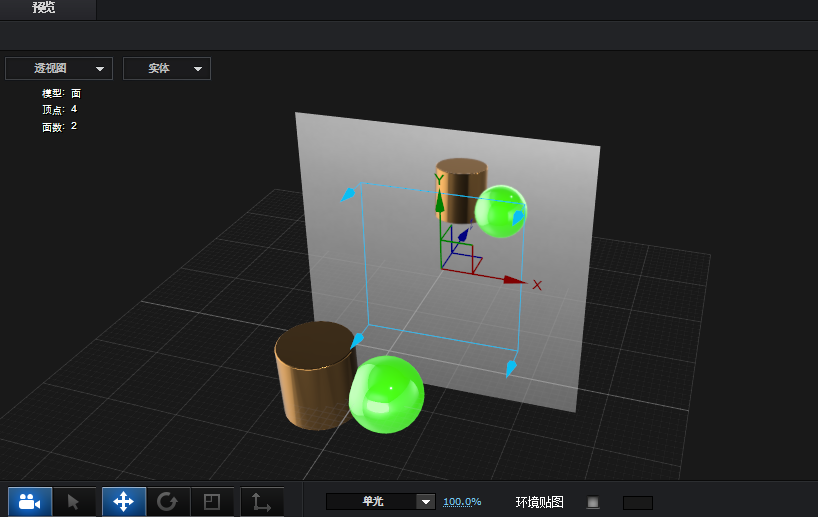关于E3D的基础知识
- E3D是一款插件,是专门处理立体图像的插件,需要独立安装至AE中。
- 安装好以后,需要验证是否安装成功。打开AE软件,再菜单栏中—效果控件—video copilot—element,可以打开E3D插件效果面板,如下图:
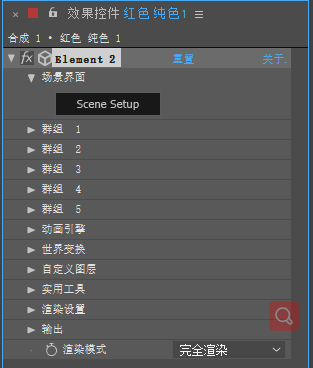
- 打开E3D的面板,需要我们在AE中选中图层,如果没有选中图层,在效果菜单栏下,无法调出E3D插件。
- 点击“效果控件”中的scene setup ,就可以调出“场景设置”,如下图:
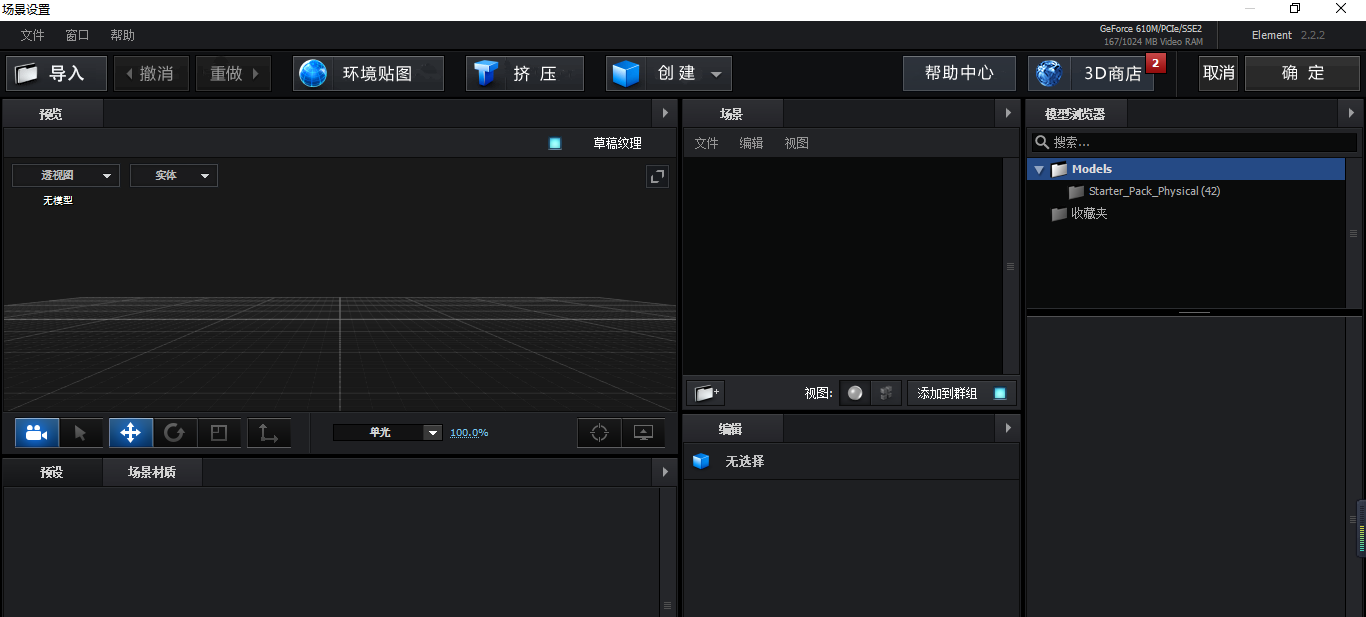
这个界面,也可以理解为进入了“E3D内部”。在这里,可以创建“立体的形状”。
E3D属性
E3D的属性,可以简单的分为“内部属性”+“外部属性”。进入的“场景设置”后,我们所进行的设置,可以理解为“内部属性”,通过调整“效果控件”上的一些设置,可以理解为“外部设置”。
内部属性:
- 视图操作:进入的E3D内部,鼠标左键=视图操作、滚轮=视图放大/缩小、按住滚轮=拖动视图。
- E3D的内部操作面板中,有一个类似于“图层”的界面窗口,在E3D中,叫“场景文件”,每创建一个图像,都会在这个界面中显示出来,如图:
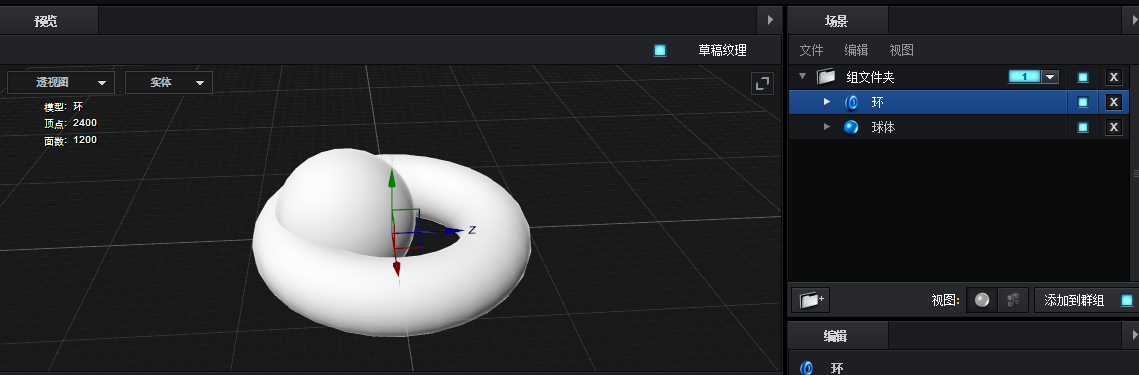
- 每创建一个“立体图像”,在右侧的“文件图层”面板,都会看得到。如果想移动“某一个立体”图像,必须要先选中“图层”,然后才能鼠标移动,如果不选中图层,直接用鼠标去移动,鼠标移动是“整个视图界面”。不能单独移动“立体图像”。
- E3D“预览窗口”下,有几种模式,如截图:

- 第一种为“摄像机模式”,第二种为“选择模式”。
- “摄像机模式下”,我们只能通过“图层面板”选择某一个“立体图像”,“选择模式下”,我们可以通过鼠标点击,选中想要的“立体图像”。
- 如果在“摄像机模式下”,我们想快速选中图形,可以通过快捷键 Ctrl+鼠标左键,选择图像。
- 选中图形的目的,是为了操作图形。最常见的就是“移动”、旋转、缩放等,我们选中图形后,可以针对图像的“X、Y、Z”3个方向进行移动。需要注意的是,移动图像前,必须先选中移动的方向。
- 上图中,第三个图标的意思为移动(快捷键 W ),第四个图标为“旋转图形( 快捷键 E )”,第五个为“缩放图形 快捷键 R”。
- 最后一个图标,意为“锁定轴”,指的是锁定“XYZ”三个轴。锁定轴主要的应用场景式“旋转图形”。一般情况下,一个立体图像,默认的XYZ三个轴,都是在图形的中心,如下图:
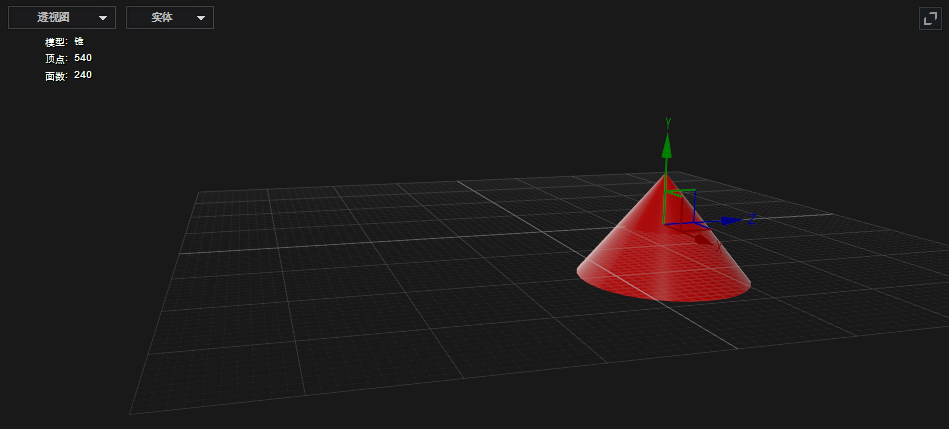
- 默认情况下,我们旋转图形,都是围绕着原始的XYZ三轴进行旋转。“锁定轴”的这一个功能,可以对XYZ三个轴坐标,进行位移,如下图:
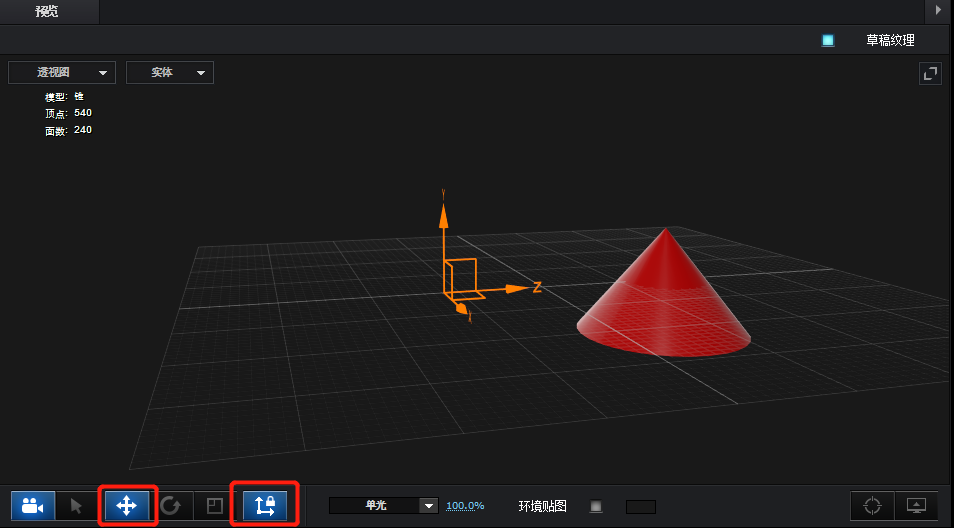
- 移动坐标轴的方法也很简单:首先选中 “移动图标”—-“锁定轴”,再去移动 XYZ轴即可。当XYZ三轴发生了位移,立体图像的旋转,始终都会围绕XYZ新的坐标,进行变换。
- E3D中,立体图像,变换以后,我们不想要变换的效果,想要恢复原始状态,可以在场景图层中,选中图层,点击右键—重置网格变换。即可恢复原始形状。
- 在E3D内部属性中,很多属性的设置,我们可以通过图形对应的“编辑面板”来完成。如下图:
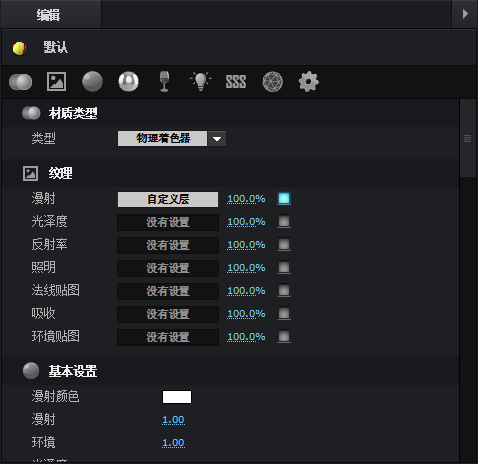
- 这个就是e3d的“编辑面板”,也可以理解为“属性面板”。
- 如果我们选中的是“图形图层”,那么“编辑面板”中,所展示的都是“图形的属性设置”。如果我们选中的是“材质图层”,那么“编辑面板”中,所展示的是针对“材质属性”的调整。
- 图形的属性参数有众多,同样图形材质的属性也有众多。这里需要关注一个图形的属性—反转法线。如何理解呢?
- 正常情况下,如果一个大图像内部包含一个小图像,小图像是完全被遮挡住的,根本看不到。而大图像的属性中,反转法线如果被选中,那么该图形内部包含的小对象,会被显示出来,有一种透视效果,如下图:

E3D图形的材质
E3D中创建完“立体图像后”,默认都是白色的,材质也是默认的材质。可以在“图层信息”中看得到,如图: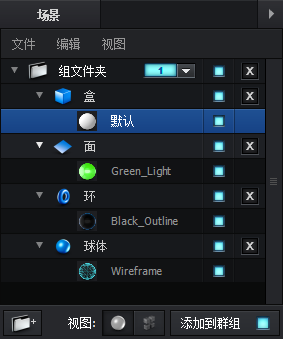
每一个“图形名称”下面,都有其“材质信息”,刚创建的时候,材质为“默认”,我们可以对其进行更改,回到E3D界面窗口的左下角,如下图: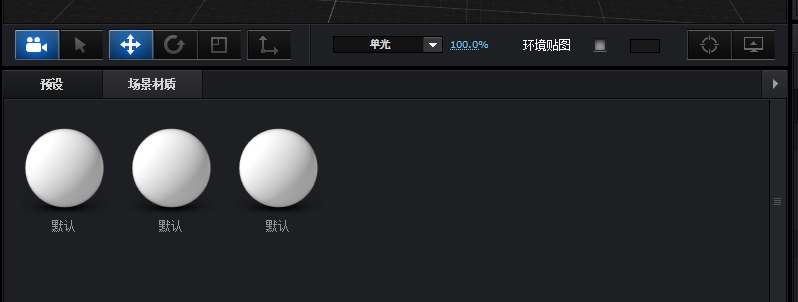
- 在“场景材质”界面中,里面会展示出我们创建的所有图形的材质,我们选中图形,点击“预设”—materials—physical,这里可以理解为一个材质库。然后点击想要的材质,所选中的“立体图像”材质就会得到更改。同样的,凡是我们设置过的材质,都会在“场景材质”中得到保留。
- 在“场景材质”界面中,我们在空白处点击右键,可以删除“未使用的材质”。
如我们对一个立体形状赋予了N多种材质,我们觉得都不合适,想要复原到最初始的状态,我们可以在场景文件图层中,选中图像—选中材质—右键重置即可。
E3D图形的分组
我们在E3D中,会建立很多图形,有时候会将不同类型的图形进行分组,在E3D“图层面板中”一样可以做得到,如截图:
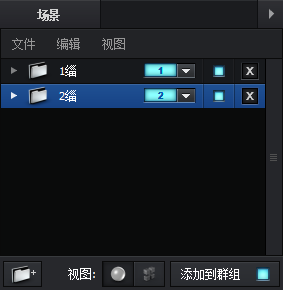
需要说明的,在E3D中的预览界面里,只显示我们选中的“图层组”。但是,我们通过相关的设置,可以让其在AE软件中,全部进行展示,只需要在E3D中,对不同的“图层组”进行设置“组编号”即可。 通过设置“组编号”,系统会自动的与AE“效果控件”中的“群组”自动匹配。
- 在E3D中,如果不对“图层组”进行“组编号”的设置,那么在AE的界面,只会显示“第一组”立体图像。在E3D插件中,图层对应的“组编号”对应AE外部属性效果控件中的“组编号”,如下图:
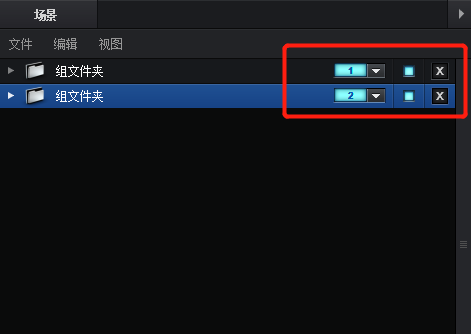
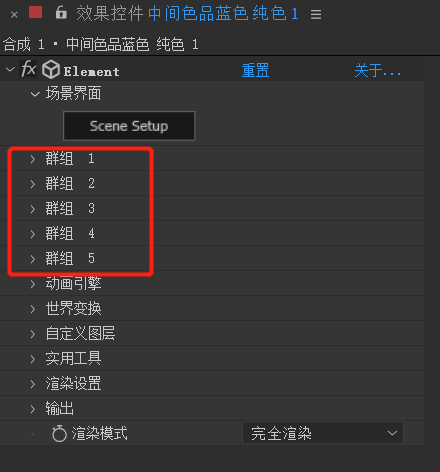
E3D图形的保存
- E3D中,制作完立体图像以后,我们的目的是把“立体图像”保存至AE中,方法很简单,制作完成后,把相应的“场景组文件夹”做好编号,直接点击右上角的“确定”按钮即可。
- 这时候E3D插件会自动退出,我们回到AE中,会看到所制作的“立体图像”,如下图:
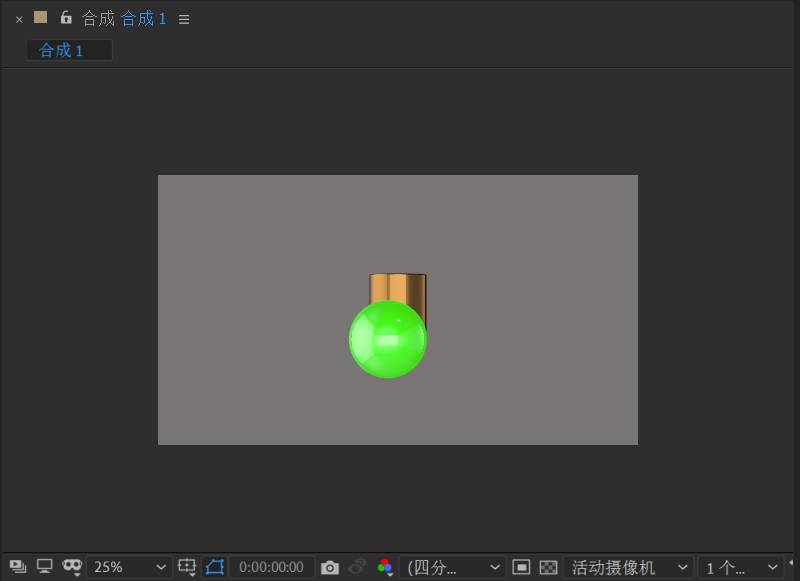
- 我们会发现,我们制作的“立体图像”都重叠到了一起,这时候我们需要选中图层,打开摄像机模式,Ctrl+alt+shift+C,在点击”C键”对图像进行角度旋转,图形就成了立体预览模式。如下图:
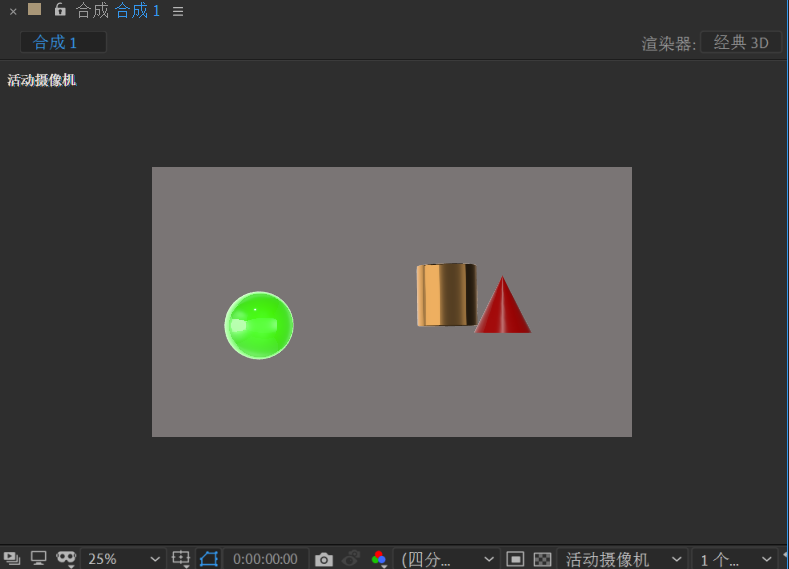
我们会发现,在e3d内部,不能完全显示所有的图层组,在AE中都可以得到显示。在e3d内部中,显示规则是,点击谁,显示谁。
E3D首选项设置
E3D也有自己的“首选项”设置,从左上角文件—首选项,打开“首选项”:
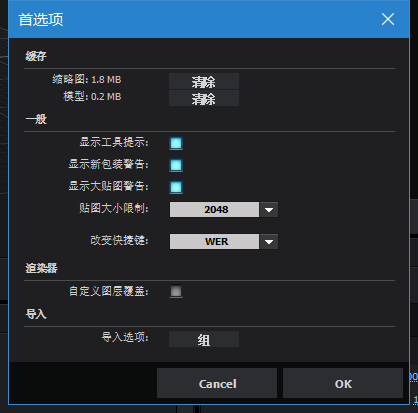
- 首先是“缓存”,定期清理缓存,可以有效提高软件的运行速度。
- 在“一般”的栏目下面,有一个“贴图大小限制”,指的是我们再给“立体图像”嵌入贴图时,可以对嵌入贴图的大小,进行一个限制。
下面有一个快捷键 “WER”指的是针对 “移动、旋转、缩放”的一个快捷键的调整。
E3D显示模式
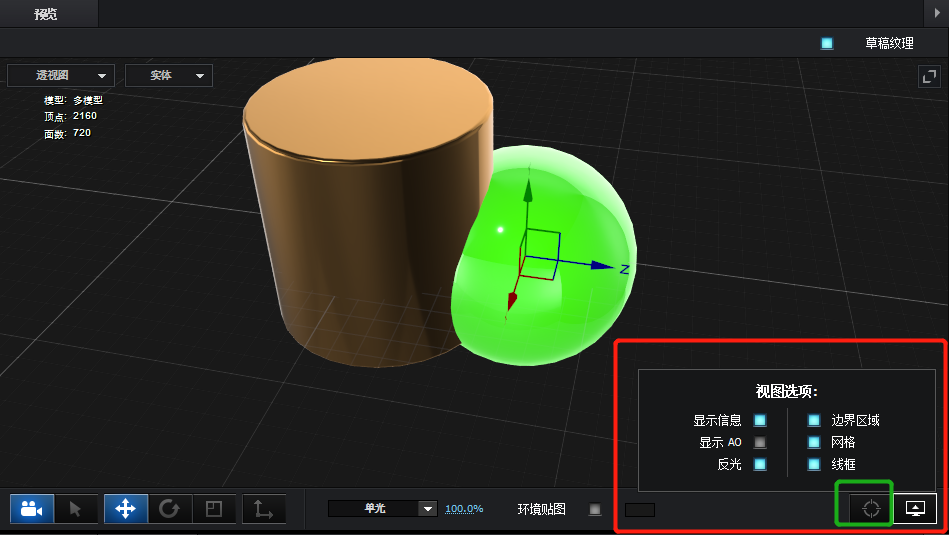
e3d中,预览模式可以进行各种效果调整,调整的入口在 “左上角”,默认情况下为“透视图”,也可以调整为前、后、左、右、顶、底。图形的显示效果,可以是“实体”,也可以调整为“线框、点”。
- 在E3D中,右下角有2个设置,一个是“对象中心相机”,另一个是“视图选项”。
- 对象中心相机,指的是快速将选中的一个或一组的图像,快速定位到“预览视图中”。
- 视图选项中,有6个选项,值得关注但是“显示AO”与“反光”;显示AO,指的是赋予立体图像“阴影感/厚重感”。
- 反光,在e3d中,可以理解为“镜像”更为贴切。
- 一个物体产生镜像,需要有一些必要的条件,首先,要有“一面镜子”,或者“一个面”。
- 我们首先新建一个“平面”,作为一面镜子。
- 平面创建好以后,通过位移调整,树立于形状的旁边。
- 再次场景图层中选中“面图层”—-选中“面材质”,再相关参数中,找到—反射率,将强度调为100%,如下图:
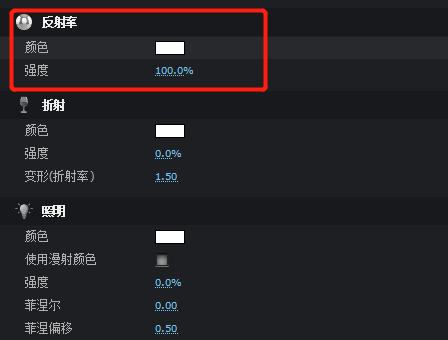
- 再次回到场景图层中,选中“面图层”—点击右键—反射模式—曲面镜像。这时,视图模式中的“反光”就会生效,会产生“镜像”的效果,如下图:
E3D辅助动画
- e3d辅助动画,这里的动画,其实可以理解为辅助“形状物体”进行相关变换。怎么理解呢?
- 我们创建的每一个“立体形状”最终,到需要导入到AE当中,在AE中,我们仍然需要对“立体形状”进行变换,比如位移、缩放、旋转,等等。
- 这些“立体形状”的变换,在E3D内部变换,我们可以调用E3D内部的参数,或者直接用鼠标进行变换,一旦回到AE中,我们只能调用E3D外部属性参数,来实现变换。
- E3D外部属性面板,如下图:
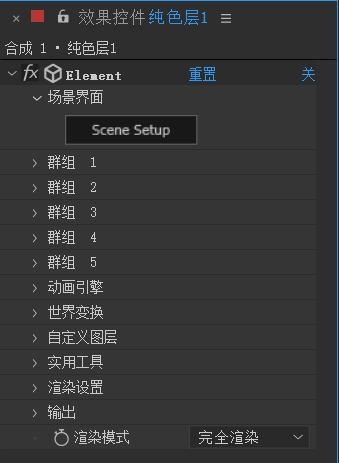
- 立体图形一旦导入到AE中,我们就需要调用E3D外部属性面板(效果控件),来对“立体图形”实现变换效果。
- 在E3D外部属性中,我们可以利用“效果控件”面板中的—群组—粒子控制器/粒子外观—进行位移/缩放/等等变换。
- 在利用“效果控件”面板调整参数的前提是,我们需要在e3d内部中,针对“组文件夹”进行编号,“组文件夹的编号”对应“e3d外部属性面板”的群组编号。
- 说白了,我们利用“内编号—外编号”来实现不同场景下的立体图形的变换。但是有一个缺点,如果“群组中”包含有多个“立体图形”,我们的调整变换也是应用于多个图形,没办法针对“单个图形”单独变换。
- 如果想要针对“群组中某一个”形状,单独变换,那么就需要运用到“辅助动画”这个功能。方法如下:
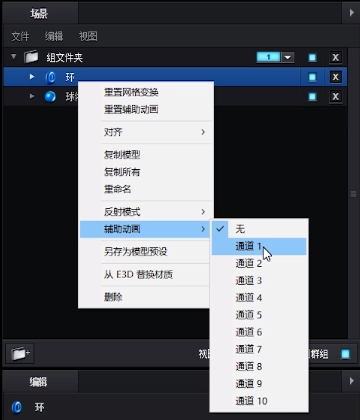
- 进入到e3d内部中,选中单个图形—右键辅助动画—选择通道编号。逻辑跟“建立群组编号一样”,我们再返回e3d外部,效果控件面板中—-群组—辅助通道—选择对应的“立体图像通道”,如下截图:
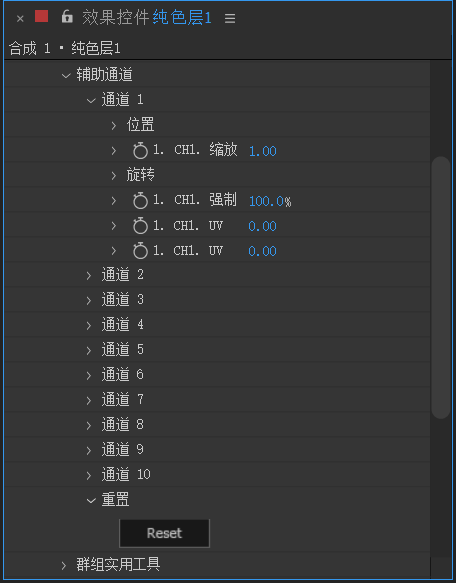
-
E3D图形材质—纹理贴图
e3d中,给立体图像赋予材质,除了预设的场景材质可以选择,我们也可以自定义材质,可以将喜欢的贴图,赋给立体图像。
- 首先将图片材质导入AE中—贴图导入合成中—-打开e3d效果空间面板—自定义纹理贴图—图层下拉列表选择对应贴图—进入E3D内部—-选择图形的材质—-编辑界面中选中第一个“材质类型”—-纹理—漫射—自定义层—-打开纹理通道— 点击“自定义左边下拉列表”—列表中都是“自定义层”,从上到下,依次对应E3D外部属性中—自定义纹理贴图的图层顺序。最终效果,如下图