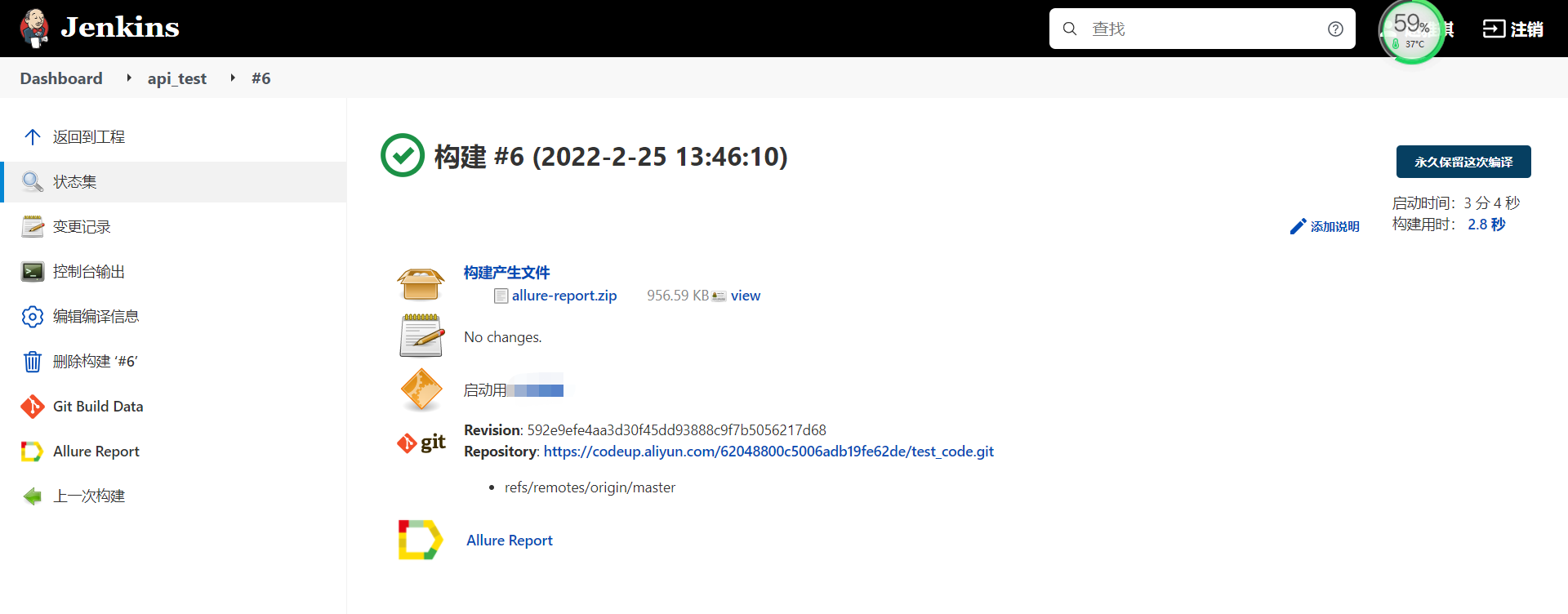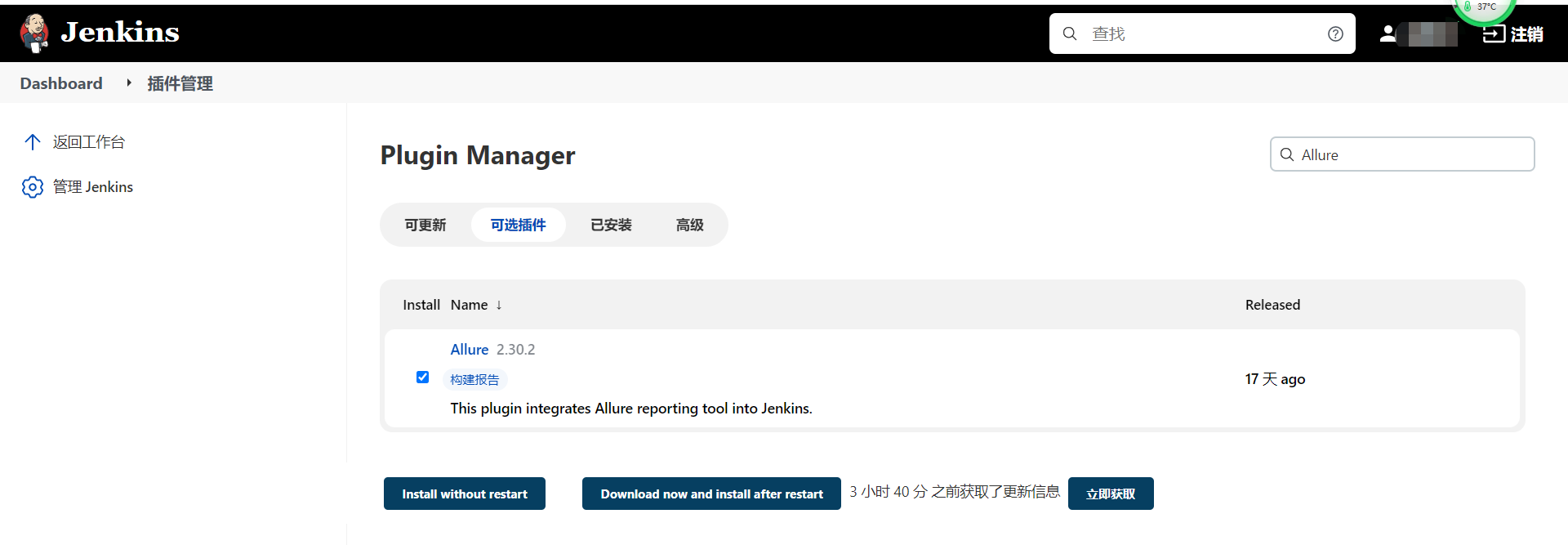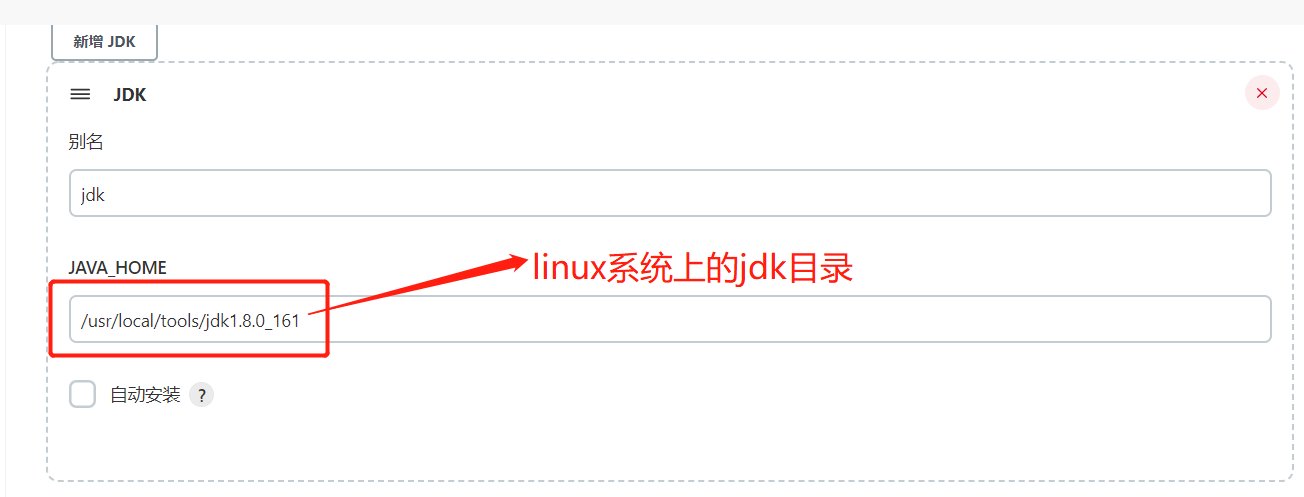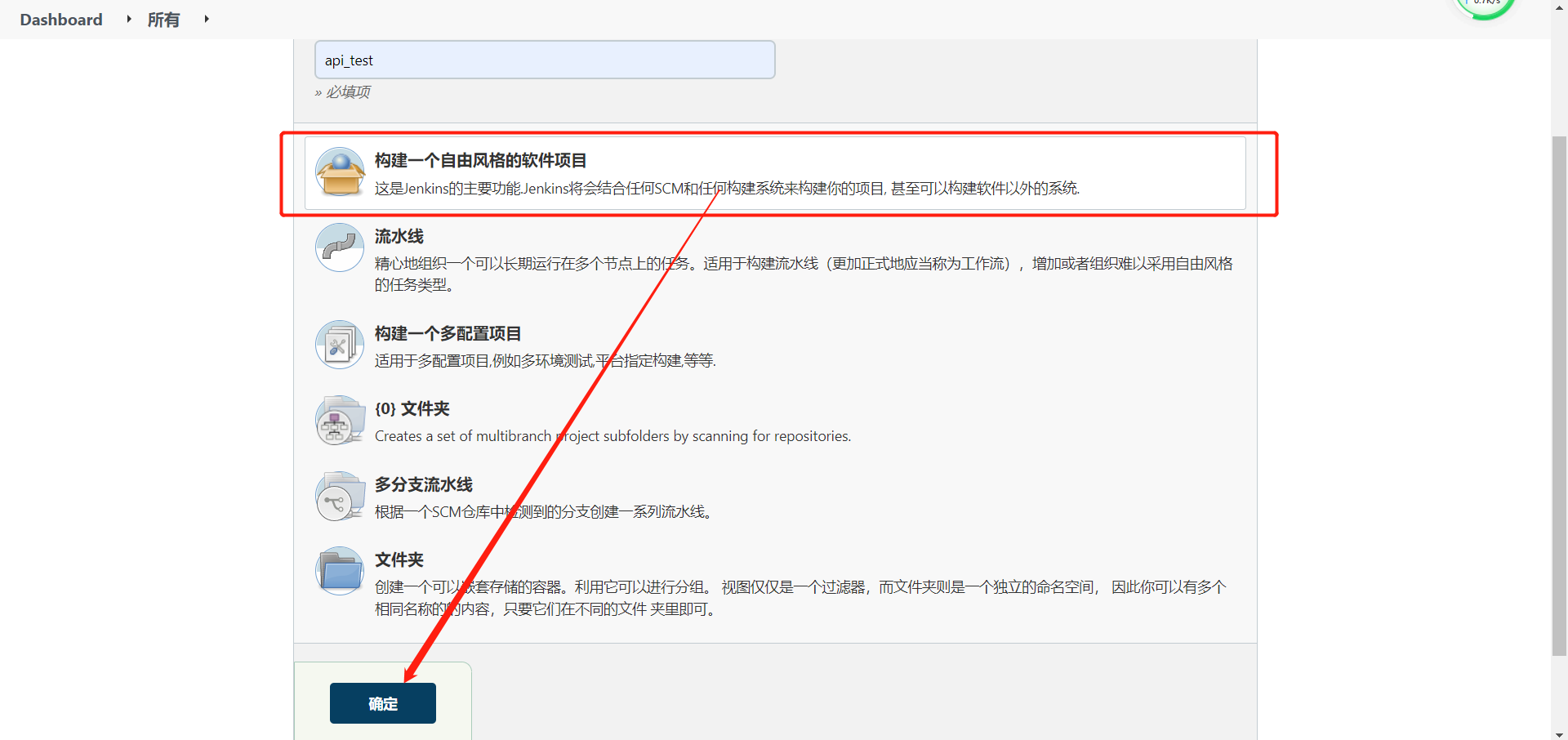一、相关环境准备
1、安装git,python,pytest,allure等
2、安装jenkins
3、自动化测试框架pytest编写测试用例
二、配置jenkins
1、插件安装
1.1、在jenkins的插件管理安装插件Allure
1.2、系统管理-全局工具配置-Allure Commandline进行如下配置
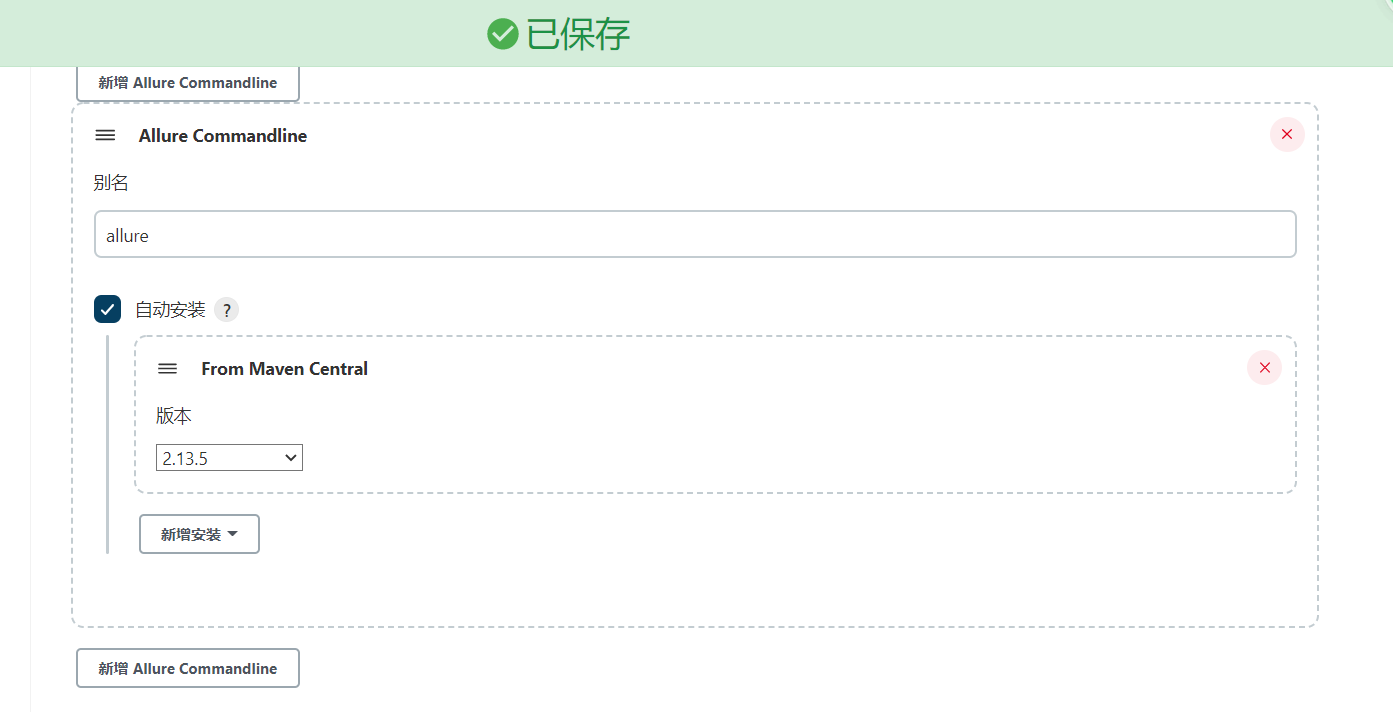 1.3、系统管理-全局工具配置-JDK,配置jdk路径
1.3、系统管理-全局工具配置-JDK,配置jdk路径
2、jenkins集成
2.1、新建Jenkins项目
2.2、Jenkins相关配置
①General配置
勾选“Github project”,输入Project url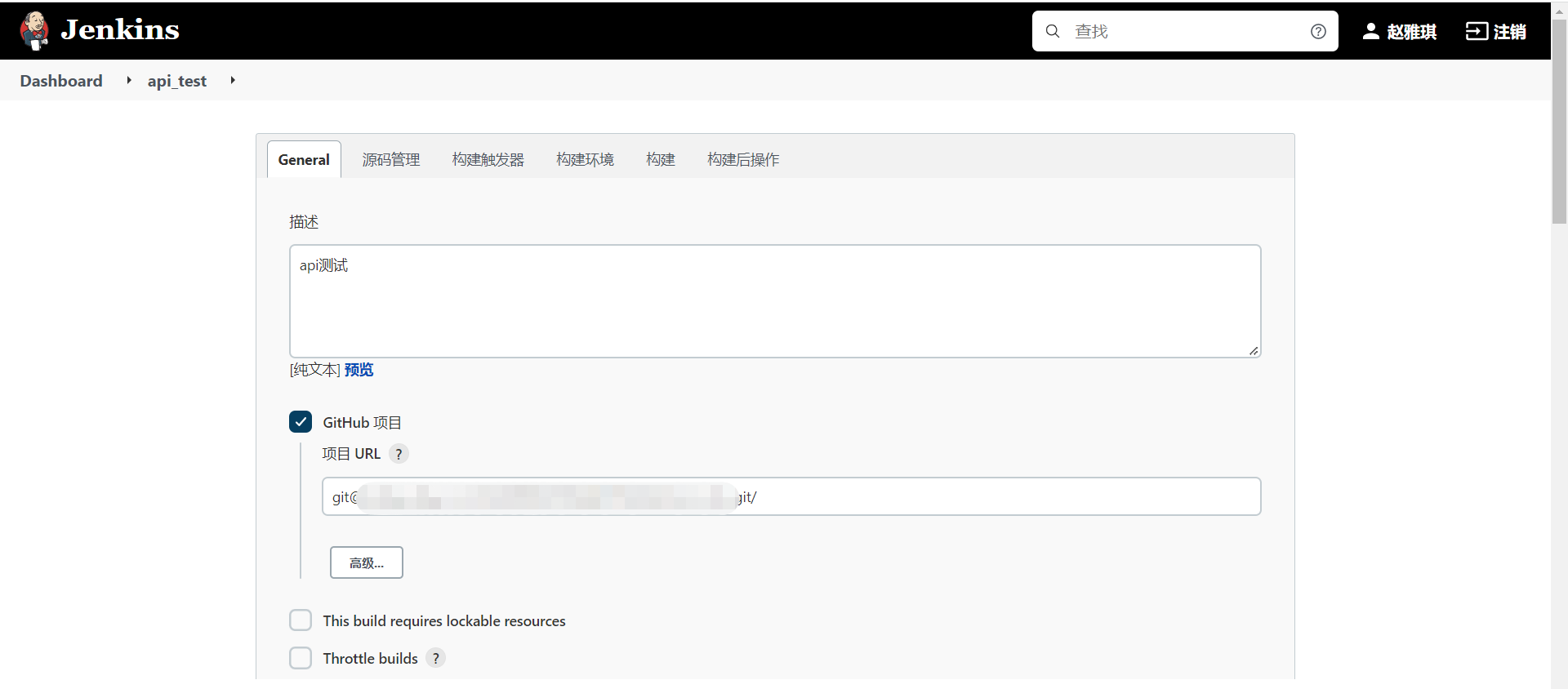
② 源码管理配置
1) 勾选Git,输入Repository URL,点击Add,点击Jenkins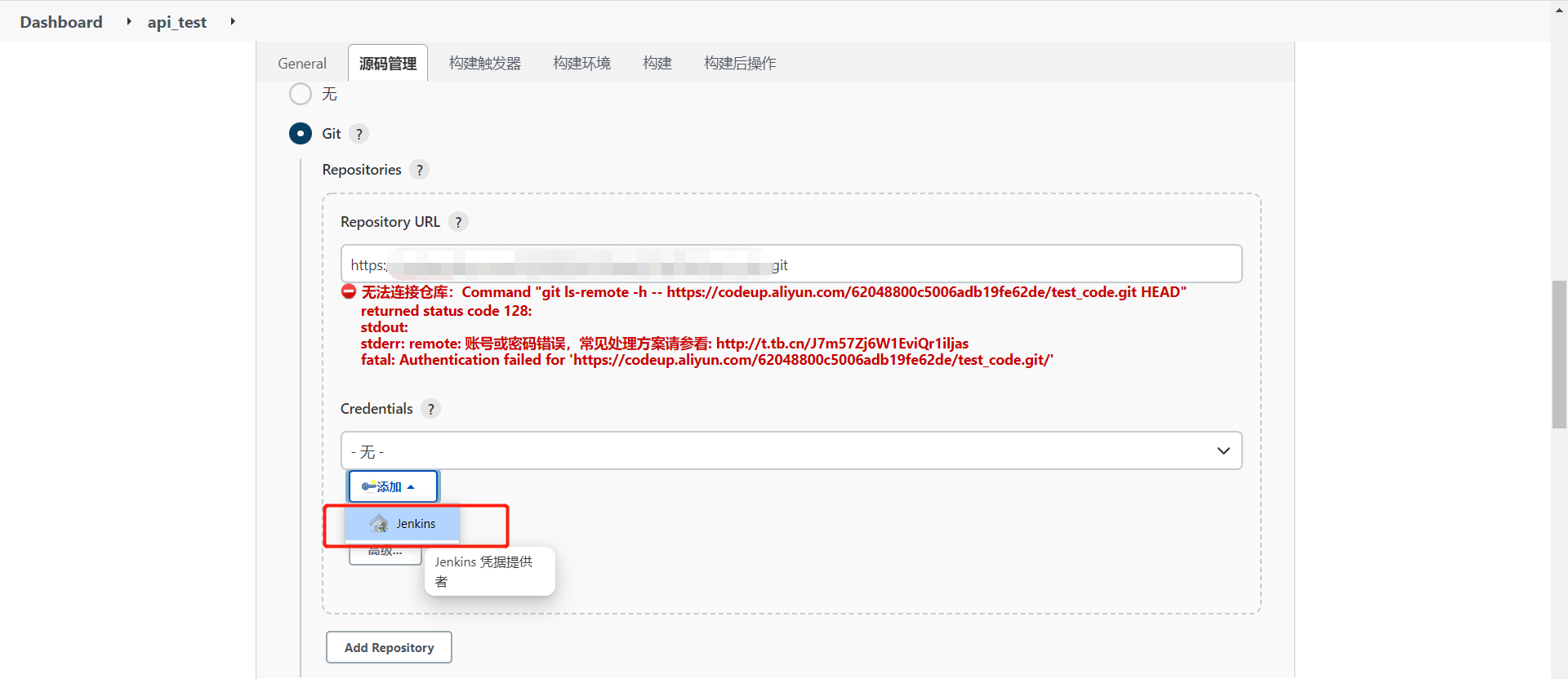
2) 弹出添加凭据,输入自己的git账号和密码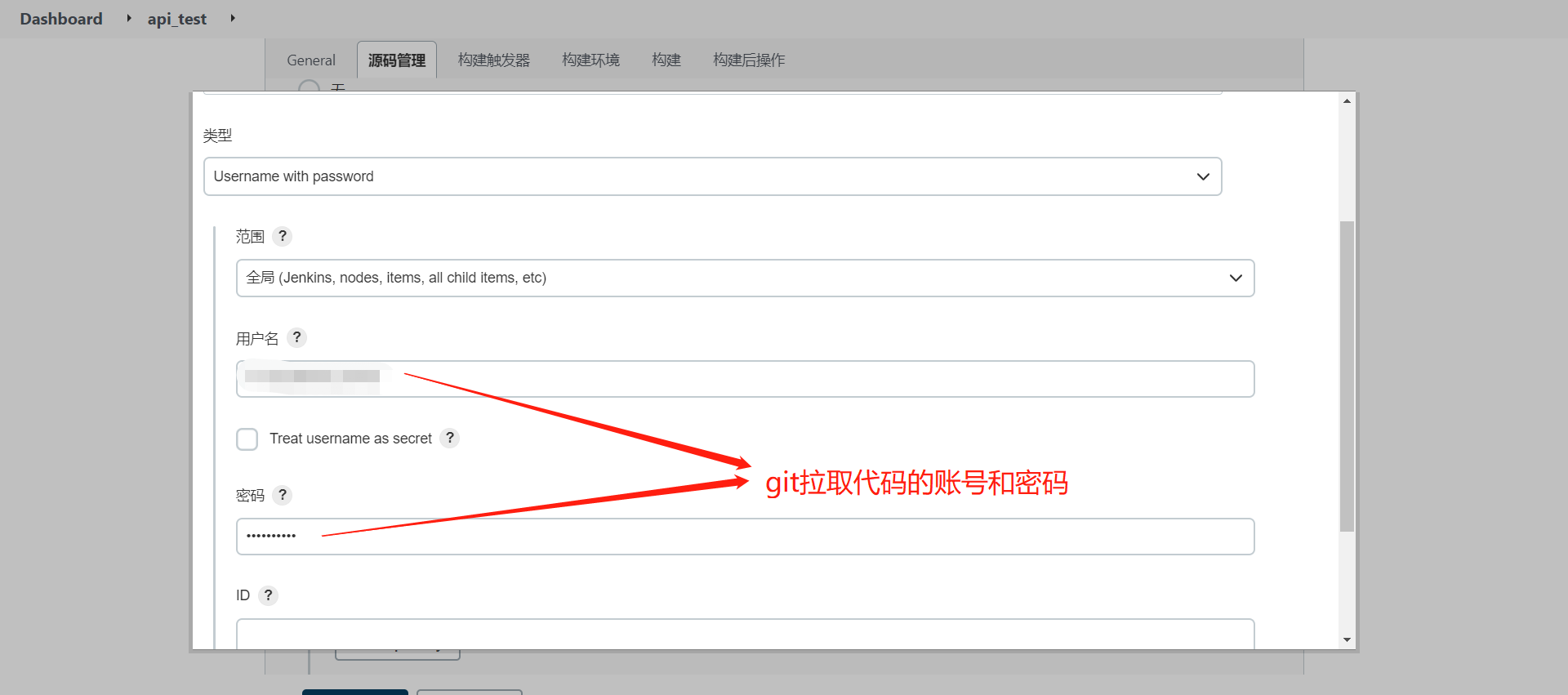
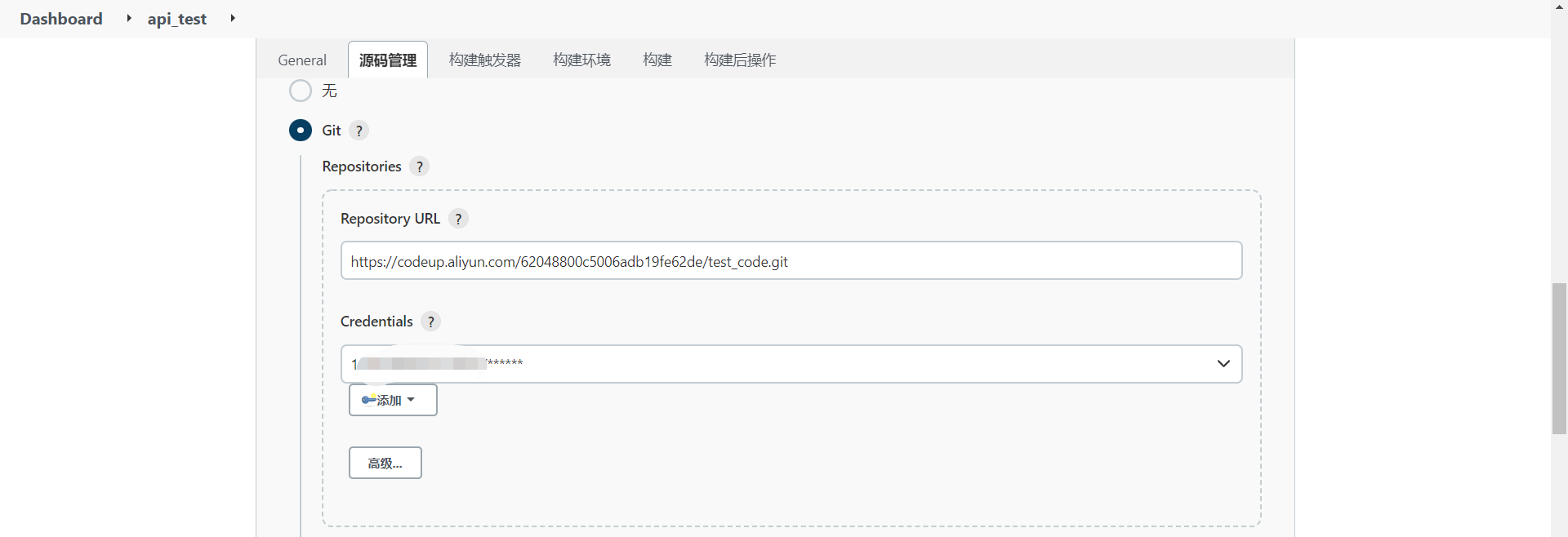
3)构建触发器配置
勾选Poll SCM,日程表中填写 /1 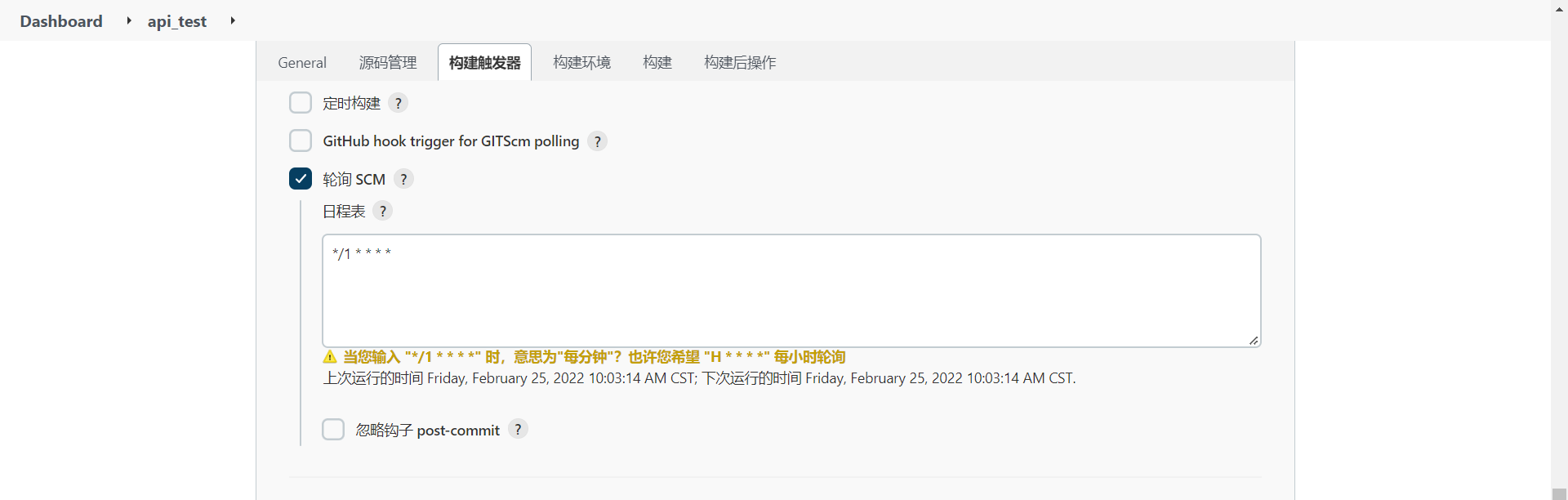
备注:Poll SCM:定时行的执行,源码有变化才会执行
日程表参数:
第一个参数代表的是分钟 minute,取值 0~59;
第二个参数代表的是小时 hour,取值 0~23;
第三个参数代表的是天 day,取值 1~31;
第四个参数代表的是月 month,取值 1~12;
最后一个参数代表的是星期 week,取值 0~7,0 和 7 都是表示星期天
举例:
每10分钟构建一次:H/10 或/10
每天8点构建一次:0 8
每天8点~17点,两小时构建一次:0 8-17/2
周一到周五,8点~17点,两小时构建一次:0 8-17/2 1-5
1-6月中每月1号、30号各构建一次:H H 1,30 1-6 *
③ 构建配置
1) 根据平台选择执行的命令类型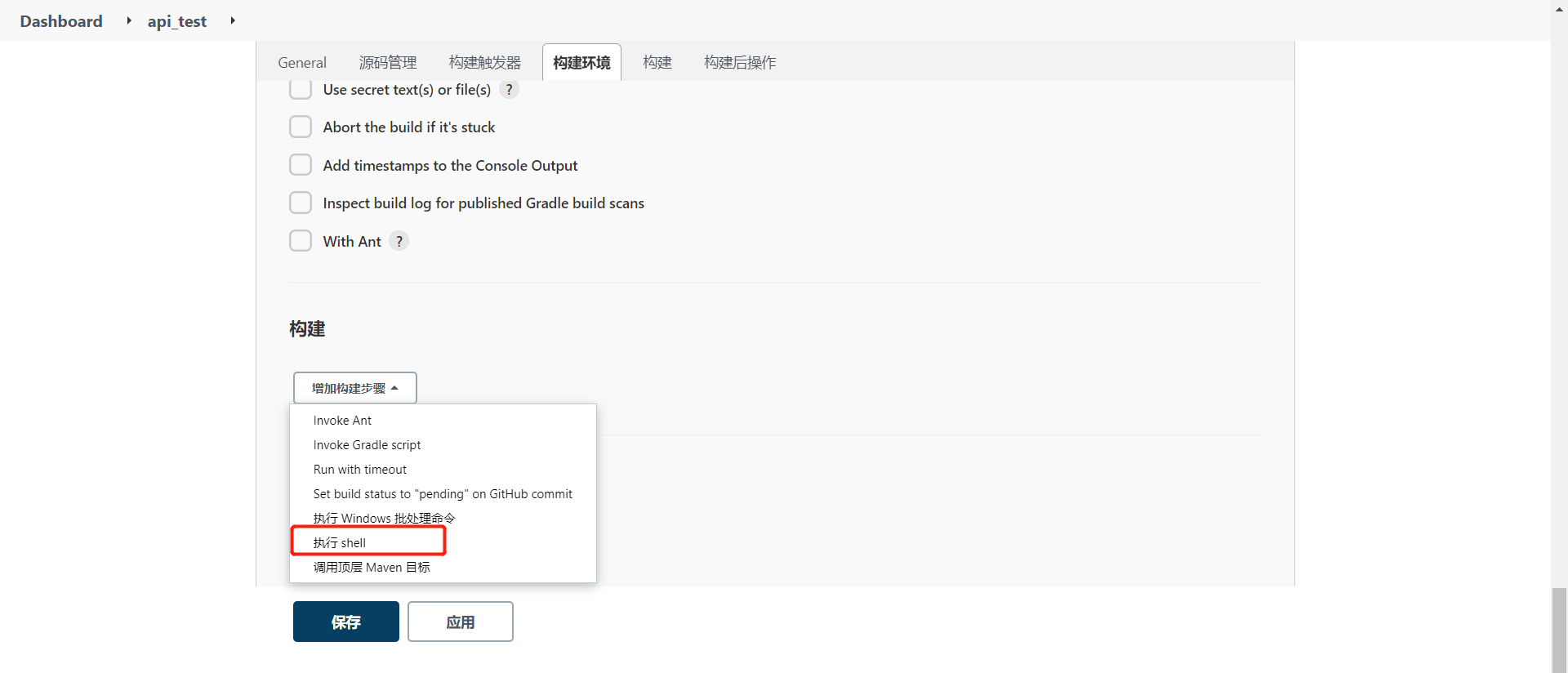
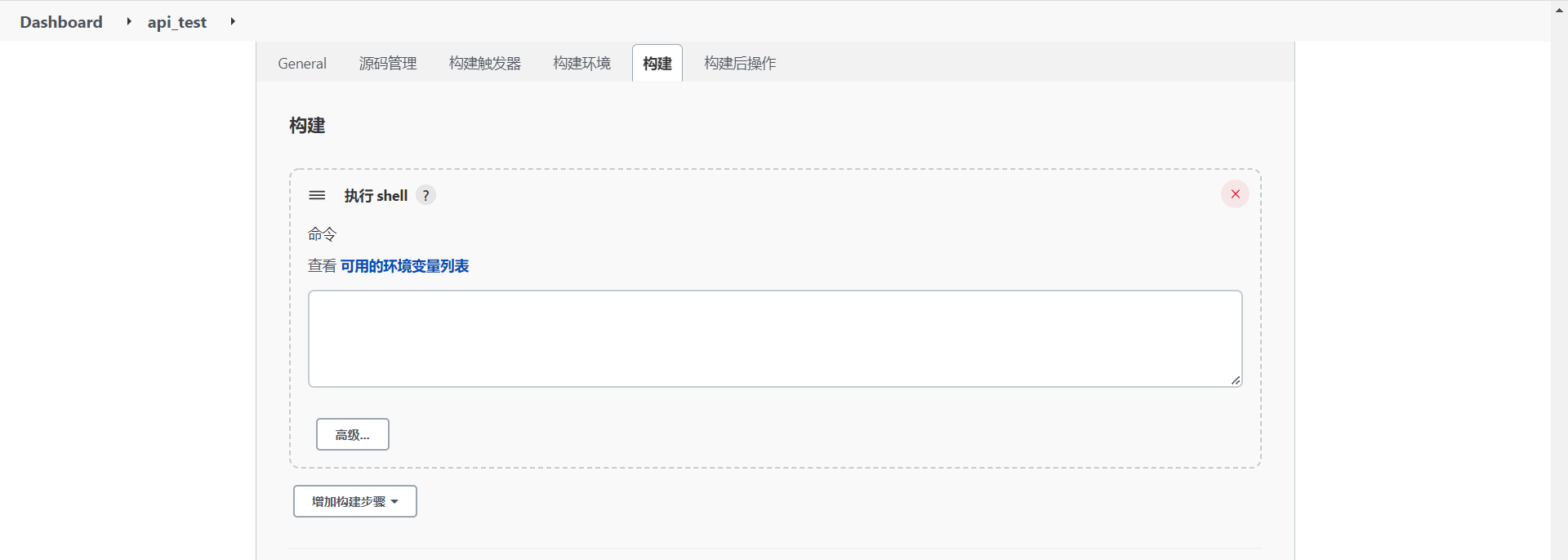
2)配置环境变量,执行语句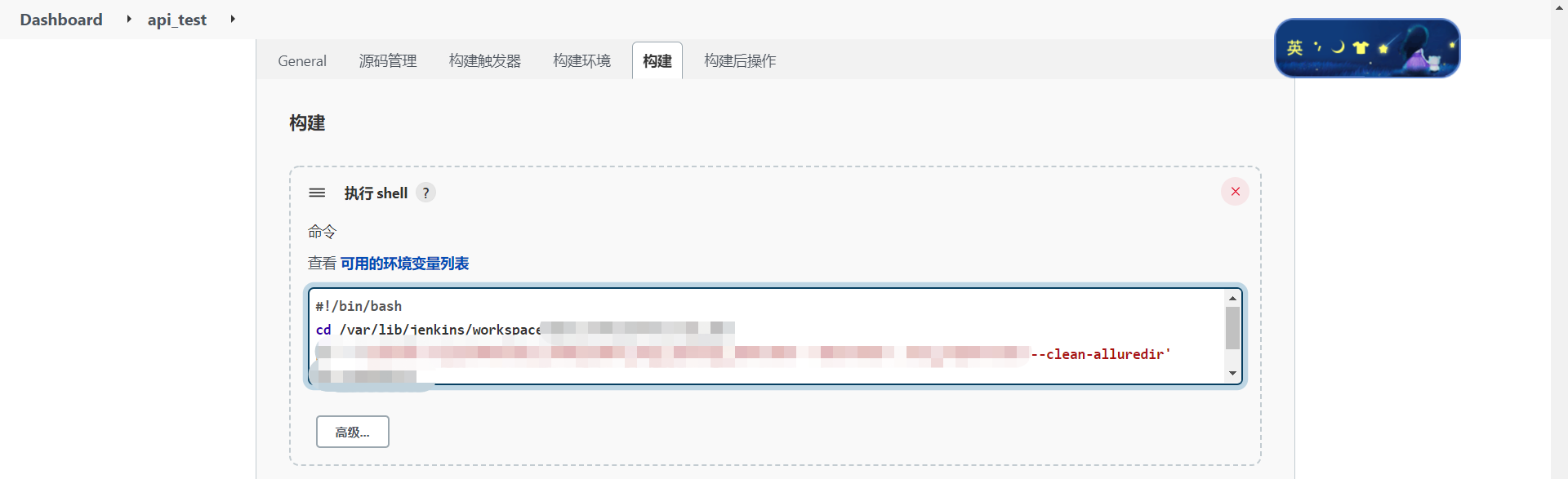
④ 报告配置
1) 点击增加构建后步骤,选择Allure Report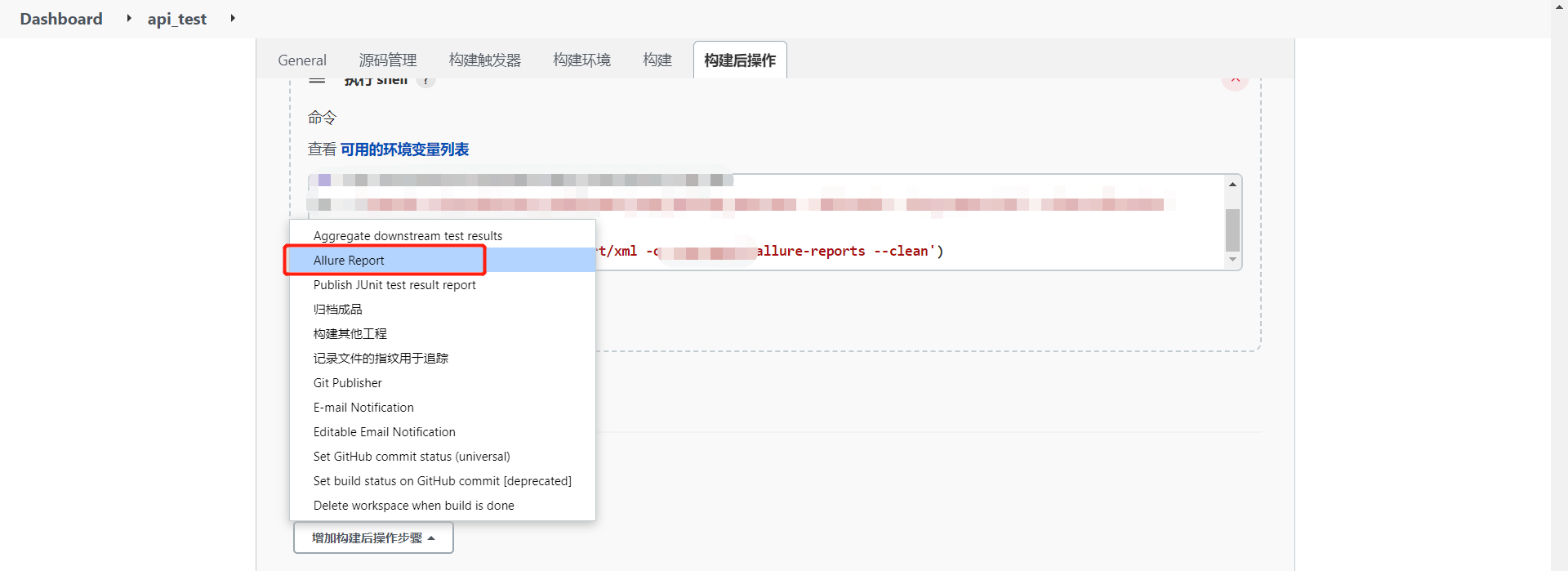
2) 在path中输入allure报告的xml所在的目录名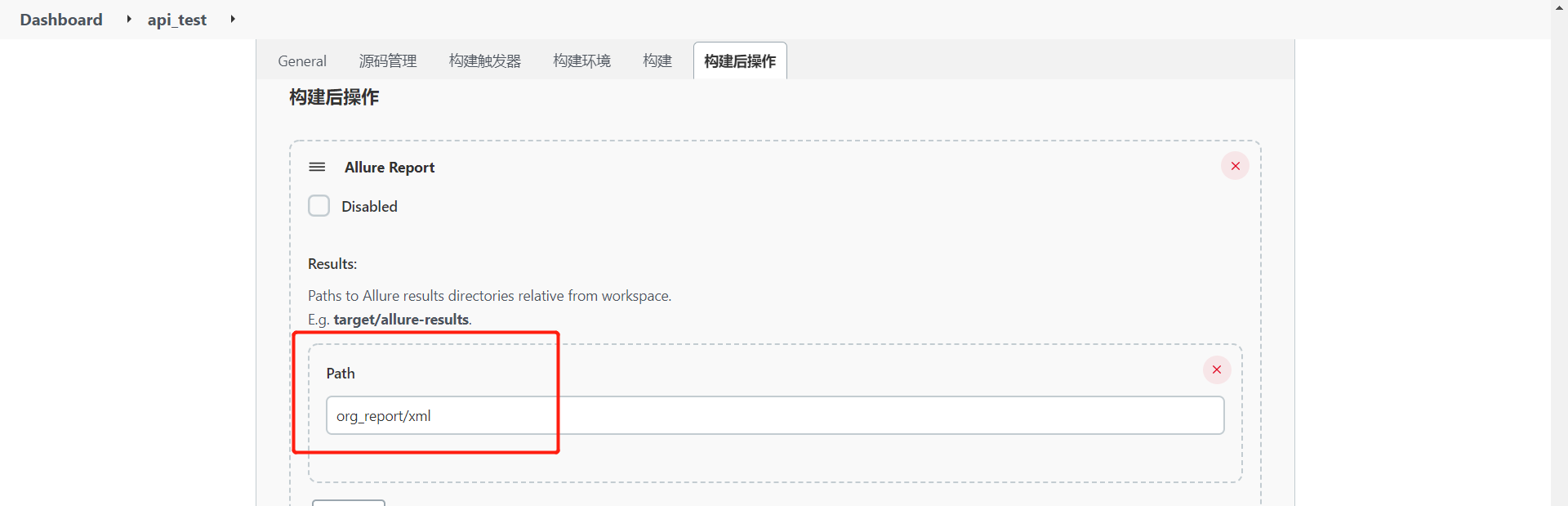
3)点击高级,在Report path中输入存放报告的文件夹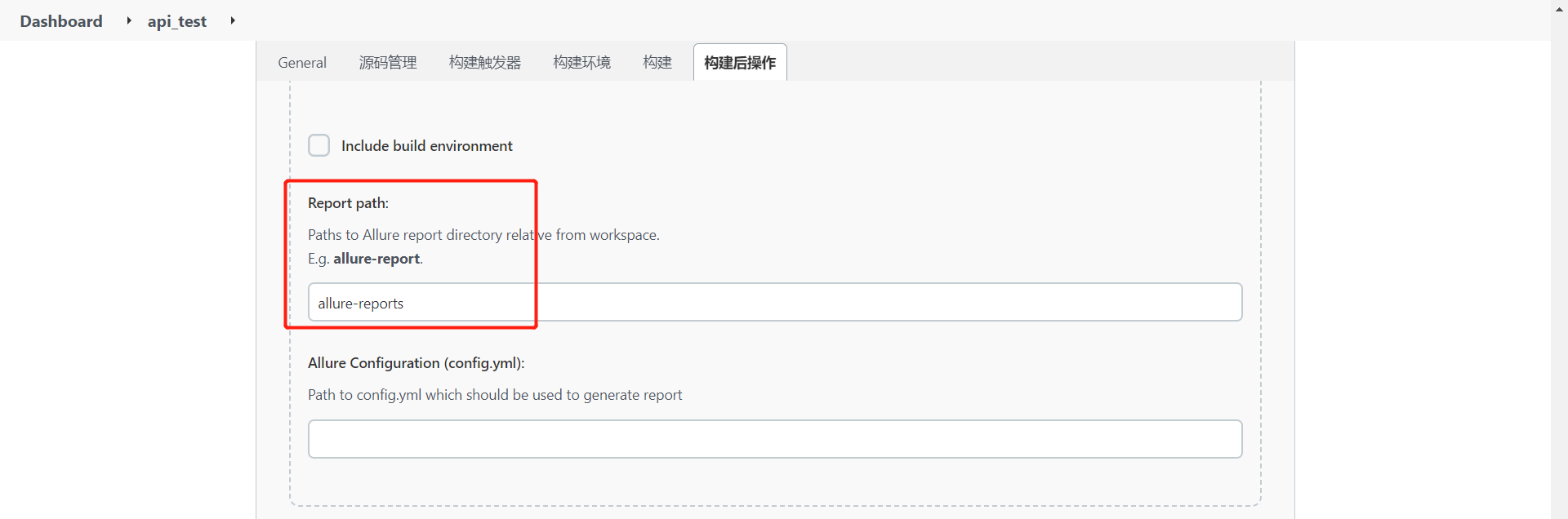
⑤ 邮件配置
1) 发件人测试邮件配置
点击“系统管理-系统设置”,找到Jenkins Location,在“系统管理员邮件地址”输入发件人测试邮箱地址
找到邮件通知,输入SMTP服务器,如smtp.163.com,输入用户名默认邮件后缀,如@163.com。点击高级,输入用户名为发件人测试邮箱地址,密码为客户端授权密码,端口号:465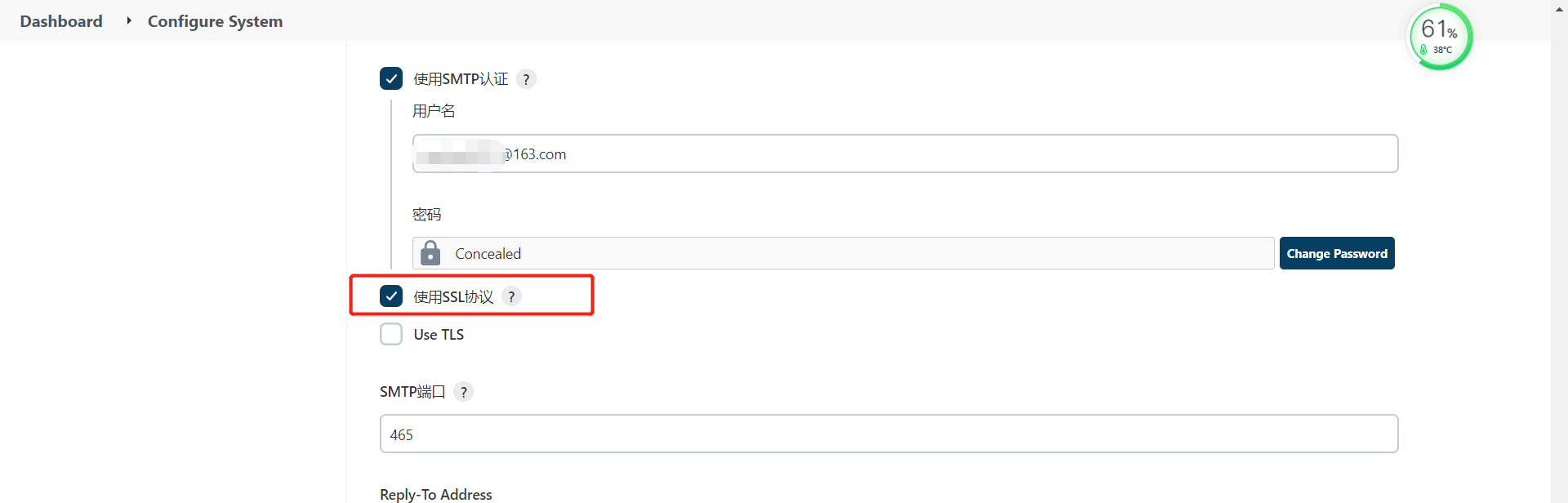
勾选通过发件测试邮件测试配置
输入Test e-mail recipient为收件邮箱,点击Test configuration,会提示Email was successfully sent。收件人邮箱应该收到了邮件。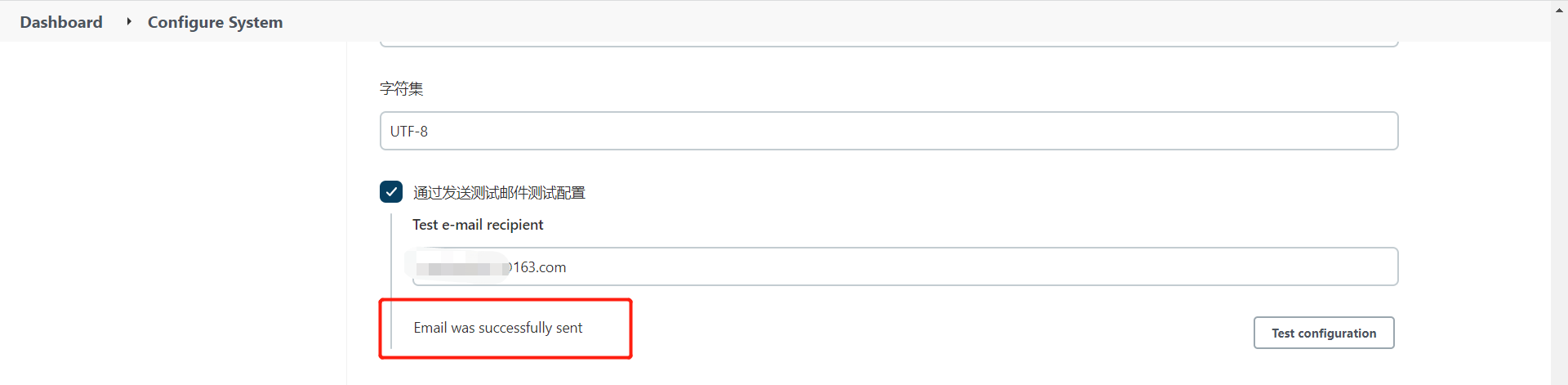
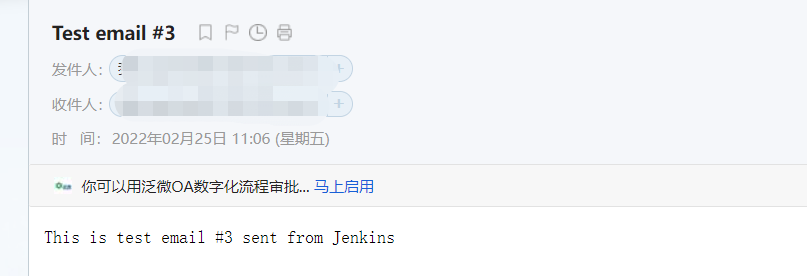
2) 发件人正式邮件配置
点击“系统管理-系统设置”,找到Extend E-mail Notification,输入SMTP服务器,如smtp.163.com,输入用户名默认邮件后缀,如@163.com
点击高级-Credentials,输入用户名为发件人邮箱地址,密码为客户端授权密码(若不知道客户端授权密码,可自行百度),选择Default Content Type为HTML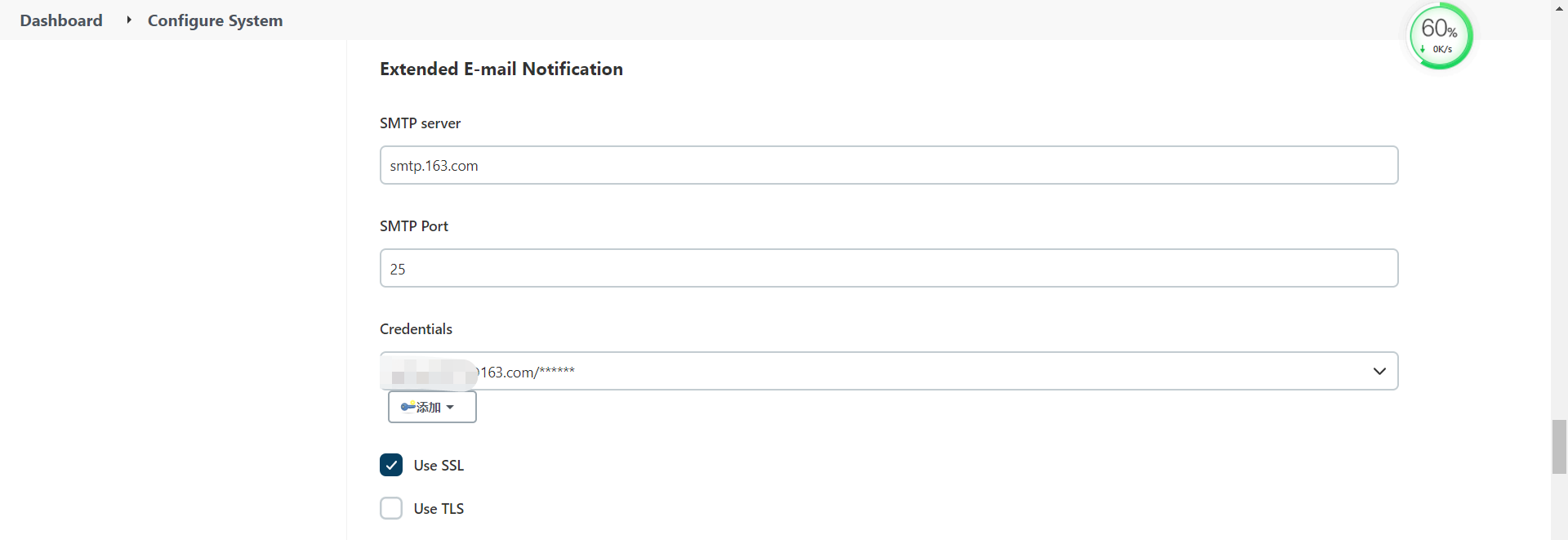
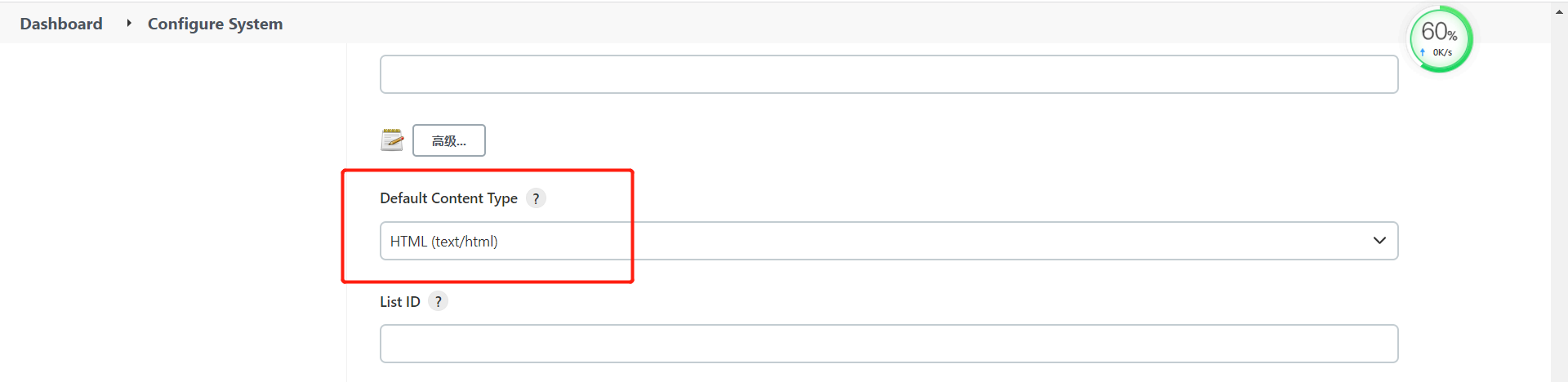
将以下html代码复制到Default Content中:
<!DOCTYPE html><html><head><meta charset="UTF-8"><title>${ENV, var="JOB_NAME"}-第${BUILD_NUMBER}次构建日志</title></head><body leftmargin="8" marginwidth="0" topmargin="8" marginheight="4"offset="0"><table width="95%" cellpadding="0" cellspacing="0" style="font-size: 11pt; font-family: Tahoma, Arial, Helvetica, sans-serif"><tr>本邮件由系统自动发出,无需回复!<br/>各位同事,大家好,以下为${PROJECT_NAME }项目构建信息</br><td><font color="#CC0000">构建结果 - ${BUILD_STATUS}</font></td><td><font color="#CC0000">测试数量 - ${TEST_COUNTS, var="total"}</font></td></tr><tr><td><br /><b><font color="#0B610B">构建信息</font></b><hr size="2" width="100%" align="center" /></td></tr><tr><td><ul><li>项目名称 : ${PROJECT_NAME}</li><li>构建编号 : 第${BUILD_NUMBER}次构建</li><li>触发原因: ${CAUSE}</li><li>构建状态: ${BUILD_STATUS}</li><li>构建日志: <a href="${BUILD_URL}console">${BUILD_URL}console</a></li><li>构建 Url : <a href="${BUILD_URL}">${BUILD_URL}</a></li><li>工作目录 : <a href="${PROJECT_URL}ws">${PROJECT_URL}ws</a></li><li>项目 Url : <a href="${PROJECT_URL}">${PROJECT_URL}</a></li><li>测试报告 : <a href="${PROJECT_URL}${BUILD_NUMBER}/allure">${PROJECT_URL}${BUILD_NUMBER}/allure</a><br></li></ul><h4><font color="#0B610B">失败用例</font></h4><hr size="2" width="100%" />$FAILED_TESTS<br/><h4><font color="#0B610B">最近提交(#$GIT_REVISION)</font></h4><hr size="2" width="100%" /><ul>${CHANGES_SINCE_LAST_SUCCESS, reverse=true, format="%c", changesFormat="<li>%d [%a] %m</li>"}</ul>详细提交: <a href="${PROJECT_URL}changes">${PROJECT_URL}changes</a><br/></td></tr></table></body></html>
3) 收件人配置
收件人需要在项目中进行配置。
进入项目—》点击配置—》点击构建后操作,点击增加构建后操作步骤,点击Editable Email Notification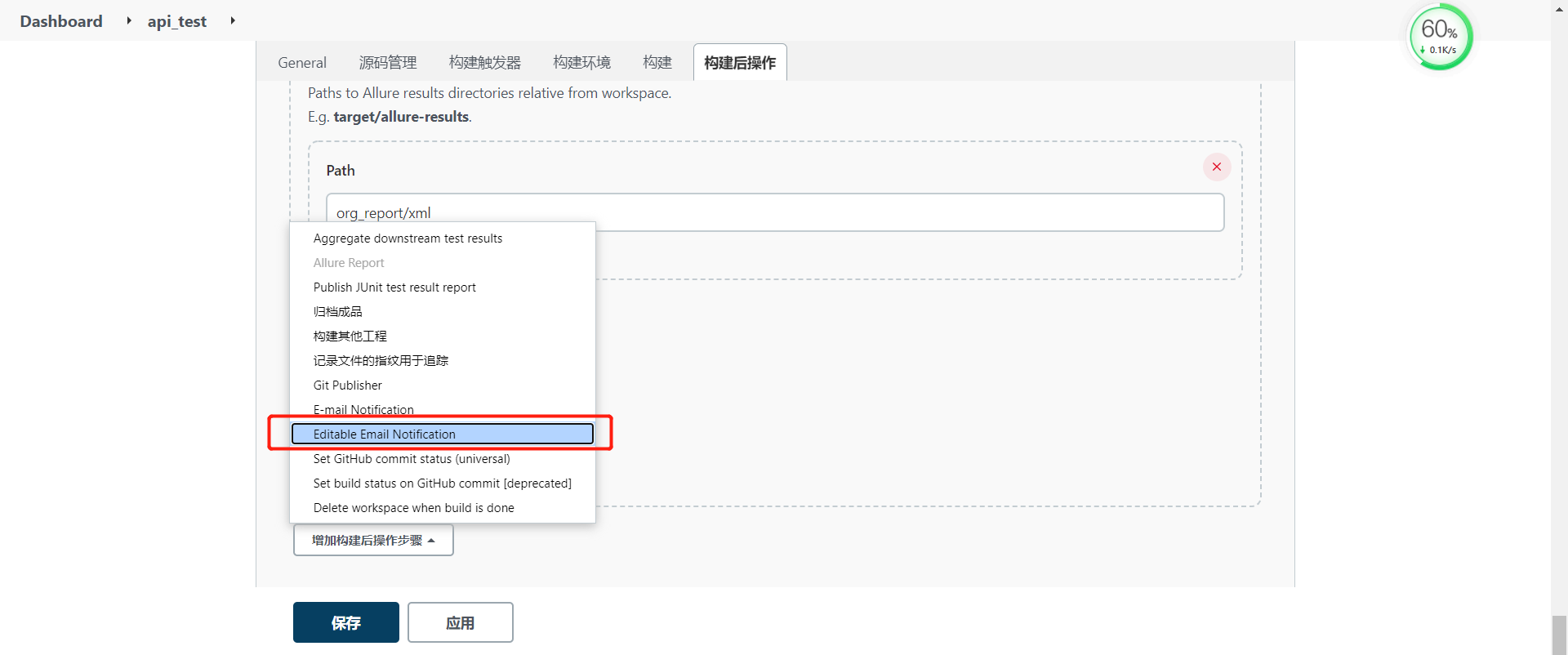
点击右下角,高级 -> 高级设置 -> 高级
输入Recipient List为收件人,多个收件人用英文逗号隔开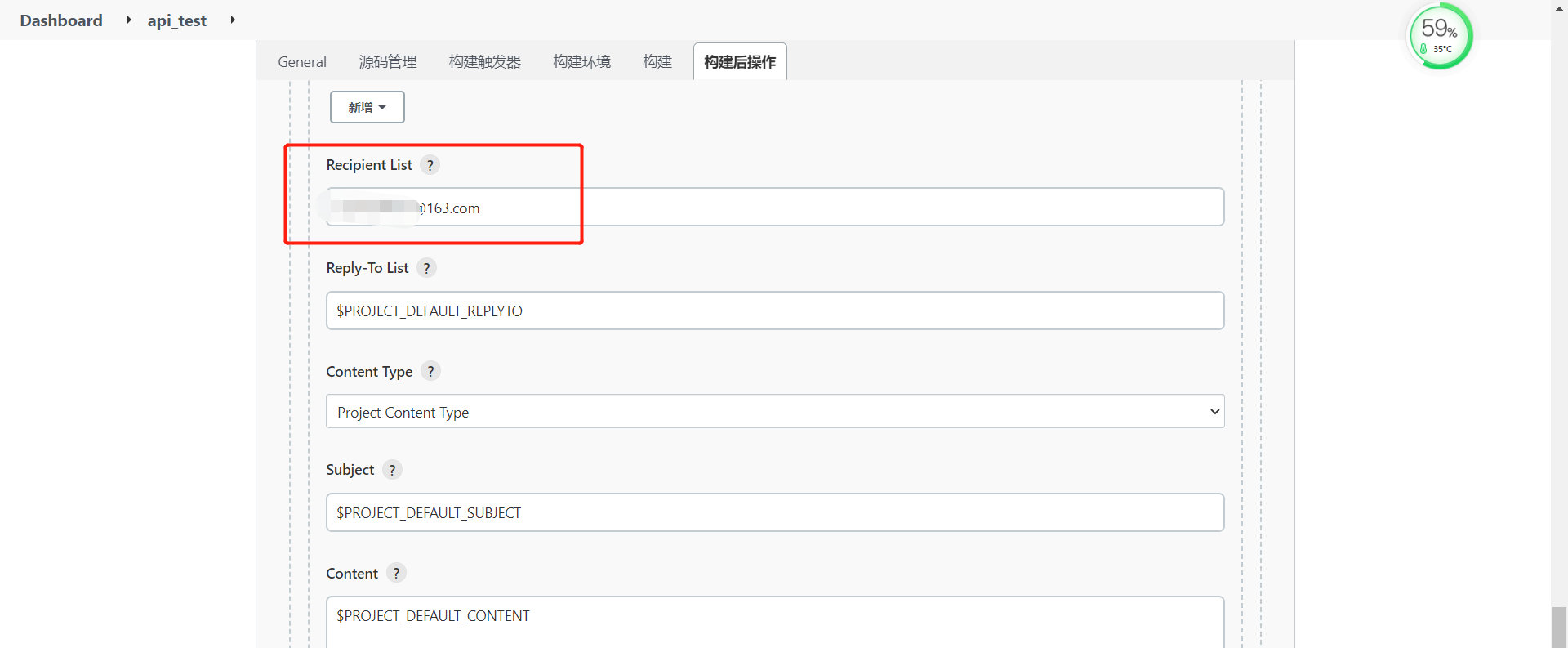
4)设置trigger点
在任务选择”Editable Email Notificaiton”以后,点击“高级”,然后在Add a Trigger下来列表中选择一个trigger点,比如”Success”,这样任务成功也会发送邮件。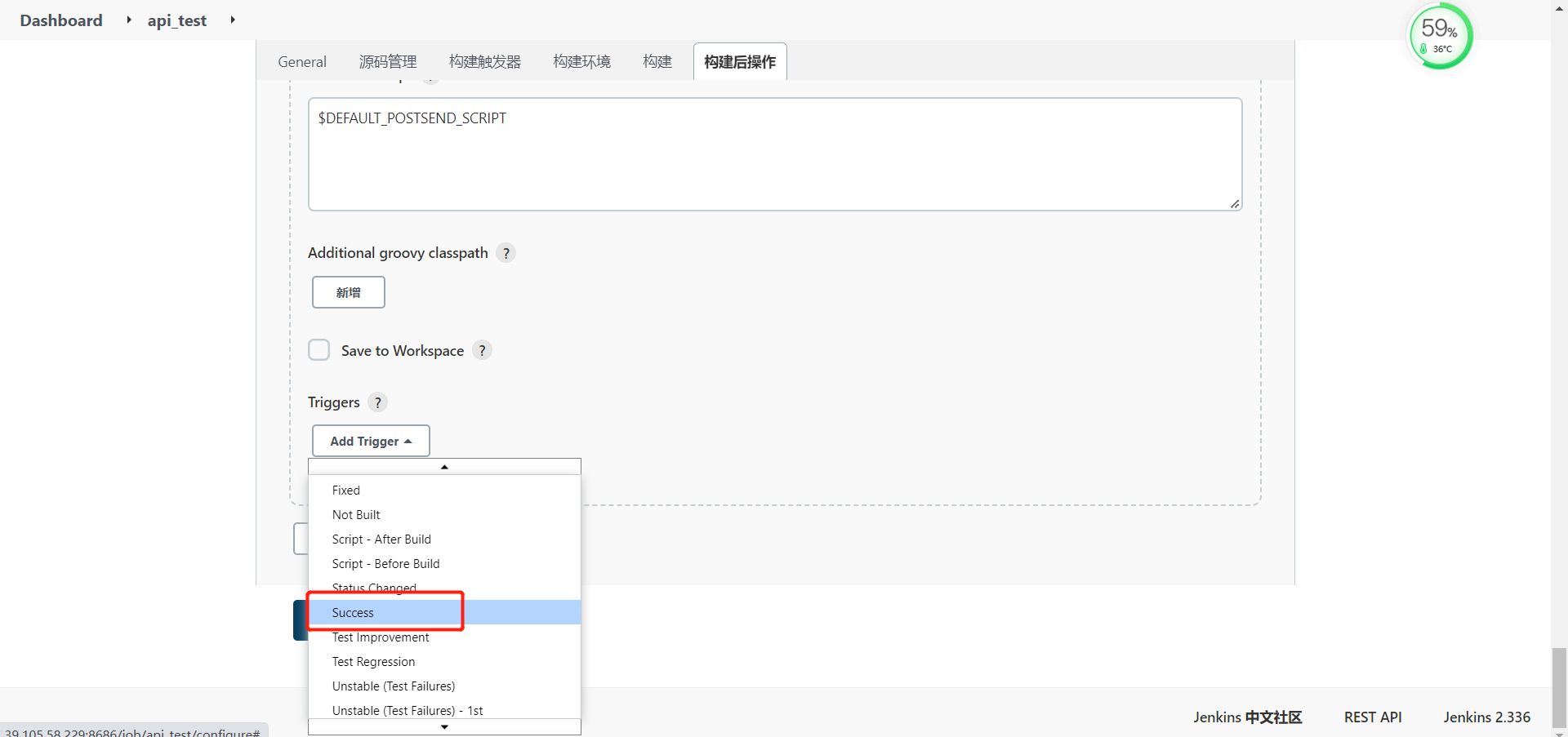
2.3、构建
①自动构建
1)在配置触发器时,输入的/1 * ,表示Jenkins会每分钟检索GitHub,看是否有代码更新,如果有,则会自动构建。
2)Jenkins刚开始是没有任何代码的,当我们保存后,会自动检测GitHub,如果之前上传过代码,会自动构建。
3)等待构建完成,点击右侧图标,即可查看报告
②手动构建,就是手动在项目主页点击构建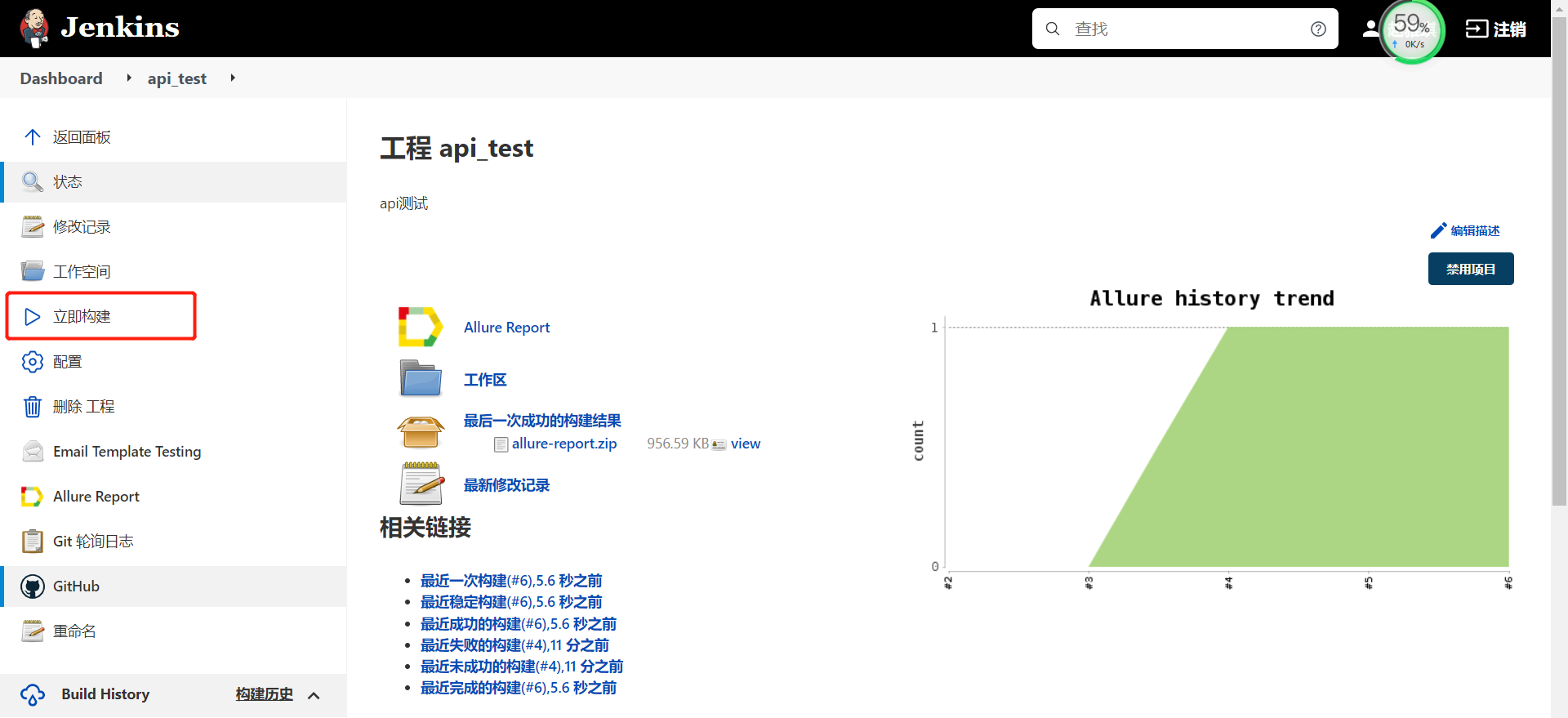
③构建成功