在Excel中,排序和筛选是两个常用地基础功能。
简单理解,排序主要是对数据表进行符合条件地排列;筛选是选择出符合条件地数据。
下面来介绍一下,排序和筛选功能。
Part 1 排序
(一)简单排序
选择数据表,点击“开始——排序”,就可以进行操作。
排序主要讲究两个要素:
- 排序范围:整个数据表或者某一列
- 排序依据:数值、颜色等
- 排序方法:升序、降序、自定义排序
升序就是由低到高地展示数据,汉字从首字母拼音顺序开始展示。
降序则相反,自定义排序需要看操作者设定的条件。
查看上方动图,可以发现进行排序的首要操作就是选定数据区域
你想要排序的到底是整个表格,还是某一列。
这里需要注意地是,如果你把标题也选进去了,很可能无法进行有效排列。
(二)多条件排序
很多时候,我们并不希望采用单一地排序方法对数据进行排列
例如:此时我希望序号由低到高显示,销量由高到低显示
这个时候就需要采用多条件排序,也就是自定义排序。
采用自定义排序,选择关键字和排序依据、排序方法后可以自由排序。
(三)自定义序列
对于下表,如果我们期望序号由低到高显示,销量由高到低显示,职位由高到低显示
是不是依旧采取自定义排序呢?
答案是肯定的!
只不过,这里的排序方法要牵涉到“自定义序列”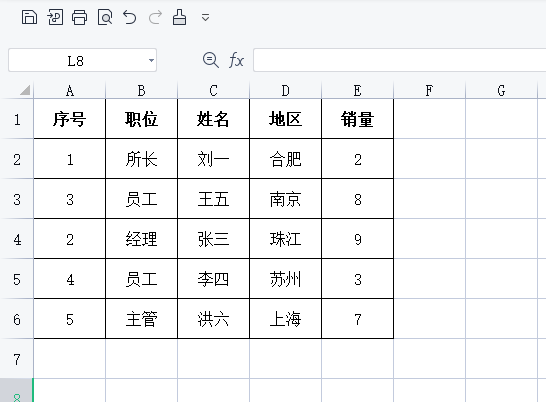
因为之前我们有说道,对于汉字,排序是按照首字母拼音进行排序的。
当然了,也可以按照笔画排序,但一般没人用这个功能!
这里不论是对职位进行“升序”还是“降序”,都无法达到我们的预期。
所以,我们需要先进行序列设置。
这一点在之前的教程,我们在“Ch 3 自动填充”中已经教授过,不再赘述。
忘记了的朋友,可以查看下方动图,这里我们设定了一个序列:
所长,主管,经理,员工
这里可以手动输入,也可以像我这样直接引用单元格
完成自定义序列的设置后,我们就能够进行排序了。
完美地实现了我们的需求!
学会以上三个操作,以后你就可以自由地对数据进行排序啦!
Part 2 筛选
筛选的作用:从繁杂地数据表中,挑选出符合要求的数据,以便进一步处理。
(一)颜色筛选
筛选功能很容易启动,进入“开始——筛选”即可操作
颜色筛选是指选择出表中带有颜色的单元格,操作步骤如下: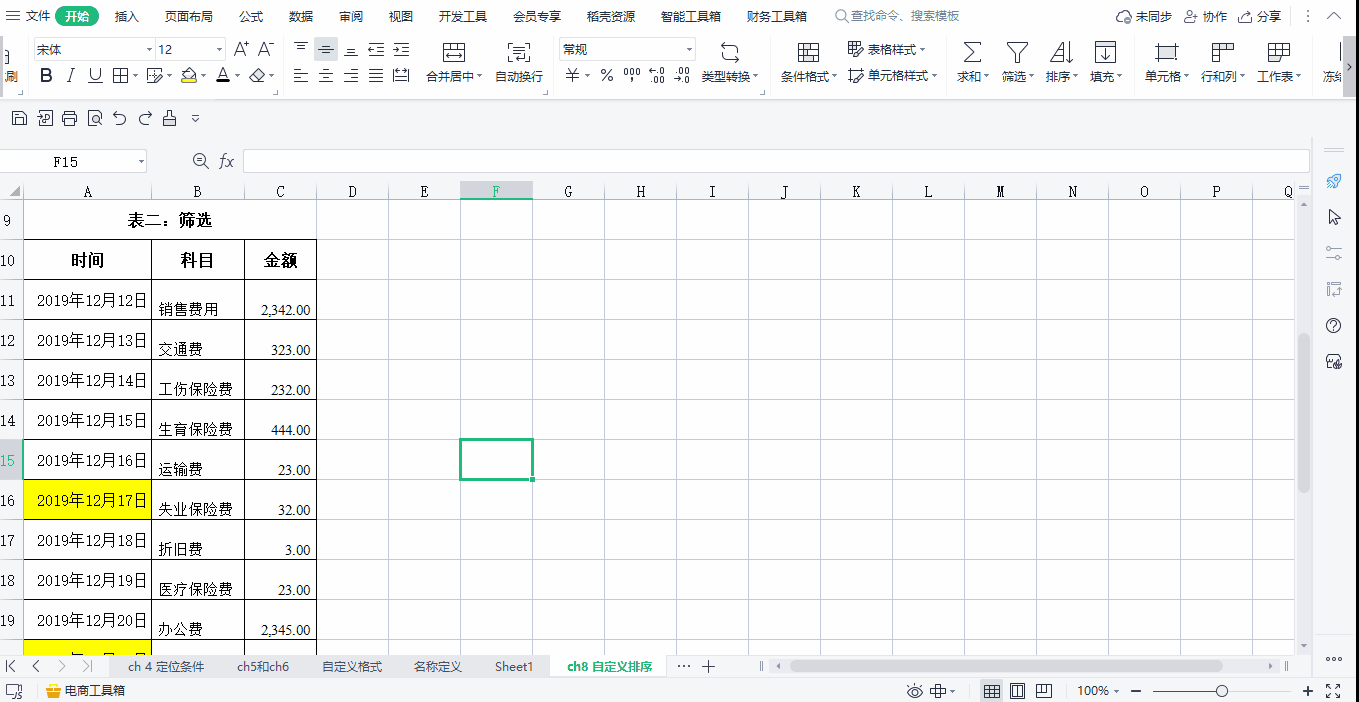
(二)自定义筛选
无论单元格内容是日期、文本、数据,都能采用自定义筛选。
首先,来看一下日期的自定义筛选,这里我们要求选择13日至16日之间的单元格:
可以看到,自定义筛选十分自由。
在这个对话框,你可以设置“等于”、“在×日期之前/之后”、“包含”等条件
如果你的数据比较复杂,也可以用通配符。
对话框左下角提示,问号?代表一个字符,*代表多个字符,你可以根据这个提示来多样地设置筛选条件。
文本的筛选和日期类似,数据也是。
这里我们筛选出包含“费用”的文本,操作如下:
最后,当你不想进行筛选,可以点击“清空条件”将已经进行的筛选清除。
筛选功能灵活方便,是学习Excel必会的技能之一,一定要多加尝试。

