Bittle 连接计算机
将 Bittle 放置在平坦的桌面上,沿着中部轻轻抠开卡扣并取下盖子,露出主板。
将下载器正面朝上插入接口,注意正反。

如果您使用的是自备的下载器,或使用杜邦线延长下载器的接口,请按照 NyBoard 电路板上的接口标注按顺序接入。注意事项如下:
1. 请勿将VCC,5V字样的电源接口插入GND。
2. 请注意下载器的“TX”、“RX”字样的收发端口的连接顺序,下载器的“Tx”和 NyBoard 的“Rx”相接。
3. “DTR”端口连接了重启电路,若未连接,请下载时手动复位。
确定接线无误后,将下载器的USB接口同计算机的USB接口连接,进行下一步。
Codecraft
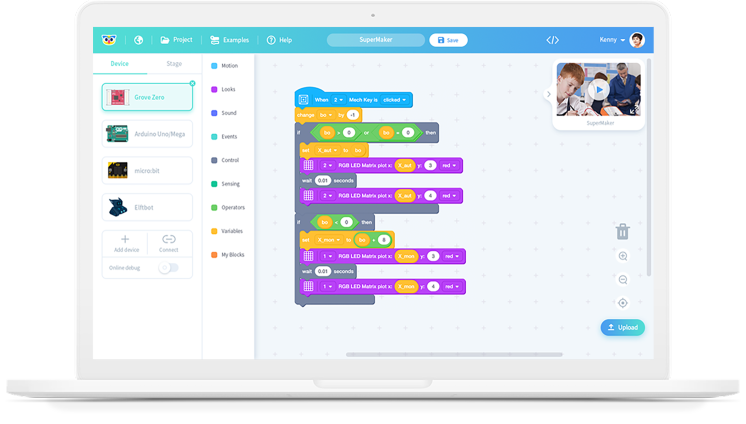
Codecraft 是一款图形编程软件,适合6-16岁正在学习编程的孩子。Codecraft 可以通过简单地“拖放”块来进行编程。除了编程交互式游戏或动画的能力之外,Codecraft 还支持各种常见的硬件设备,实现了硬件和软件的集成,从而使编程更加有趣。
有两种使用 Codecraft 的方法:
在线版——通过Web浏览器打开在线编程网址,并下载安装打开 Codecraft 助手之后在线编写程序。
离线版——如果您的计算机未连接到网络,则可以选择使用 Codecraft PC客户端(离线版)编写程序。
1.Codecraft在线版:
访问ide.tinkergen.com或单击下面的链接以立即开始使用 Codecraft 进行创建。
https://ide.tinkergen.com
进入 Codecraft 主页,然后单击 Bittle 创建一个硬件项目。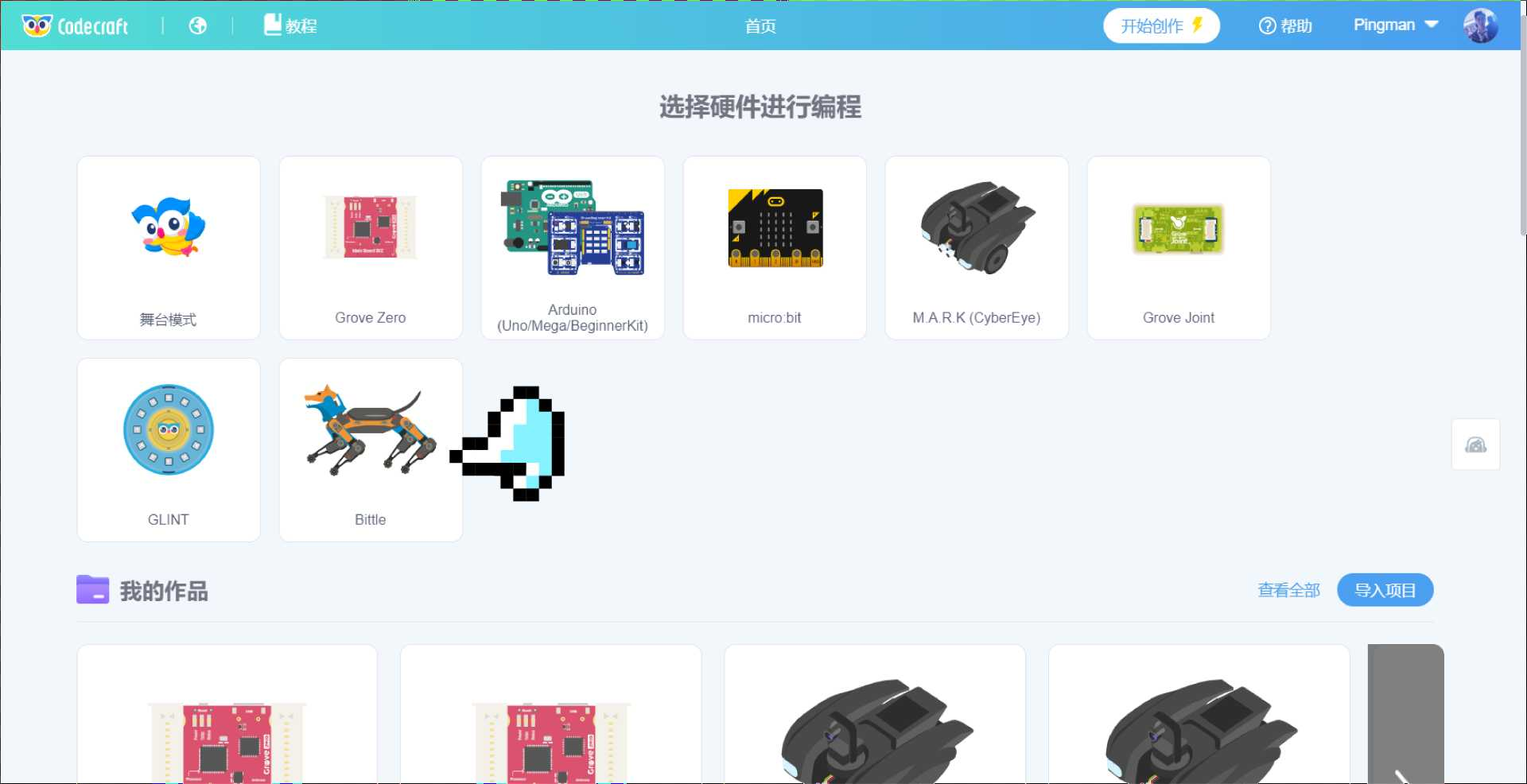
您需要下载并安装用于设备模式的 Codecraft 助手
要使用Codecraft编程硬件设备,您需要安装 Codecraft Assistant 能将设备连接到 Codecraft Web。
如果你没有打开或者安装 Codecraft 助手,当您单击“连接设备”会出现一个弹出窗口,提醒您下载并安装 Codecraft 助手。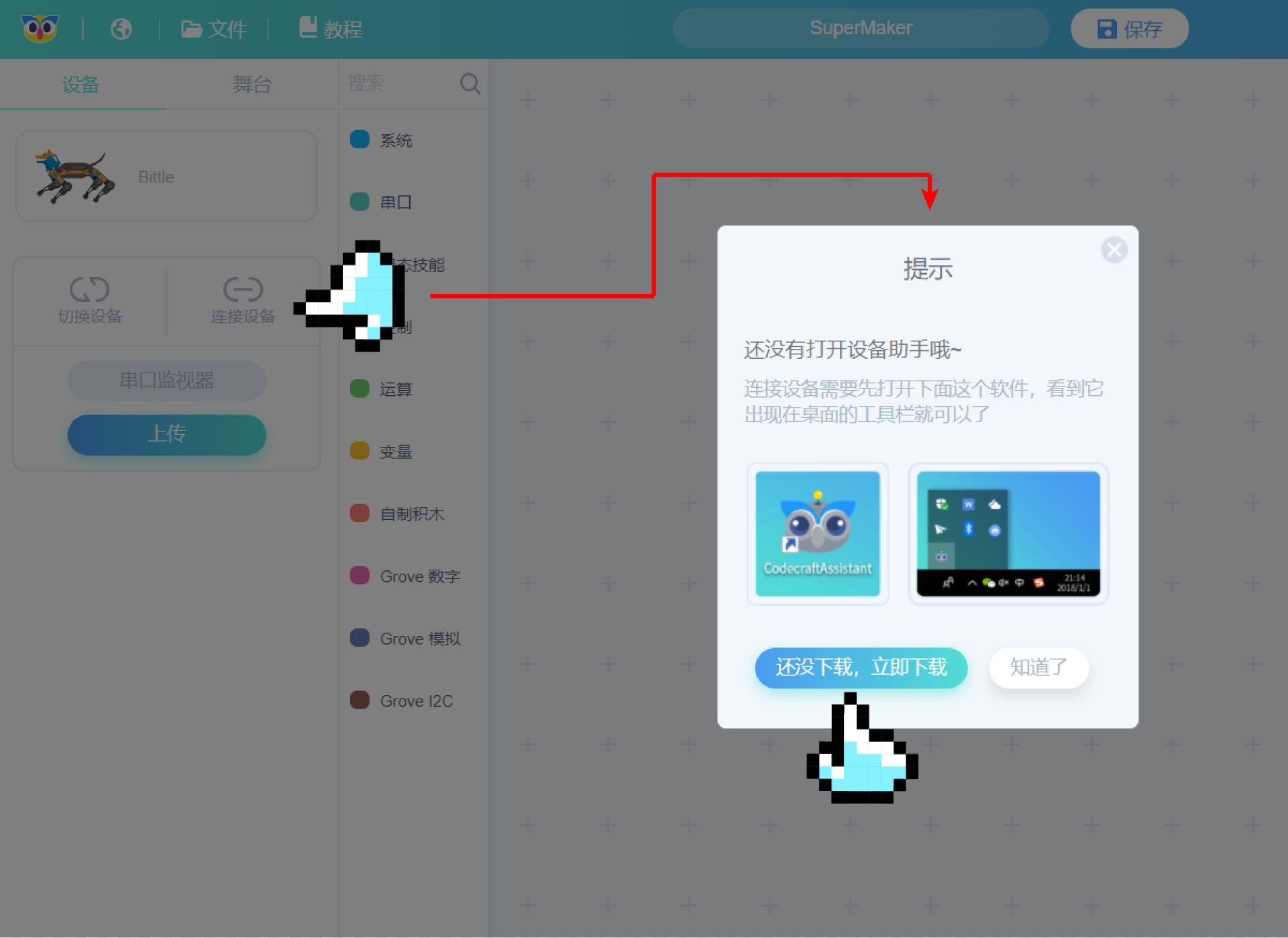
一旦 Codecraft 助手 安装后,你会发现添加到桌面,在桌面右下角任务栏中的 Codecraft 助手图标。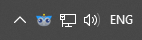
如果您已经安装并运行了 Codecraft 助手,则此后您可以正常连接 Codecraft 设备列表中的设备,并且不会再出现弹出窗口。
2.Codecraft PC客户端(离线版):
操作系统
Windows 7 和Windows 10 以及32位和64位系统
Mac OS 10.13.6或更高版本
Codecraft 安装包下载URL
https://ide.tinkergen.com/download/cn/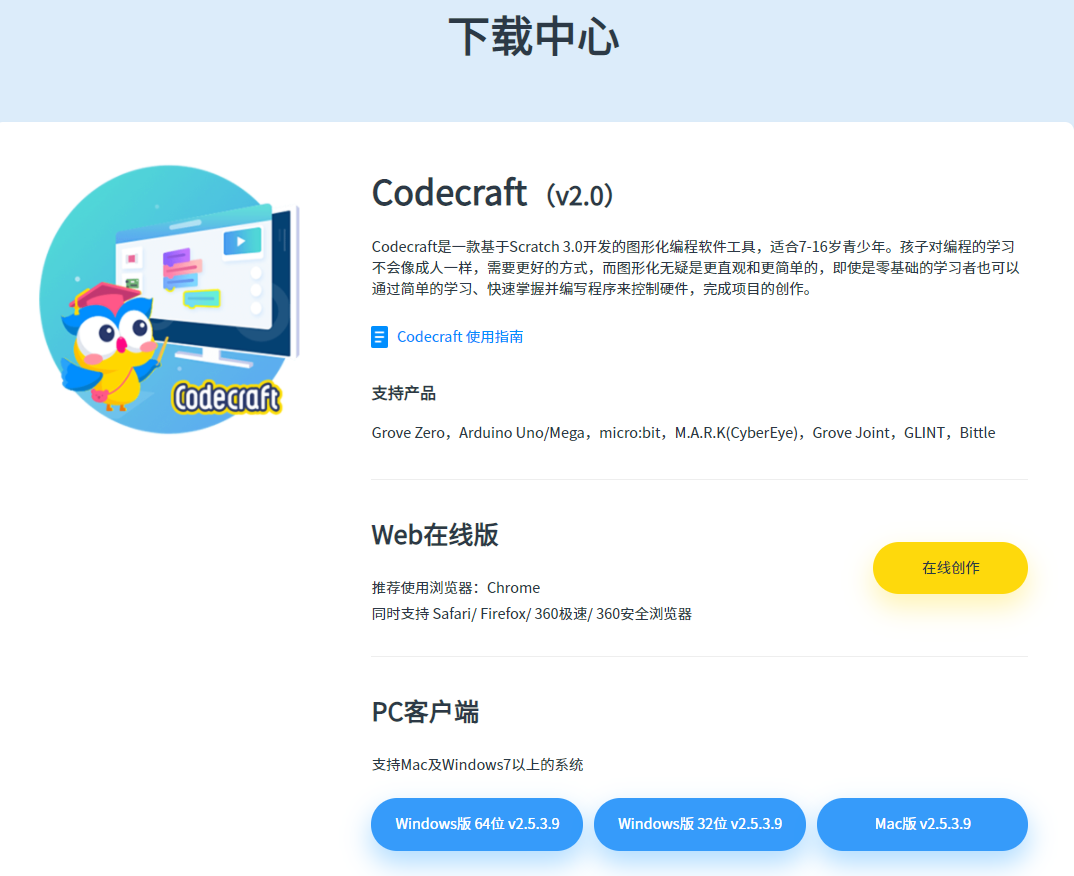
Windows 用户安装说明:
在下载目录中找到安装文件(文件名因版本而异),然后双击安装文件。安装后,Codecraft 桌面客户端自动启动。
Mac / Linux 用户安装说明:
有关在Mac / Linux上使用 Codecraft 的更多详细说明和信息,请访问我们的 TinkerGen 帮助中心中有关Codecraft 的部分:
https://www.yuque.com/tinkergen-help-zh/codecraft
一旦安装了 Codecraft 并准备就绪,您就可以开始学习和探索 Bittle 了!
如果您使用Web版本的 Codecraft 时,在下载安装完成之后则可以在计算机桌面上找到并运行以下图标。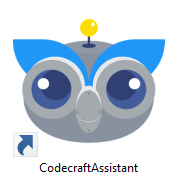
如果您在计算机上安装了PC版(离线版)的 Codecraft,则可以找到下面的图标来运行它。
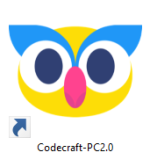
Arduino
1.下载 Arduino
根据您的计算机系统,从 Arduino 官方下载对应软件的最新版本 https://www.arduino.cc/en/Main/Software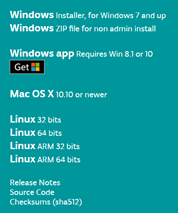
如果是 Linux 系统或树莓派,使用 sudo apt-get install arduino 命令下载比较方便。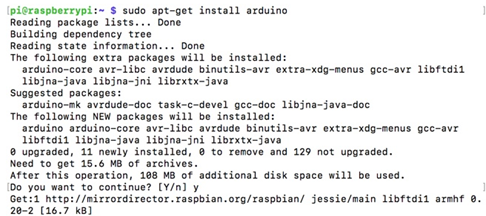
2.连接 Arduino 与 Bittle 的串口
安装完成后,打开 Arduino,在“工具-端口”处可以看到对应的COM口。如果电脑有多个COM口,请在计算机的设备管理里查看。
在 windows 下,使用设备管理器:
在 Linux 或树莓派下,查看 /dev/ttyUSB 中的接口列表
在 Mac 下,查看/dev中的接口列表
3.连接测试
打开 Bittle 的开关,打开 Arduino 的串口监视器,将波特率改成[115200]()[[RL1]](#_msocom_1) 后,按下 Bittle 的 Reset 按钮。若能在串口中显示 Bittle test 的代码,表示连接成功。
4.选择开发环境
与 Petoi 前代产品 Nybble 不同的是,为了更加方便初学者使用,Bittle 是基于标准的 rduino 开发板设计的,使用16MHz的 ATMega328PA(UNO开发板)同样的官方 bootloader。<br /> 打开“工具 — 开发板”,选择“Arduino AVR Boards”中的“Arduino UNO”即可。<br />至此,Arduino 环境搭建完成。
5.下载 Bittle 的代码用于二次开发
如仅使用 Bittle 默认的出厂设置进行教学,本小节可以跳过。
从 GitHub 上下载 OpenCat 代码:https://github.com/PetoiCamp/OpenCat
最好是使用 git clone 来获得全部代码及版本控制功能。否则请确保每次下载时都同步文件夹中的所有内容,因为代码之间是相互关联的;
在 ModuleTests 文件夹里有一些testX.ino代码,用于测试每个独立的功能模块。比如可以用最简单的testBuzzer.ino 作为您上传的第一个代码,验证连接和设置,并测试蜂鸣器的功能;
在开发板选项中选择 Arduino UNO 并编译,应该不会有报错信息。某些代码会跳出警告,但不影响功能。点击“上传”把代码上传到 NyBoard 上,Tx和Rx会快速闪烁,提示正在通信。上传完成后代码会立刻在板上运行。点击IDE右上角的放大镜图标可以打开串口监视器,如果程序有输出就会在这里显示。注意串口监视器的波特率应该和程序中的串口初始化参数一致,我们用的是115200;
如果需要在串口监视器中输入一些交互指令,确保把结束符设为“没有结束符”。如果设置为其他格式,可能会导致解析程序理解错误。
Raspberry Pi
如串口协议所示,Arduino IDE 的串口监视器支持的参数全部编码为 Ascii char 字符串,以提高可读性。虽然主计算机(例如RasPi)支持额外的命令,但大多数命令都编码为二进制字符串以进行有效编码。
1.配置 Raspberry Pi 串行端口
在Pi的终端中,键入sudo raspi-config。
在“Interface”选项下,找到“Serial”。禁用串口登录shell并启用串口。
关于Instructable的教程
如果您将Pi插入 Bittle 的2x5插座,则其串口应自动以3.3V连接。否则,请注意您自己的AI芯片上的Rx和Tx引脚及其额定电压。芯片上的Rx应该连接到 Bittle 的Tx,而Tx应该连接到Rx。
2.更改 ardSerial.py 的权限
如果要将其作为bash命令运行,则需要使其可执行:chmod +x ardSerial.py
您可能需要在第一行更改为 Python 二进制文件的正确路径:#!/usr/bin/python
3.使用 ardSerial.py来控制 Bittle
如果要使用Pi的串口控制 Bittle,则需要拔下FTDI转换器。
键入./ardSerial.py <args> 基本等同于输入<args>Arduino的串口监视器。
例如,./ardSerial.py kcr意为“使用技能爬行”。
ardSerial.py 和在所述解析部 Nybble.ino 需要一个以上实施方案,以支持在协议所有的串行命令。
注意:连接到Pi时 Bittle 的运动能力会降低!因为 Bittle 由2S-14500供电,随着Pi消耗的额外电流,Bittle 将无法进行激烈的运动,例如小跑(指令为ktr)。你可能会想出更好的供电解决方案,例如使用大电流的7.4 锂电池或2S-18650。为了使性能达到平衡,需要考虑很多因素来让软件和硬件协同工作。因为 Bittle 拥有小巧身材,所以最好将其用作发起沟通框架和仿生运动的平台,而不是负重机器人。

