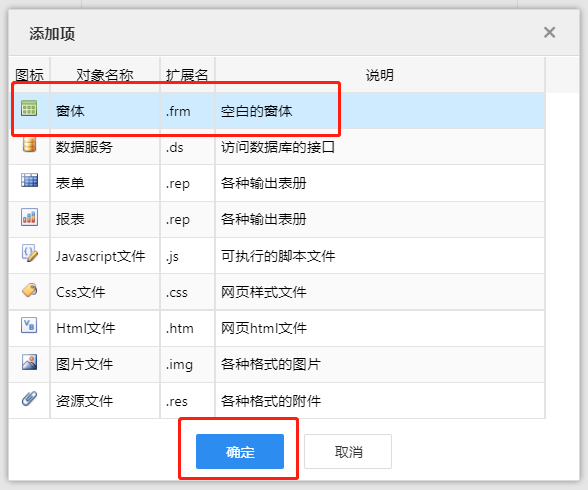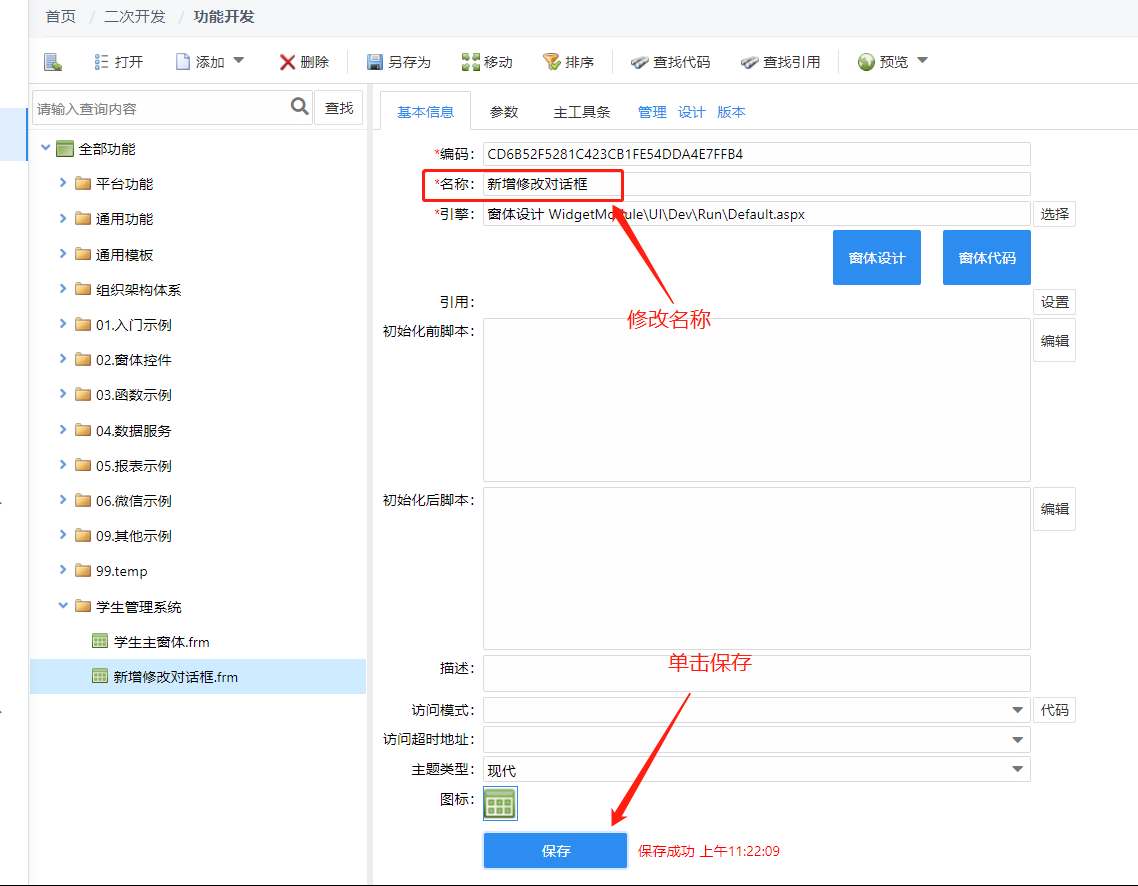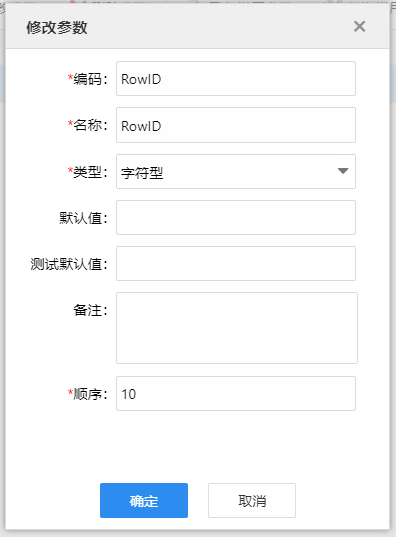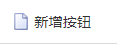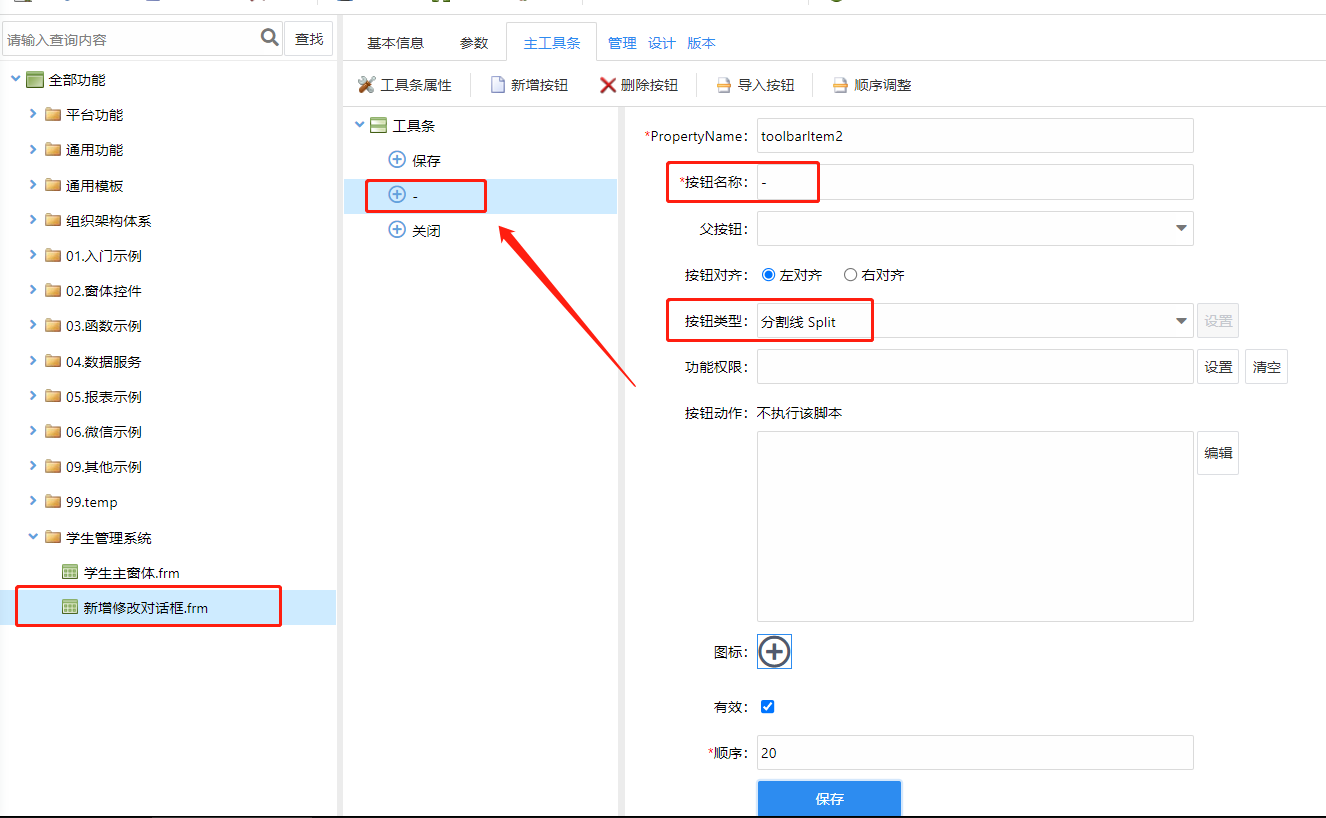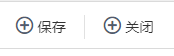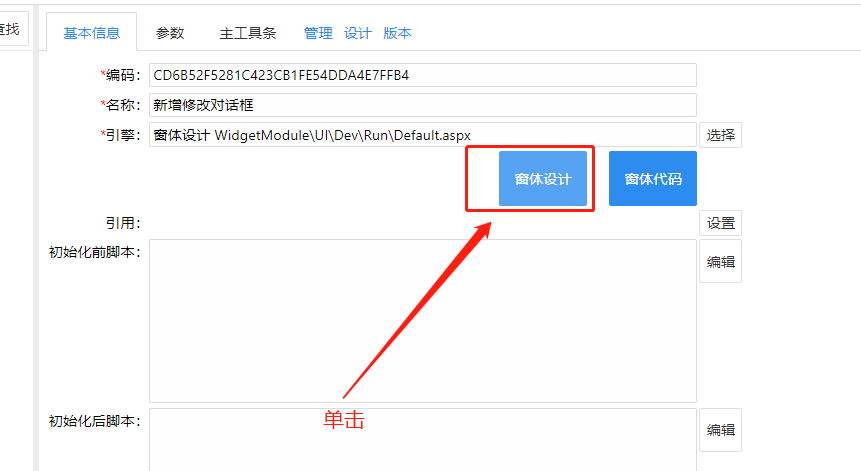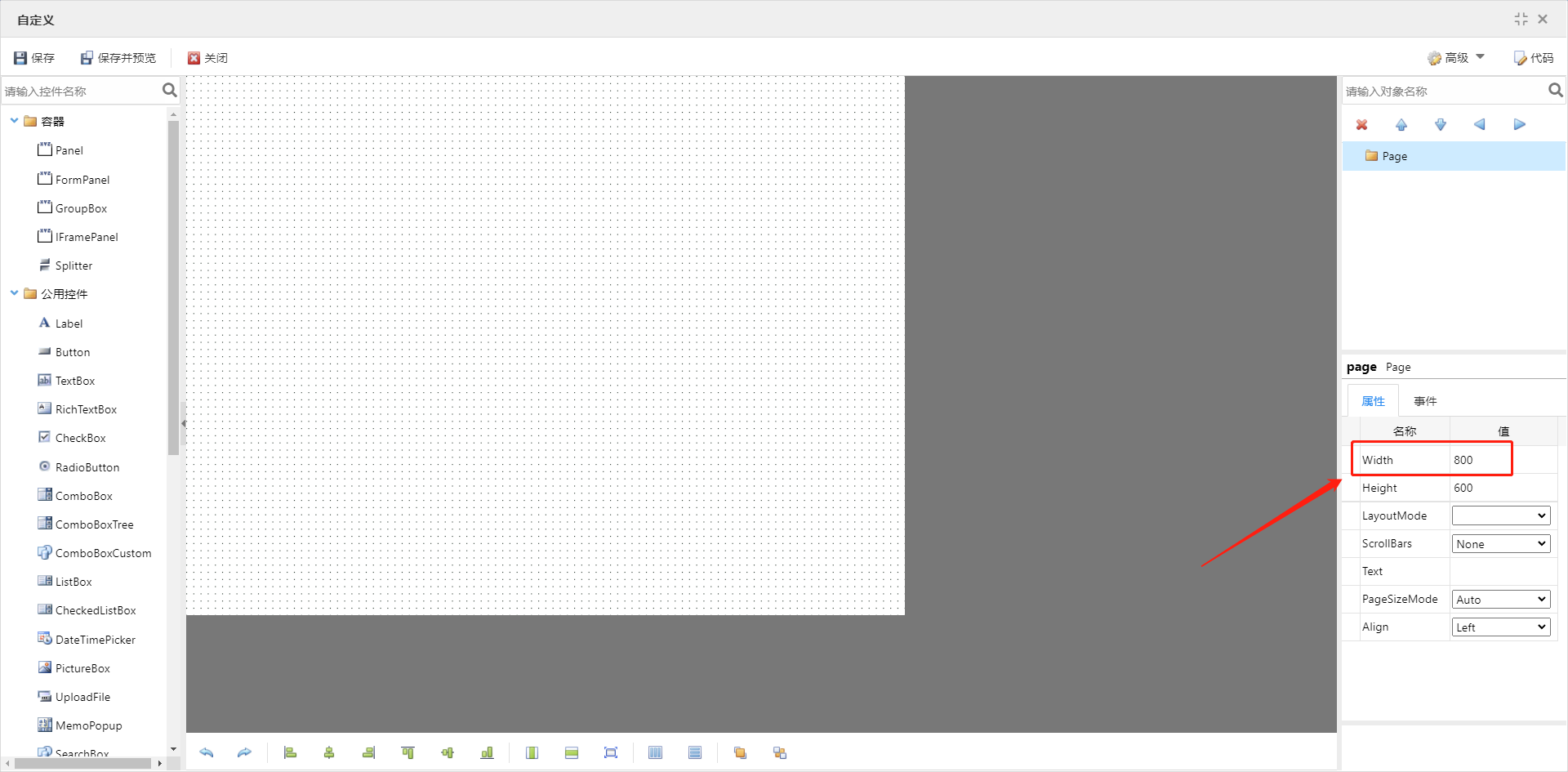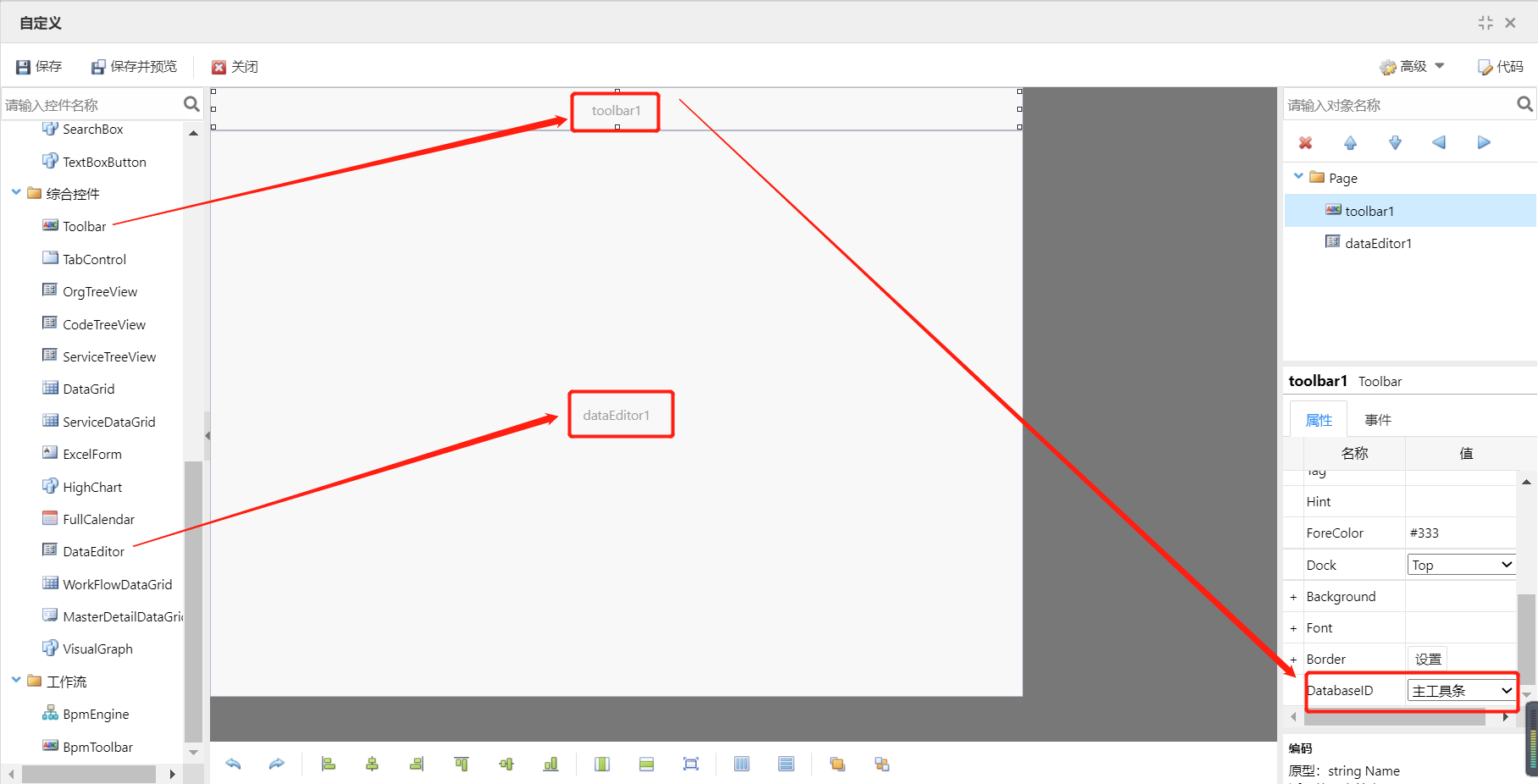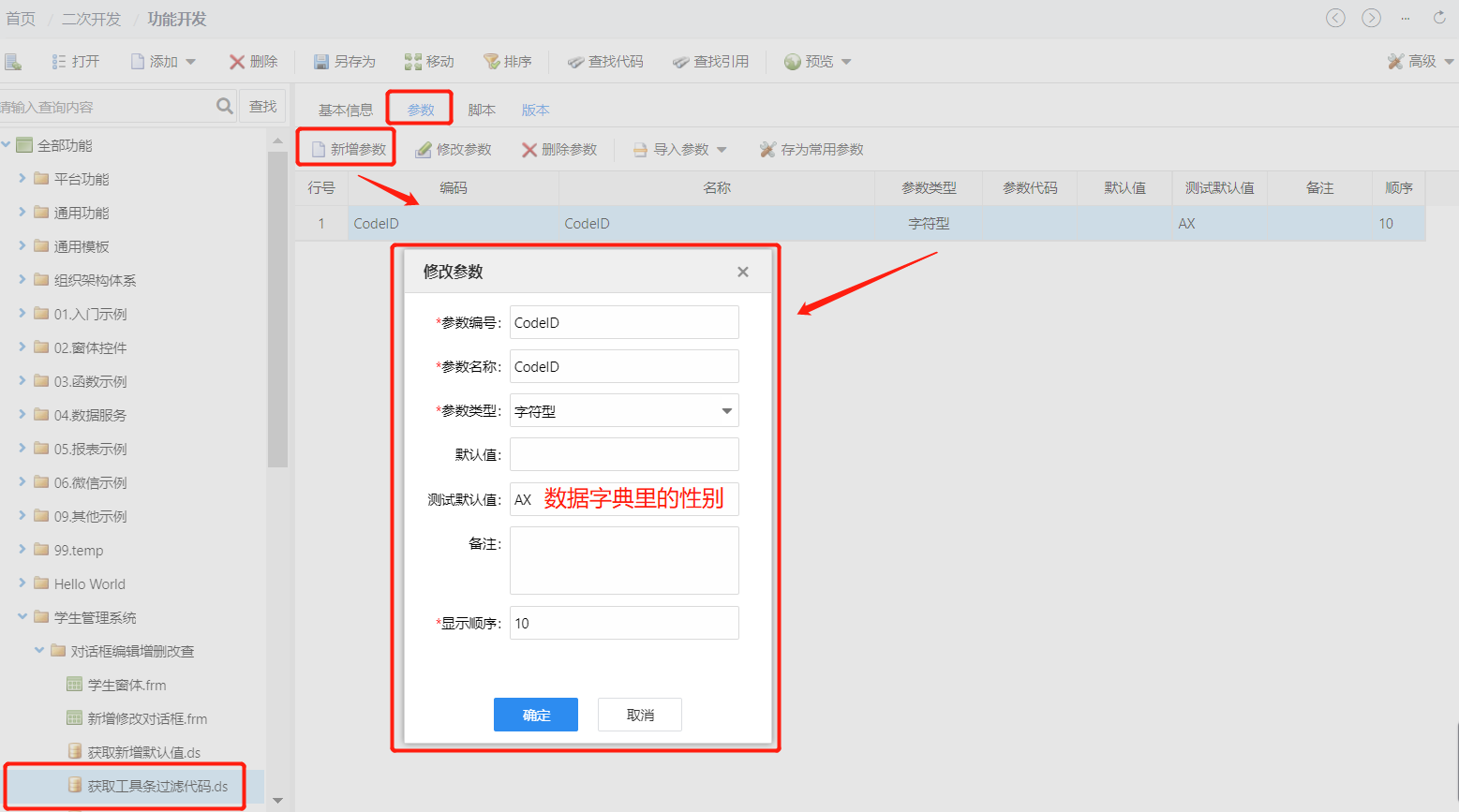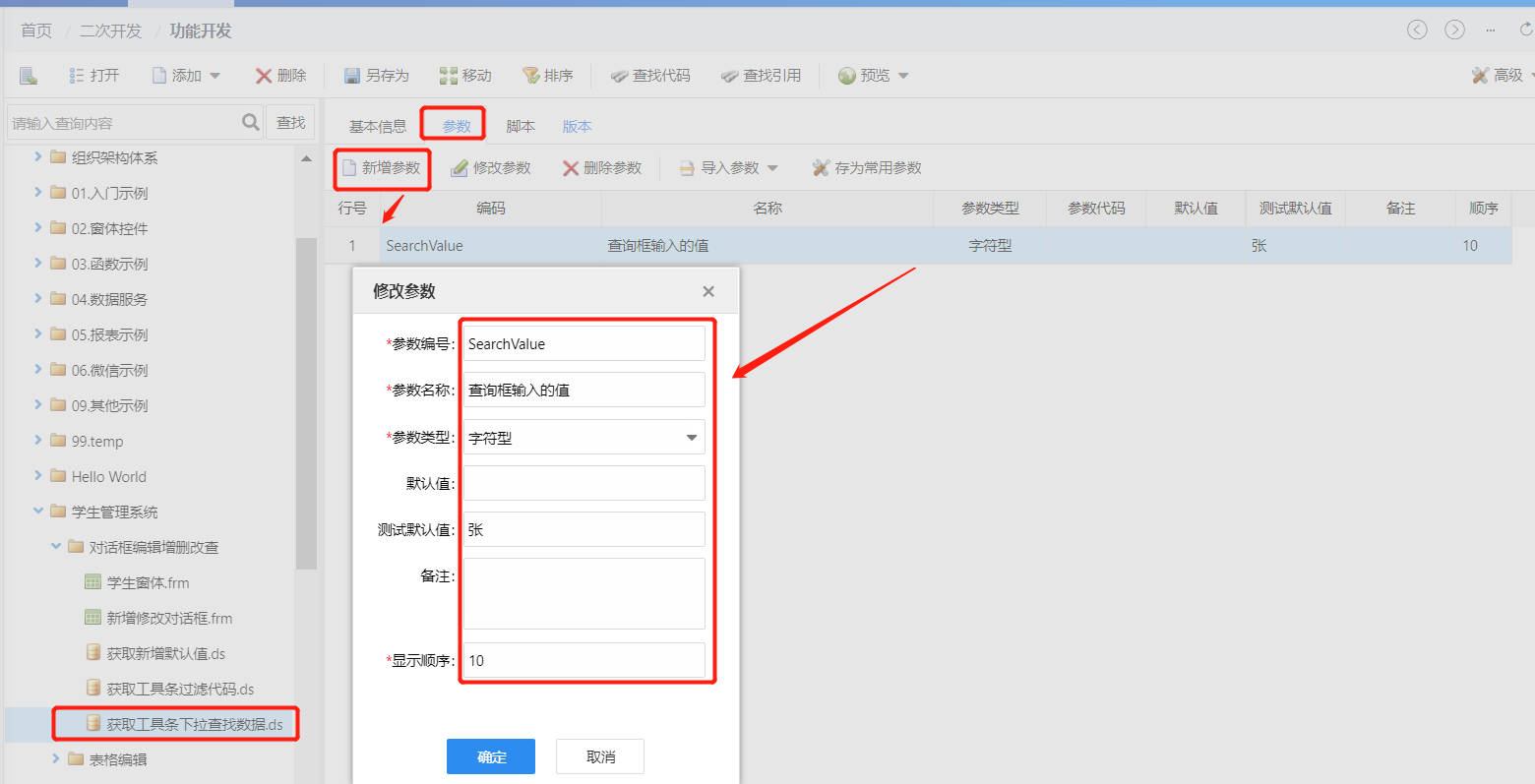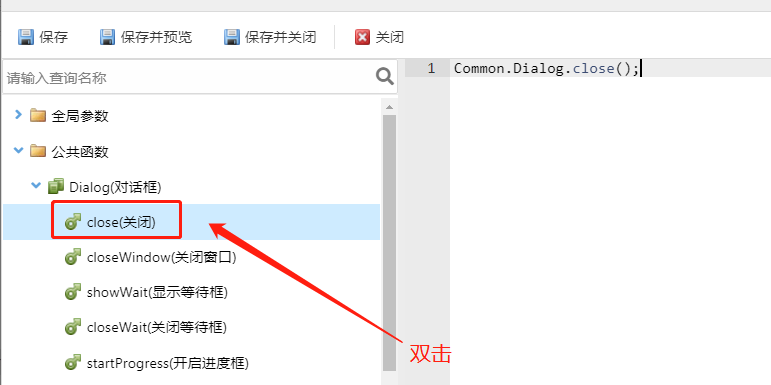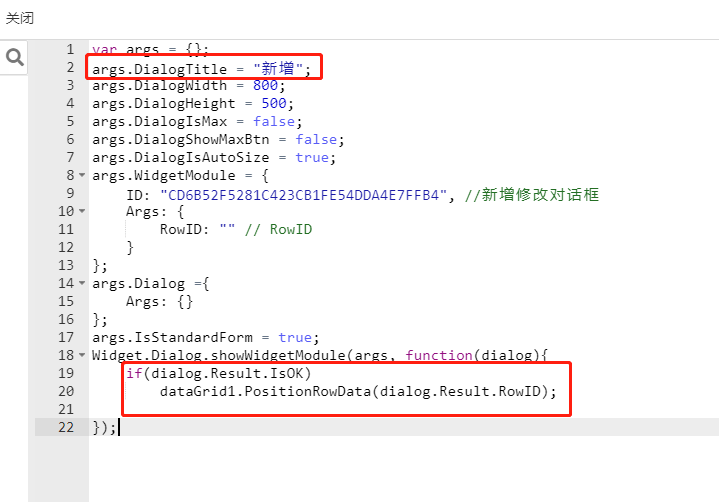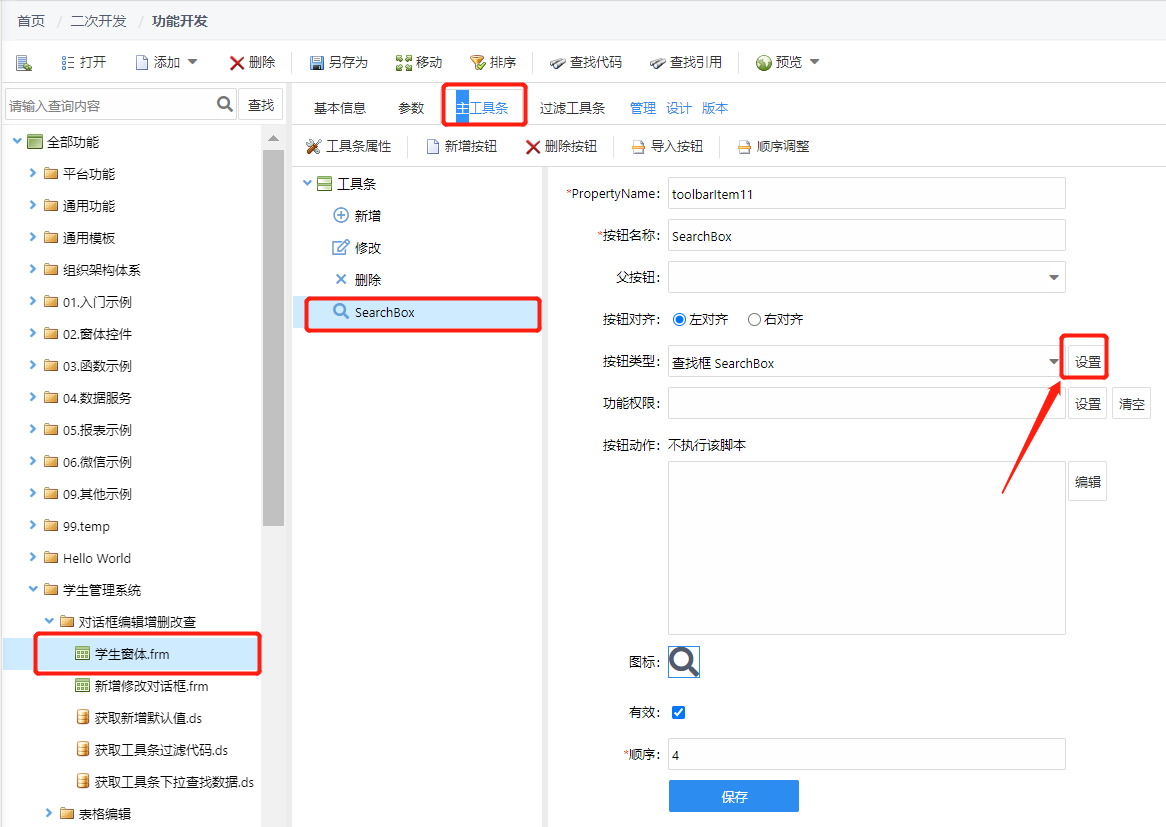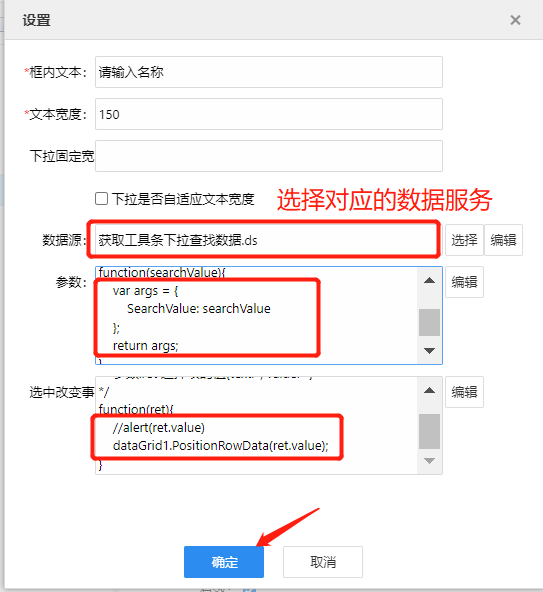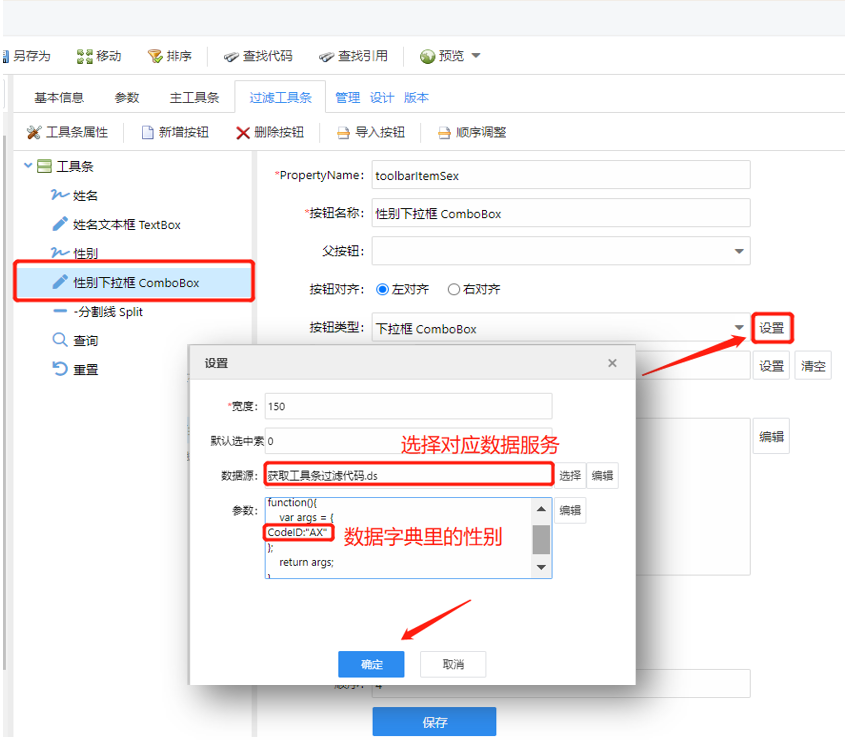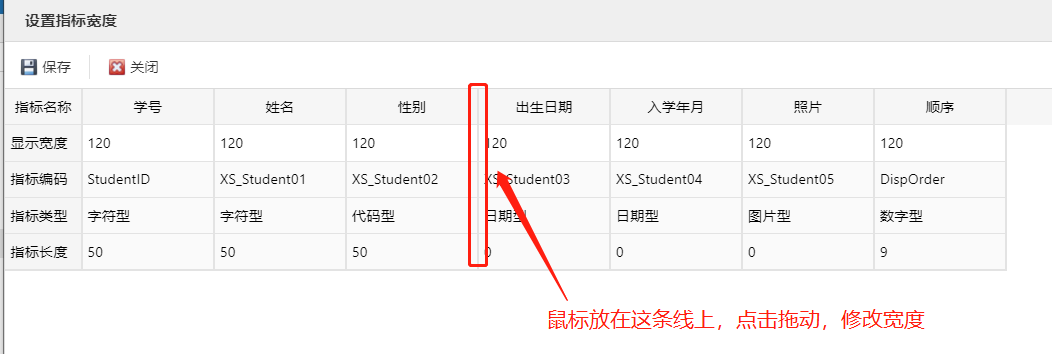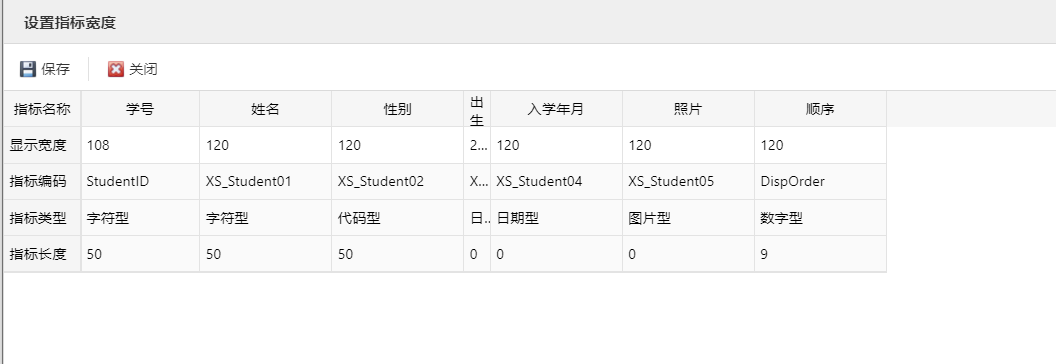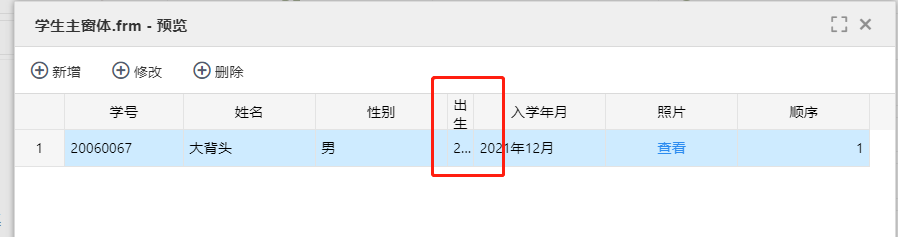新增模型库
添加指标集
添加字段
添加字段带(*)必填
单击 添加指标,输入指标代号,指标名称,设学号为主键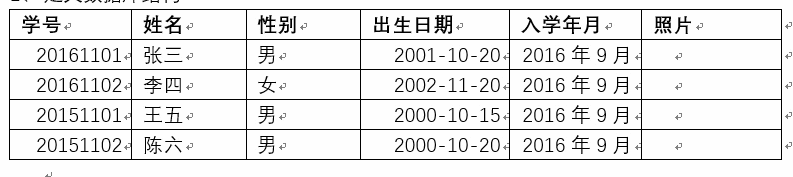
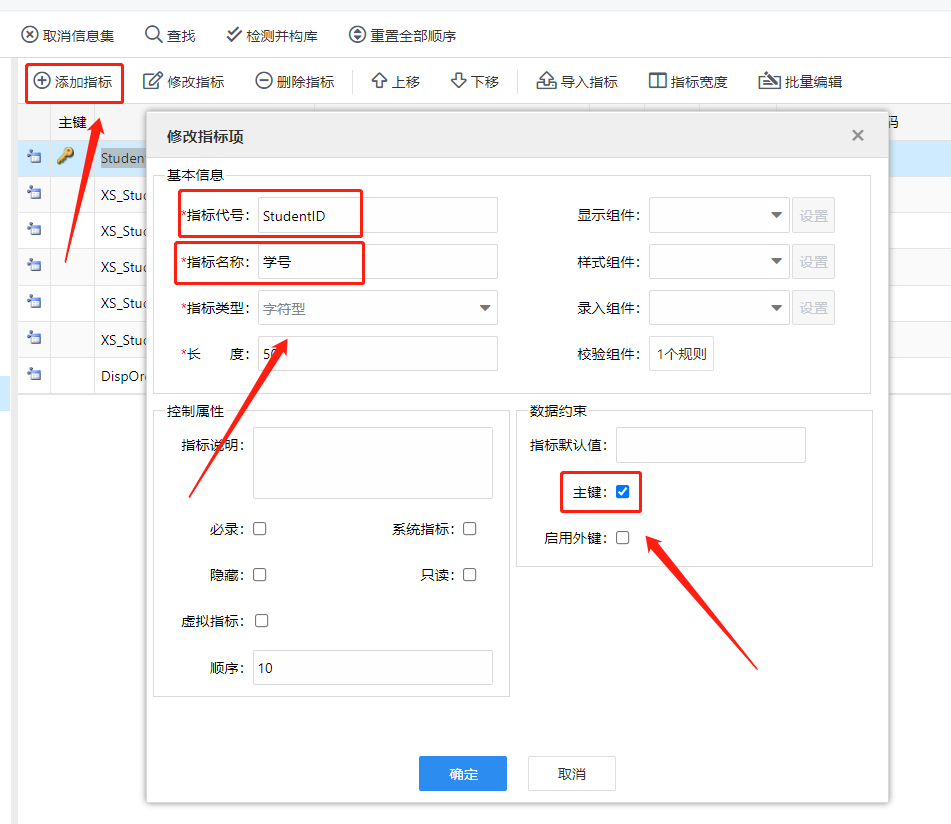
依次录入字段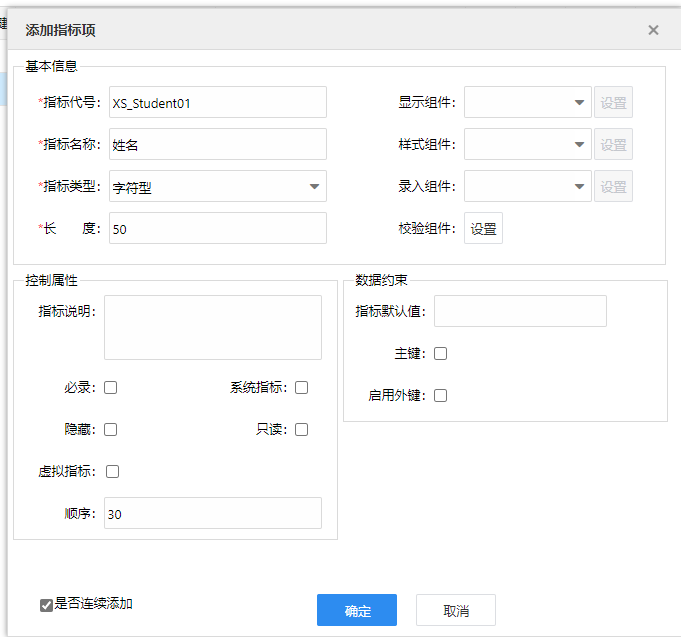
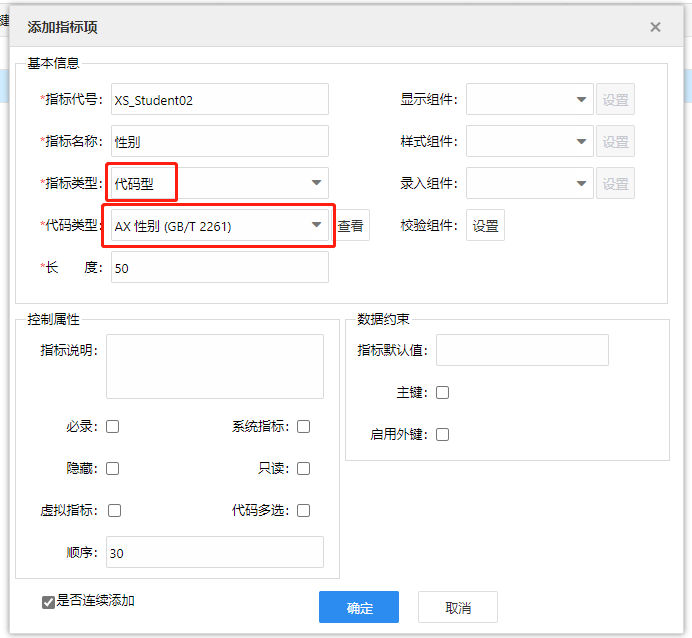

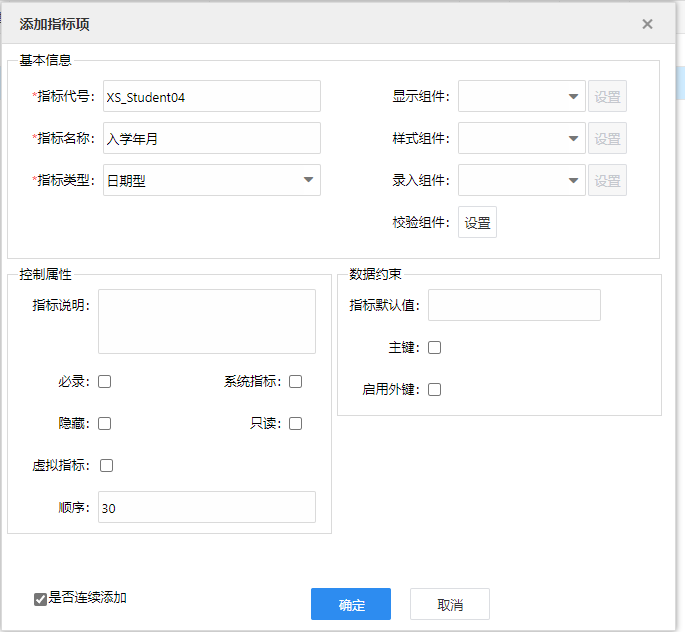
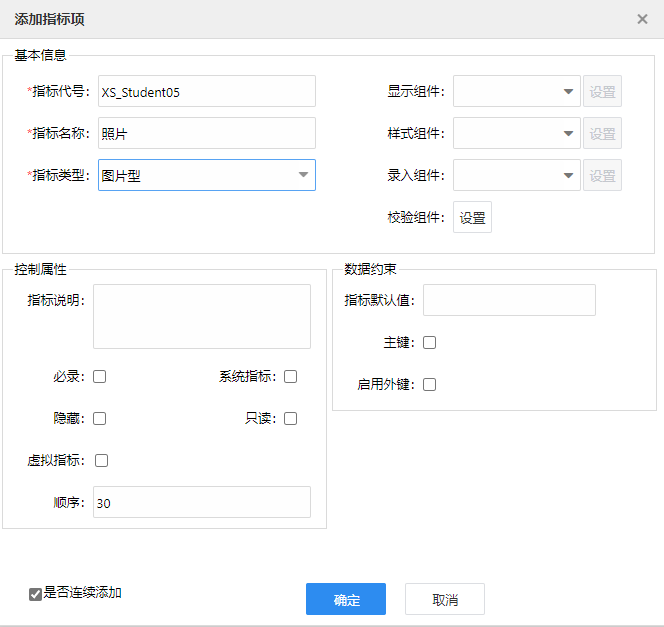
数据字段添加完成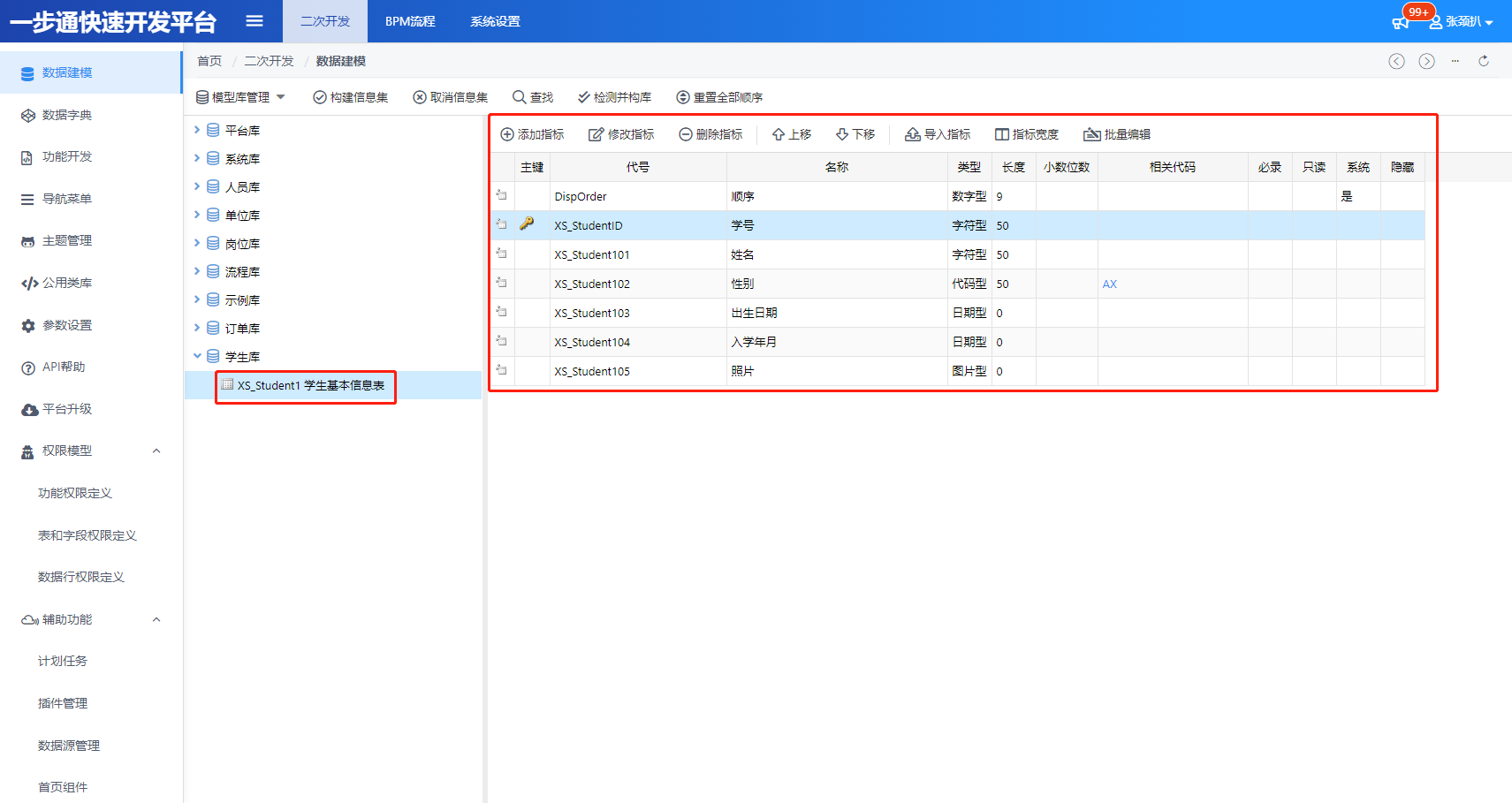
将顺序字段,移动到最下层,选中顺序字段,单击 ,移动到最下层
,移动到最下层
对字段进行构库
单击,构建信息集,单击 按钮,将所有字段丛备选指标转移到已选指标,单击
按钮,将所有字段丛备选指标转移到已选指标,单击
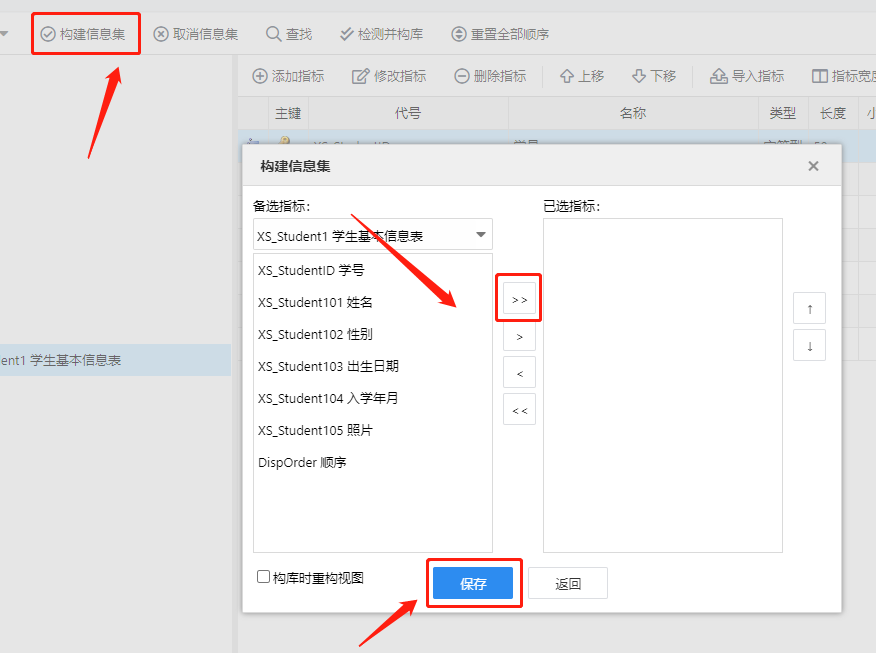
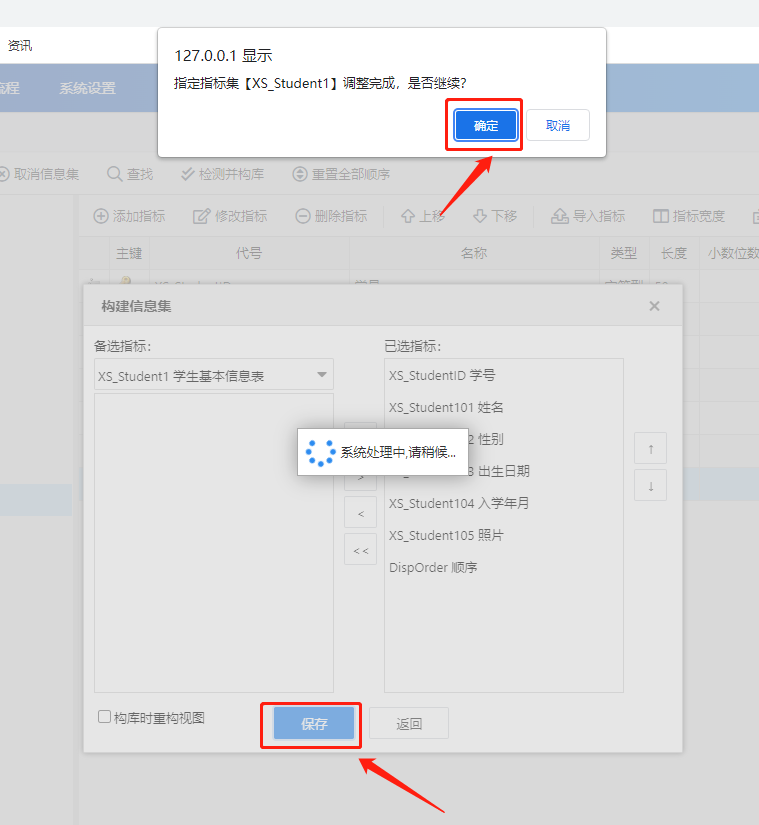
新建文件夹
新建项
主窗体的创建
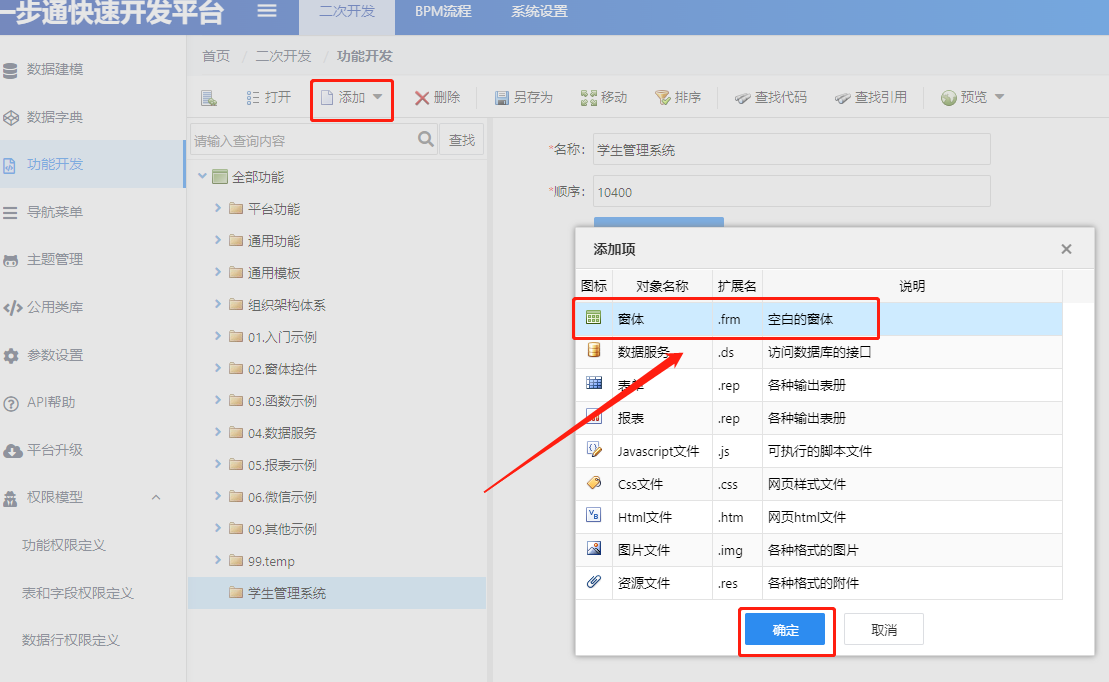
更改名称,单击保存
新增工具条及按钮
1.为主工具条新增四个按钮
单击新增按钮,输入按钮名称,最后单击保存,依次输入四个按钮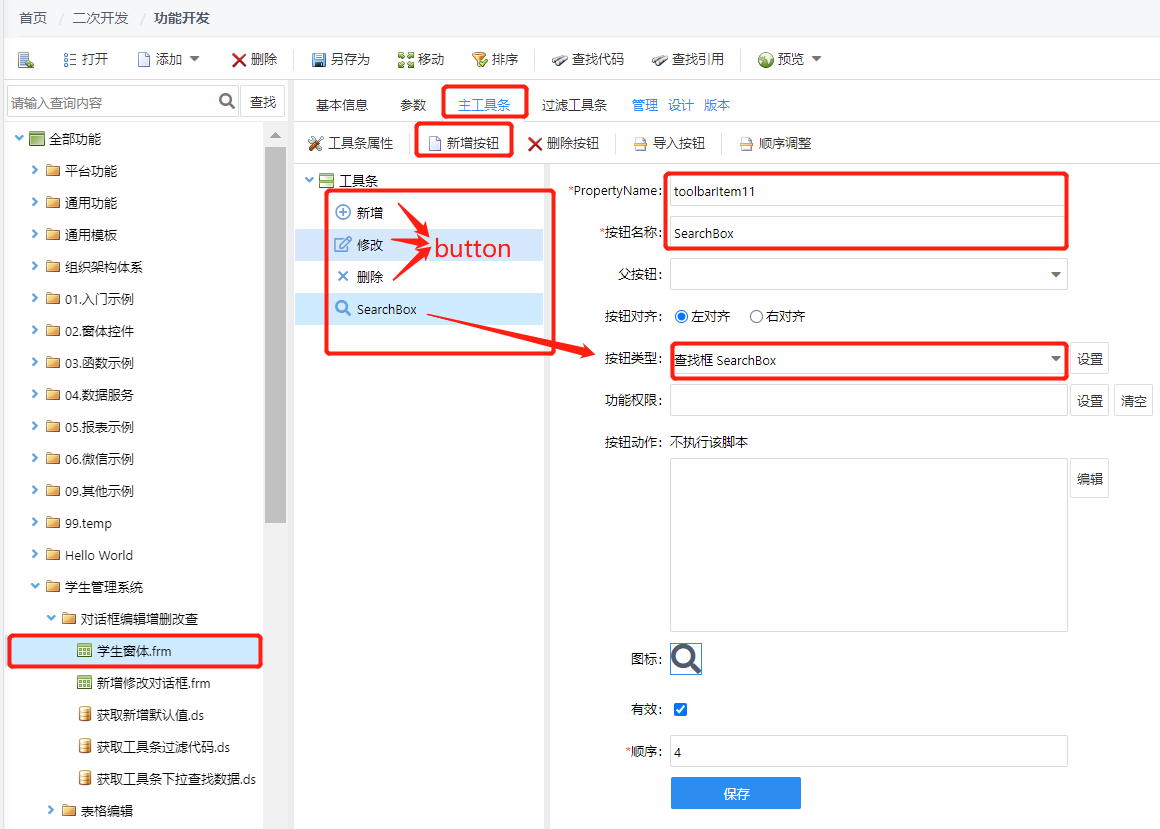
2.创建过滤工具条
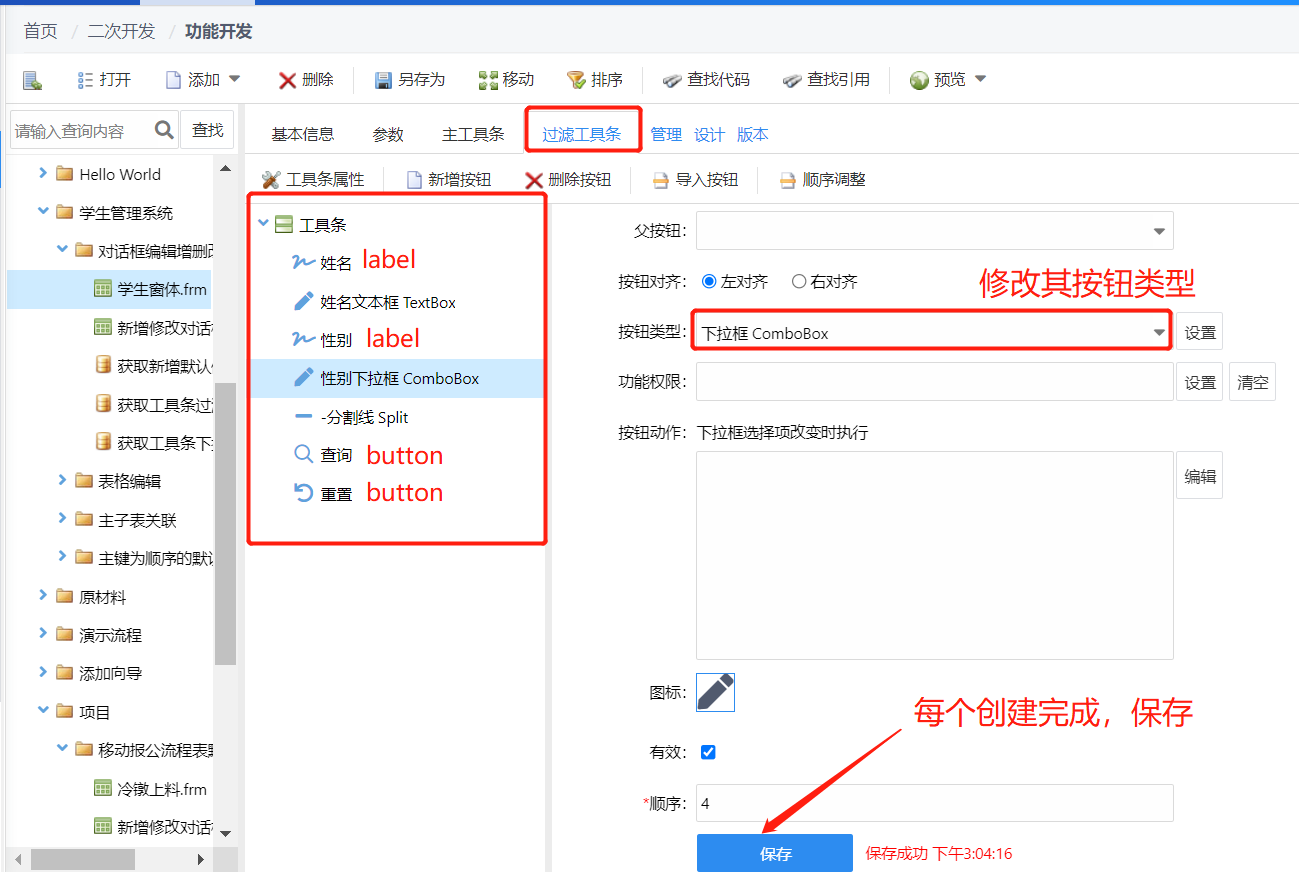
主窗体设计
![K]435OSQECDN7G{UBA]AG40.png](/uploads/projects/tapdwz@yibutong/fa91ba4a575f6d2206e9d38d023eb046.png)
将Width的值改为800
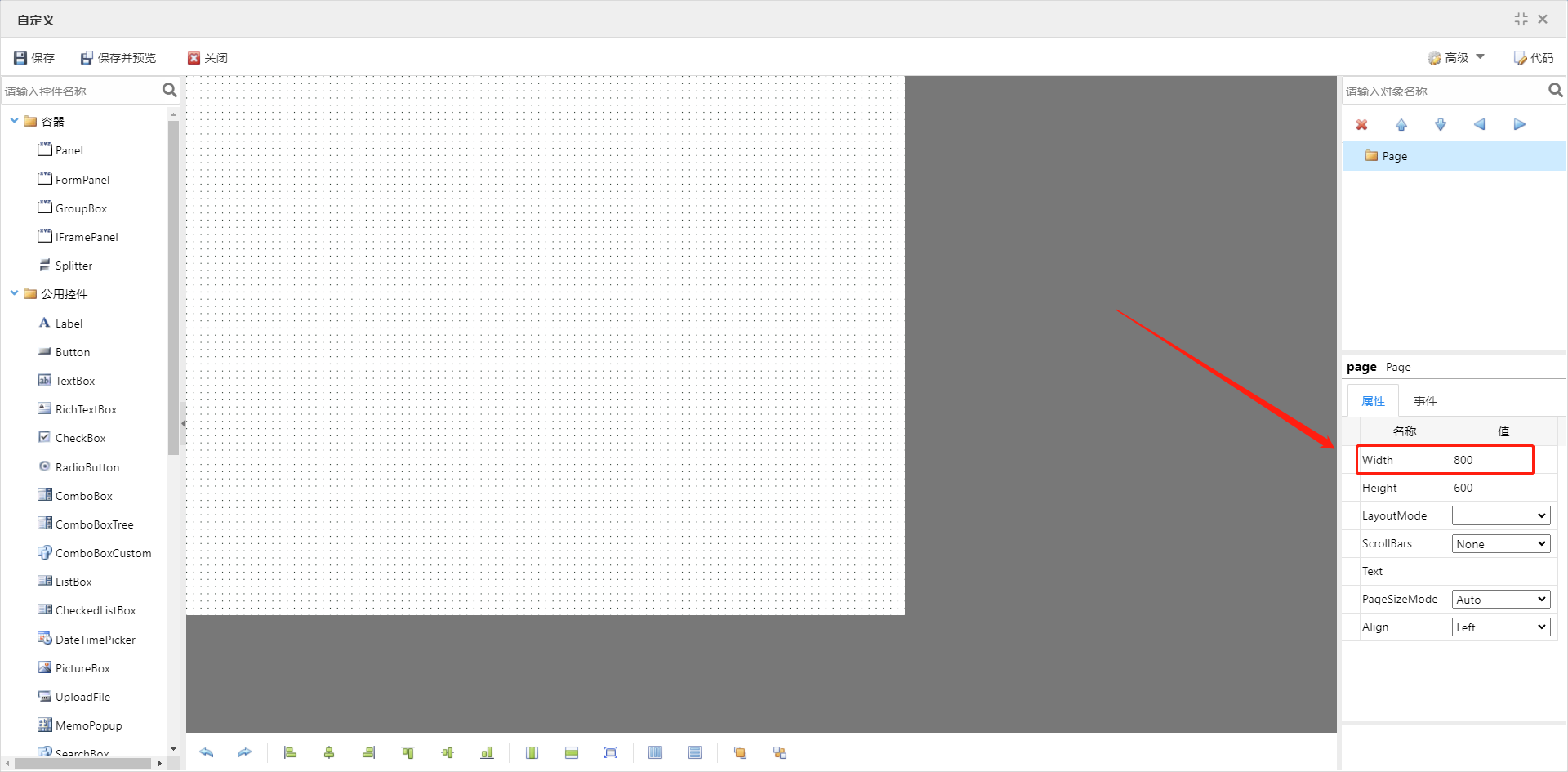
拖入控件设置其属性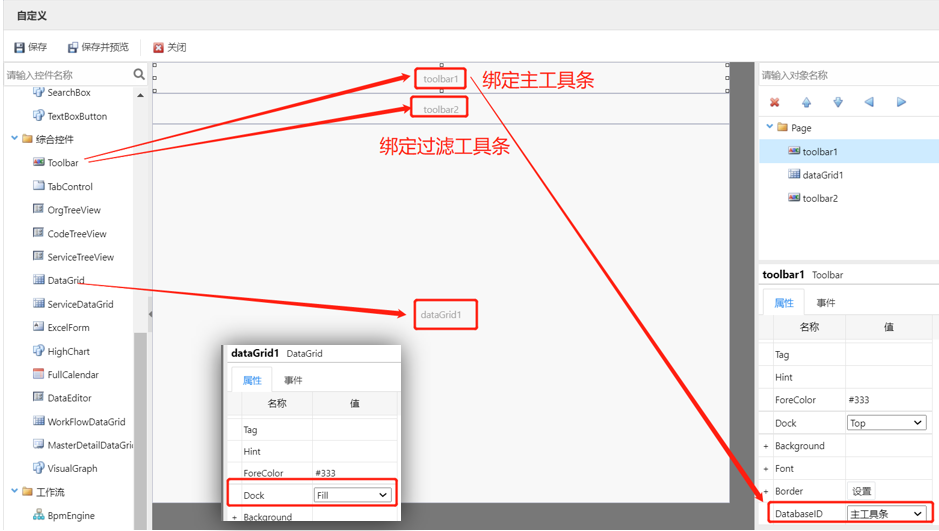
表格设置(初始化后脚本)
单击编辑按钮
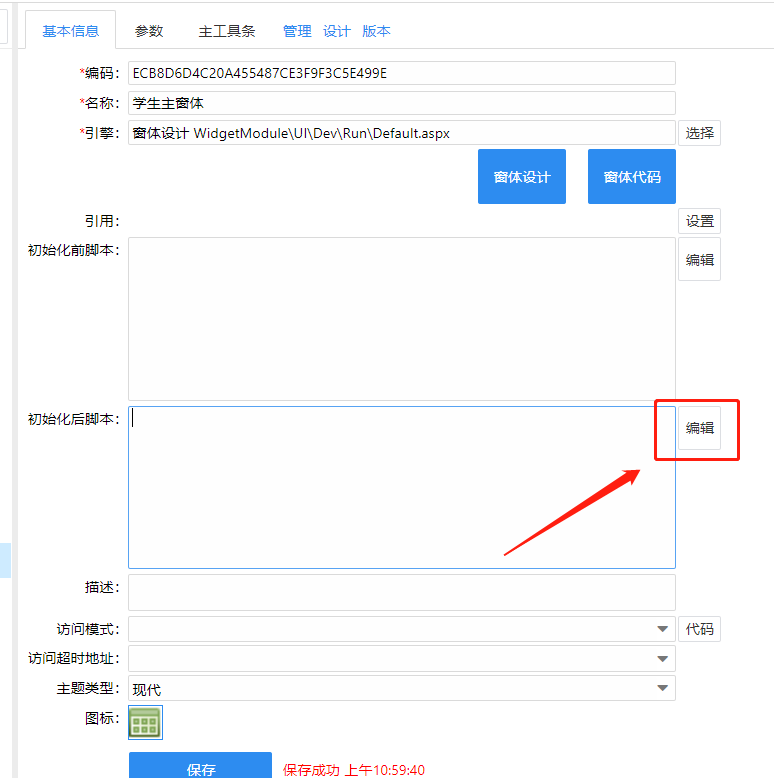
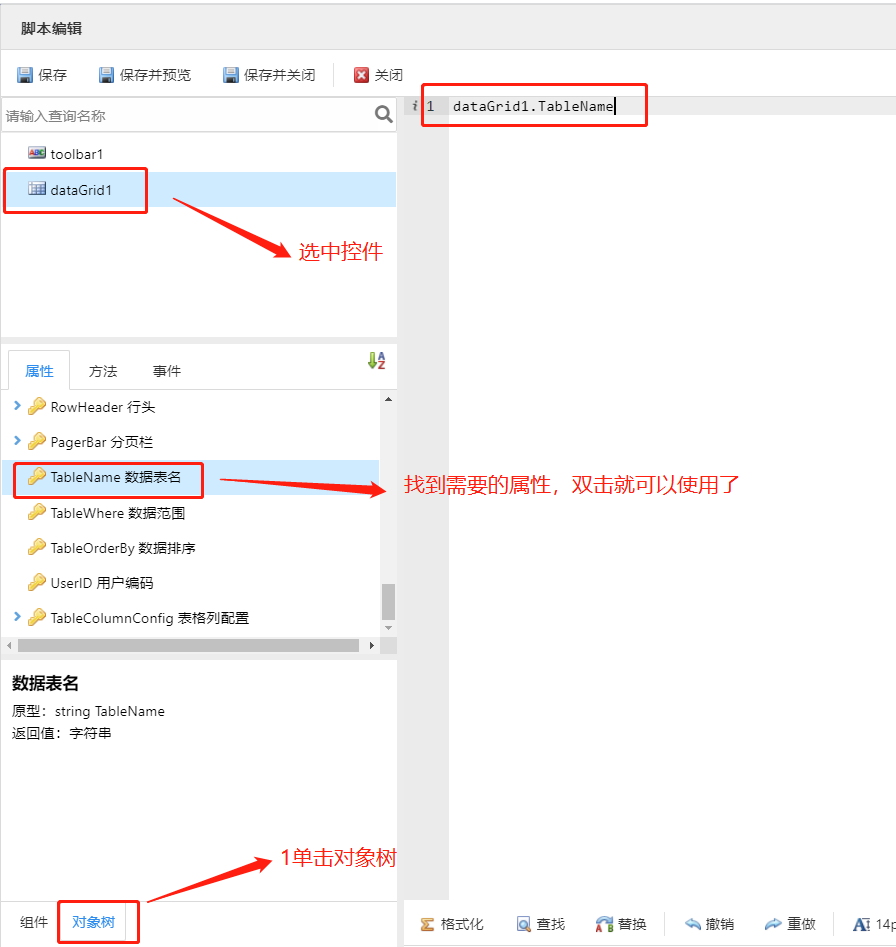
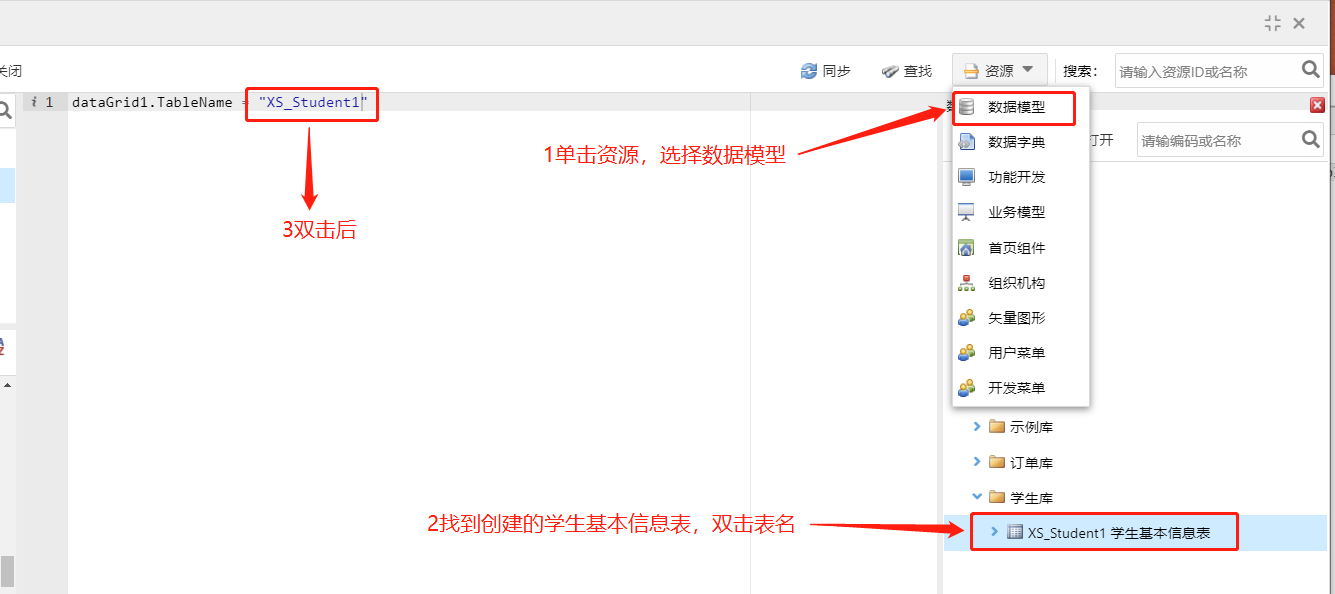
dataGrid1.TableName=”XS_Student1”;
dataGrid1.TableOrderBy=”DispOrder”
dataGrid1.Refresh();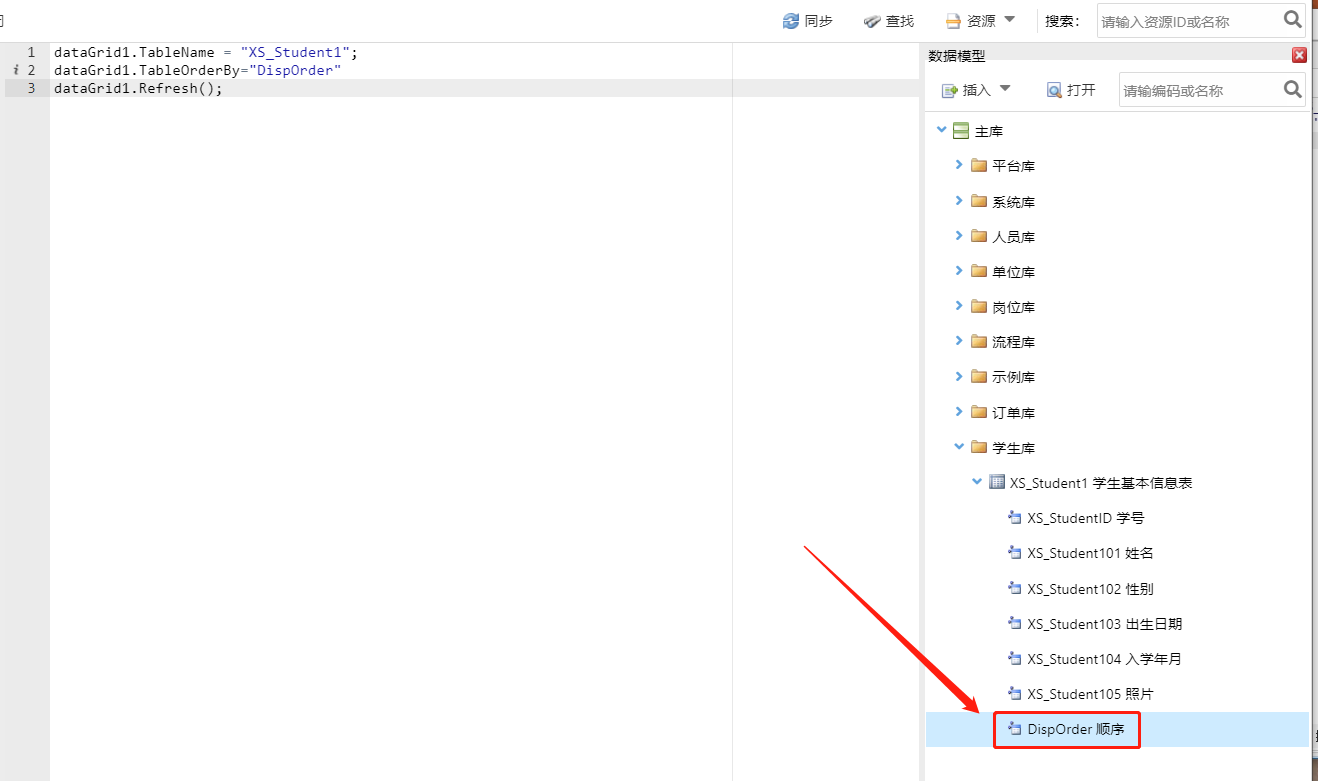
至此表格设置完成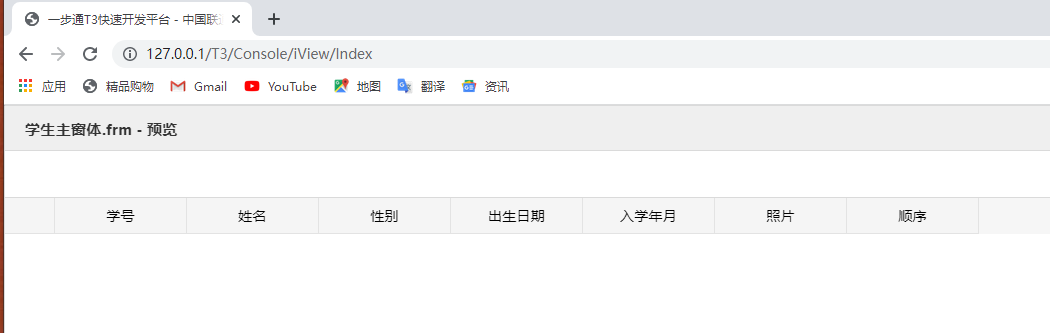
新增修改对话框窗体的创建
单击添加,选择项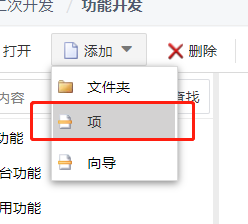
选择窗体,单击确定
新增参数
根据RowID函数来判断是否新增修改,如果有RowID函数表示修改,没有表示新增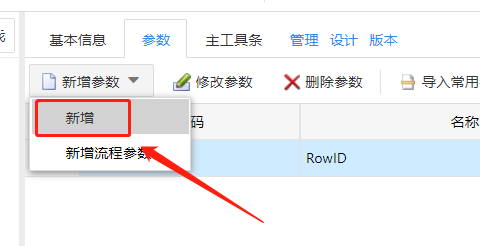
新增工具条按钮
新增修改对话框窗体设计
编初始化后脚本代码
在初始化后脚本中编辑代码,单击
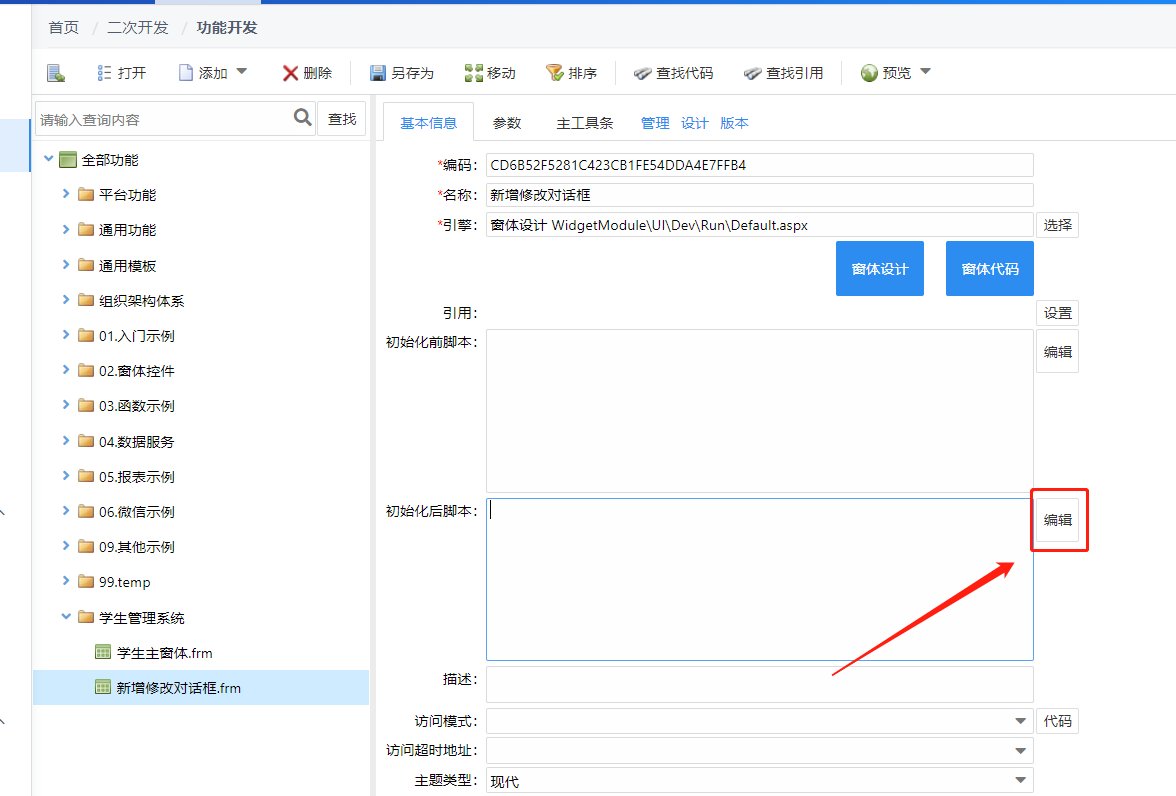
编辑代码
dataEditor1.TableName = “XS_Student1”;//绑定数据表
if (Page.Request.RowID){ //判断是否有数据,如果有就表示修改
dataEditor1.LoadAll(Page.Request.RowID); //加载数据
} else { //如果没有
dataEditor1.LoadFields(function(){ //就加载一个空白字段
});
}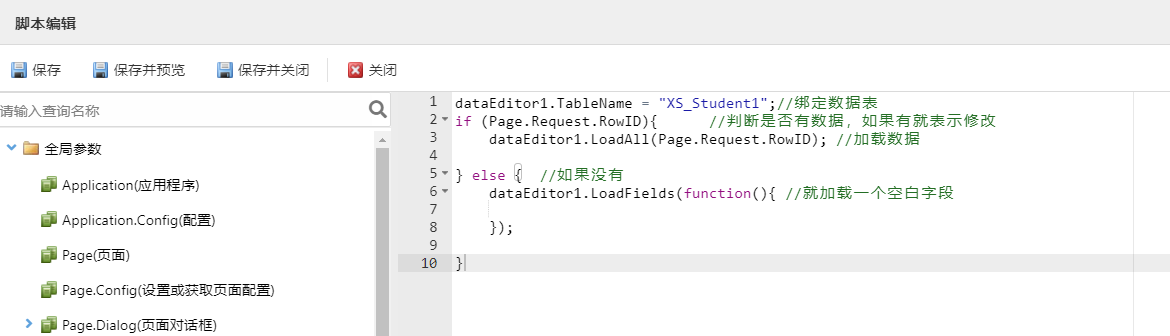
预览结果
创建数据服务
获取新增默认值
新增数据服务
在学生管理系统下,单击添加,选择项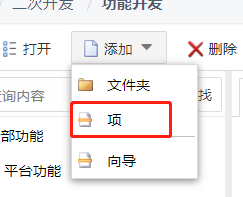
选择数据服务,单击确定
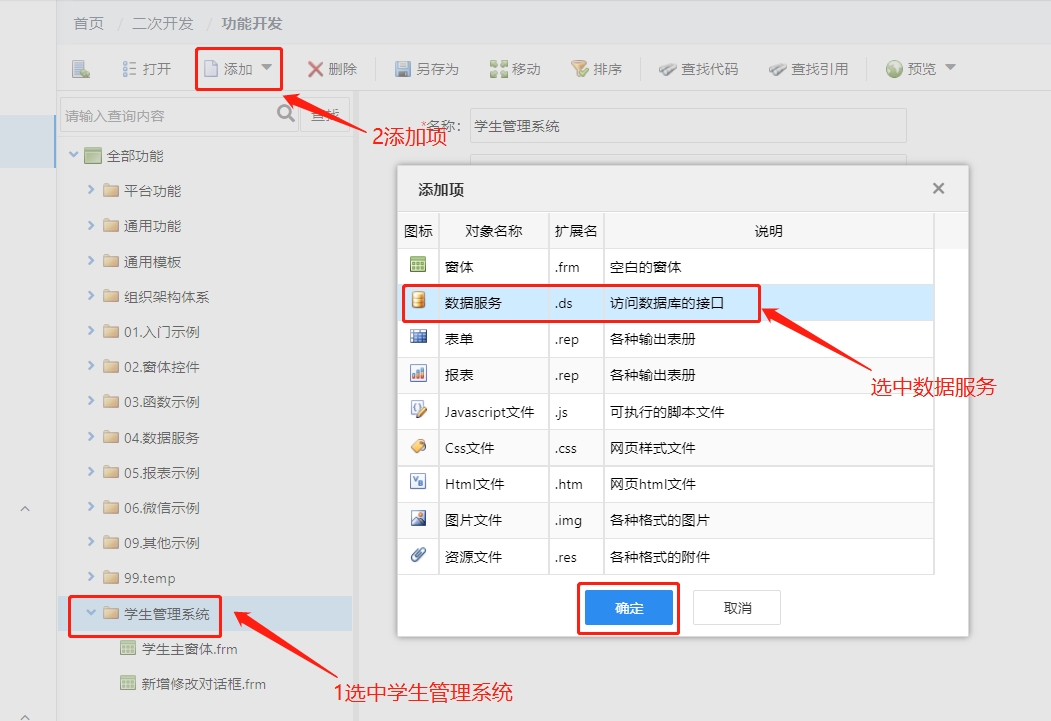
修改名称,执行方式选择查询,返回类型选择DynamicEntity单个实体,单击保存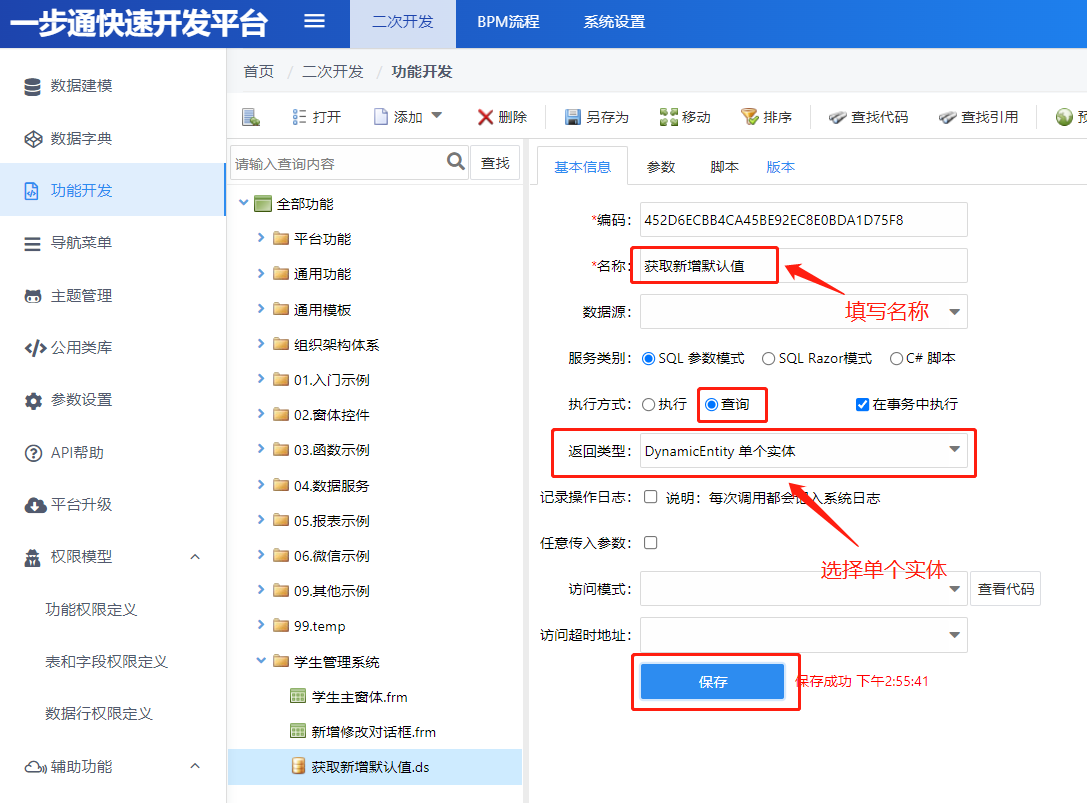
编写默认值脚本
在获取新增默认值中选择脚本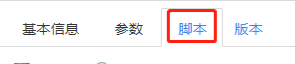 ,编辑完脚本后,单击保存
,编辑完脚本后,单击保存 。
。
declare @Ret_RowID varchar(50) = replace(newid(),’-‘,’’)
declare @Ret_PrimaryKey varchar(50)
declare @Ret_DispOrder int = ISNULL((Select Max(DispOrder) From XS_Student1),0)
;EXEC My_SMIdentity_Create ‘XS_Student1’, ‘2006’, ‘’, 4,1,1,0, @Ret_PrimaryKey OUTPUT
Select @Ret_RowID as RowID,
@Ret_PrimaryKey as PrimaryKey,
@Ret_DispOrder+1 as DispOrder

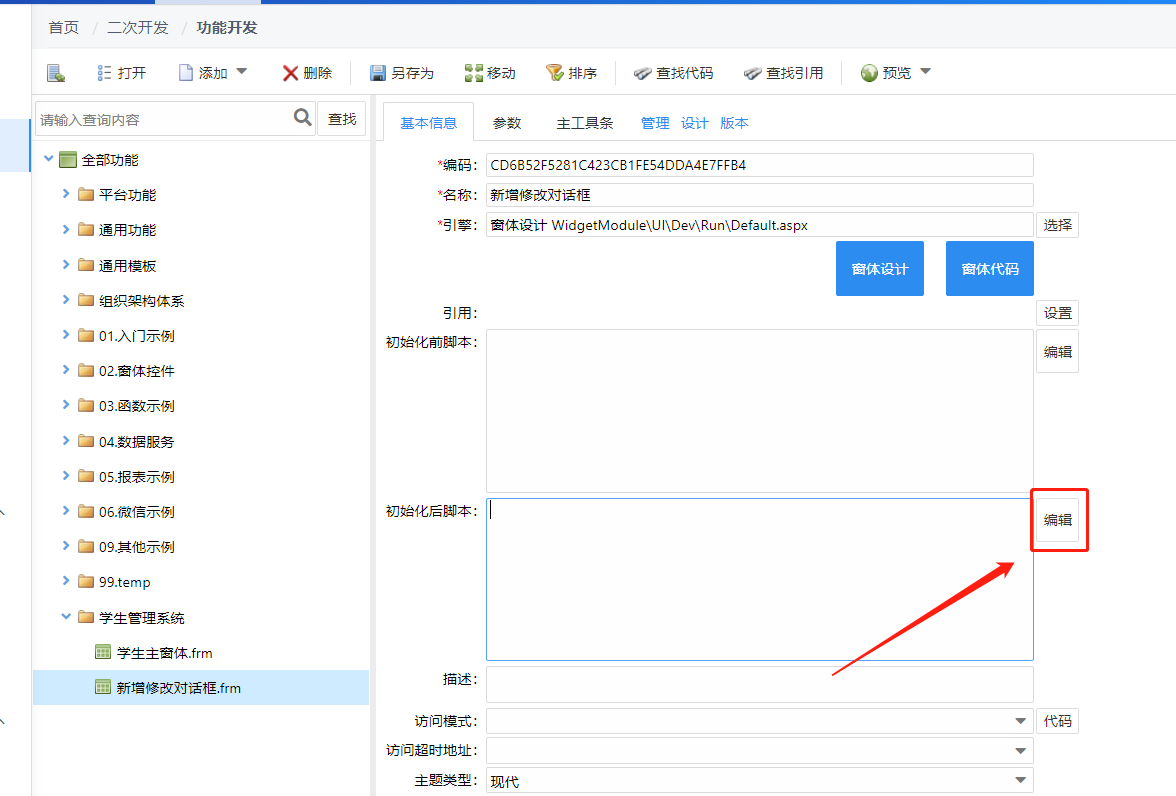
在这个位置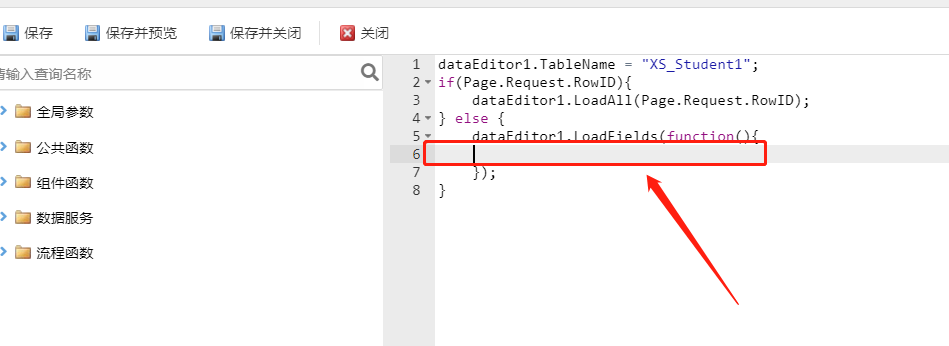
单击同步按钮,选择获取1新增默认值,单击上方的咨询数据服务函数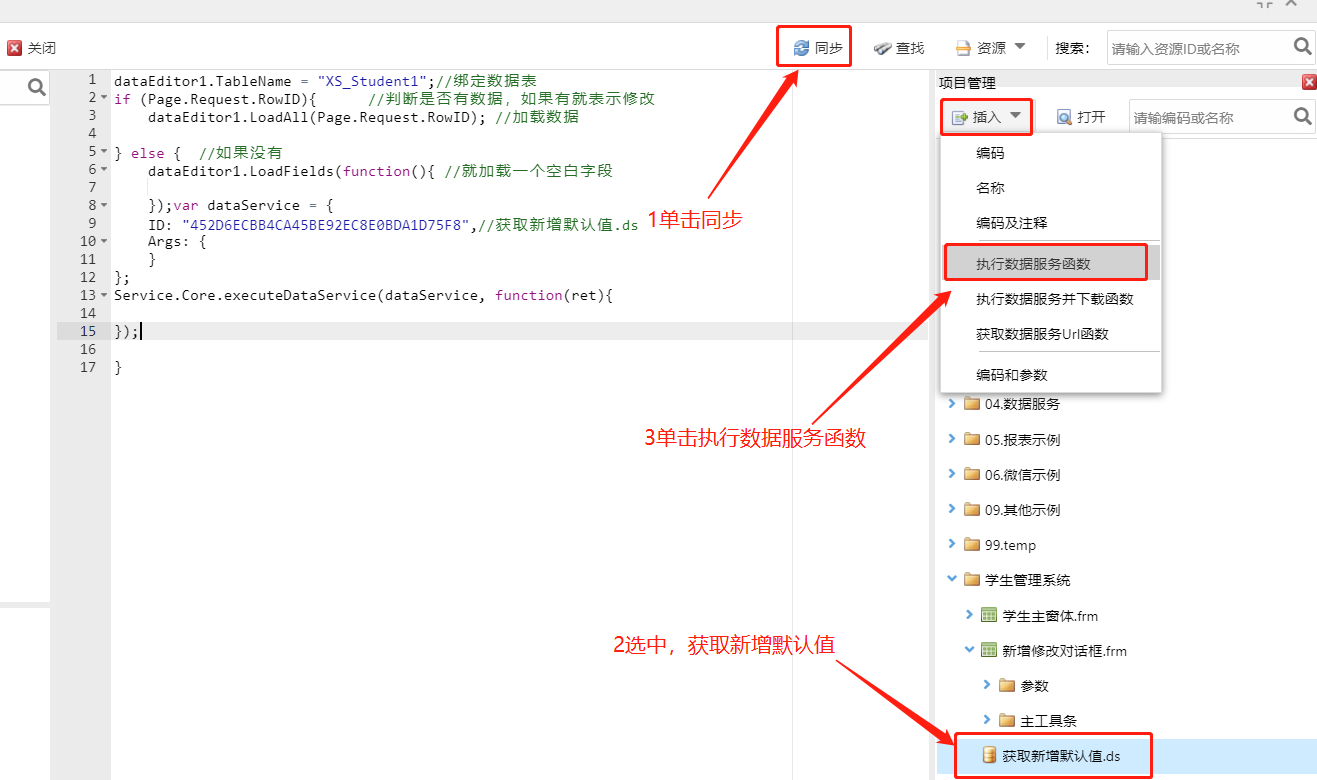
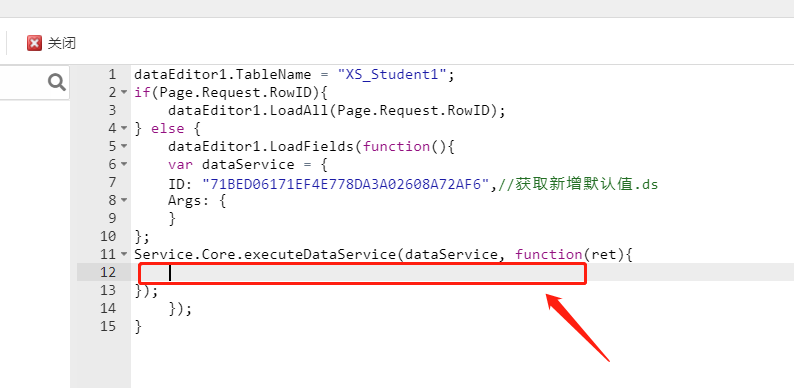
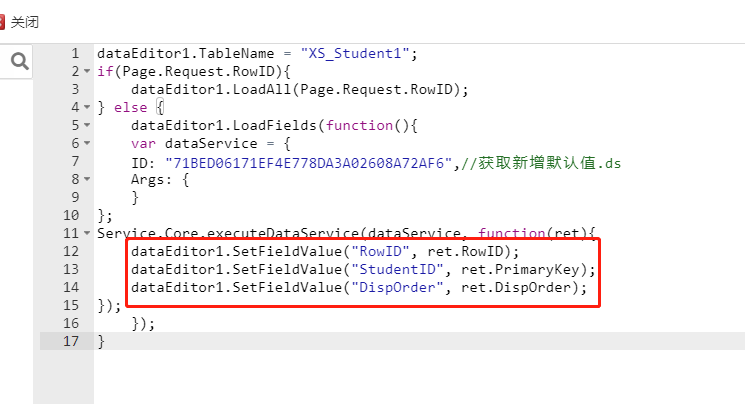
dataEditor1.TableName = “XS_Student1”;
if(Page.Request.RowID){
dataEditor1.LoadAll(Page.Request.RowID);
} else {
dataEditor1.LoadFields(function(){
var dataService = {
ID: “71BED06171EF4E778DA3A02608A72AF6”,//获取新增默认值.ds
Args: {
}
};
Service.Core.executeDataService(dataService, function(ret){
dataEditor1.SetFieldValue(“RowID”, ret.RowID);
dataEditor1.SetFieldValue(“StudentID”, ret.PrimaryKey);
dataEditor1.SetFieldValue(“DispOrder”, ret.DispOrder);
});
});
}
预览效果: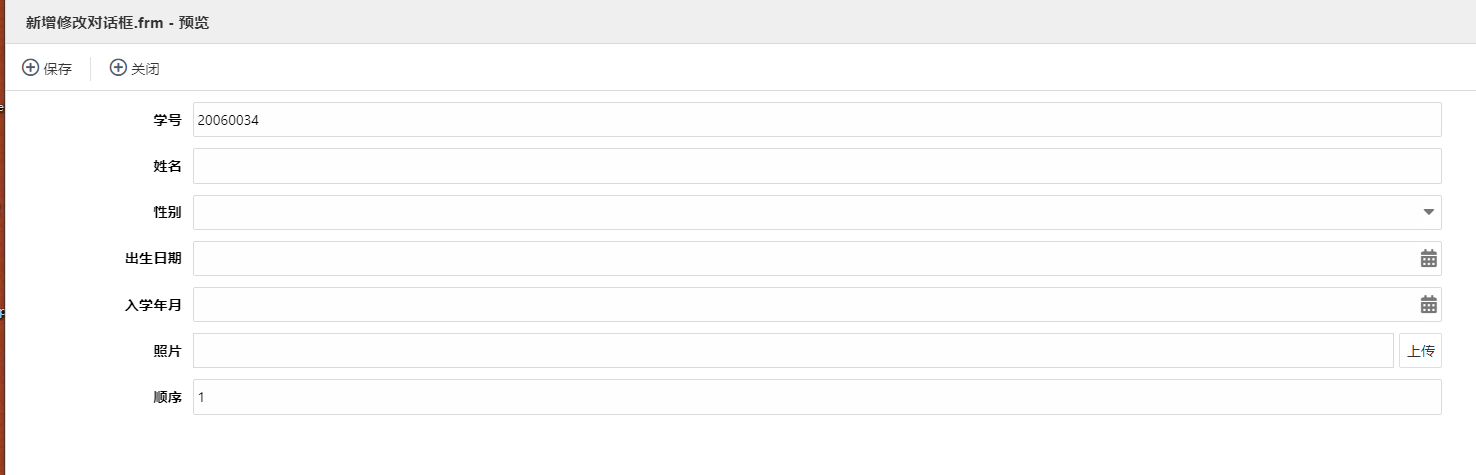
获取工具条过滤代码
新增数据服务
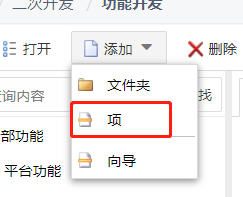
选择数据服务,单击确定
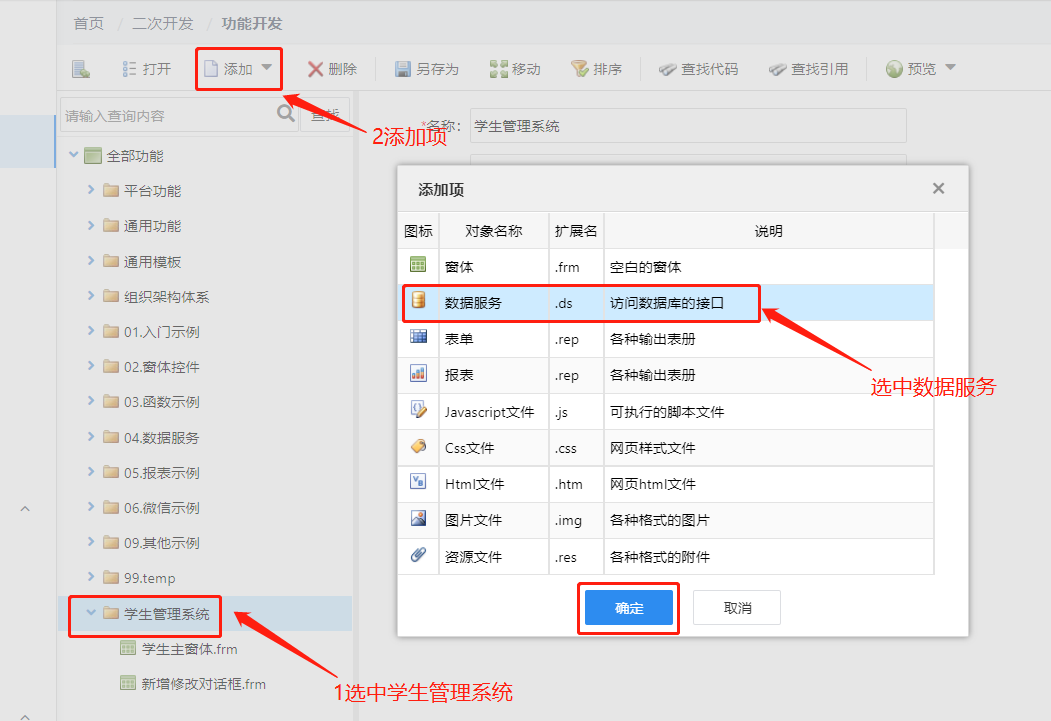
修改名称,执行方式选择查询,返回类型选择Object对象,单击保存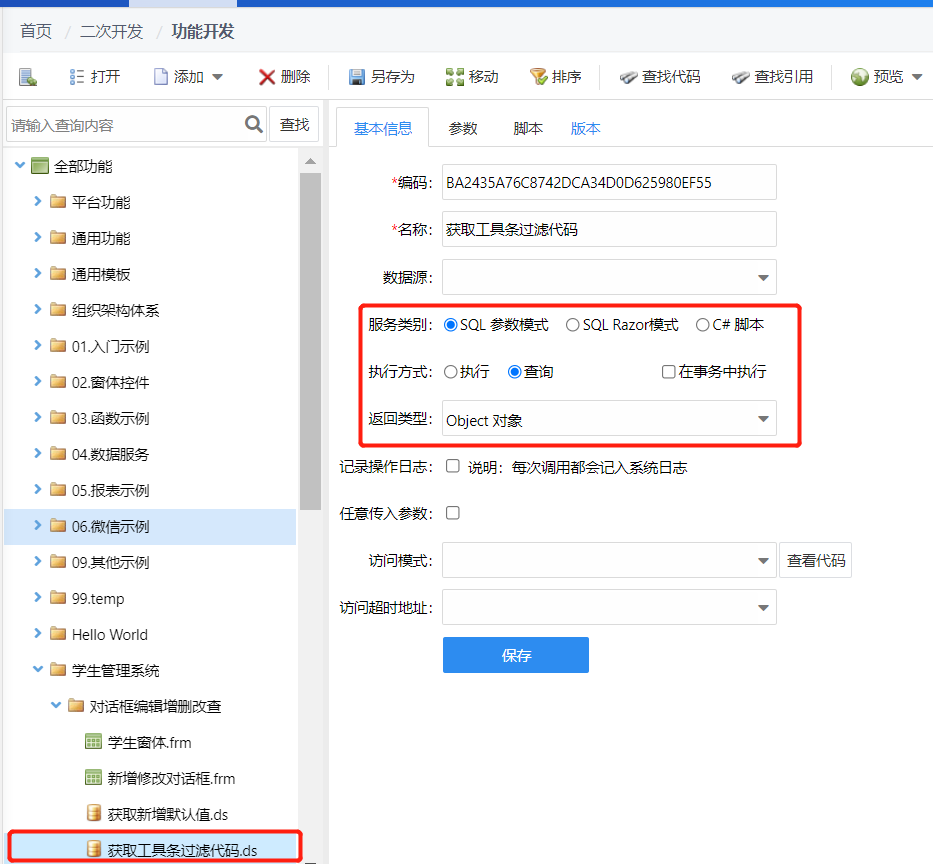
创建参数
编写脚本
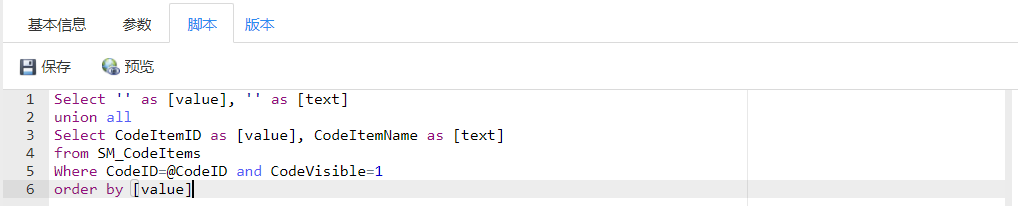
脚本:
Select ‘’ as [value], ‘’ as [text]
union all
Select CodeItemID as [value], CodeItemName as [text]
from SM_CodeItems
Where CodeID=@CodeID and CodeVisible=1
order by [value]
获取工具条下拉查找数据
新增数据服务
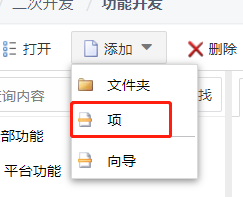
选择数据服务,单击确定
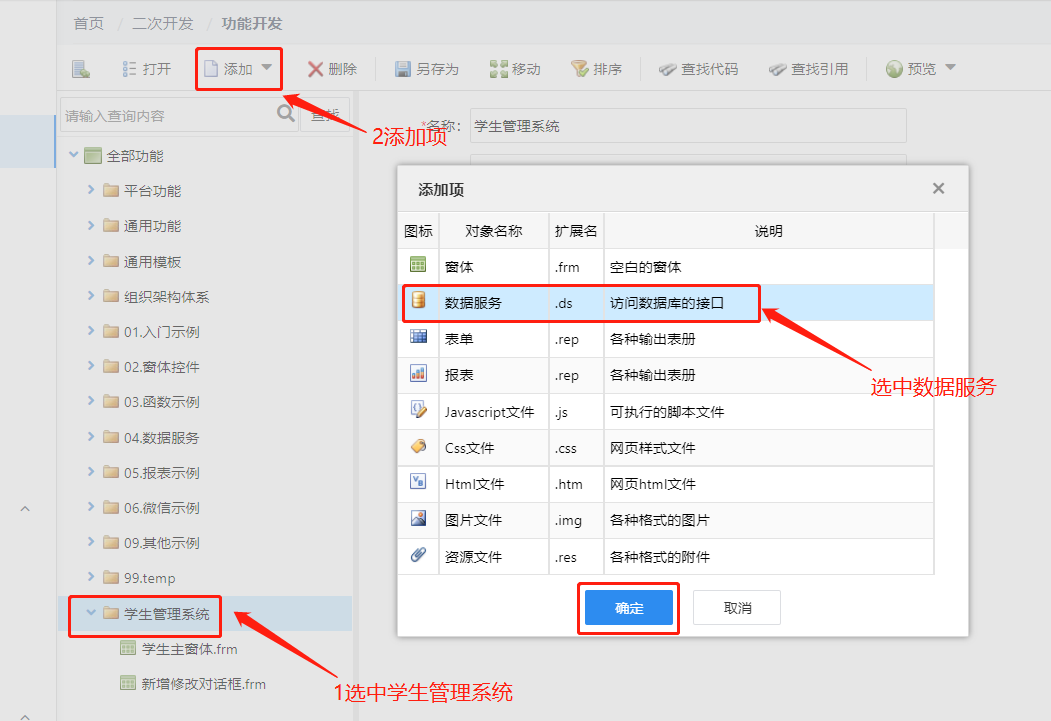
修改名称,执行方式选择查询,返回类型选择Object对象,单击保存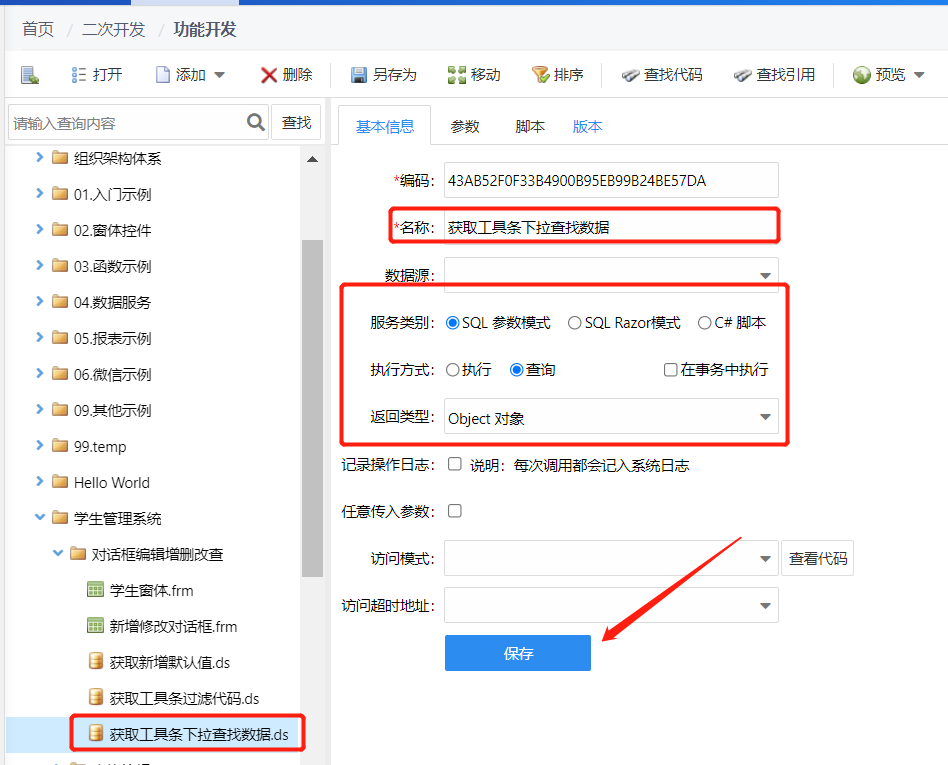
创建参数
编写脚本
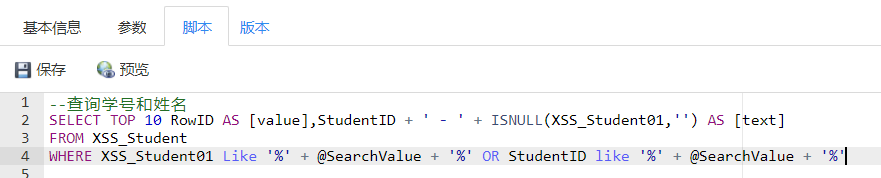
脚本:
SELECT TOP 10 RowID AS [value],StudentID + ‘ - ‘ + ISNULL(XS_Student01,’’) AS [text]
FROM XS_Student1
WHERE XS_Student01 Like ‘%’ + @SearchValue + ‘%’ OR StudentID like ‘%’ + @SearchValue + ‘%’
编写新增修改对话框按钮代码
保存按钮代码
选中新增修改对话框,选中主工具条下的保存,单击编辑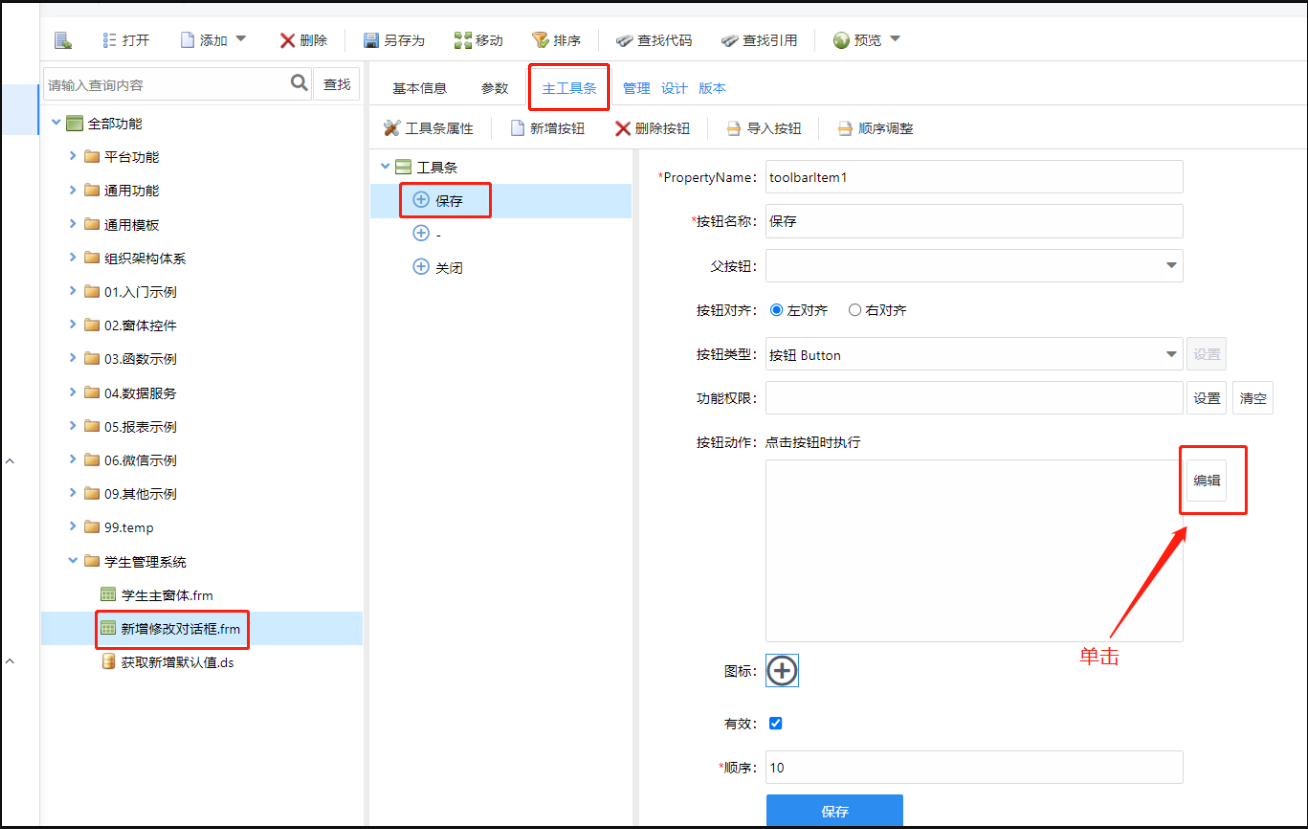
if(Page.Request.RowID){
dataEditor1.Update(Page.Request.RowID, function(ret){
if(!ret.isOK){
alert(ret.errorMessage);
return;
}
Page.Dialog.Result = {
IsOK : 1
}
Common.Dialog.close();
});
} else{
dataEditor1.Insert(function(ret){
if(!ret.isOK) {
alert(ret.errorMessage);
return;
}
Page.Dialog.Result = {
IsOK : 1,
RowID : dataEditor1.GetFieldValue(“RowID”)
}
Common.Dialog.close();
})
}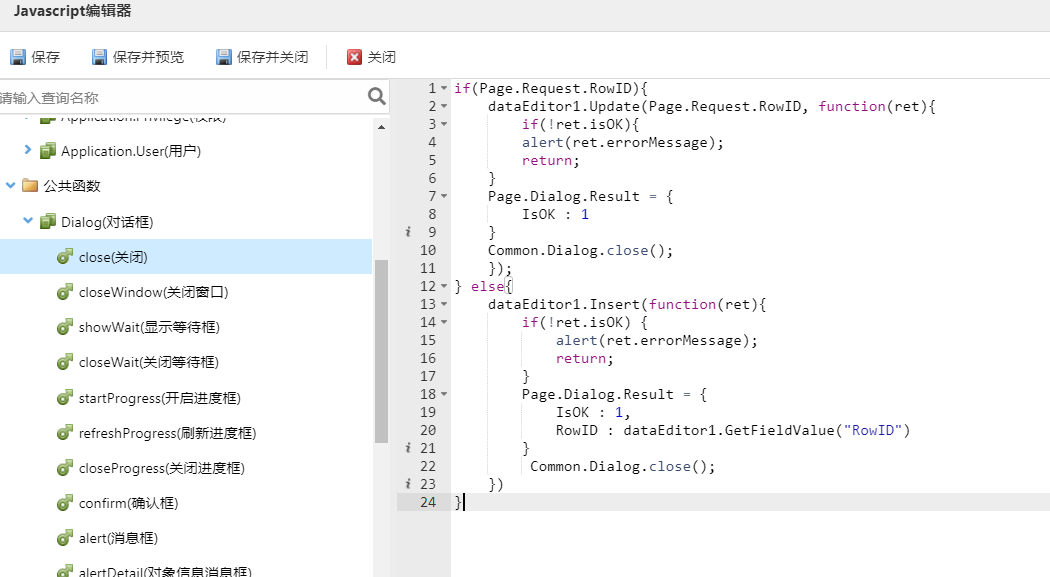
关闭按钮代码
选中新增修改对话框,选中主工具条下的关闭,单击编辑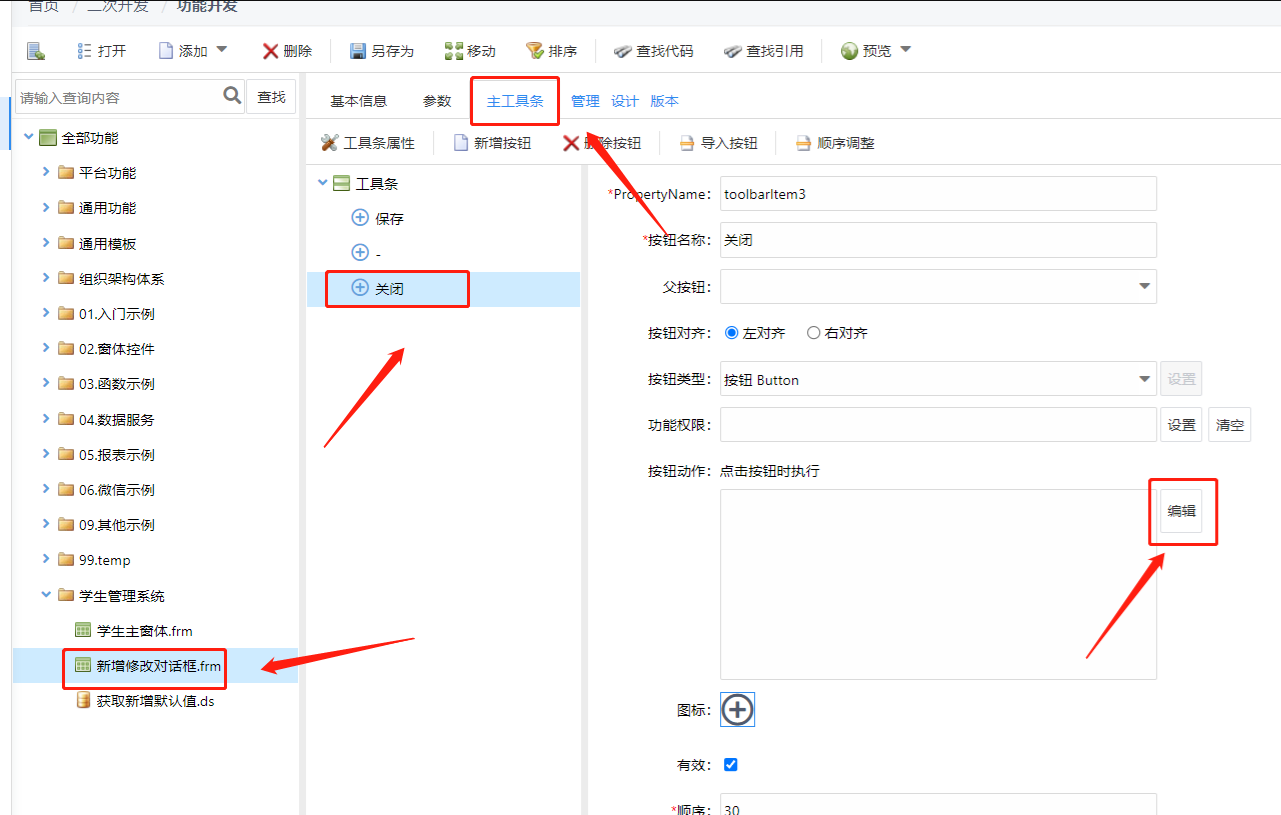
Common.Dialog.close();
功能对接
编辑主窗体的主工具条按钮代码
新增按钮
回到学生主窗体,选中主工具条下的新增,单击编辑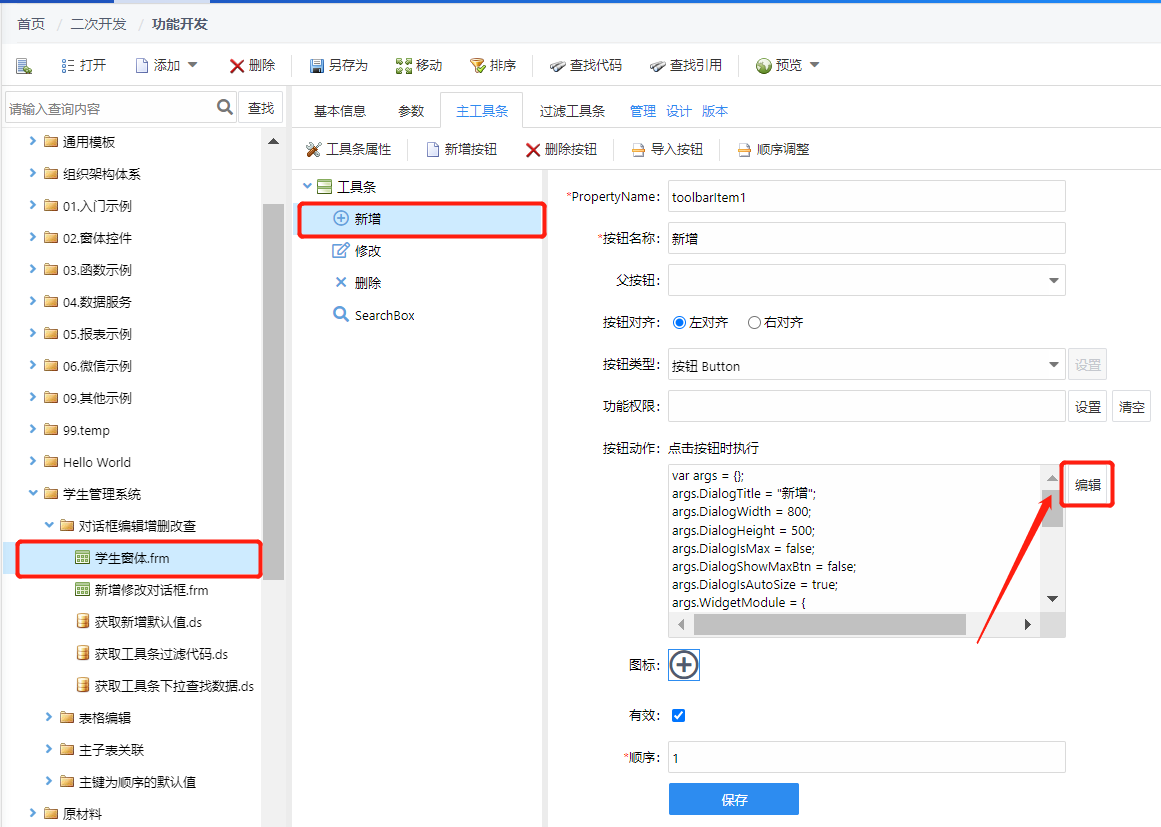
单击同步按钮,选择新增修改对话框,单击双方的插入按钮,选择显示对话框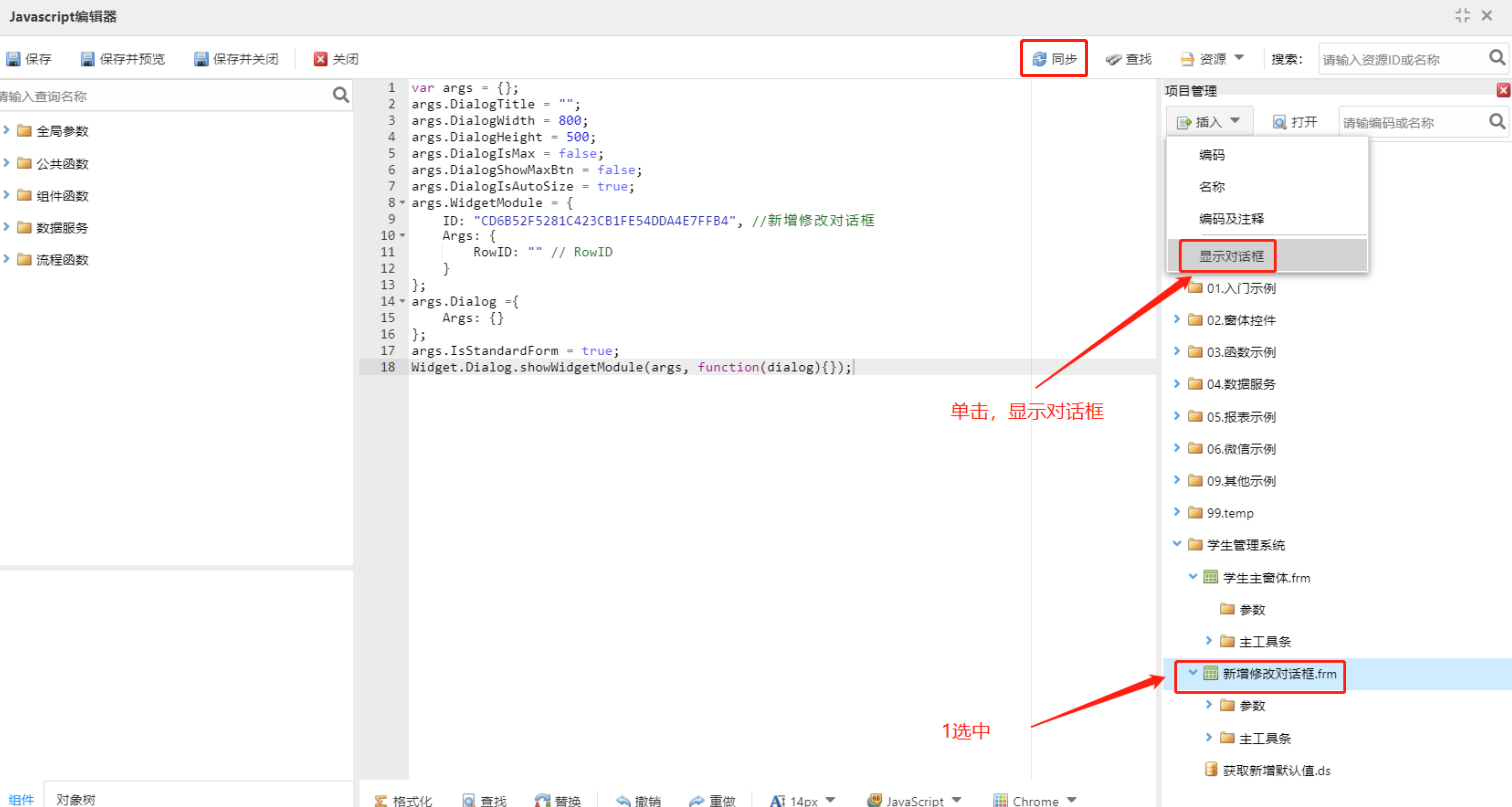
var args = {};
args.DialogTitle = “新增”;
args.DialogWidth = 800;
args.DialogHeight = 500;
args.DialogIsMax = false;
args.DialogShowMaxBtn = false;
args.DialogIsAutoSize = true;
args.WidgetModule = {
ID: “A178A359F30D47F19C163D240DC6C5F3”, //新增修改对话框
Args: {
RowID: “” // RowID
}
};
args.Dialog ={
Args: {}
};
args.IsStandardForm = true;
Widget.Dialog.showWidgetModule(args, function(dialog){
if(dialog.Result.IsOK)
dataGrid1.PositionRowData(dialog.Result.RowID);
});
修改按钮
选中学生主窗体,选中主工具条下的修改,单击编辑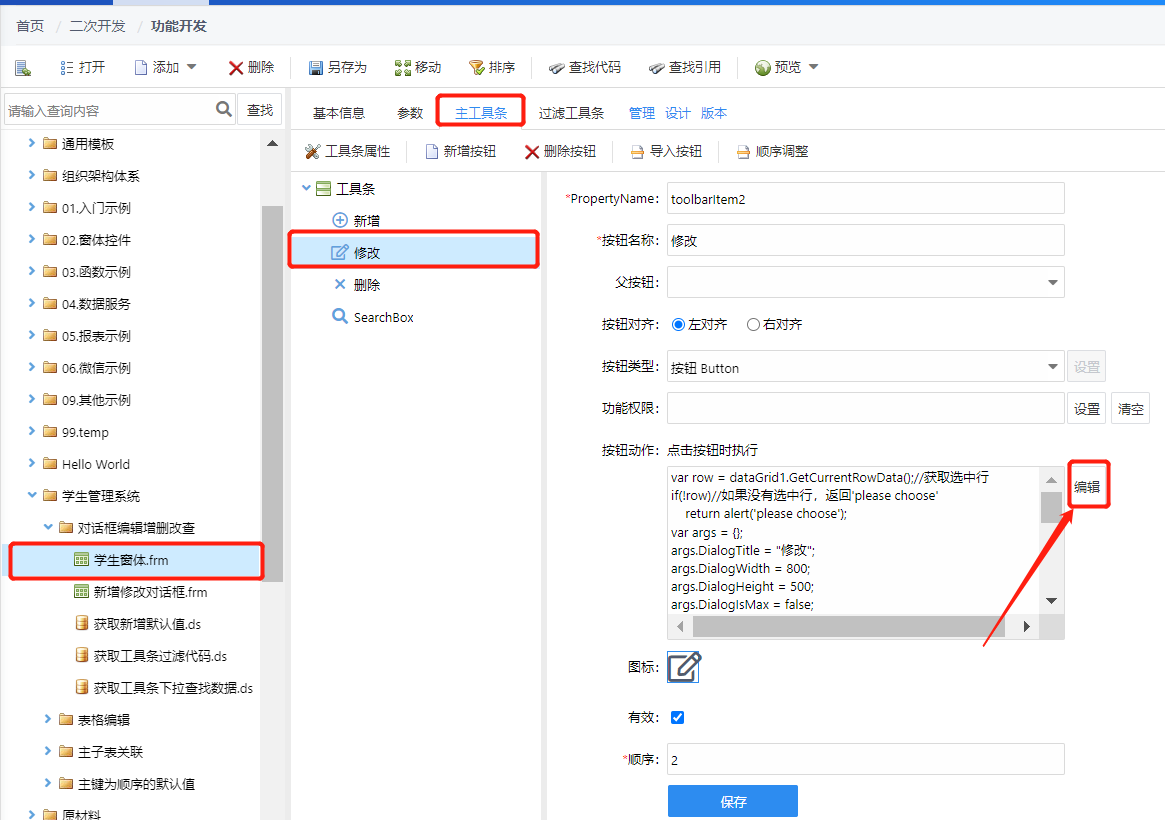
单击同步按钮,选择新增修改对话框,单击双方的插入按钮,选择显示对话框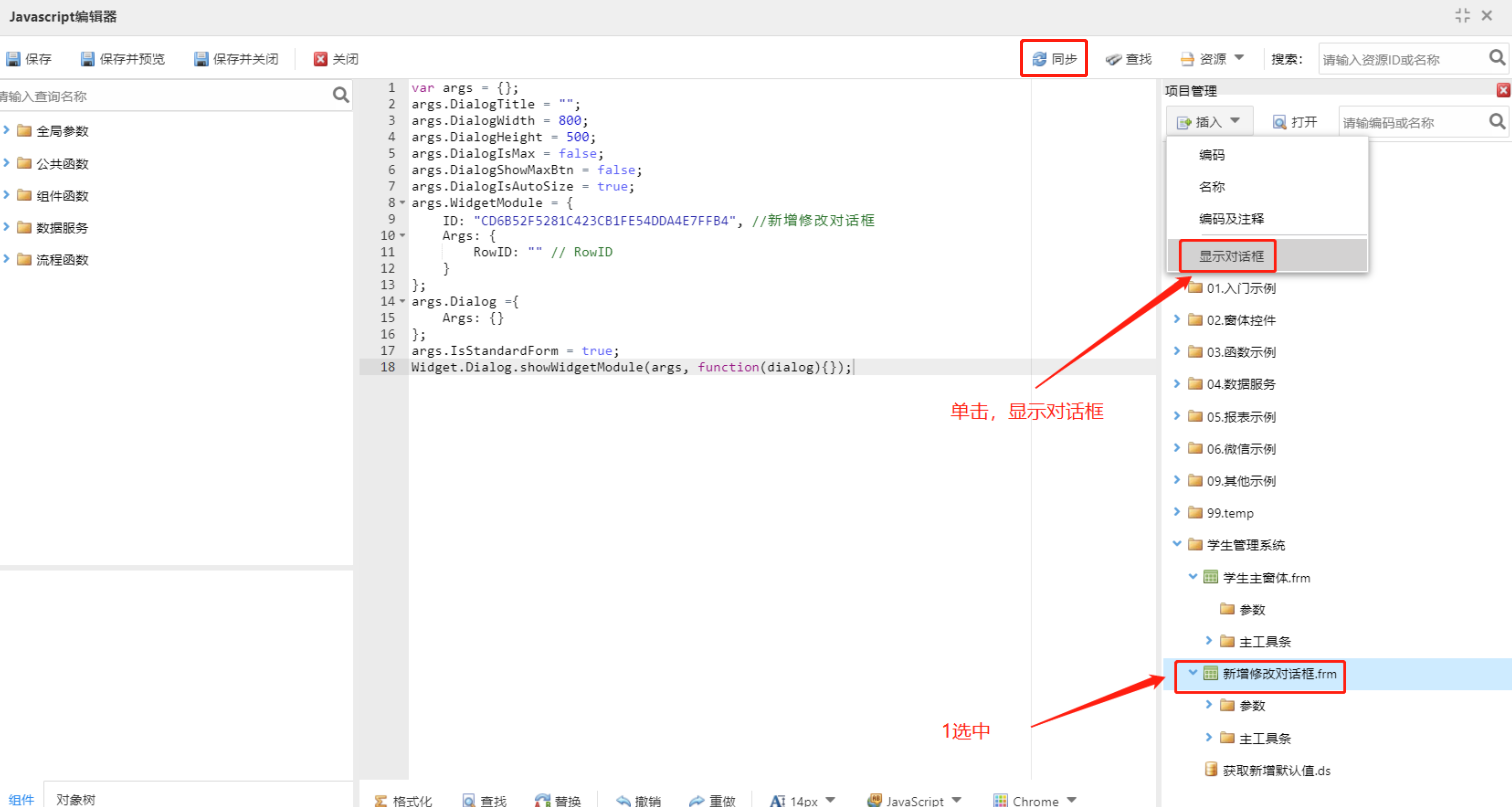
var row = dataGrid1.GetCurrentRowData();
if (!row)
return alert(‘please choose’);
var args = {};
args.DialogTitle = “修改”;
args.DialogWidth = 800;
args.DialogHeight = 500;
args.DialogIsMax = false;
args.DialogShowMaxBtn = false;
args.DialogIsAutoSize = true;
args.WidgetModule = {
ID: “A178A359F30D47F19C163D240DC6C5F3”, //新增修改对话框
Args: {
RowID:row.RowID // RowID
}
};
args.Dialog ={
Args: {}
};
args.IsStandardForm = true;
Widget.Dialog.showWidgetModule(args, function(dialog){
if(dialog.Result.IsOK){
dataGrid1.Refresh();
}
});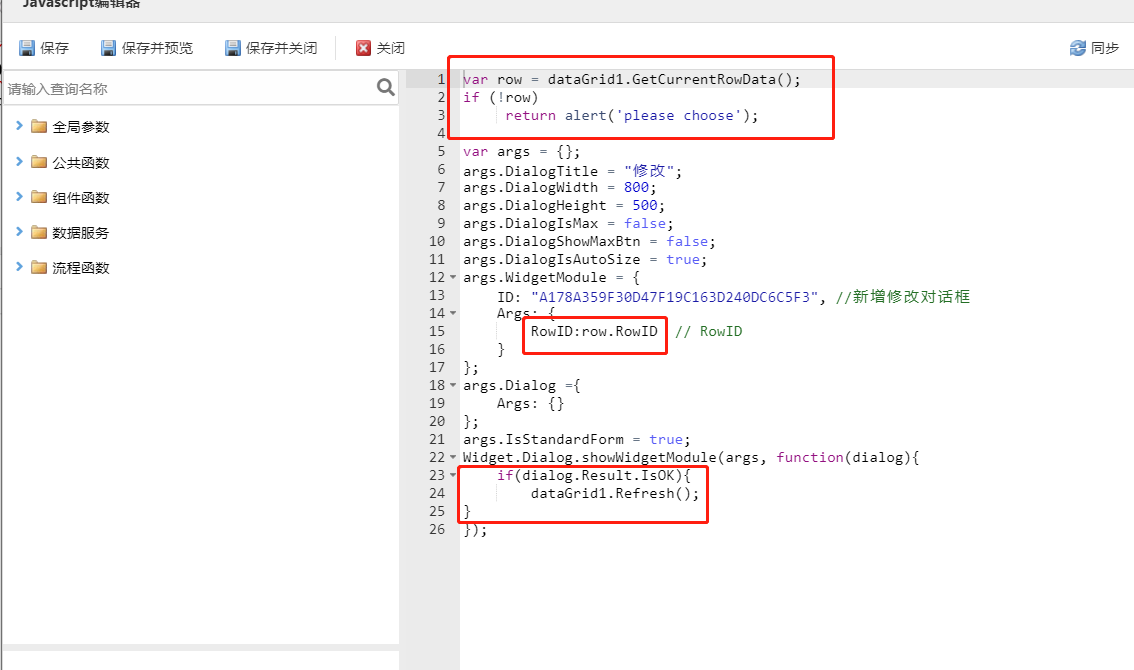
删除按钮
选中学生主窗体,选中主工具条下的删除,单击编辑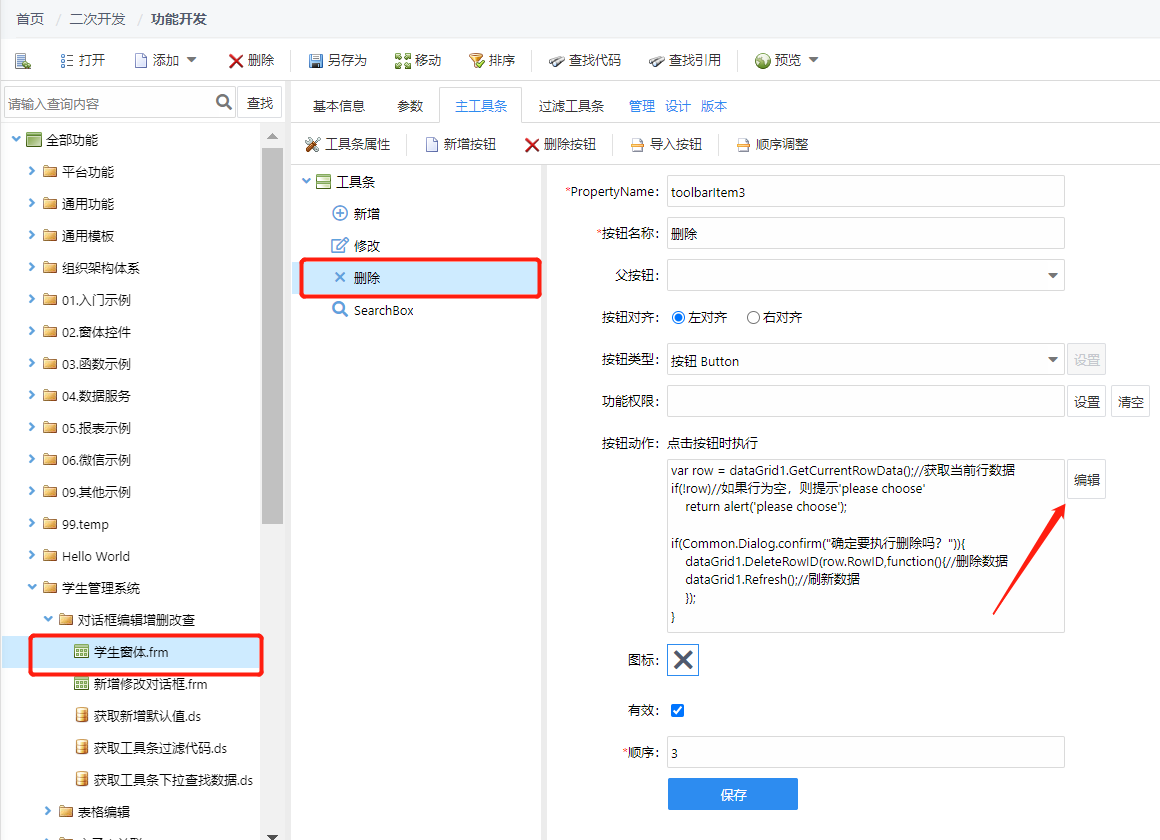
var row = dataGrid1.GetCurrentRowData();
if(!row)
return alert(‘please choose’);
if(Common.Dialog.confirm(“确定要执行删除吗?”)){
dataGrid1.DeleteRowID(row.RowID, function(){
dataGrid1.Refresh();
});
}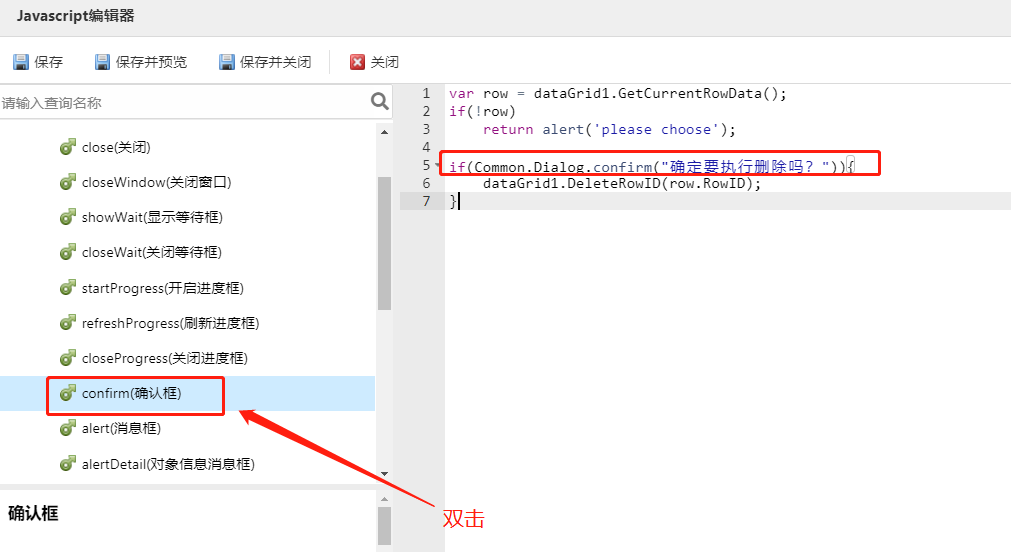
SearchBox查询
编辑主窗体的过滤工具条按钮代码
性别下拉框
查询按钮
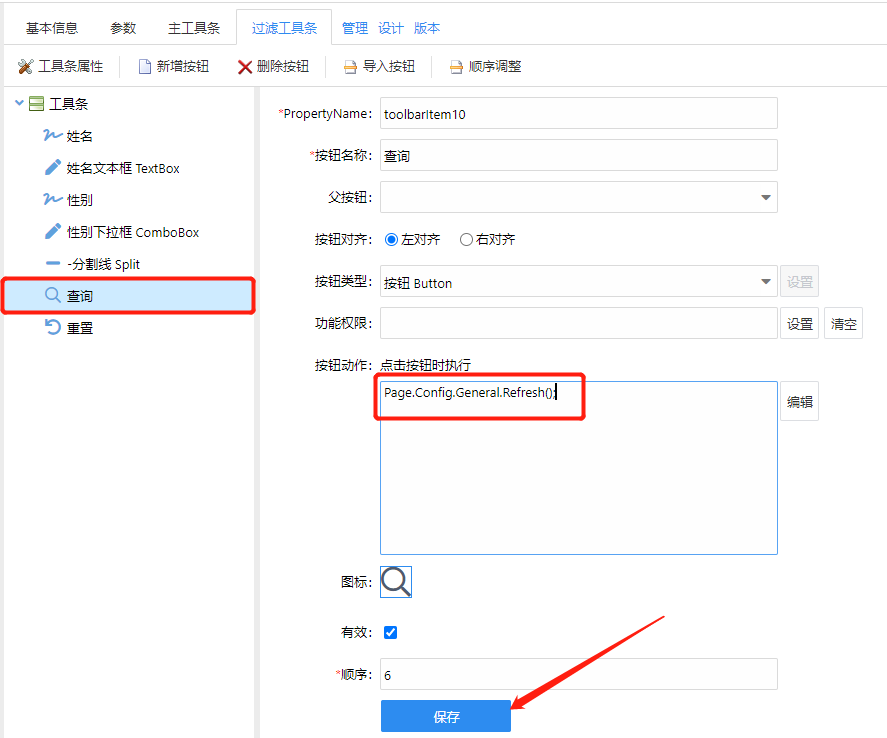
Page.Config.General.Refresh();
重置按钮
注意姓名文本框和性别文本框的名称对应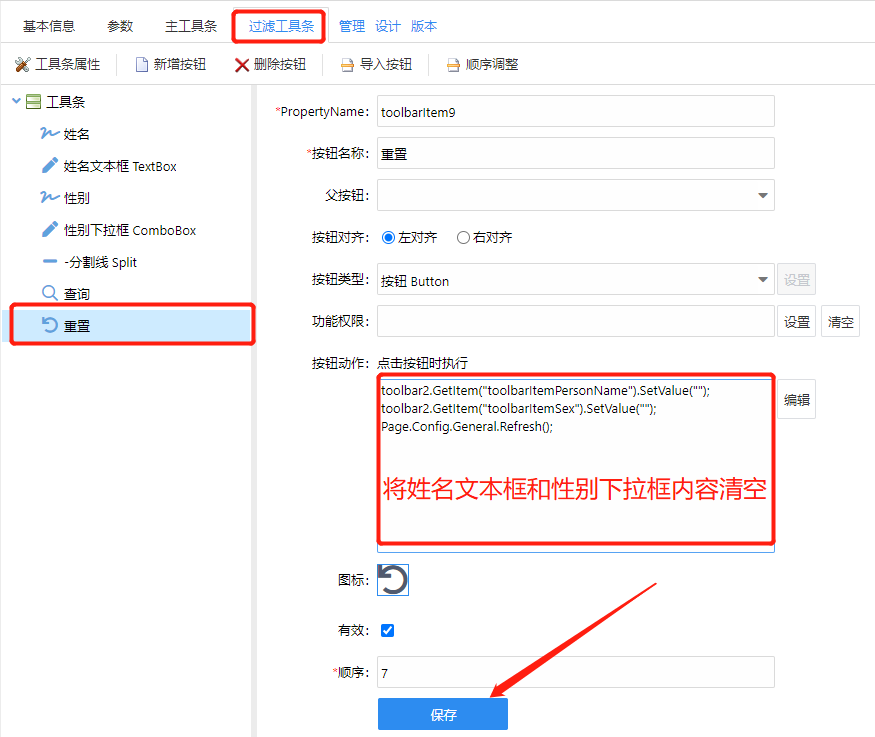
toolbar2.GetItem(“toolbarItemPersonName”).SetValue(“”);
toolbar2.GetItem(“toolbarItemSex”).SetValue(“”);
Page.Config.General.Refresh();
回到主窗体设计界面,点击进入初始化前脚本
代码如下:
Page.Config.General = {
BuildWhere : function(){
var XS_Student01 = toolbar2.GetItem(“toolbarItemPersonName”).GetValue();//过滤工具条姓名输入框
var XS_Student02 = toolbar2.GetItem(“toolbarItemSex”).GetValue();//过滤工具条性别下拉框
var where = “1=1”;
if(XS_Student01){
where += “ AND XS_Student01 like “ + Common.String.toQuoteSingle(“%”+XS_Student01+”%”);
}
if(XS_Student02){
where += “ AND XS_Student02 =” + Common.String.toQuoteSingle(XS_Student02);
}
return where;
},
Refresh : function(){
dataGrid1.TableName = “XS_Student1”;
dataGrid1.TableWhere = this.BuildWhere();
dataGrid1.TableOrderBy = “DispOrder asc”
dataGrid1.Refresh();
}
}
修改入学年月日期格式
在数据建模下,选择学生库,找到入学年月,选中,单击修改指标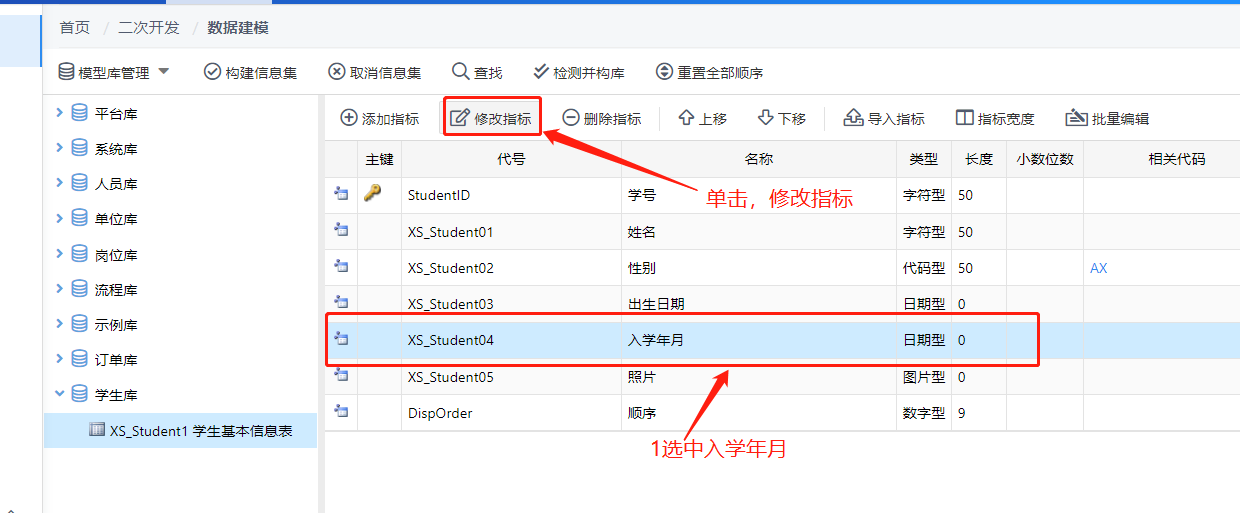
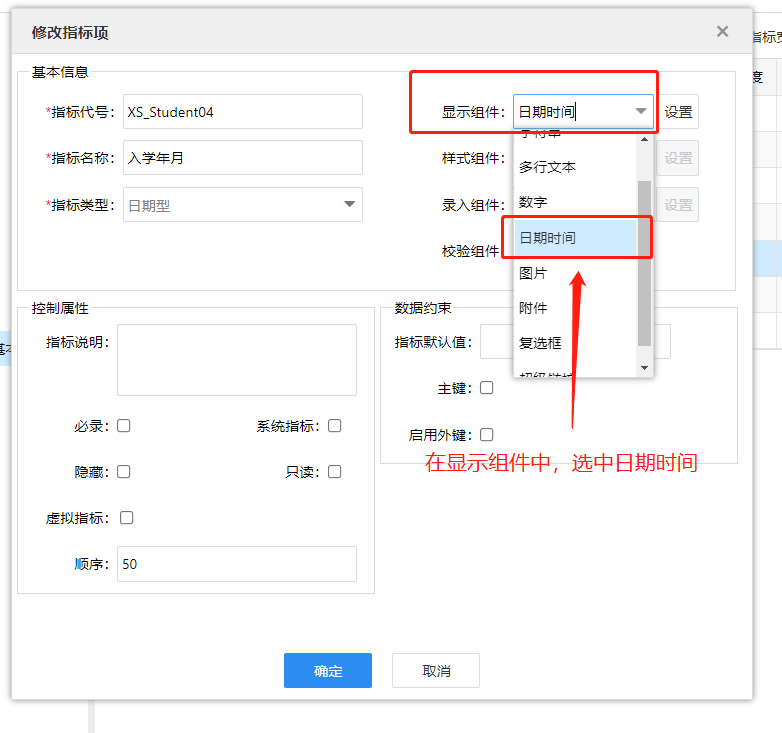
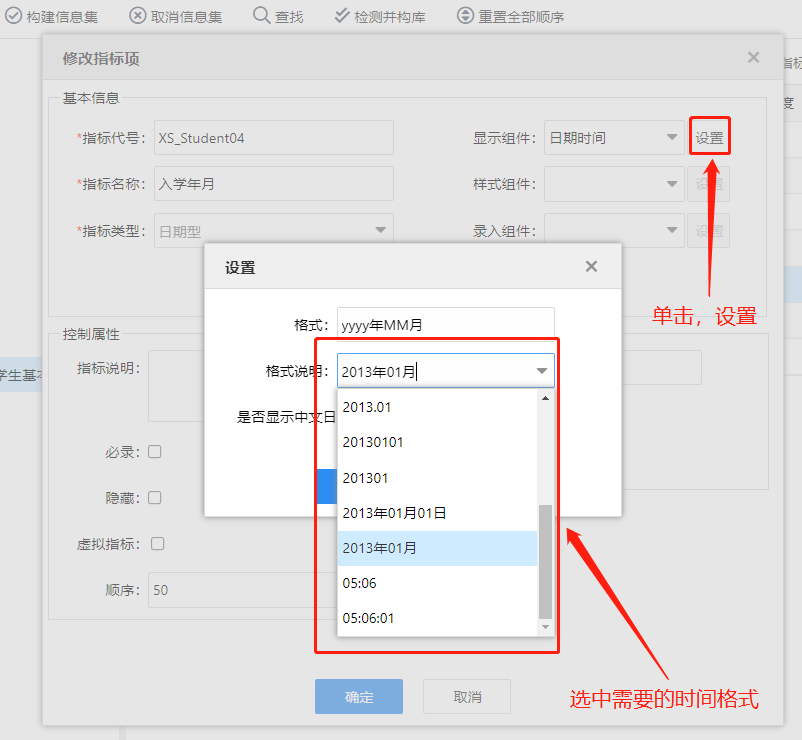
效果: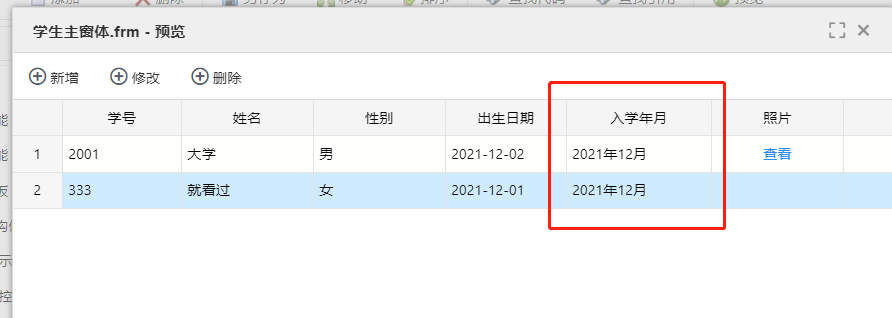
学号校验
在数据建模下,选择学生库,找到学号,选中,单击修改指标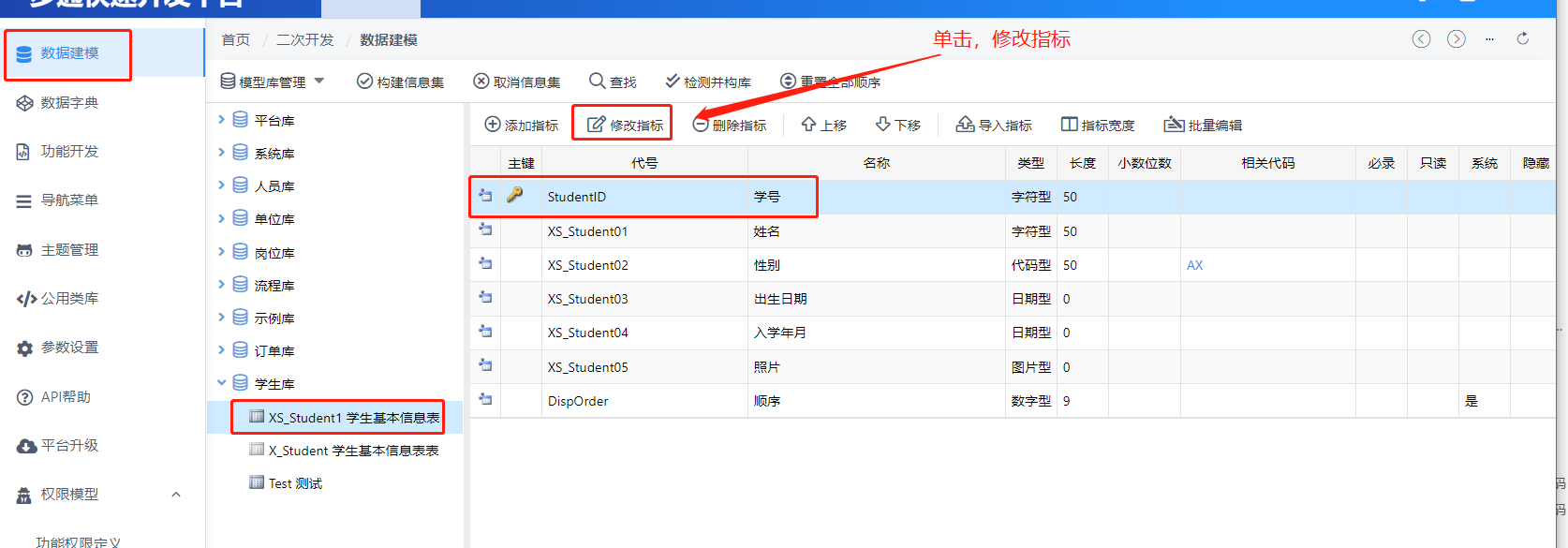
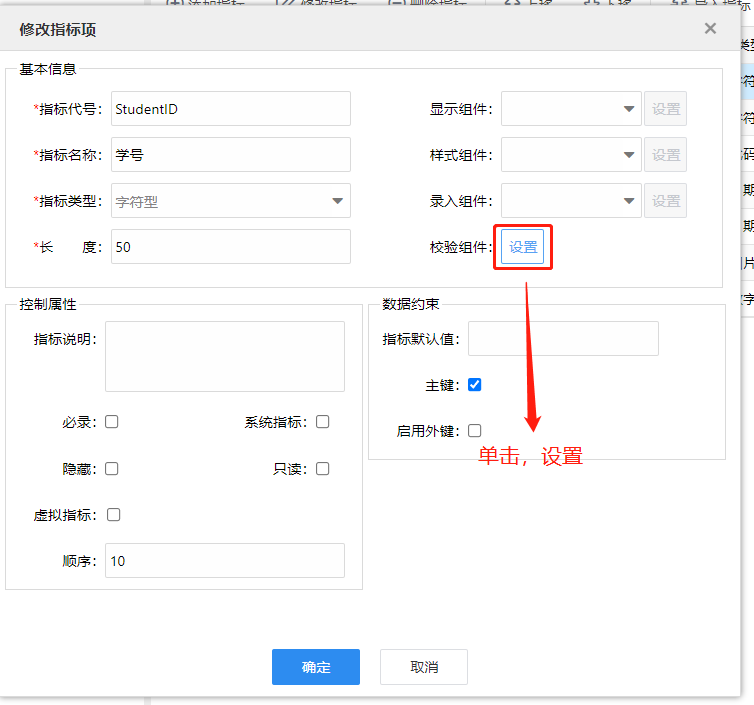
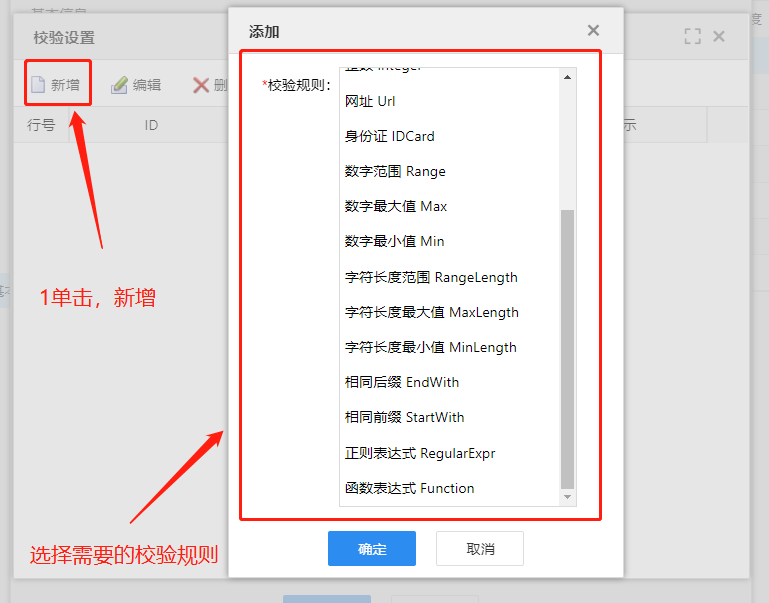
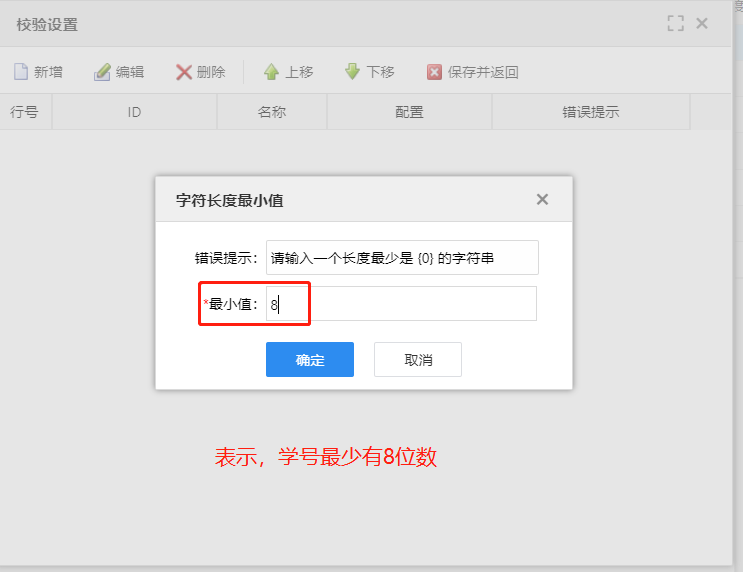
效果: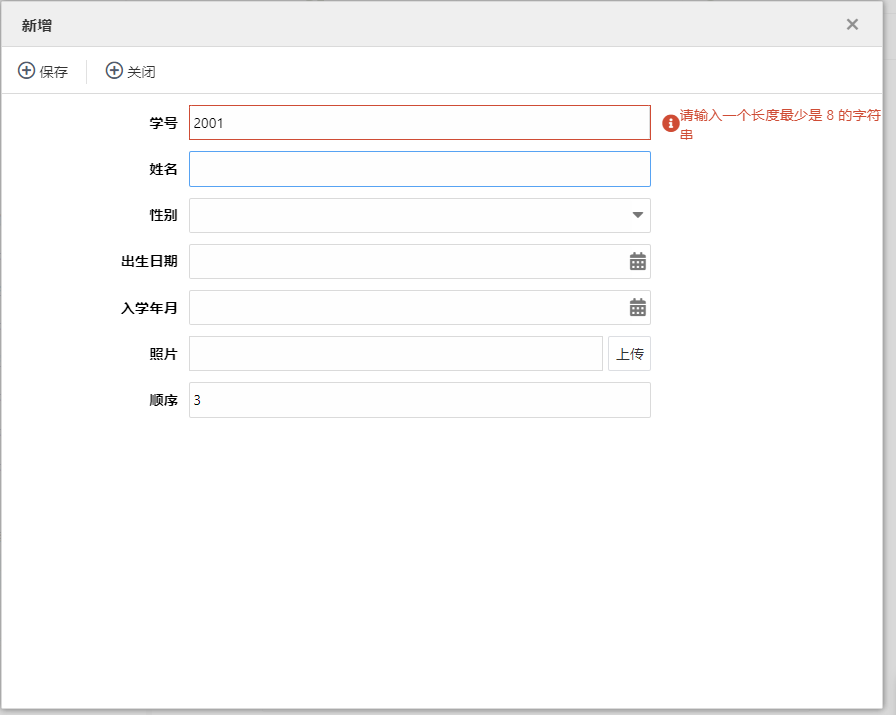
修改指标宽度
单击,指标宽度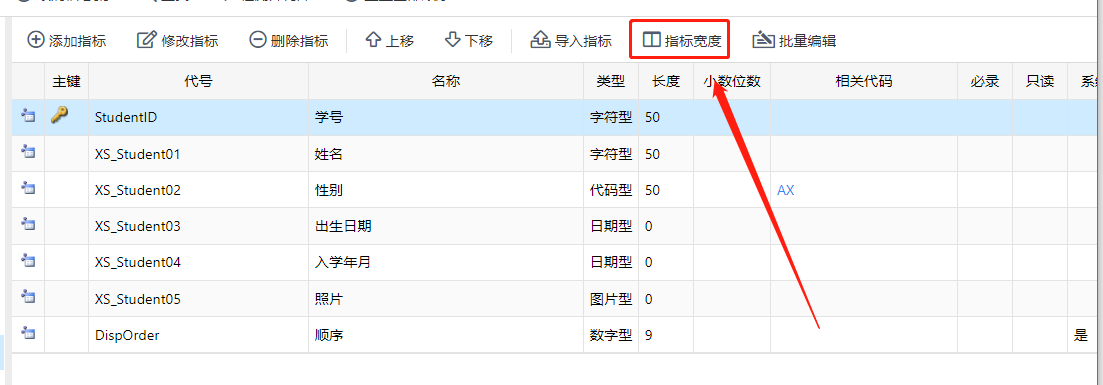
发布
在导航菜单下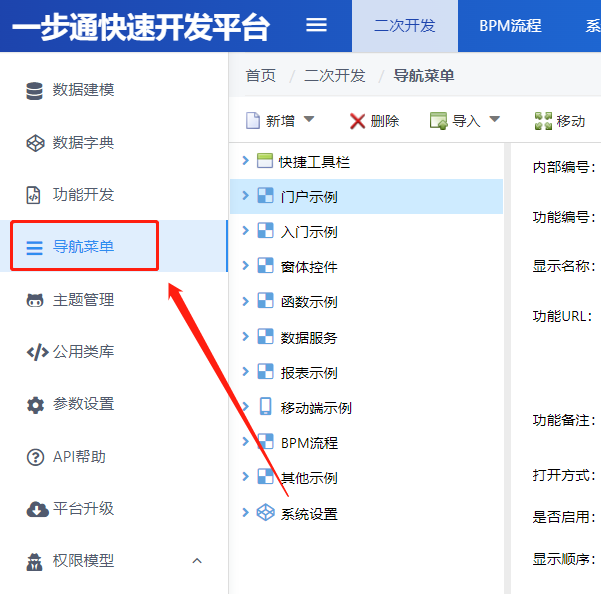
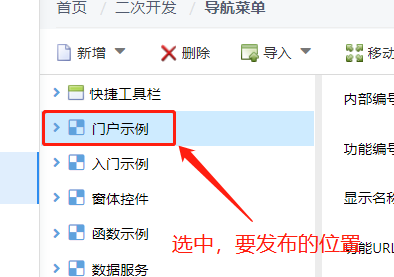
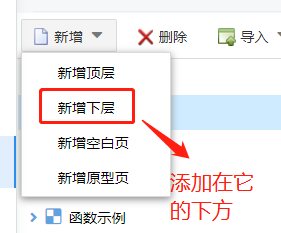
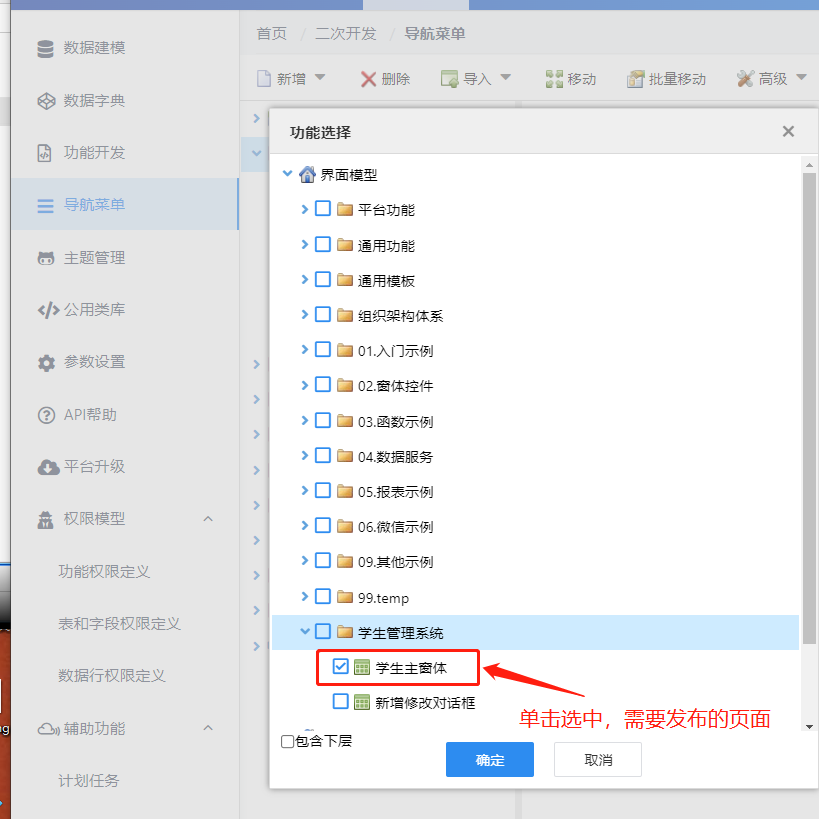
发布完成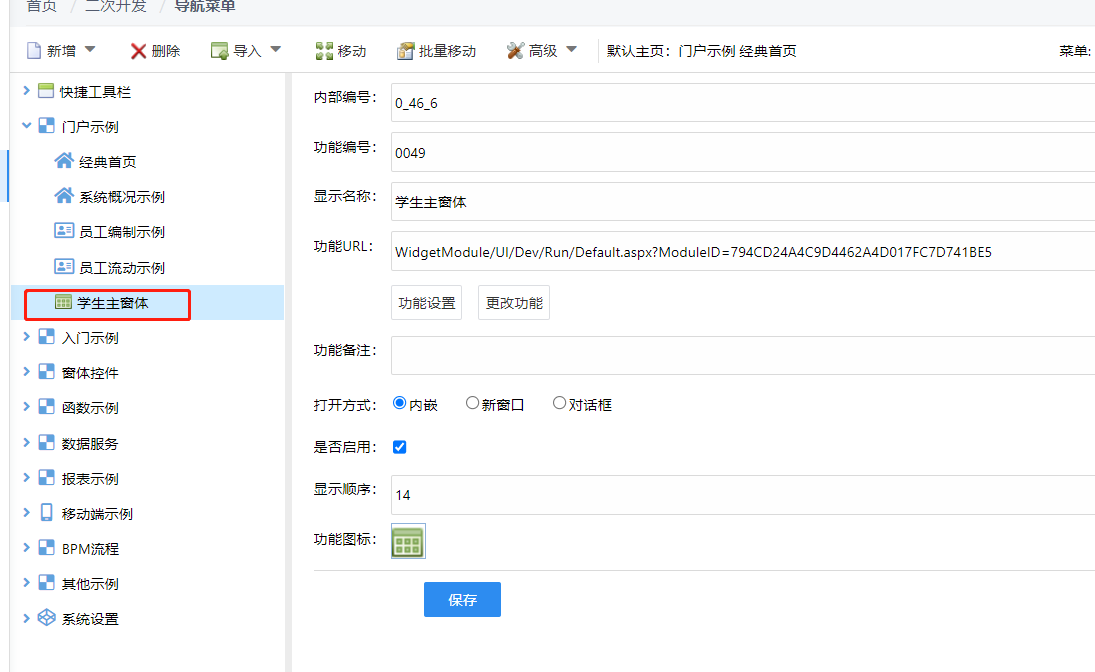
切换业务人员的账号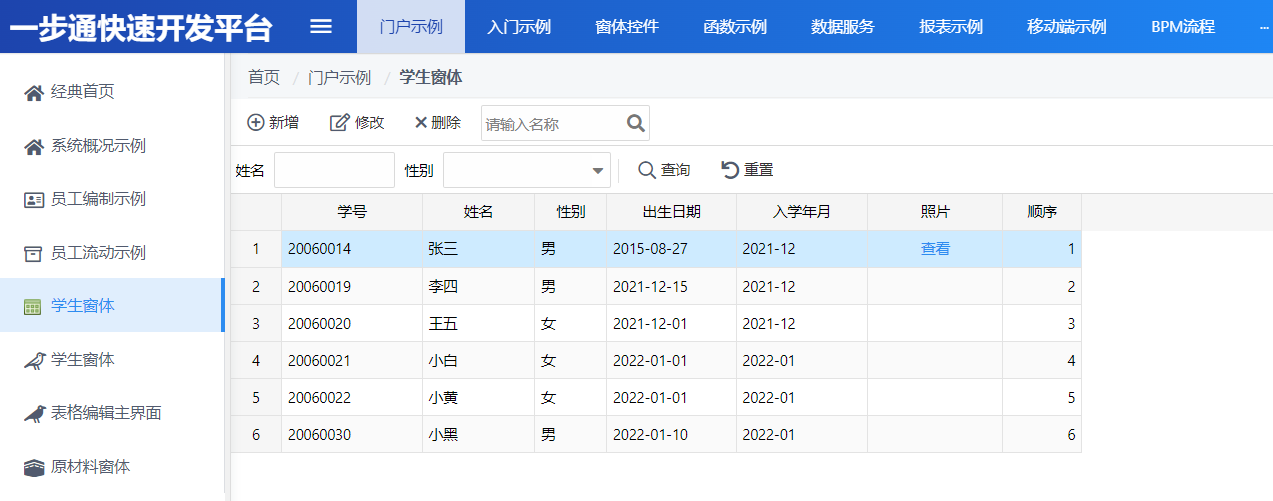

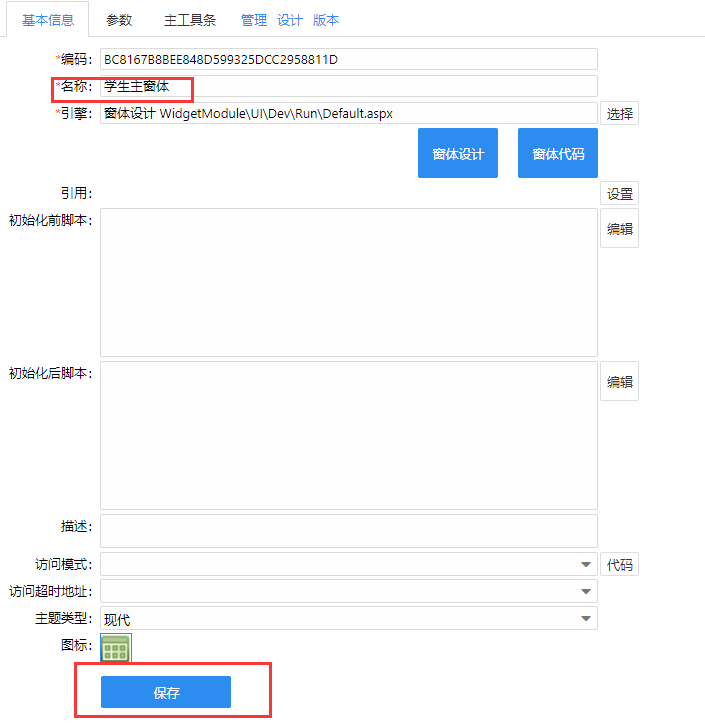
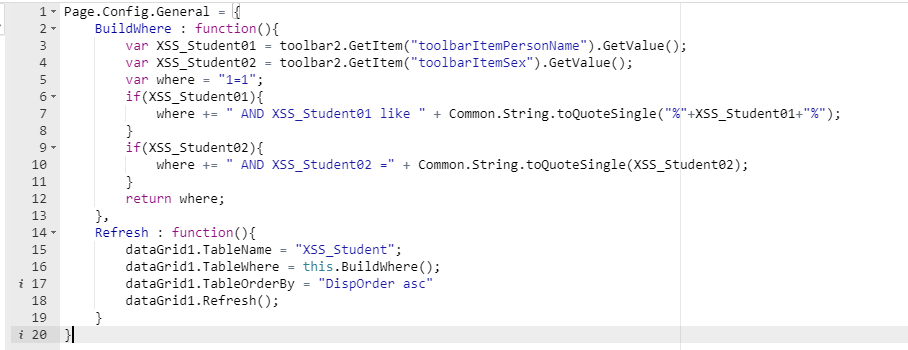 ">
">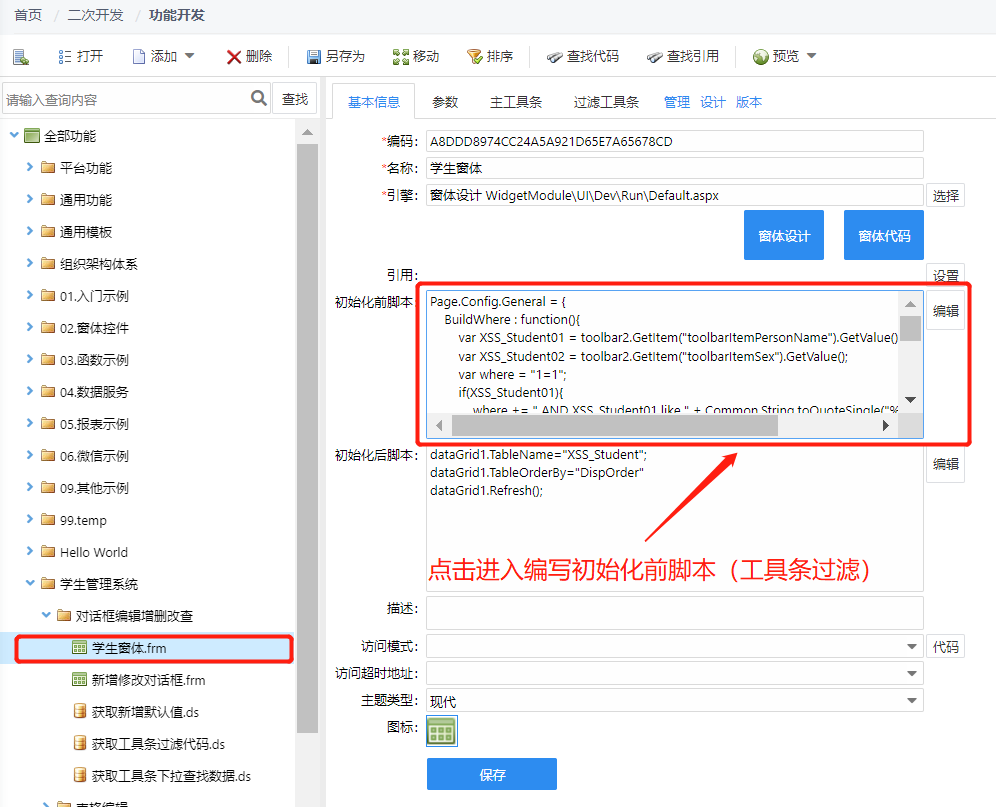
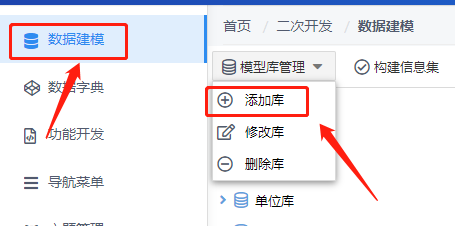
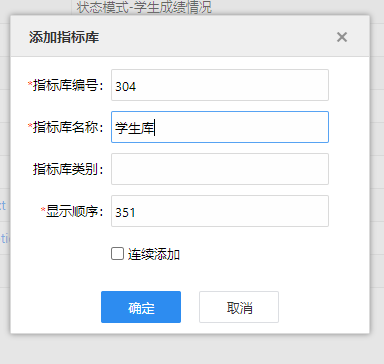


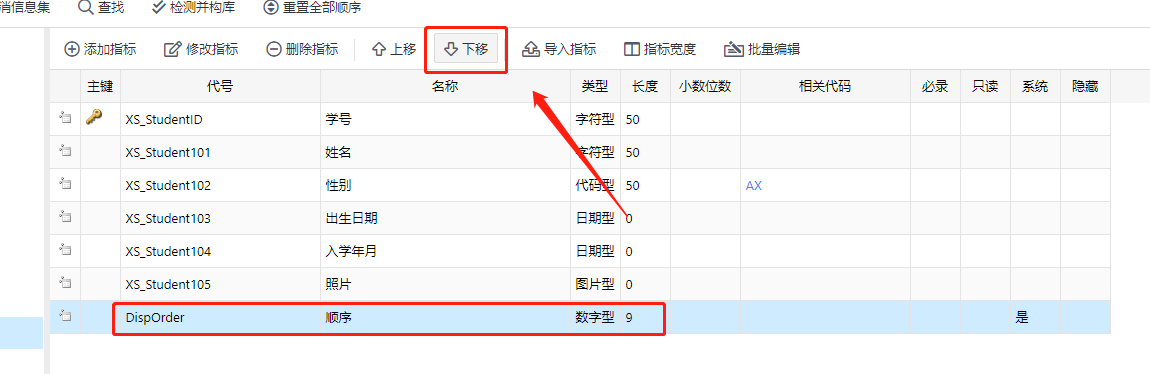
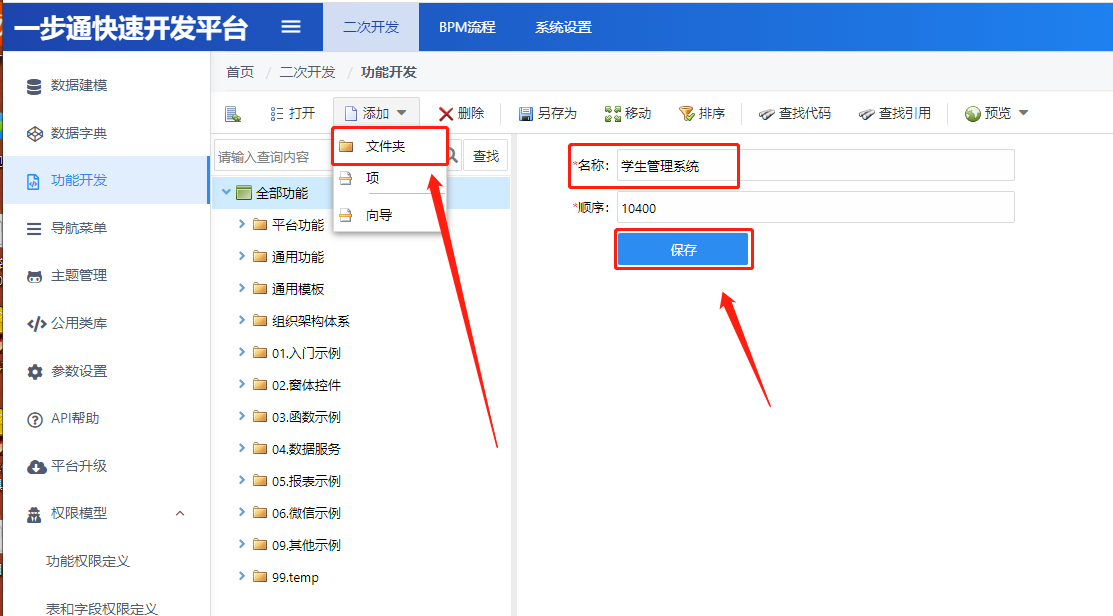
 ,选择
,选择
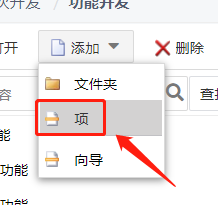
 ,单击确定
,单击确定 。
。