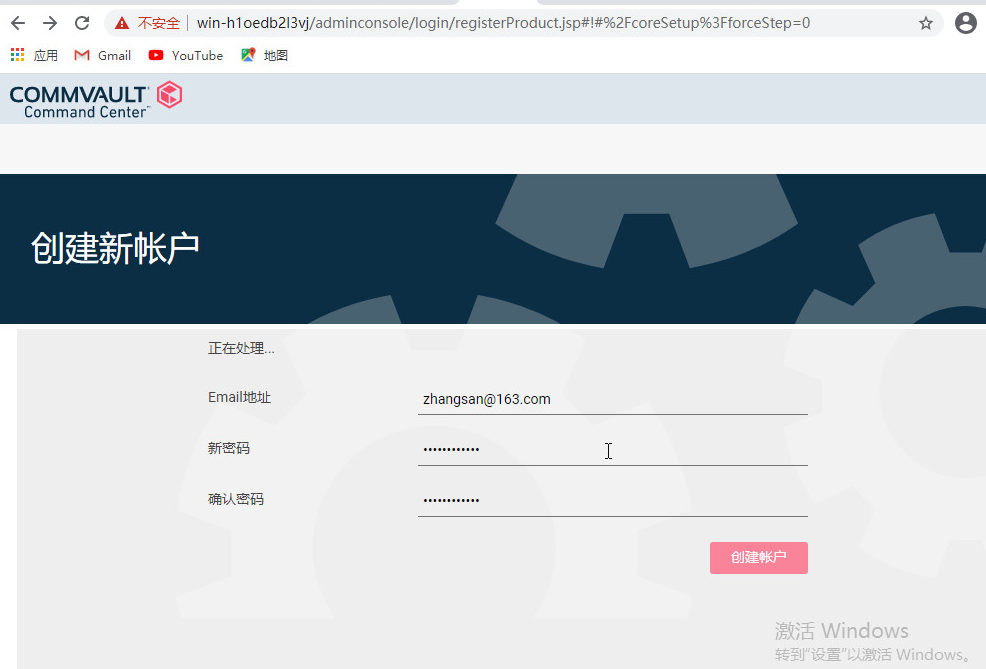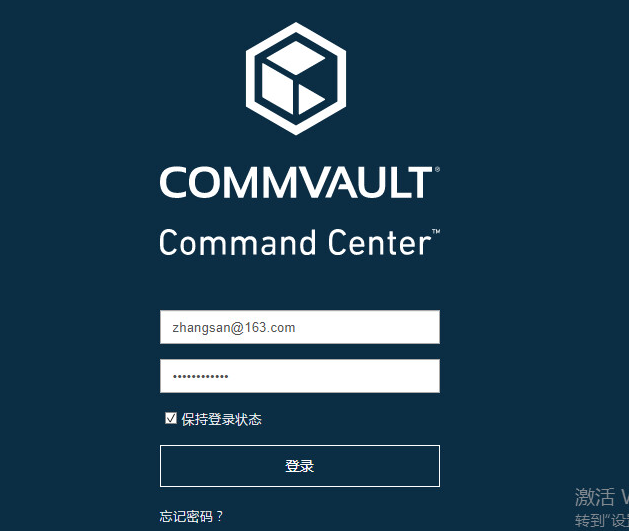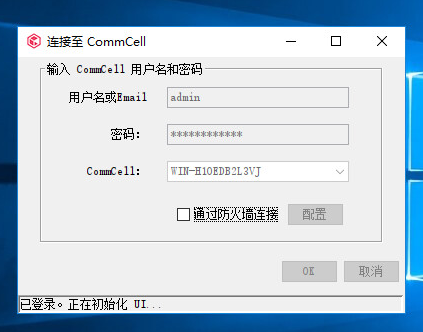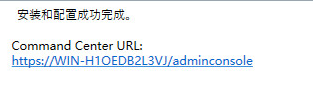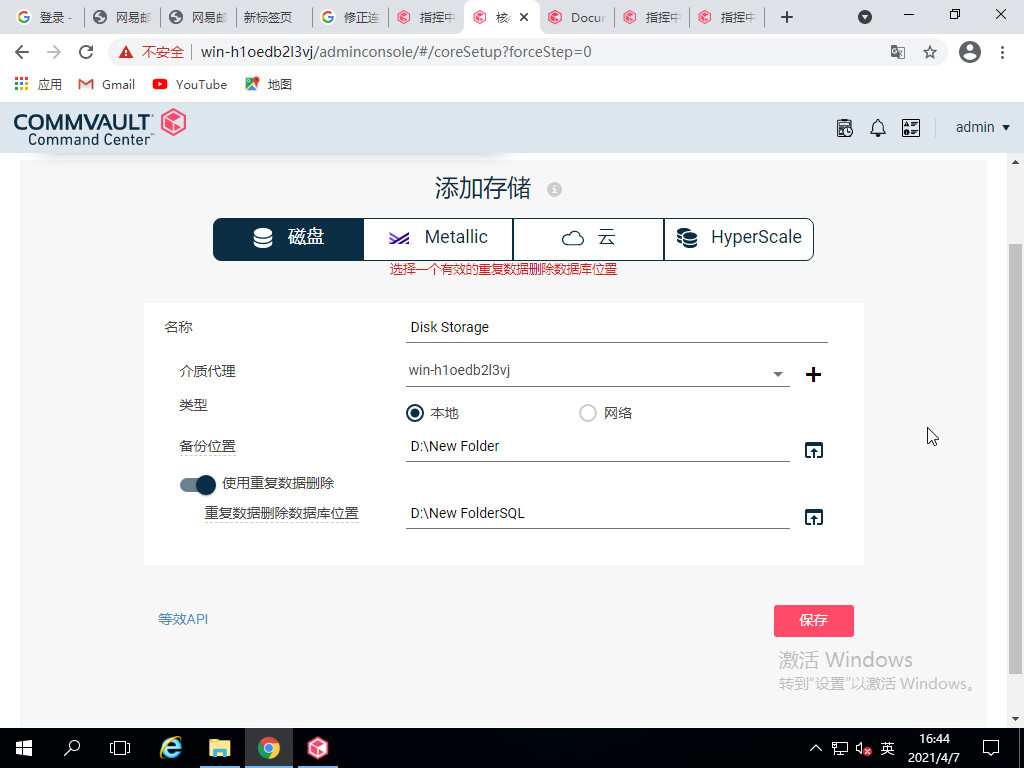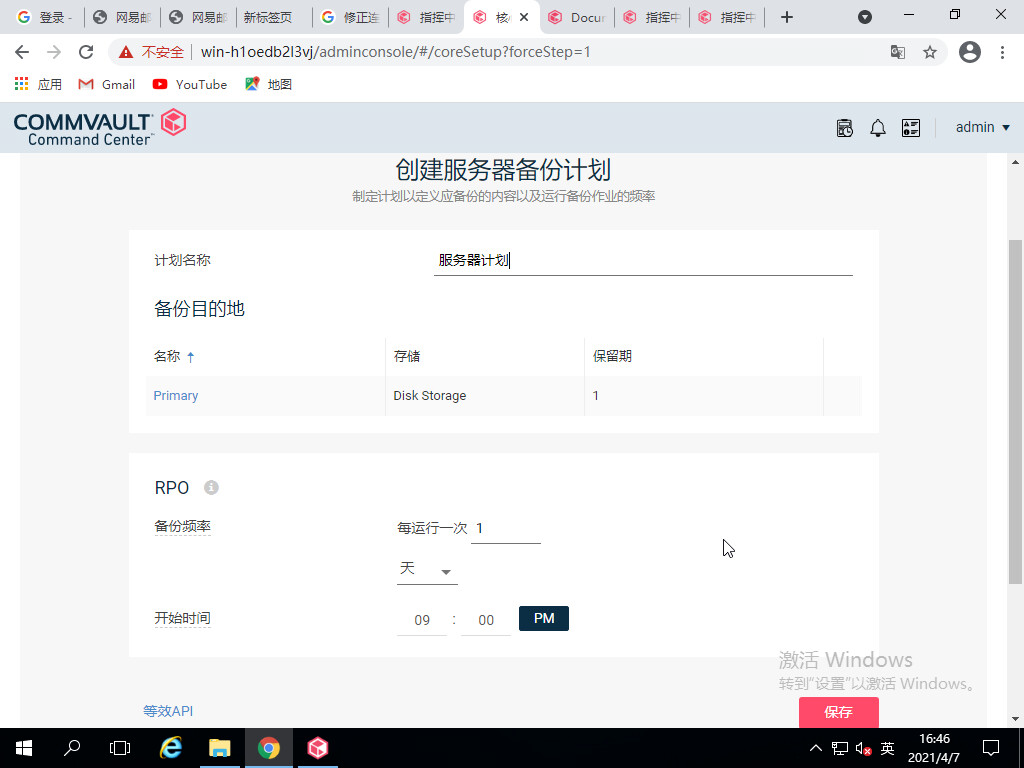快速入门官方传送门:链接
程序安装
以管理员身份或该计算机上“管理员”组的成员身份登录计算机。
- 从安装包中运行Setup.exe。将打开安装向导。
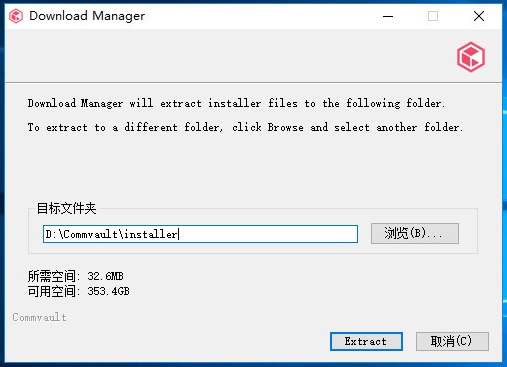
在欢迎页面上,选中“我同意”复选框,然后进入下一页。
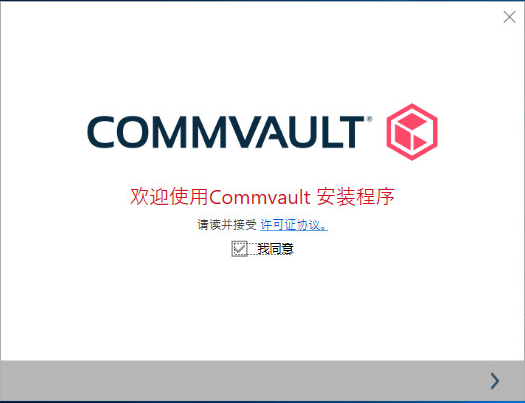
在“选择安装类型”页面上,单击“选择要在此计算机上安装的软件包”,然后进入下一页。
在“选择程序包”页面上,选中“ CommServe”和“ MediaAgent”复选框,然后进入下一页。
注意: Windows文件系统代理会随CommServe自动安装。
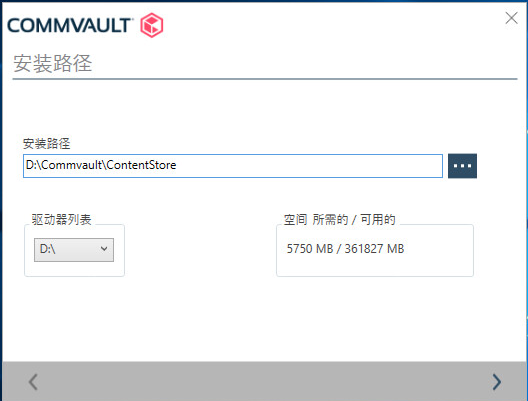
按照安装向导中的说明进行操作,并接受所有默认选项。
注意:如果为某些Windows配置文件启用了防火墙,则会显示“防火墙配置”页面。选择选项以禁用所有配置文件的防火墙。
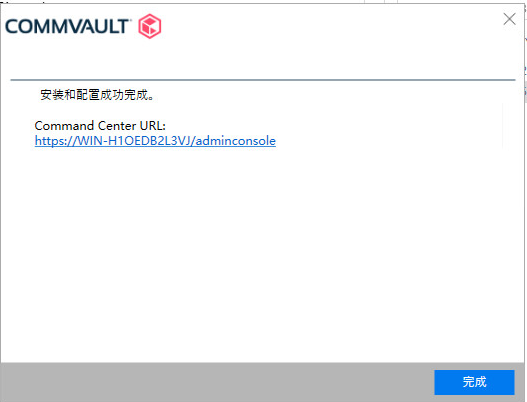
设置用户名和密码
在安装过程中,将自动创建CommCell管理员帐户并为其分配以下帐户凭据:
- 用户名:admin
- 密码:<空白>
打开CommCell控制台
- 根据您的Windows操作系统,打开CommCell控制台:在Windows 8和Windows Server 2012计算机上
- 单击Windows“开始”菜单。
- 从应用列表中,在Commvault下,单击Commvault CommCell Console。
- 在Windows 8和Windows Server 2012之前的计算机上
- 在Windows“开始”菜单中,单击“所有程序”。
- 从程序列表中,单击Commvault > Commvault CommCell Console。
- 在“连接到CommCell”对话框中,输入在安装过程中创建的CommCell控制台管理员帐户“用户名”和“密码”。
- 单击确定。注意:如果尚未激活许可证,则会收到提醒。
- CommCell控制台打开时,请注意以下几点:
- CommServe:在CommCell浏览器中显示为顶级节点,并在“客户端计算机”下显示为客户端
- MediaAgent:展开存储资源> MediaAgents
- Windows文件系统代理:展开“客户端计算机” >“您的CommServe客户端”
配置存储设备
安装软件并使用CommCell控制台访问CommCell之后,配置连接到MediaAgent的存储设备(磁带驱动器或磁盘设备)以建立通信,并允许该存储设备用于存储备份数据。
根据MediaAgent附带的存储设备的类型,可以配置以下设备之一或全部:
如果您有其他类型的存储设备,请参阅媒体管理中的“配置”部分以获取信息。
选项1:配置磁盘设备
- 从CommCell浏览器,展开到Storage Resources。
- 右键单击“库”,然后单击“添加”。磁盘库。出现“添加磁盘库”对话框。
- 在名称框中键入磁盘库的名称。
- 从MediaAgent列表中选择适当的MediaAgent。如果设备是直接连接的库,例如Windows的SAS / FC / iSCSI或UNIX / Linux MediaAgent的NFS,则将安装路径定义为本地路径。注意:如果MediaAgent是UNIX / Linux MediaAgent,则必须选择Local Path选项。要访问NFS共享,必须将共享安装到UNIX / Linux MediaAgent。挂载共享后,它将显示为系统上的另一个本地目录。您可以在本地路径中提供此目录位置。
- 选择本地路径。
- 在“磁盘设备”框中,输入安装路径位置。
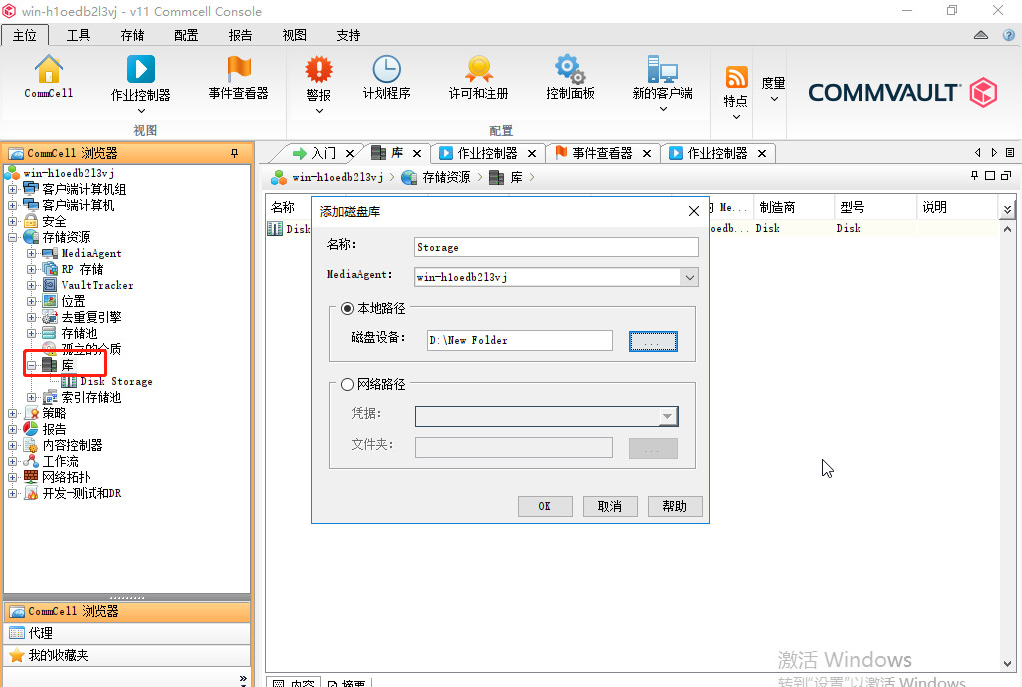
- 如果设备在网络上,则将安装路径定义为网络路径。注意:“网络路径”选项仅适用于使用CIF共享的Windows MediaAgent。
- 选择网络路径。
- 在“连接为”框中,键入用户名。
- 在“密码和验证密码”框中,键入备份软件用来访问网络共享的密码。
- 在“文件夹”框中,输入安装路径位置。
- 单击确定。新的磁盘库将出现在CommCell浏览器的“存储资源” |“存储”下。图书馆。
或者在网页配置:
选项2:配置磁带设备
从CommCell浏览器,展开到Storage Resources。
- 右键单击“库”,然后单击“添加”。磁带库。出现“添加磁带库”对话框。
- 从MediaAgent列表中选择适当的MediaAgent。
- 单击扫描硬件。检测到与所选MediaAgent关联的磁带库。它在“添加磁带库”对话框中显示为“未配置”。
- 右键单击检测到的库,然后单击“配置”。出现一条消息,告诉您该库已成功配置。
- 单击确定。现在已配置新的磁带库。
- 单击确定。新的磁带库将显示在CommCell浏览器的“存储资源|附件”下。图书馆。
创建子客户端
配置存储设备后,配置子客户端以定义将要备份的数据。
子客户端是逻辑容器,用于定义将要保护的特定数据(驱动器,文件夹,文件,数据库,邮箱。)在安装某些代理期间,会自动创建一个默认备份集,其中包含一个默认子客户端。默认的子客户端旨在充当全部捕获功能,自动检测并保护代理负责保护的所有数据。可以配置其他子客户端来定义内容及其保护方式。有关子客户端的更多信息,请参见子客户端概述。
使用此过程创建一个名为“ Test_Subclient”的子客户端以执行您的第一次备份。
程序
- 在CommCell浏览器中,展开客户端计算机> ç lient >代理。
- 右键单击defaultBackupSet,指向“所有任务”,然后单击“新建子客户端”。出现“创建新子客户端”对话框。
- 在默认情况下,当您安装的软件会自动创建子客户端。默认子客户端的内容包括计算机中的所有数据。
创建用户定义的子客户端时,该用户定义的子客户端的内容会自动从默认子客户端内容中删除。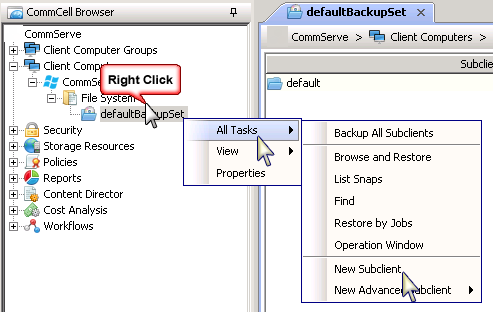
- 在“常规”选项卡上的“子客户端名称”框中,键入子客户端的名称。注意:在此示例中,我们将使用Test_Subclient。
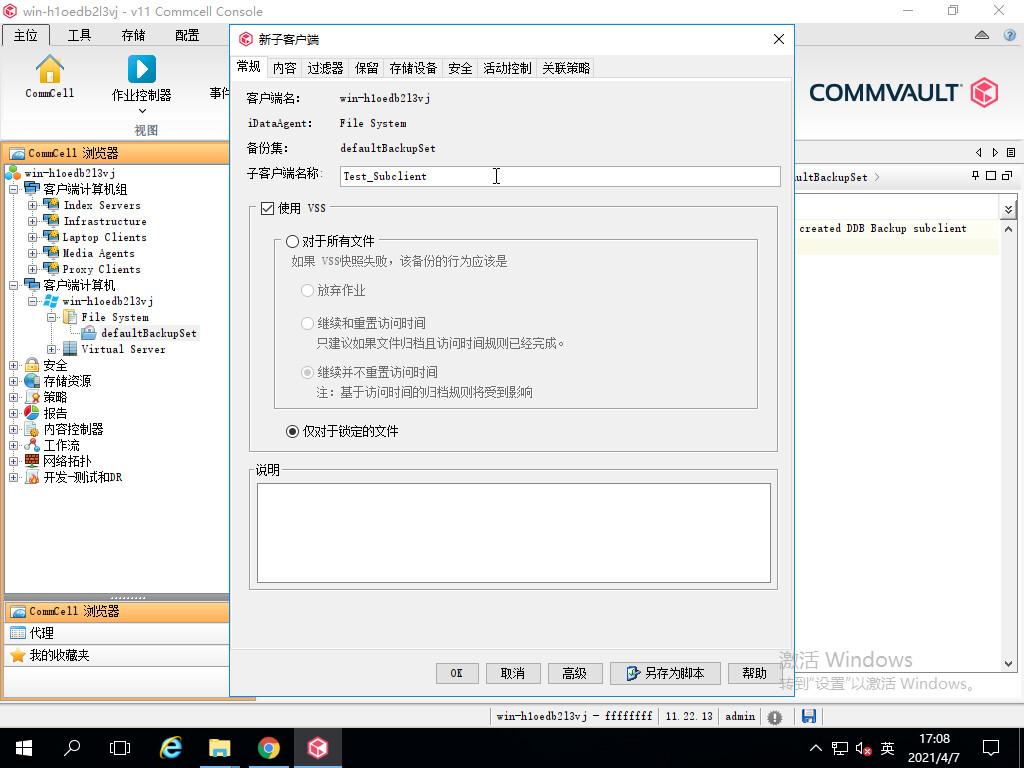
- 在内容选项卡上,单击浏览。
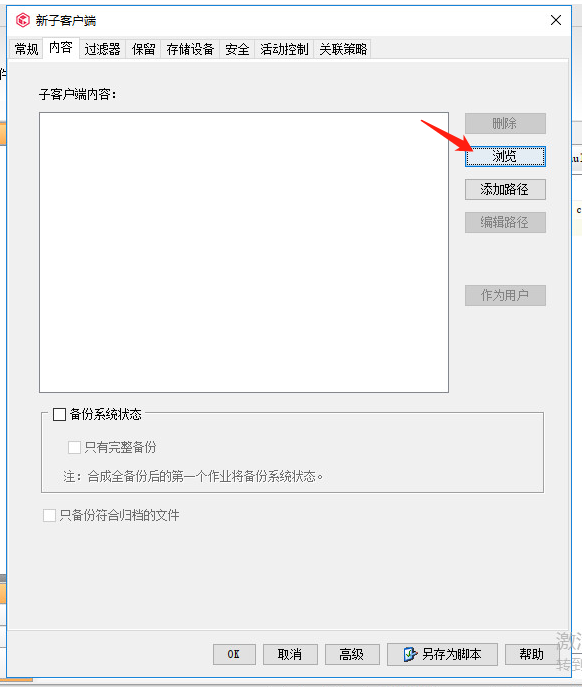
- 浏览文件夹列表以选择要包括在备份中的文件和文件夹。在此示例中,我们将包括“我的文档”文件夹作为子客户端内容。
选择我的文档,然后单击添加。
单击“关闭”以关闭“浏览内容”对话框。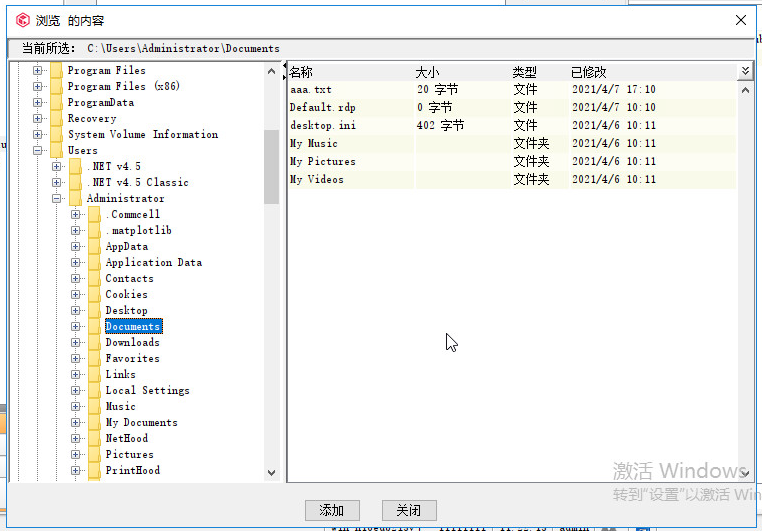 要创建存储策略,请单击“存储设备”选项卡,然后单击“创建存储策略”。
要创建存储策略,请单击“存储设备”选项卡,然后单击“创建存储策略”。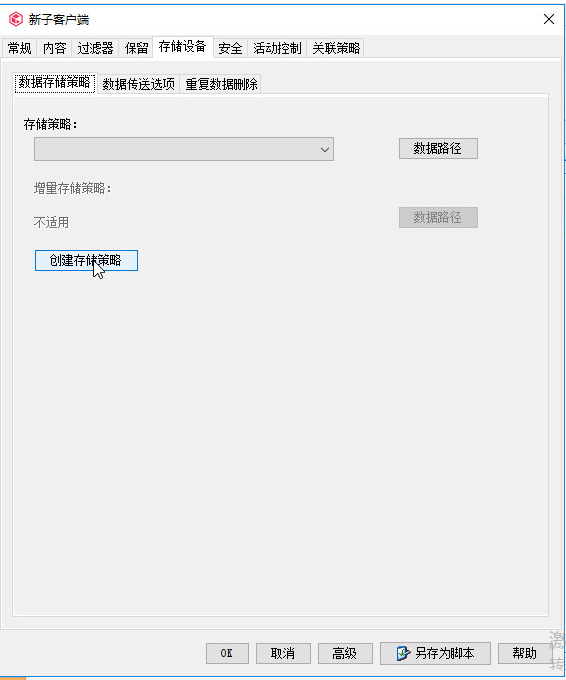
- 在“此存储策略将用于什么”中?对话框,单击数据保护和存档,然后单击下一步。
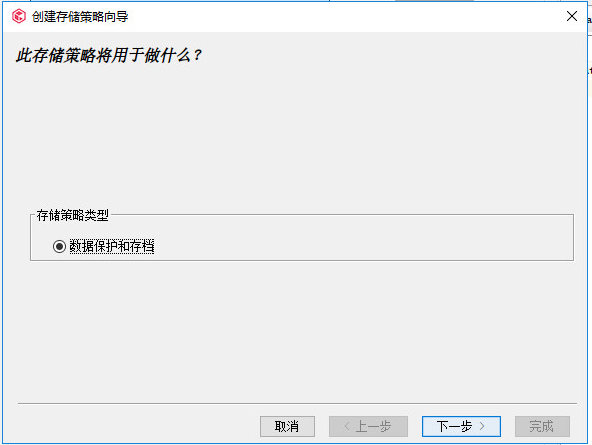
- 在“输入存储策略名称”对话框中,在“存储策略名称”框中键入存储策略的名称。在此示例中,我们将使用Test_Storage_Policy。
单击下一步。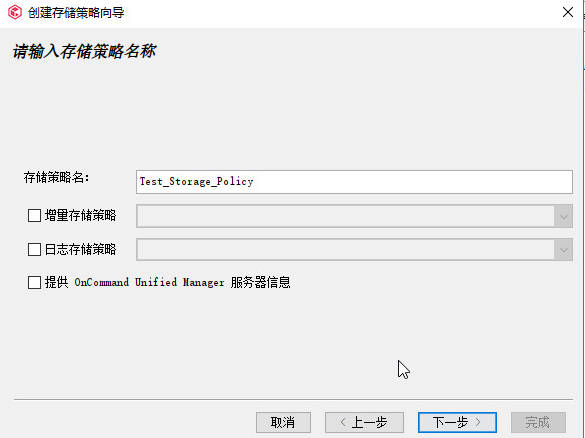
- 在“为此主副本选择默认库”对话框中,从列表中选择磁盘或磁带库。注意:磁盘或磁带库是先前配置的。请参阅《 Commvault软件快速入门指南-配置存储设备》。
单击下一步。
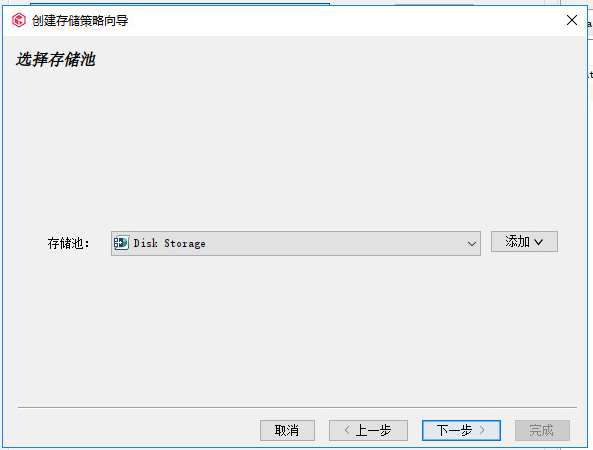
- 在“为此副本选择MediaAgent”对话框中,从列表中选择一个MediaAgent。单击下一步。
(没有这一步) - 在“输入此策略的流和保留条件”对话框中,单击“下一步”。
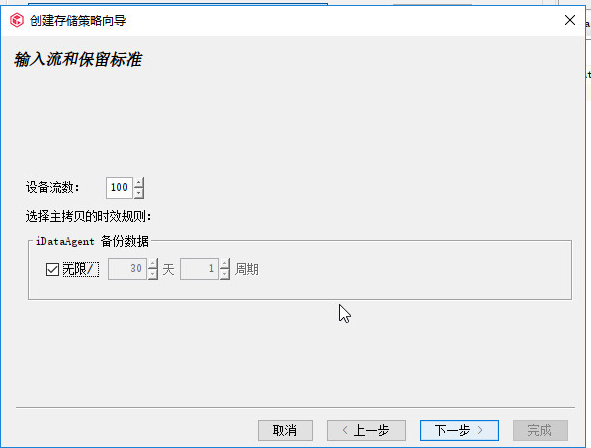
- 选择“软件加密”选项以对包括主副本在内的副本启用加密。单击下一步。(没有这一步)
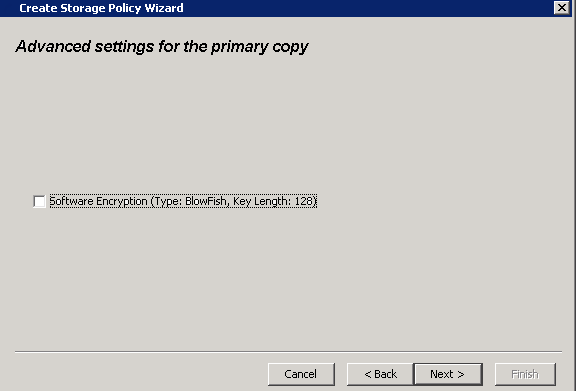
- 在“是否要为主副本启用重复数据删除”对话框中,选择“是”,然后单击“下一步”。(没有这一步)
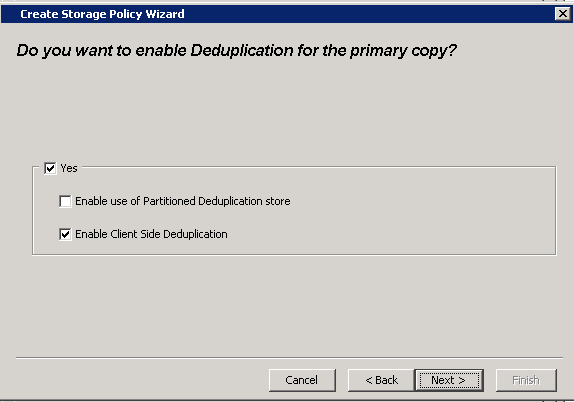
- 在“指定存储重复数据删除存储的位置”对话框中,从“ MediaAgent名称”列表中选择一个MediaAgent 。在“位置”框中,键入重复数据删除数据库必须位于的路径名称,或单击“浏览”按钮以选择文件夹。
单击下一步。(没有这一步)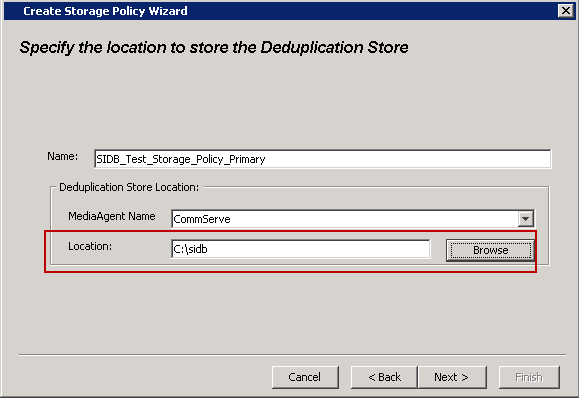
- 在“查看您的选择”对话框中,确认详细信息,然后单击“完成”。
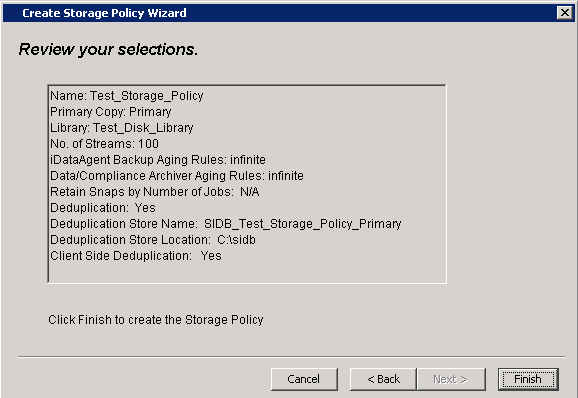
- 在“子客户端属性”对话框中,单击“确定”。
- 在“备份计划”对话框中,选择“不计划”,然后单击“确定”。
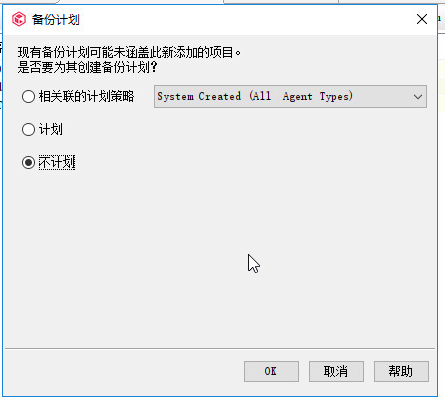
- 新的子客户端出现在CommCell浏览器的defaultBackupSet下。
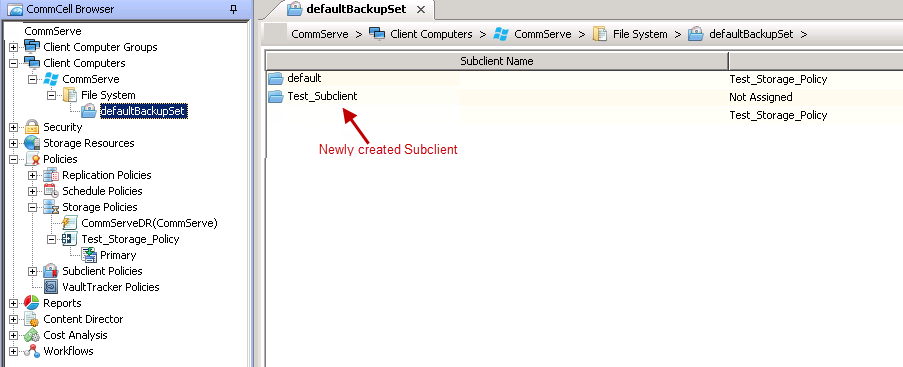
备份数据
该软件可从大多数主流操作系统,数据库和应用程序无缝无缝,高效地备份和还原企业中的数据和信息。备份代理与文件系统和应用程序接口,以方便将数据从生产系统传输到受保护的环境。
使用此过程执行第一次备份。
程序
- 在CommCell浏览器中,导航到“客户端计算机” >“客户端” >“文件系统” >“ defaultBackupSet”。右键单击子客户端,然后单击“备份”。
注意:在此示例中,我们使用创建的子客户端Test_Subclient。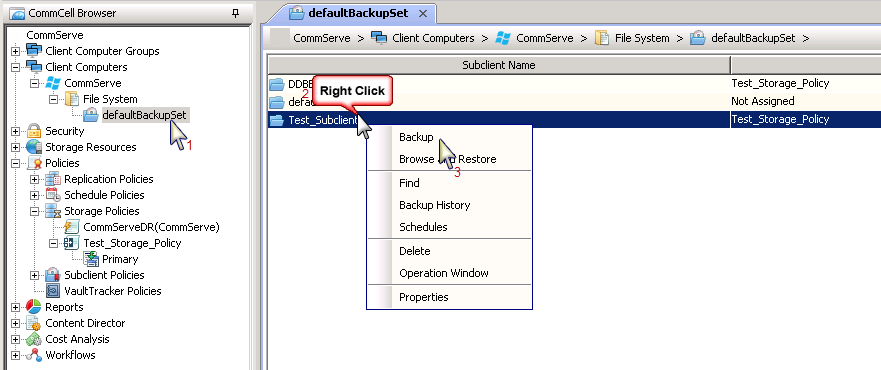
- 在“选择备份类型”部分中,单击“完整”,然后在“作业启动”部分中单击“立即”。单击确定。
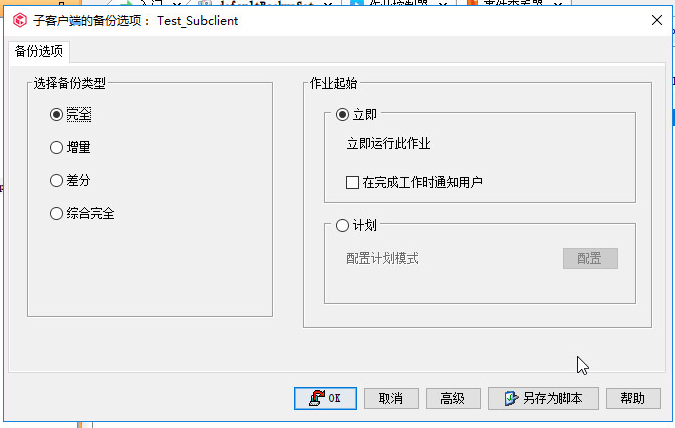
- 您可以从CommCell控制台的“作业控制器”窗口中跟踪作业的进度。单击功能区上的作业控制器。
显示作业控制器: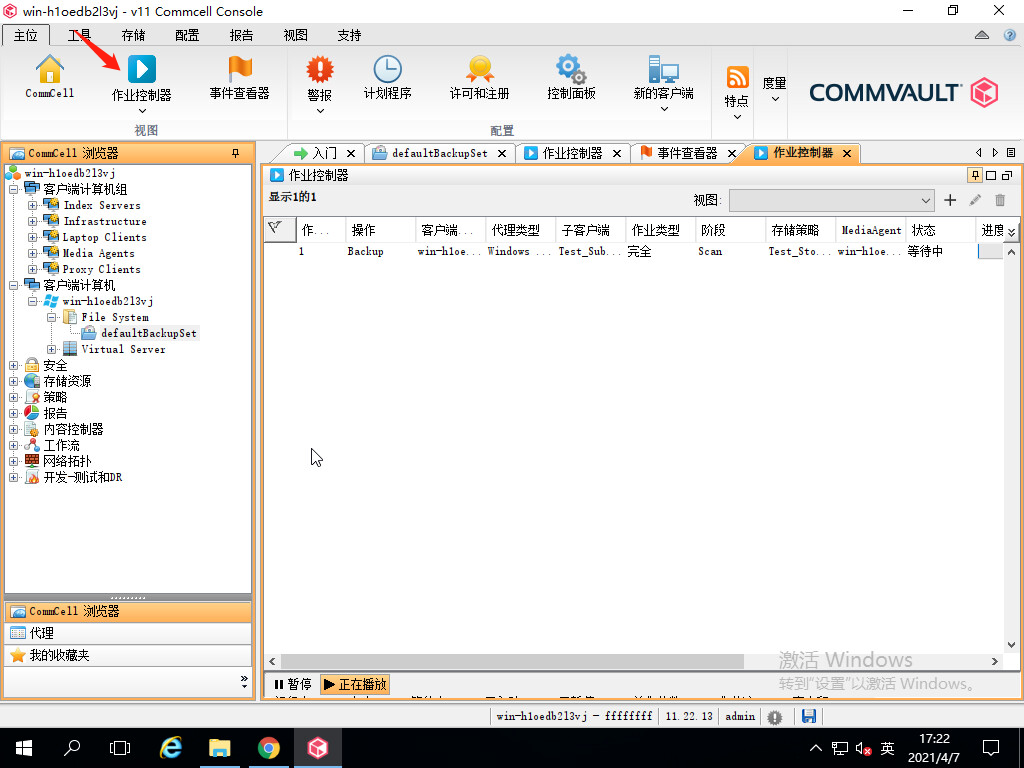
- 作业完成后,您可以从“备份历史记录”中查看作业详细信息。
- 右键单击子客户端,然后选择“备份历史记录”。
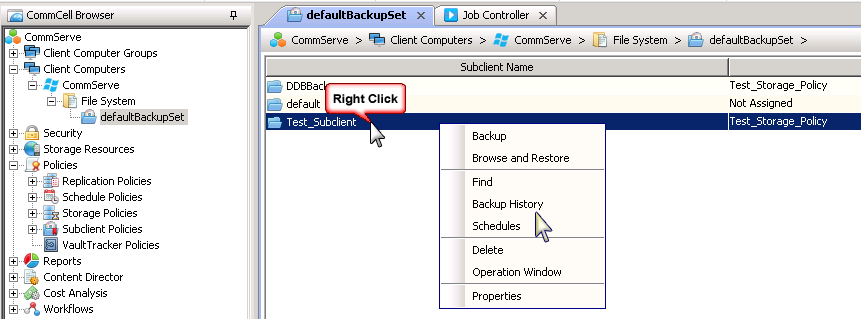
- 在“备份历史记录过滤器”对话框中,单击“确定”。

- 您可以右键单击该作业,然后查看以下详细信息:
- 工作中失败的项目
- 工作细节
- 工作事件
- 作业的日志文件
- 与工作相关的媒体
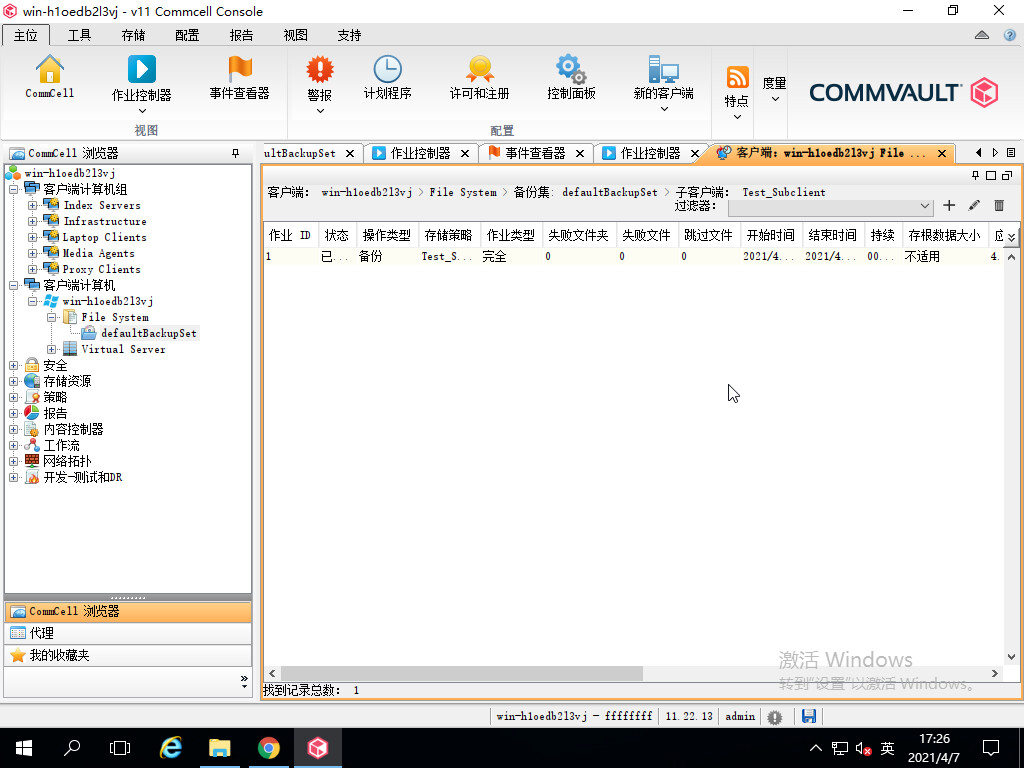
- 右键单击子客户端,然后选择“备份历史记录”。
还原数据
我们建议您在第一次备份后立即执行还原操作,以便您了解该过程。
使用此过程执行第一次还原。
程序
- 在CommCell浏览器中,导航到“客户端计算机” >“客户端” >“文件系统” >“ defaultBackupSet”右键单击Test_Subclient,然后指向浏览和还原。
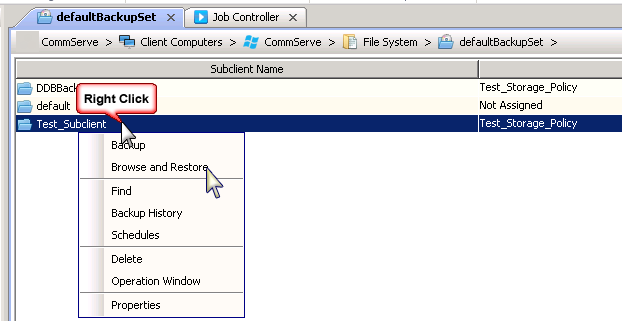
- 单击查看内容。
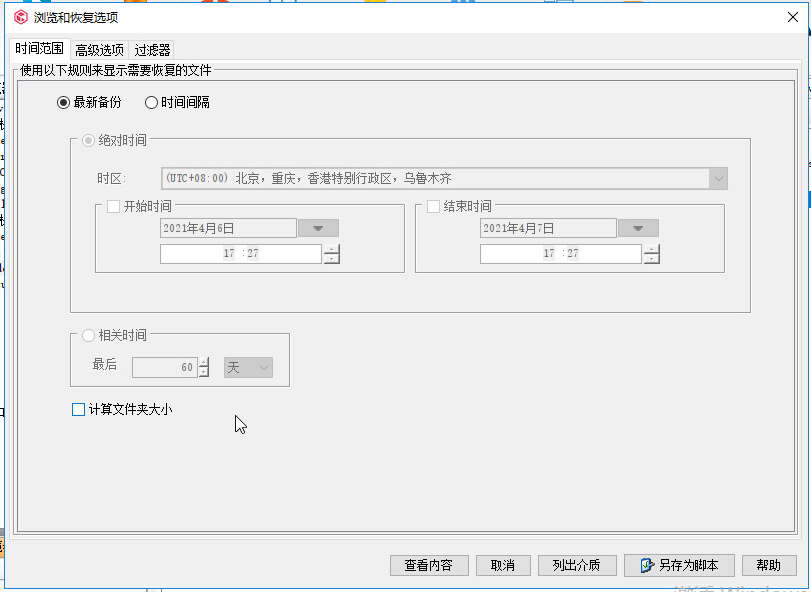
- 展开defaultBackupSet,然后导航到“我的文档”文件夹。单击恢复所有选定的。
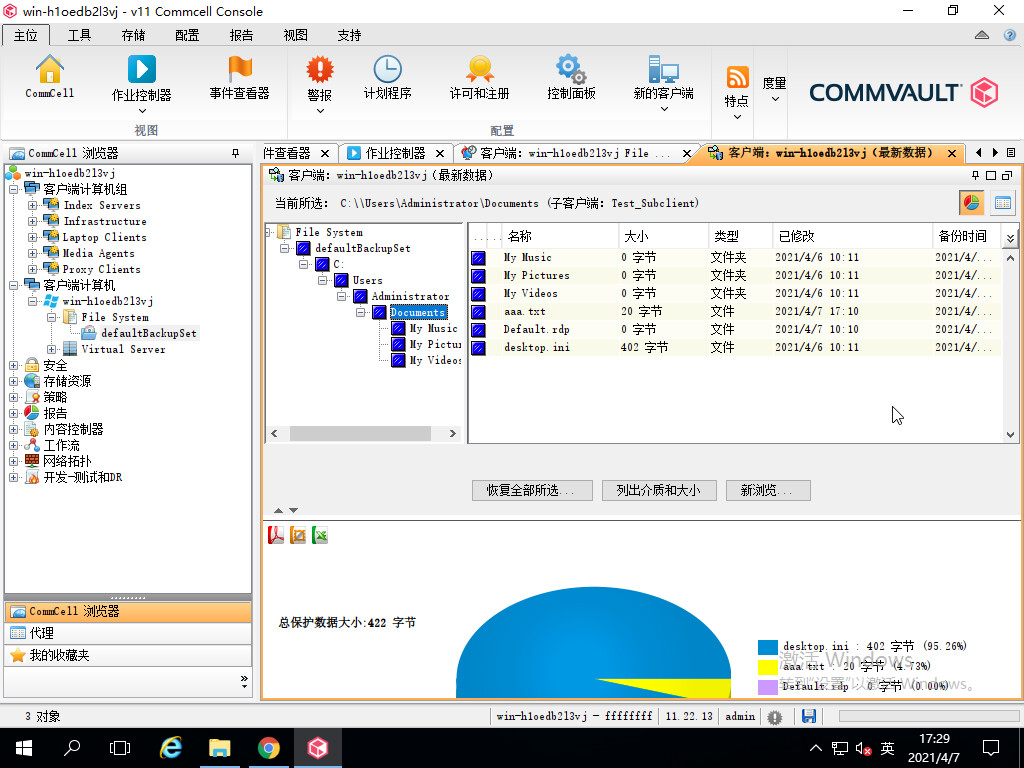
- 清除“覆盖文件并还原到相同文件夹”选项。通过单击浏览按钮指定目标路径。这将确保现有文件不会被覆盖。
单击确定。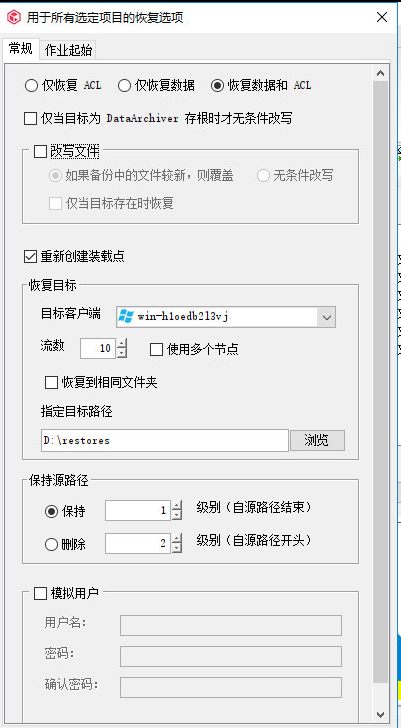
- 单击作业启动选项卡。选择立即以立即运行作业。
单击确定。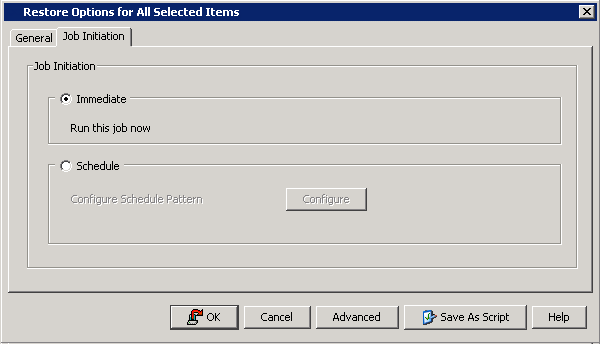
- 您可以在CommCell控制台的“作业控制器”窗口中监视还原作业的进度。
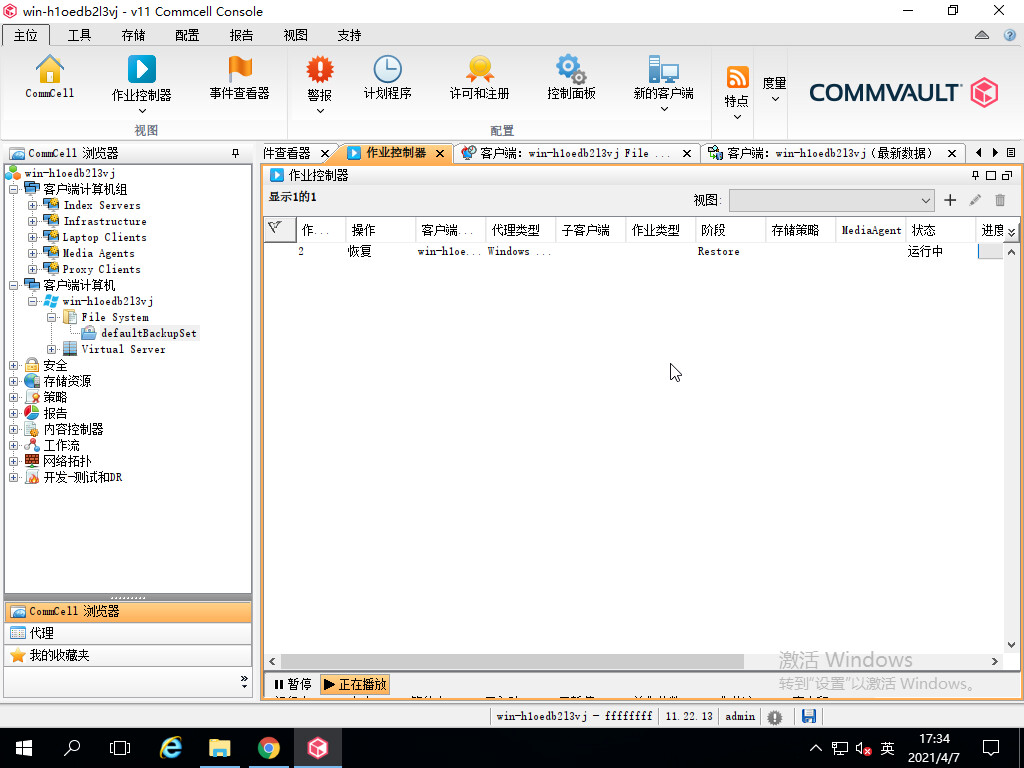
- 还原作业完成后,右键单击defaultBackupSet,指向“视图”,然后单击“还原历史记录”。
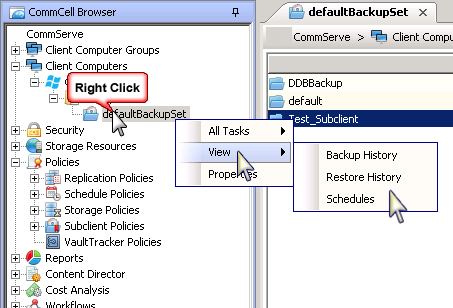
- 单击确定。
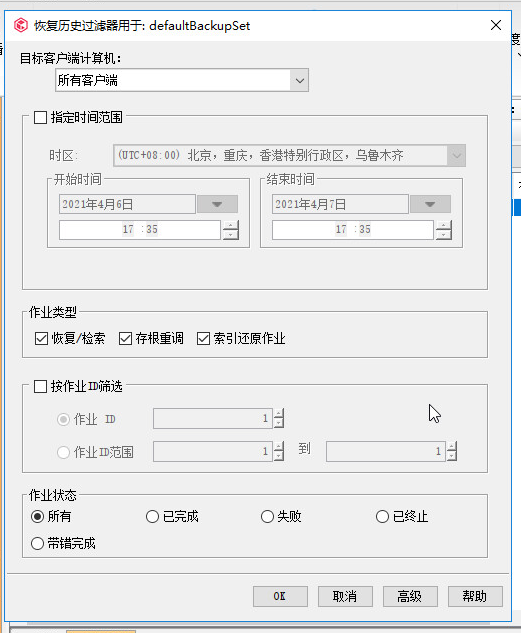
- 您可以右键单击该作业,然后查看以下详细信息:
- 查看还原项目您可以将它们视为“成功”,“失败”,“跳过”或“全部”。
- 查看工作细节
- 查看还原作业的事件
- 查看还原作业的日志文件
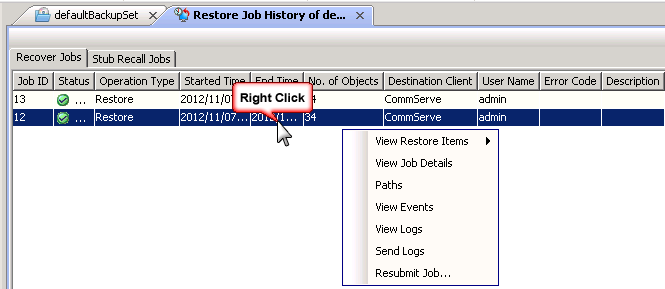
- 还原文件后,请验证还原的文件和文件夹在步骤4中定义的还原目标路径中是否可用。
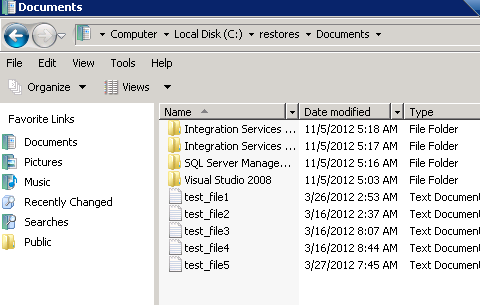
恭喜-您已经成功完成了第一次备份和还原。