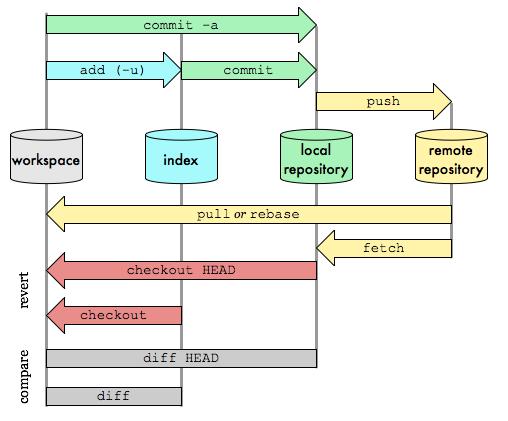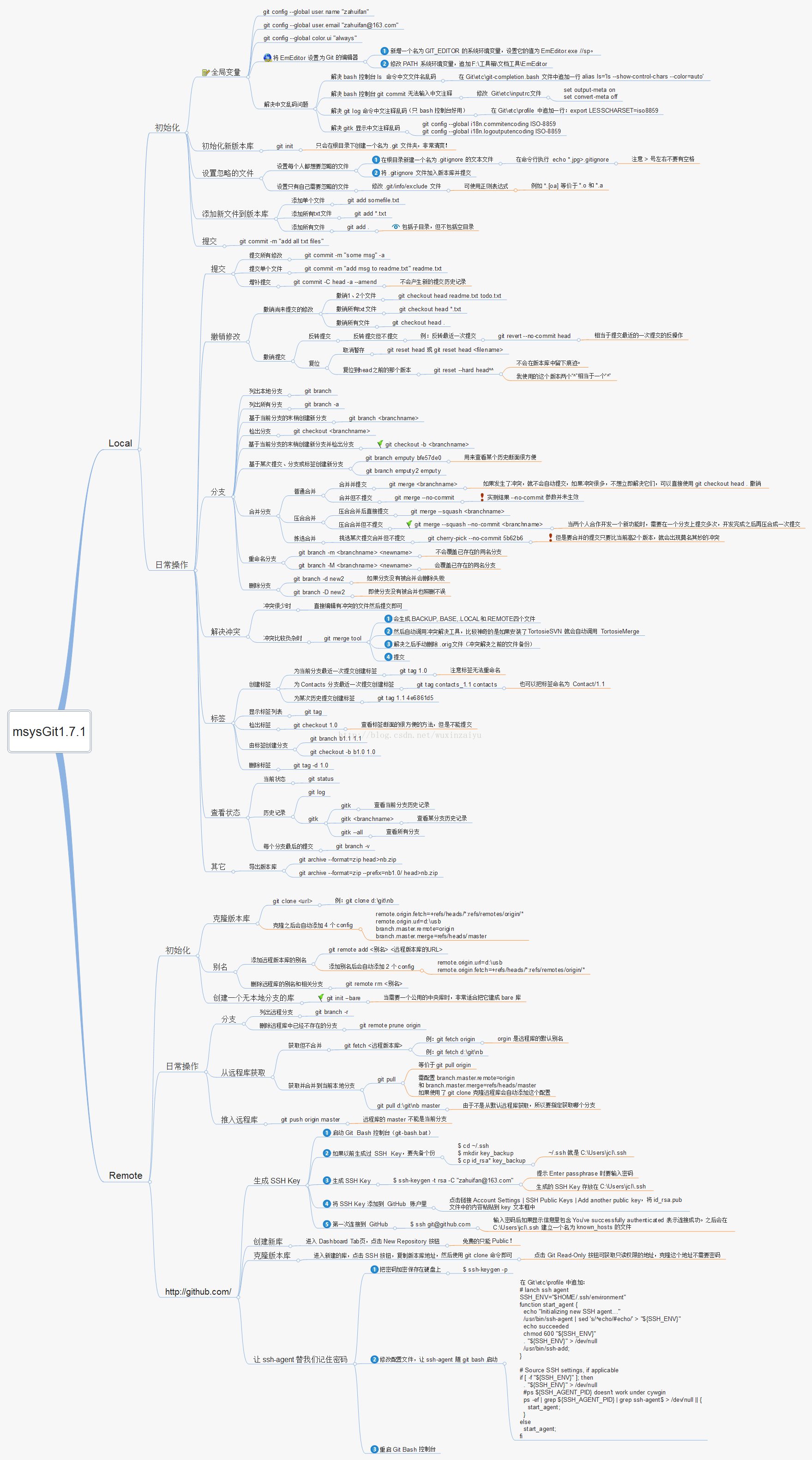助你入门 git 的简明指南,木有高深内容 ;)
安装
工作流程图
概要
详情
创建新仓库
创建新文件夹,打开,然后执行如下命令创建新的git仓库。
| ``` 1
|
git init
|| --- | --- |<a name="88568cb4"></a>## 检出仓库执行如下命令以创建一个本地仓库的克隆|
1
|
git clone /path/to/repository
|| --- | --- |如果是远端服务器上的仓库,你的命令会是这个|
1
|
git clone username@host:/path/to/repository
|| --- | --- |<a name="228526dc"></a>## 工作流你的本地仓库由 git 维护的三棵“树”组成。第一个是你的 `工作目录`,它持有实际文件;第二个是 `暂存区(Index)`,它像个缓存区域,临时保存你的改动;最后是 `HEAD`,它指向你最后一次提交的结果.<br />[](http://www.arccode.net/images/trees.png)<a name="b954903a"></a>## 添加和提交你可以提出更改(把它们添加到暂存区),使用如下|
1 2
|
git add
|| --- | --- |这是 git 基本工作流程的第一步;使用如下命令以实际提交改动:|
1
|
git commit -m “代码提交信息”
|| --- | --- |现在,你的改动已经提交到了 **HEAD**,但是还没到你的远端仓库。<a name="0353496e"></a>## 推送改动你的改动现在已经在本地仓库的 **HEAD** 中了。执行如下命令以将这些改动提交到远端|
1
|
git push origin master
|| --- | --- |可以把 _master_ 换成你想要推送的任何分支。如果你还没有克隆现有仓库,并欲将你的仓库连接到某个远程服务器,你可以使用如下命令添加:|
1
|
git remote add origin
|| --- | --- |如此你就能够将你的改动推送到所添加的服务器上去了。<a name="bfc04cfd"></a>## 分支分支是用来将特性开发绝缘开来的。在你创建仓库的时候,_master_ 是“默认的”分支。在其他分支上进行开发,完成后再将它们合并到主分支上。<br />[](http://www.arccode.net/images/branches.png)<br />创建一个叫做“feature_x”的分支,并切换过去:|
1
|
git checkout -b feature_x
|| --- | --- |切换回主分支:|
1
|
git checkout master
|| --- | --- |再把新建的分支删掉:|
1
|
git branch -d feature_x
|| --- | --- |除非你将分支推送到远端仓库,不然该分支就是 _不为他人所见的_:`git push origin <branch>`<a name="e348dbe9"></a>## 更新与合并要更新你的本地仓库至最新改动,执行:|
1
|
git pull
|| --- | --- |可在你的工作目录中 _获取(fetch)_ 并 _合并(merge)_ 远端的改动。要合并其他分支到你的当前分支(例如 master),执行:|
1
|
git merge
|| --- | --- |在这两种情况下,git 都会尝试去自动合并改动。遗憾的是,这可能并非每次都成功,并可能出现_冲突(conflicts)_。这时候就需要你修改这些文件来手动合并这些_冲突(conflicts)_。改完之后,你需要执行如下命令以将它们标记为合并成功:|
1
|
git add
|| --- | --- |在合并改动之前,你可以使用如下命令预览差异:|
1
|
git diff
|| --- | --- |<a name="14d34236"></a>## 标签为软件发布创建标签是推荐的。这个概念早已存在,在 SVN 中也有。你可以执行如下命令创建一个叫做_1.0.0_ 的标签:|
1
|
git tag 1.0.0 1b2e1d63ff
|| --- | --- |_1b2e1d63ff_ 是你想要标记的提交 ID 的前 10 位字符。可以使用下列命令获取提交 ID:|
1
|
git log
|| --- | --- |你也可以使用少一点的提交 ID 前几位,只要它的指向具有唯一性。<a name="f94bbc3e"></a>## 替换本地改动假如你操作失误(当然,这最好永远不要发生),你可以使用如下命令替换掉本地改动:|
1
|
git checkout —
|| --- | --- |此命令会使用 HEAD 中的最新内容替换掉你的工作目录中的文件。已添加到暂存区的改动以及新文件都不会受到影响。假如你想丢弃你在本地的所有改动与提交,可以到服务器上获取最新的版本历史,并将你本地主分支指向它:|
1 2 3
|
git fetch origin
git reset —hard origin/master
|| --- | --- |<a name="a6974c98"></a>## 实用小贴士内建的图形化 git:|
1
|
gitk
|| --- | --- |彩色的 git 输出:|
1
|
git config color.ui true
|| --- | --- |显示历史记录时,每个提交的信息只显示一行:|
1
|
git config format.pretty oneline
|| --- | --- |交互式添加文件到暂存区:|
1
|
git add -i ``` | | —- | —- |
碰到的问题
.ssh目录下配置了config文件, 在终端中使用命令无任何问题, 使用IDEA进行push/pull报错误Could not read from remote repository.- 解决方案:
Preferences→Version Control→Git, SSH executable选择Native
- 解决方案: