步骤一:登录淘宝直播pc端
双击【淘宝直播PC端】桌面入口弹出登录窗口,按照提示输入账号、密码并点击【登录】按钮完成登录,完成登录后会弹出选择直播间窗口界面,具体操作流程如图6.1淘宝直播pc端登录流程示例图所示。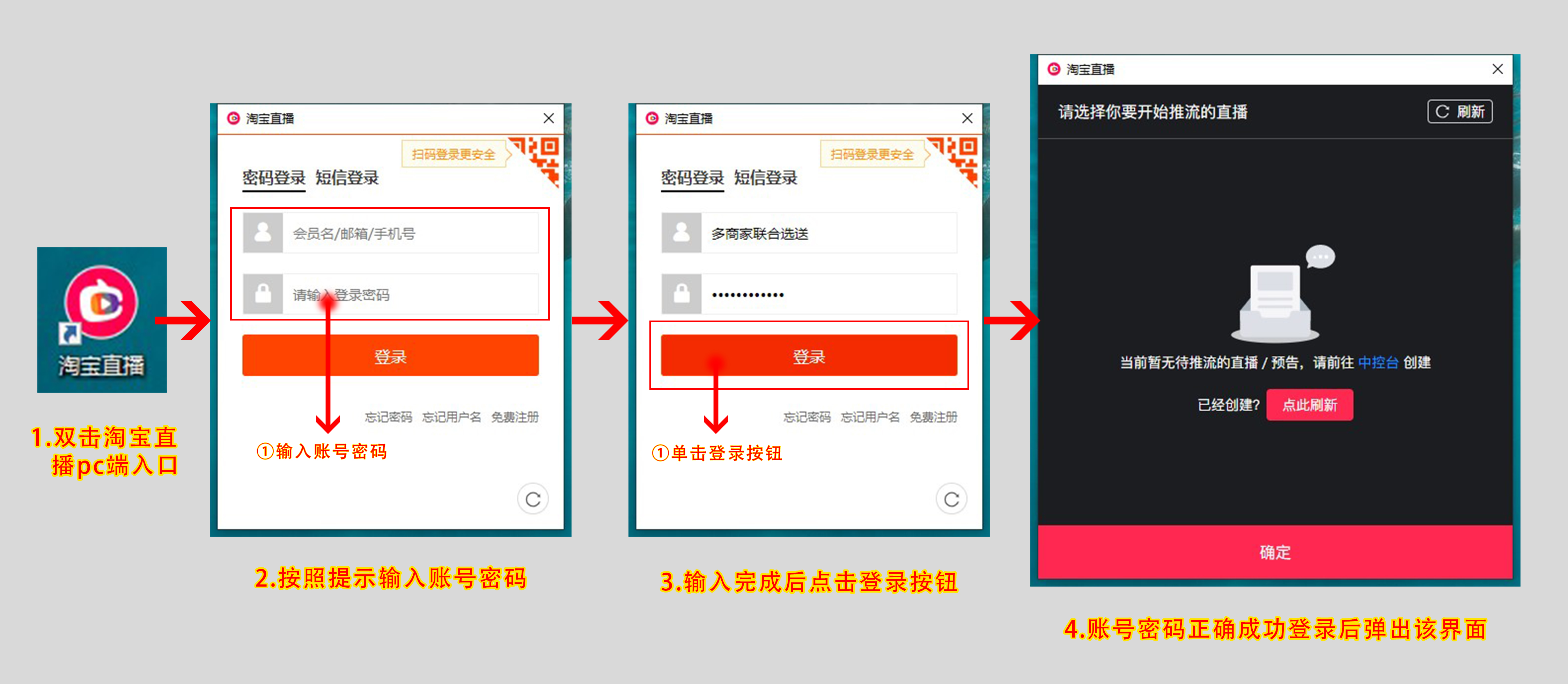
图6.1 淘宝直播pc端登录流程示例图
步骤二:选择直播间
账号登录成功后会弹出【选择直播间窗口界面】,若已在中控台提前创建好直播预告,窗口中则会显示已创建的直播预告,选中该【直播预告】单击确认即可进入【淘宝直播操作界面】(注:若已创建预告界面中并未显示请点击刷新按钮进行刷新),具体流程图6.2进入操作界面流程示例图所示;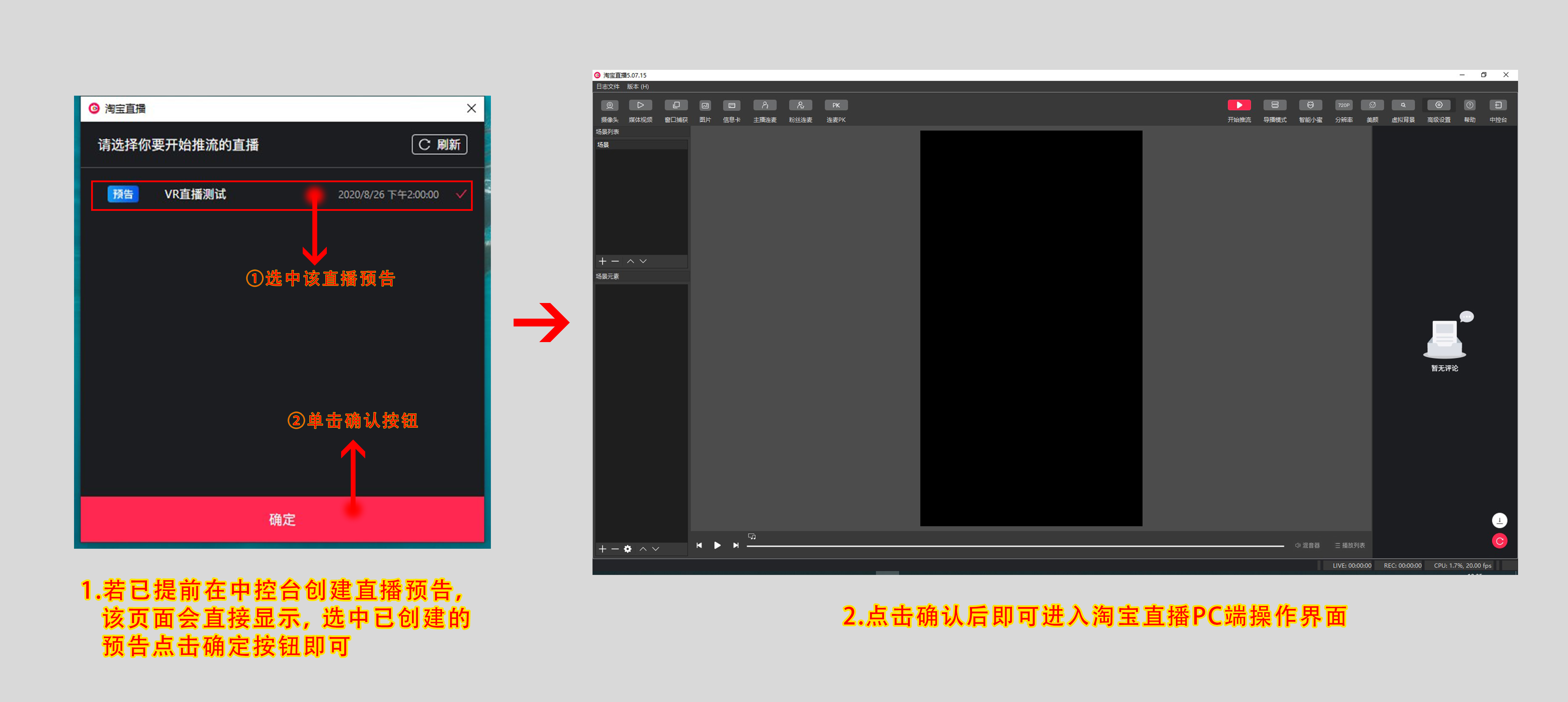
图6.2 进入操作界面流程示例图
若界面【显示当前暂无待推流的直播/预告,请前往中控台创建】界面,单击中控台可直接在浏览器中跳转到【中控台界面】,根据提示输入账号密码完成登录,点击【普通直播开始创建】按钮,按照要求输入内容,输入完成后单击【发布】按钮,完成直播预告创建,回到淘宝直播界面点击【刷新】,会出现刚创建好的直播,选中该【直播预告】单击确认即可进入【淘宝直播操作界面】,具体流程如图6.3直播预告创建及进入操作界面流程示例图所示。
图6.3 直播预告创建及进入操作界面流程示例图
步骤三:直播VR展示样板间
1.打开淘宝直播PC端【操作界面】后,可以看到屏幕中心有一块黑色区域,该区域预览画面区域,该区域的内容将展示给观看直播的观众,图4.4为预览画面区域示例图进入操作界面流程示例图所示;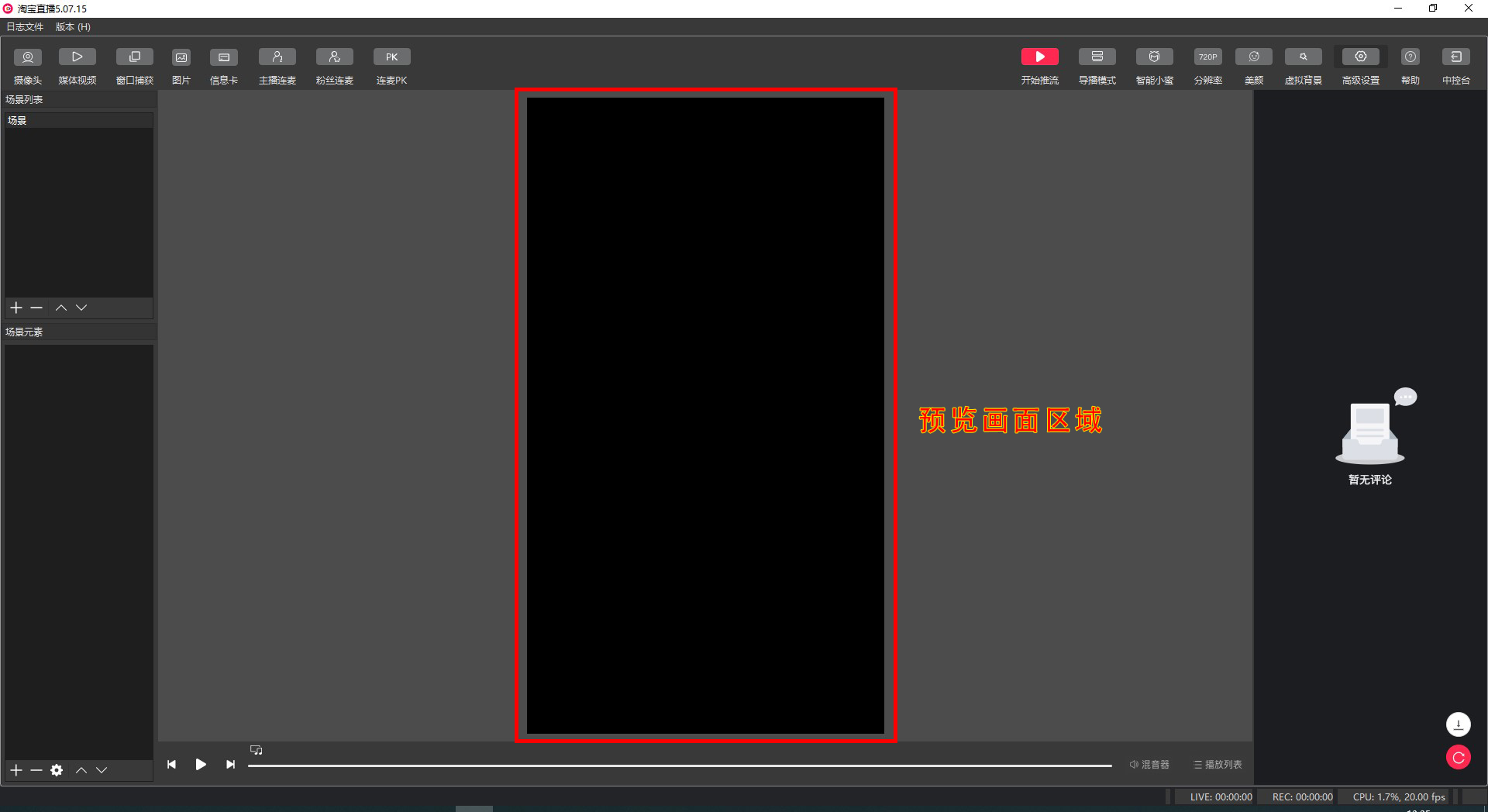
图6.4 预览画面区域示例图
2.在【浏览器】打开产品的【VR界面】,打开【操作界面】并点击左下角的“+”,在列表中单击【显示器捕获】会弹出【创建或选择源】窗口,单击【确认】按钮弹出【属性‘显示器捕获’】界面,将界面中的【捕捉光标】改为未选中状态(点击前面的对号使对号消失即可),完成后点击确认按钮即可,具体流程如图6.5添加显示器捕获流程示例图所示。
图6.5 添加显示器捕获流程示例图
3.上述流程完成后,将【浏览器】和淘宝直播PC端【操作界面】并排摆放,调整【操作界面】中画面大小,使得【预览画面区域】中仅显示产品【VR界面】,完成上述步骤后到【中控台】界面点击开始直播后回到上一界面,并点击【操作界面】中的【开始推流】(请注意:点击开始推流后观众才可看到画面),具体流程及示例图可参考图6.6直播间VR样板间展示流程示例图。
图6.6 直播间VR样板间展示流程示例图
步骤四:绿幕虚拟背景添加
1.完成上述操作后,打开【操作界面】并点击左下角的“+”,在列表中单击【视频捕获设备】会弹出【创建或选择源】窗口,单击【确认】按钮弹出【属性‘视频捕获设备’】界面,设备选择目前使用摄像头,分辨率保持默认状态即可(请注意:分辨率请记录,后期添加背景图像需保持一致),单击【确认】按钮,调整视频大小、位置放到合适处即可,具体流程如图6.7添加视频捕获设备流程示例图所示。
图6.7 添加视频捕获设备流程示例图
2.选中左侧【场景元素】面板中的【视频捕获设备】图层,点击右上角【虚拟背景】弹出【虚拟背景】窗口,打开后面的开关,颜色选择【绿色】,下方选项可选择默认或根据实际情况进行微调,完成后关掉窗口即可,此时背景已变为透明(记得点击开始推流哦!否则观众无法看到哦!),具体流程如图6.8扣绿流程示例图所示。
图6.8 扣绿流程示例图
注:若出现人像被产品VR盖住的情况,到【操作界面】左侧的【场景元素】面板中调整图层上下顺序即可。具体操作流程如图6.9图层顺序对比示例图所示。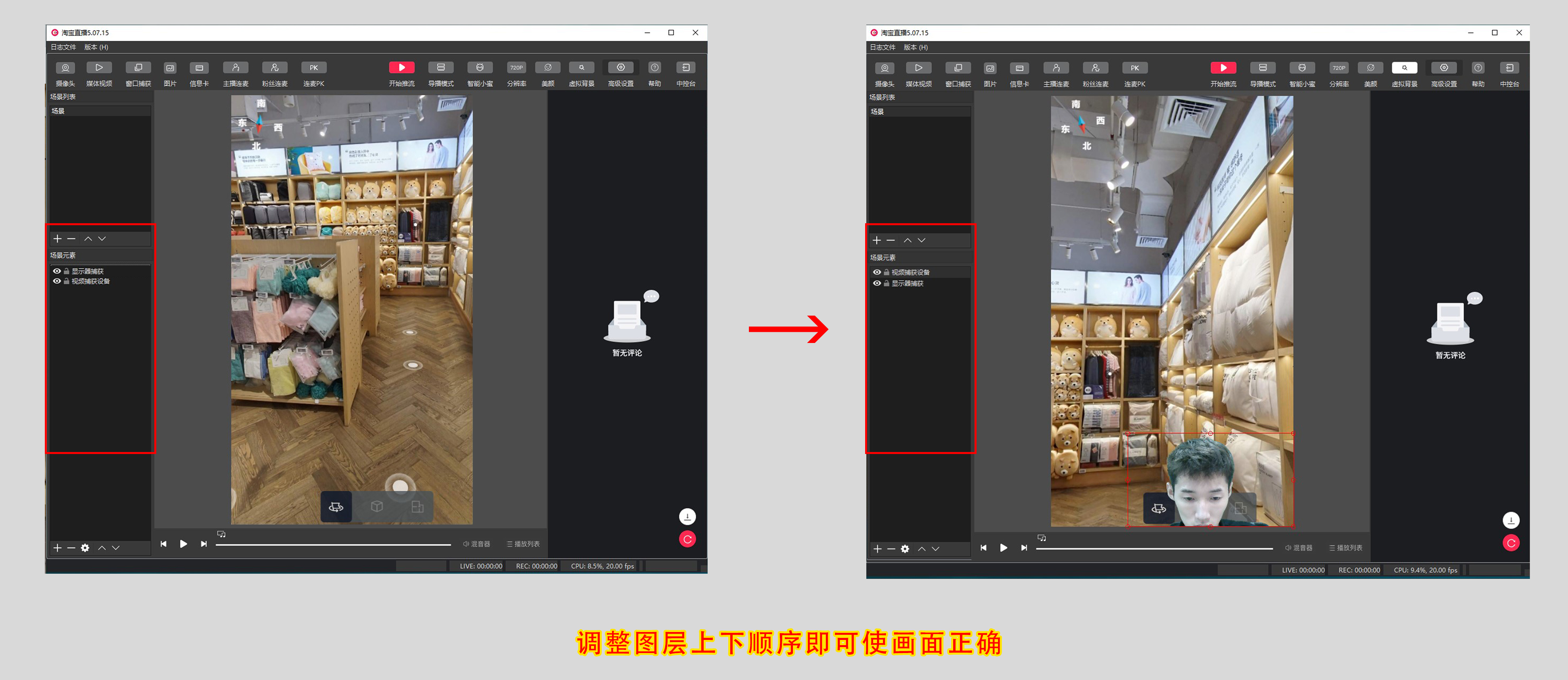
图6.9 图层顺序对比示例图
手机观看效果:
手机观看效果如图6.10 VR+绿幕直播观看效果示例图所示。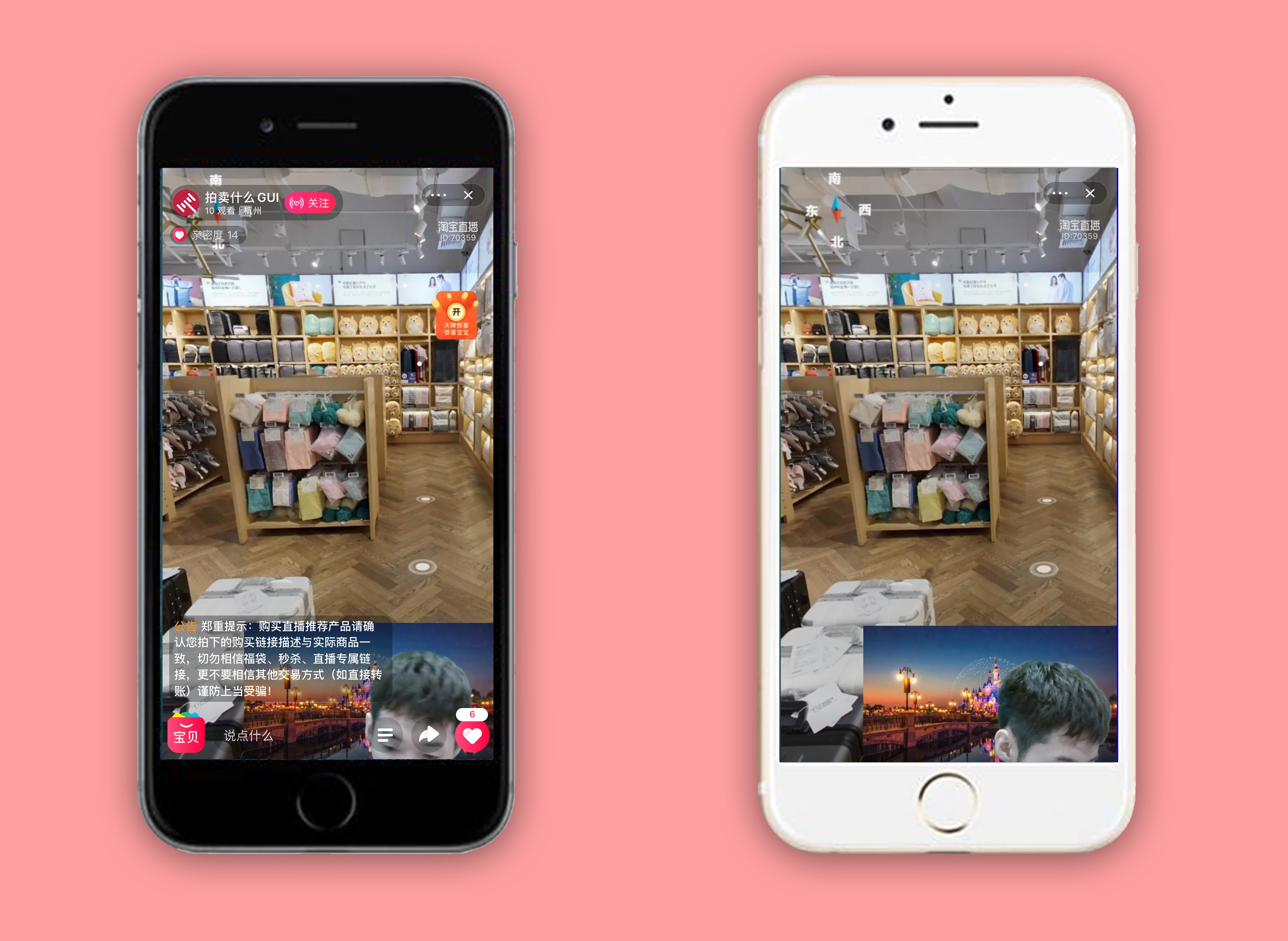
图6.10 VR+绿幕直播观看效果示例图

