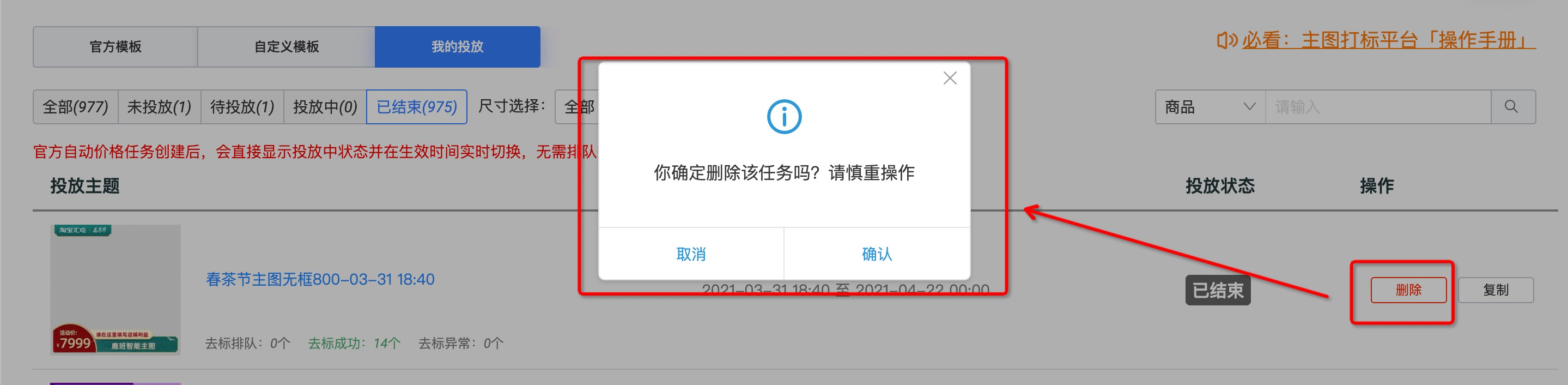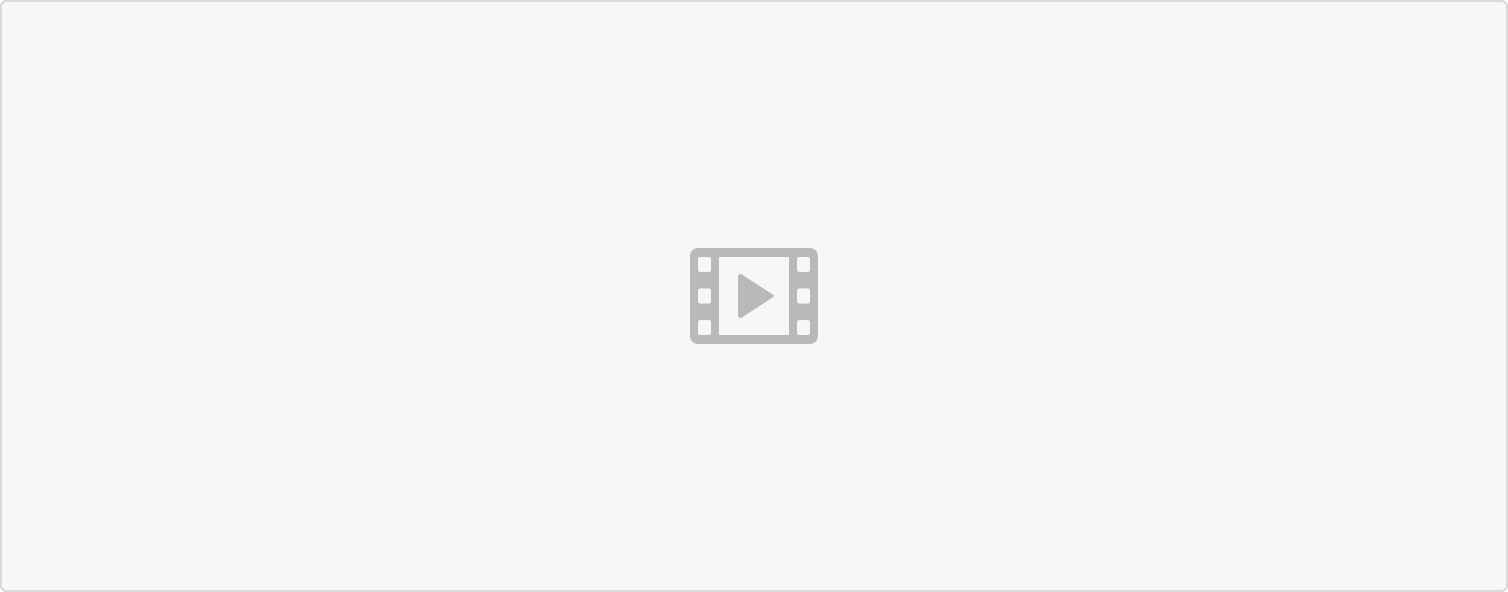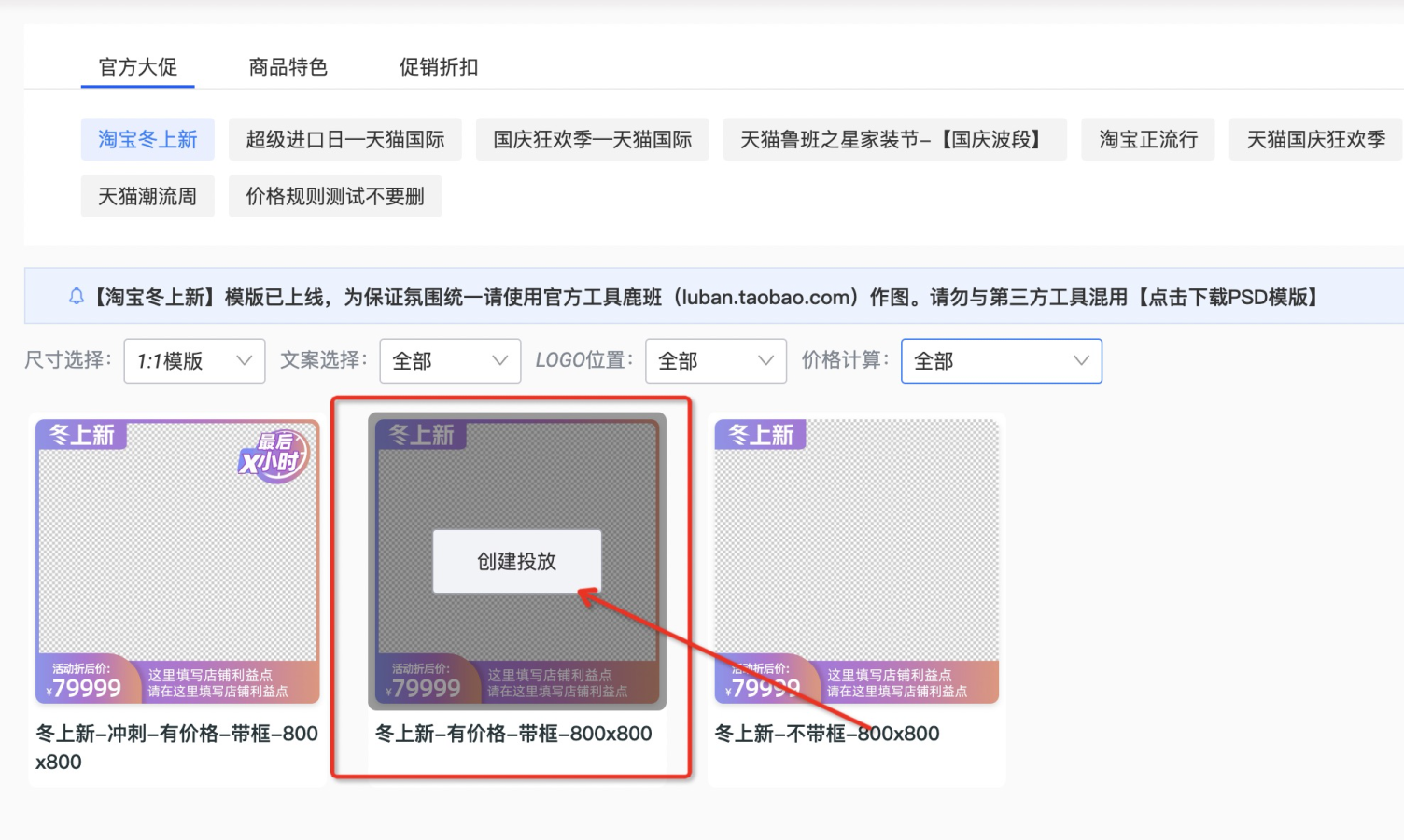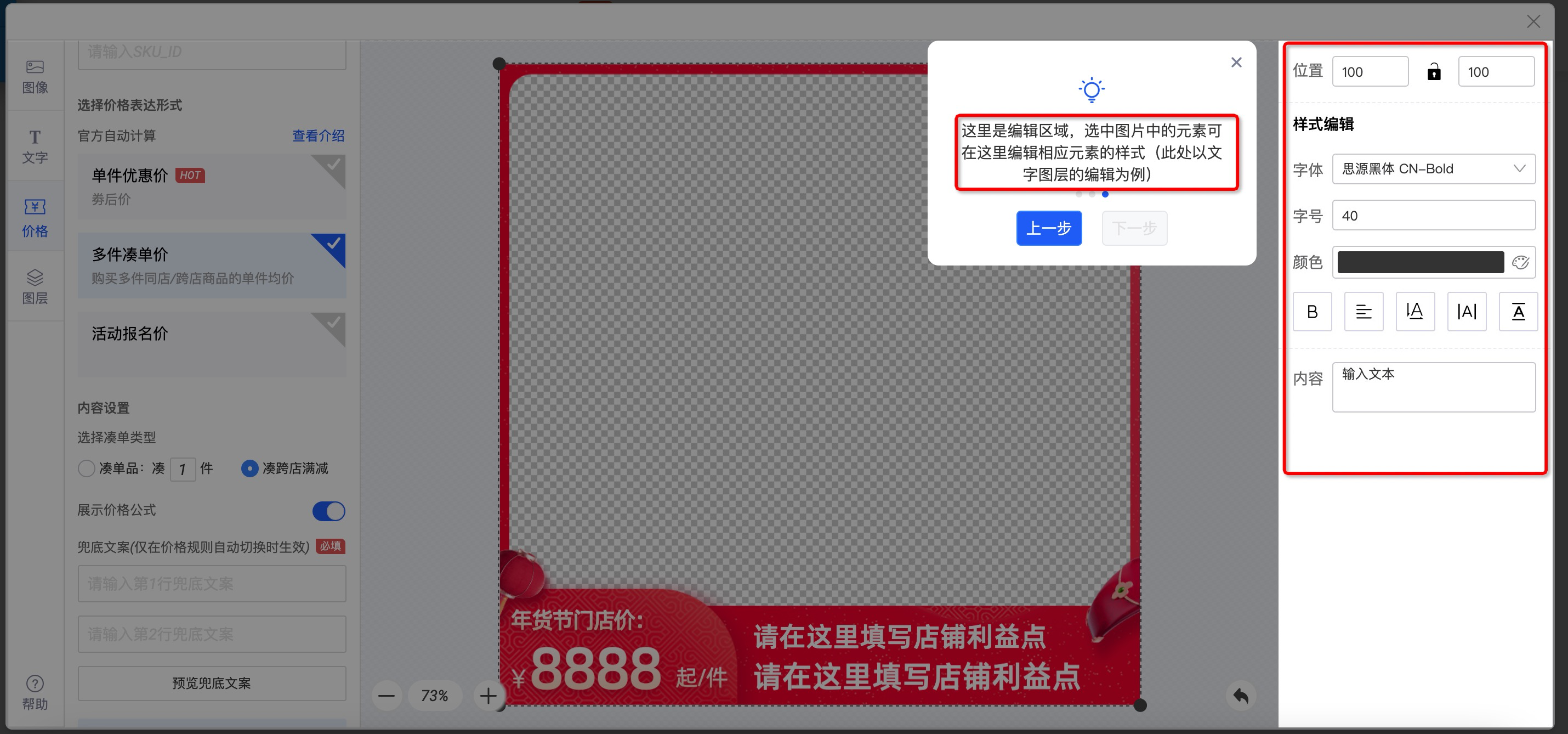视频版教程:
一、常见问题汇总
1、打标的时候会同步无线主图和pc端主图吗?如果1:1的图无线主图和pc端主图不一样,打标会打在哪张图片上?
目前线上版本已实现无线主图和pc端主图同步。1:1的图打标优先取无线端主图打标,结束打标后pc端和无线端都会恢复成打标前的无线端主图。
2、结束投放后,商品主图长时间没有恢复要怎么办?
设置后,商品同步需要一定时间。若结束投放任务后商品主图长时间未恢复的,可在对应投放任务中查看“去标异常”的商品,页面中可对这部分“去标异常”对商品重新去标;若商品一直“处理中”,可点击页面右上角“全部重新处理”
(若有配置过鹿班详情主图优化,请先检查下测试组图片是否已下线)
3、投放成功后,主图长时间没打上标,要怎么办?
遇到商品合图失败的,可在对应投放任务中查看“合图失败”的商品,页面中可对这部分“合图失败”的商品进行“重试”打标。若还不行,在投放任务里,删除投放失败的商品,重新创建任务打标。
4、能获取活动价吗?能用EXCEL模版导入吗?
现在可以获取打标时商品售价,由于商品价格字段多种多样,短时间内无法全部覆盖,在产品内可进行手动批量操作或单独设置图标价格,如果有部分商家价格需要单独设置的,可使用excel模版导入功能,帮大家更方便的自定义价格。
5、模版能自定义吗?
自定义模版的功能已上线,请查看自定义模版操作指南
6、打标结束去不掉标怎么办?
在没使用第三方工具的前提下,进入结束投放的任务详情页,点击右边“强制去标”,可将主图恢复至该任务开始前的主图状态。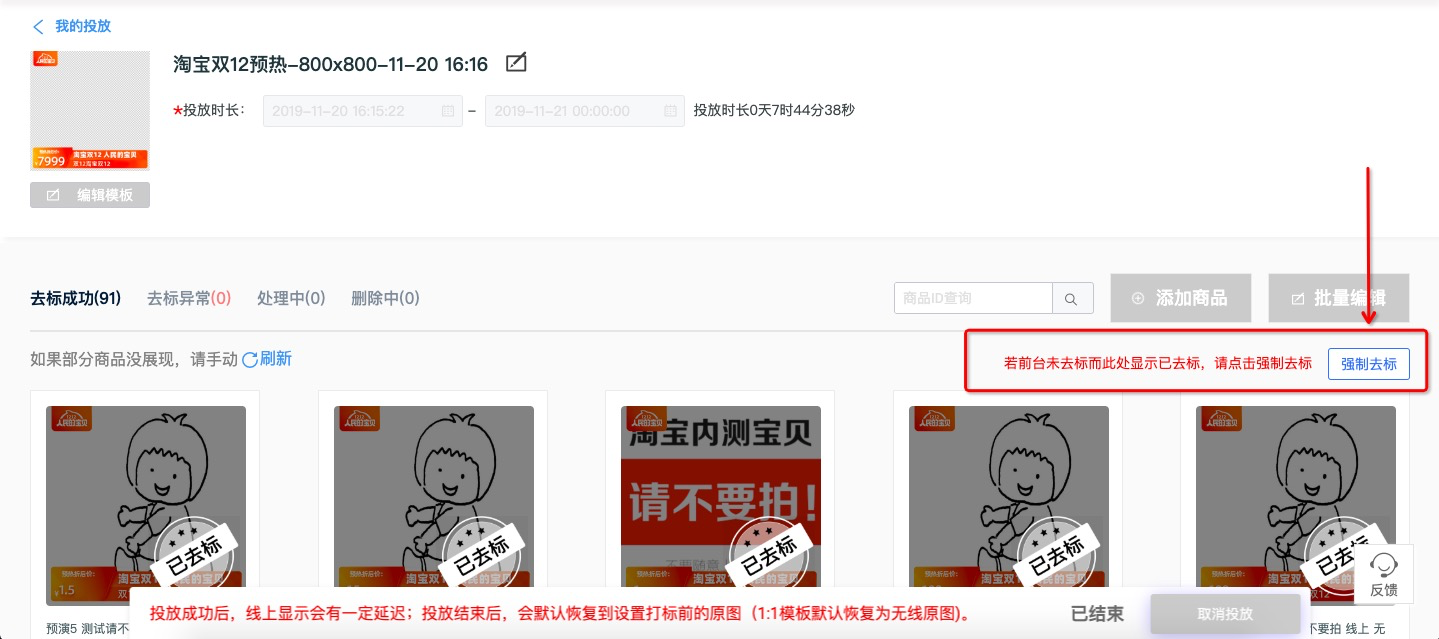
7、打标的时候,如果原图带牛皮藓影响投放效果(或主图暂时无法更换)怎么办?
在投放任务里,编辑单个商品,选中“商品热区-1”图层,进行替换。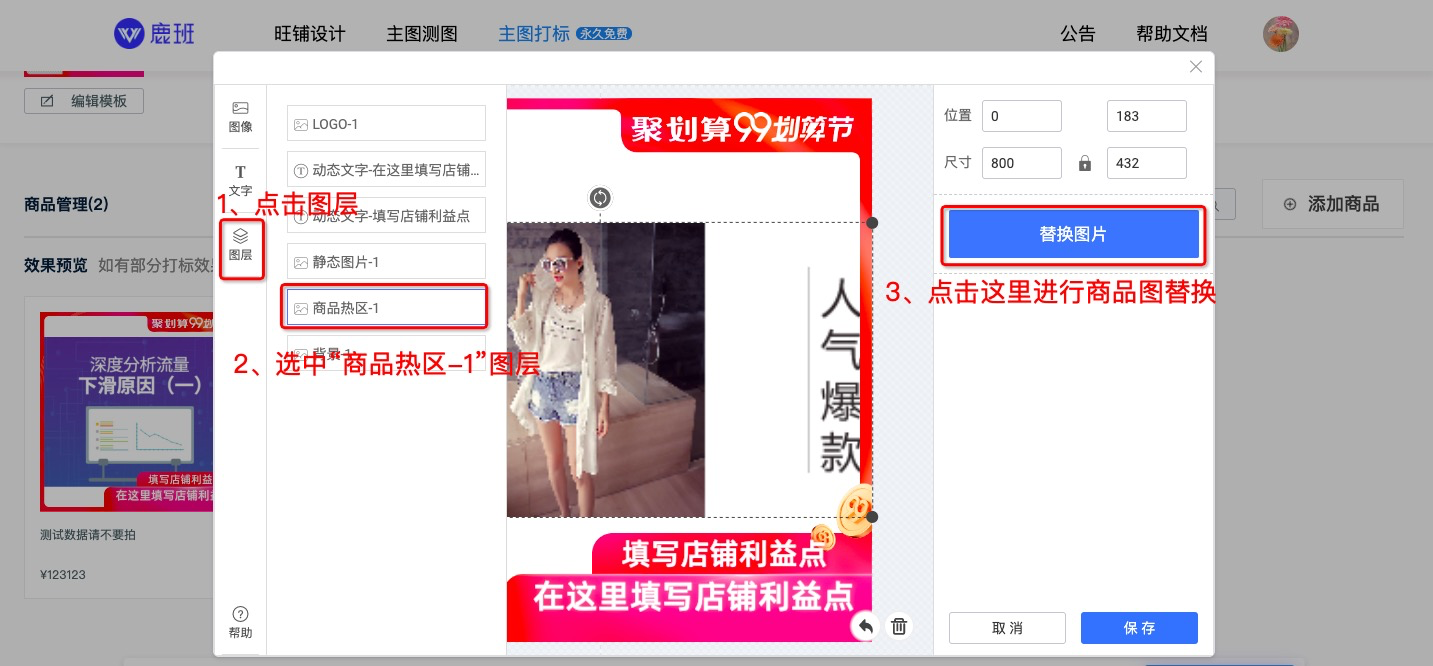
注:模板中带有多种字体特效,有一定技术门槛,请勿轻易尝试其他第三方软件。
二、主图打标操作指南
第一步:进入鹿班打标工具
使用最新的chrome浏览器(部分浏览器由于版本问题有可能不适配)进入我们鹿班唯一官网:https://luban.taobao.com/
点击上方1或右侧2的“主图打标”进入主图打标平台
或通过链接直接进入我们打标工具地址:点击进入
第二步:选择模版

1、选择第一个tab,进入官方模版选择界面;
2、选择对应活动模版(大促期间只能使用官方模版,平时可以用自定义模版);
3、可根据尺寸、文案、logo位置以及价格计算规则进行模版筛选
注意:若要进行【自动价格】设置,请选择支持【自动价格】计算的模版
第三步:创建投放任务
第四步:编辑模板
工具栏:
1、点击可添加新的图像、文字图层。
2、点击图层可进行模版图层编辑增加或替换,编辑好模版创建任务之后无法再进行二次编辑(部分大促活动模版受官方管控,无法编辑)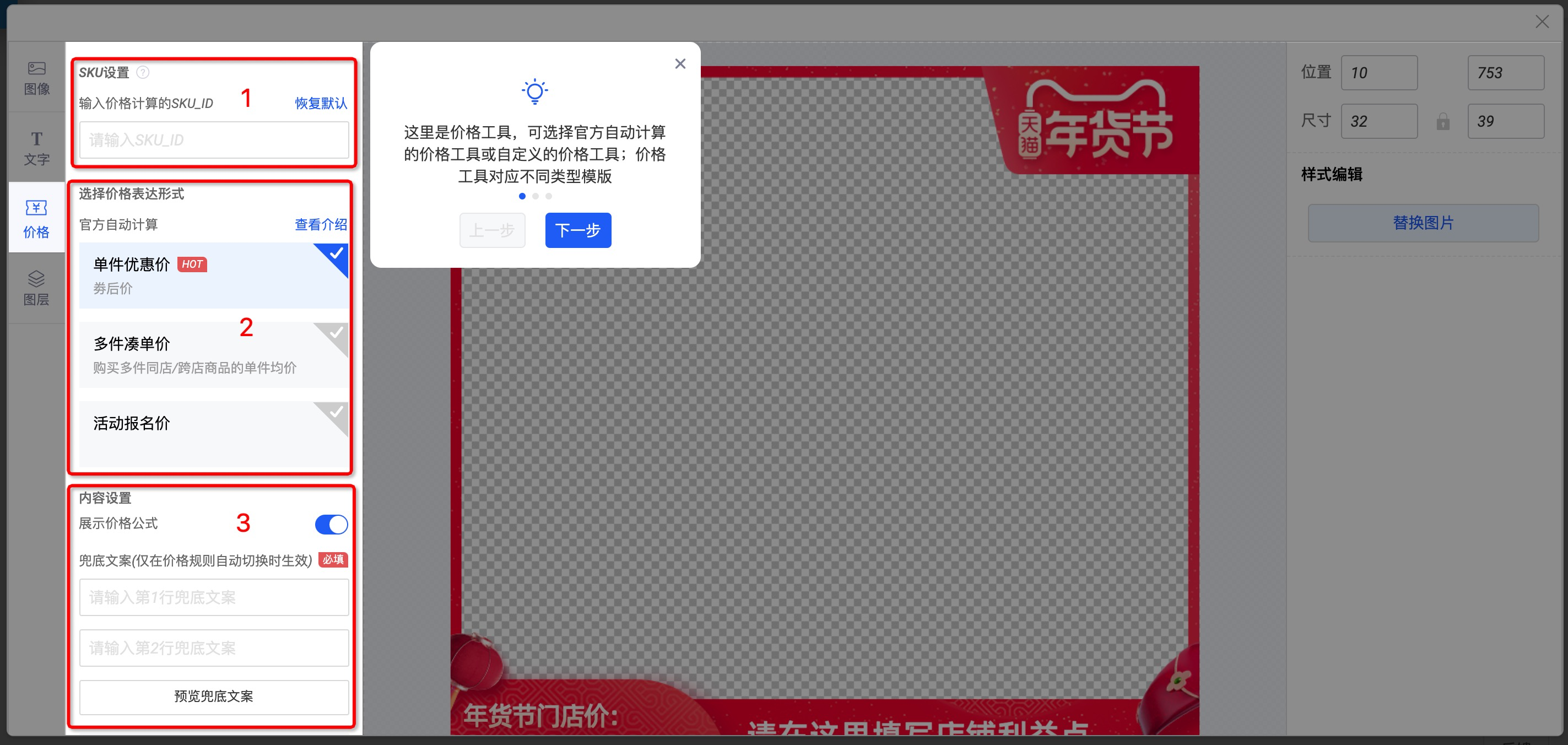
价格工具:
1、系统默认选择价格最低的SKU,在红框1处进行sku_id设置,系统会根据输入的SKU价格进行价格自动计算。(合图后可在单个商品“编辑”中设置)
2、在红框2处可选择价格表达形式:
- 单件优惠价:券后价
- 多件凑单价:购买多件同店/跨店商品对单件均价
- 活动报名价:招商报名时填报的活动报名价
3、内容设置:
- 可选择是否展示价格公式;
- 可进行兜底文案利益点的填写(仅在价格规则自动切换时生效)
- 选择【多件凑单价】时,可选择【凑单件数】或【凑跨件满减】的形式展示文案内容
第五步:投放设置
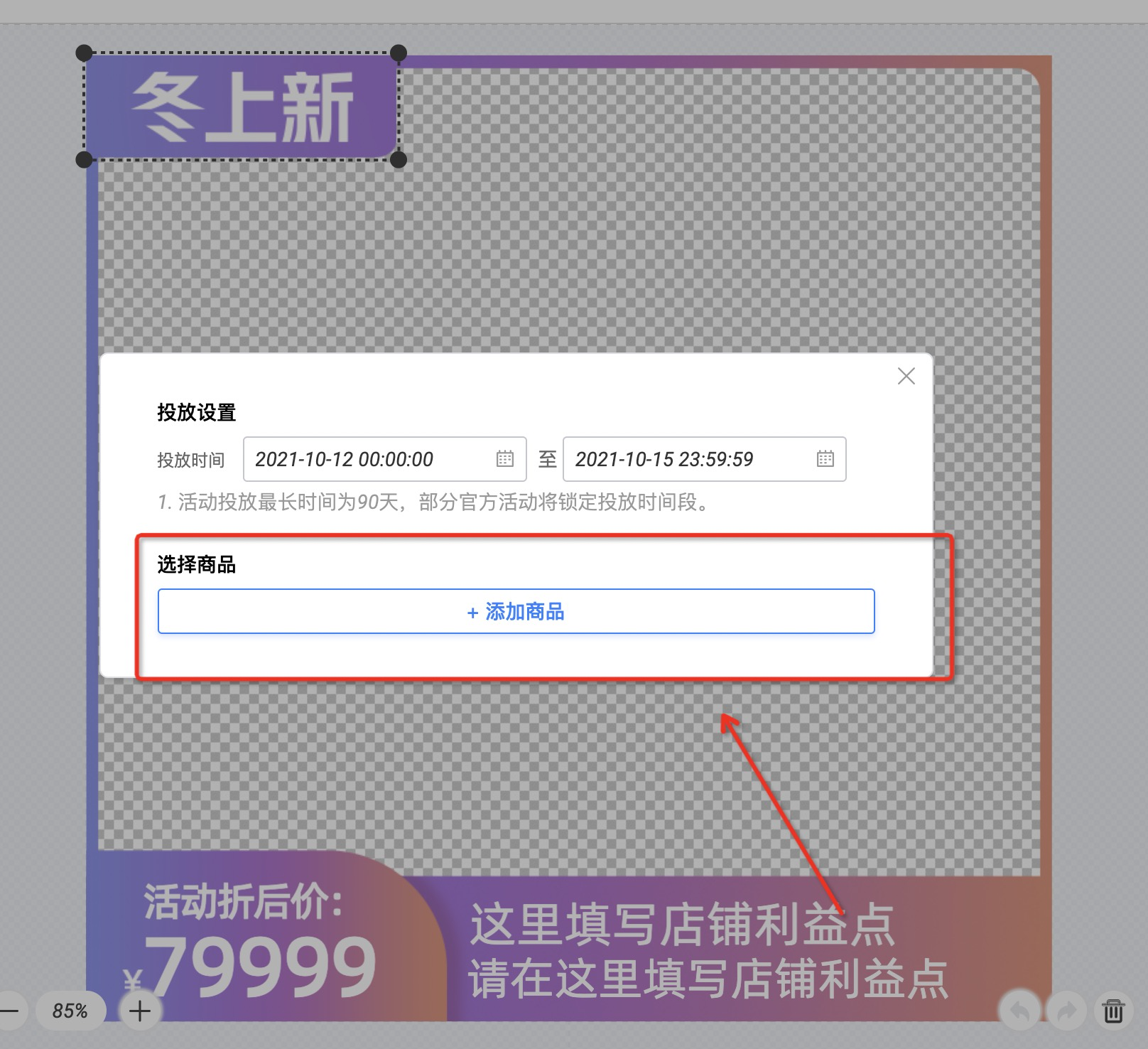
1、可在投放时间处进行投放时间设置;
2、点击红框处添加商品;
第六步:导入商品
(注意:为保证系统稳定性,一次任务导入的最大宝贝数量为1000,如果活动宝贝超过1000,请创建新任务设置 )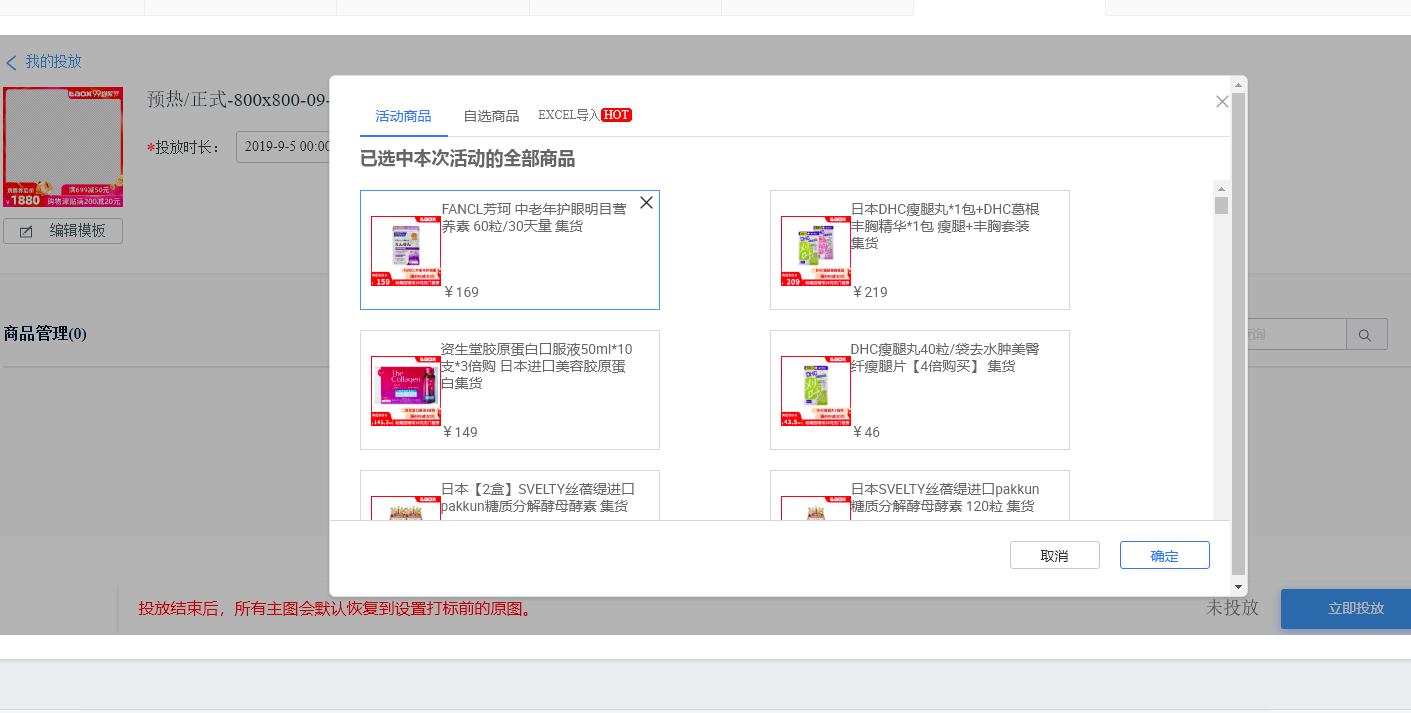
- 导入活动商品
(1)选择商品时可选择活动商品(默认全部选择)
(2)也可点击自选商品进行商品选择,或通过“EXCEL导入”功能导入活动商品 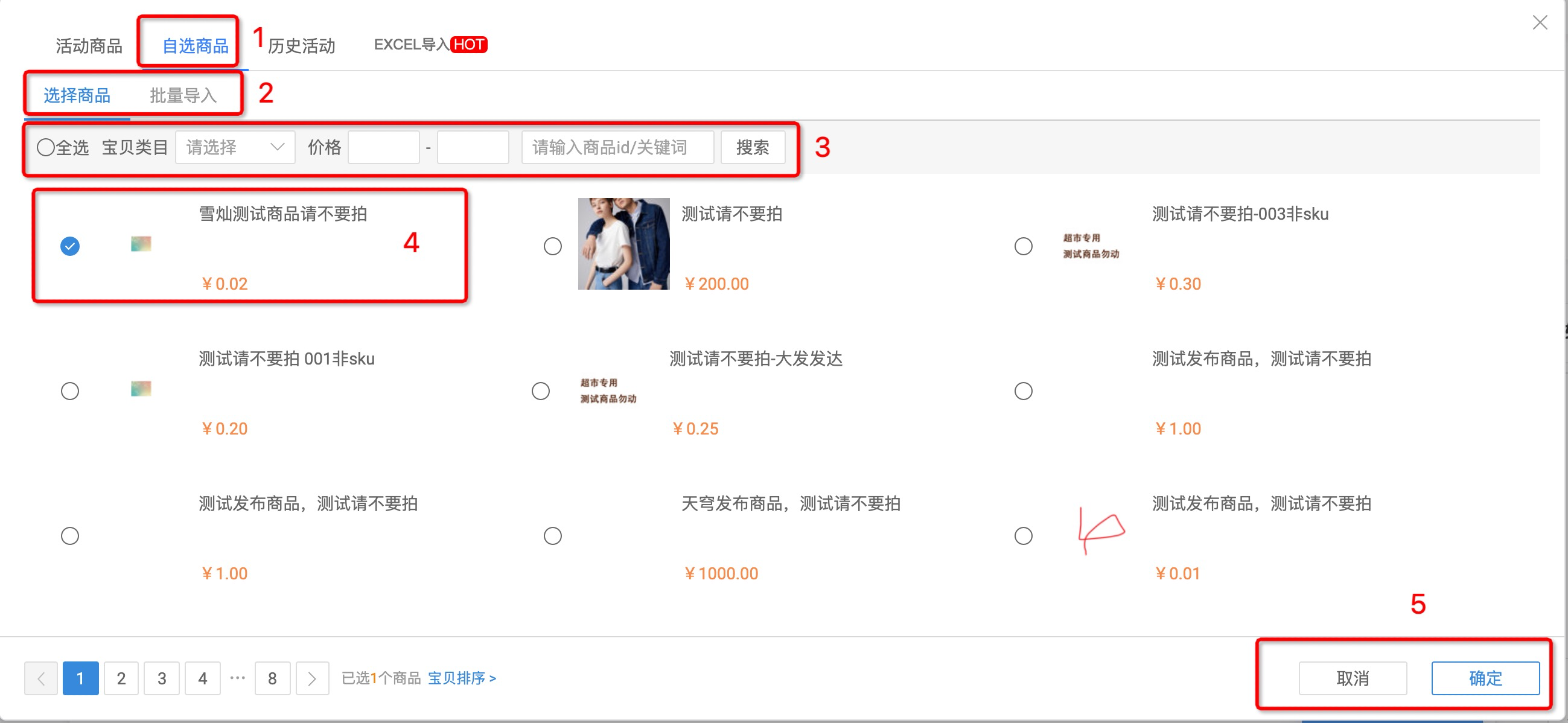
- 导入自选商品
(1)红框1处选择“自选商品”
(2)红框2处进行商品筛选或批量导入;
(3)可在左上角红框3处根据宝贝类目、宝贝价格区间,以及商品id或关键词来筛选你想投放的商品;
(4)选择红框4处的商品后在红框5处点确定,进入下一个页面 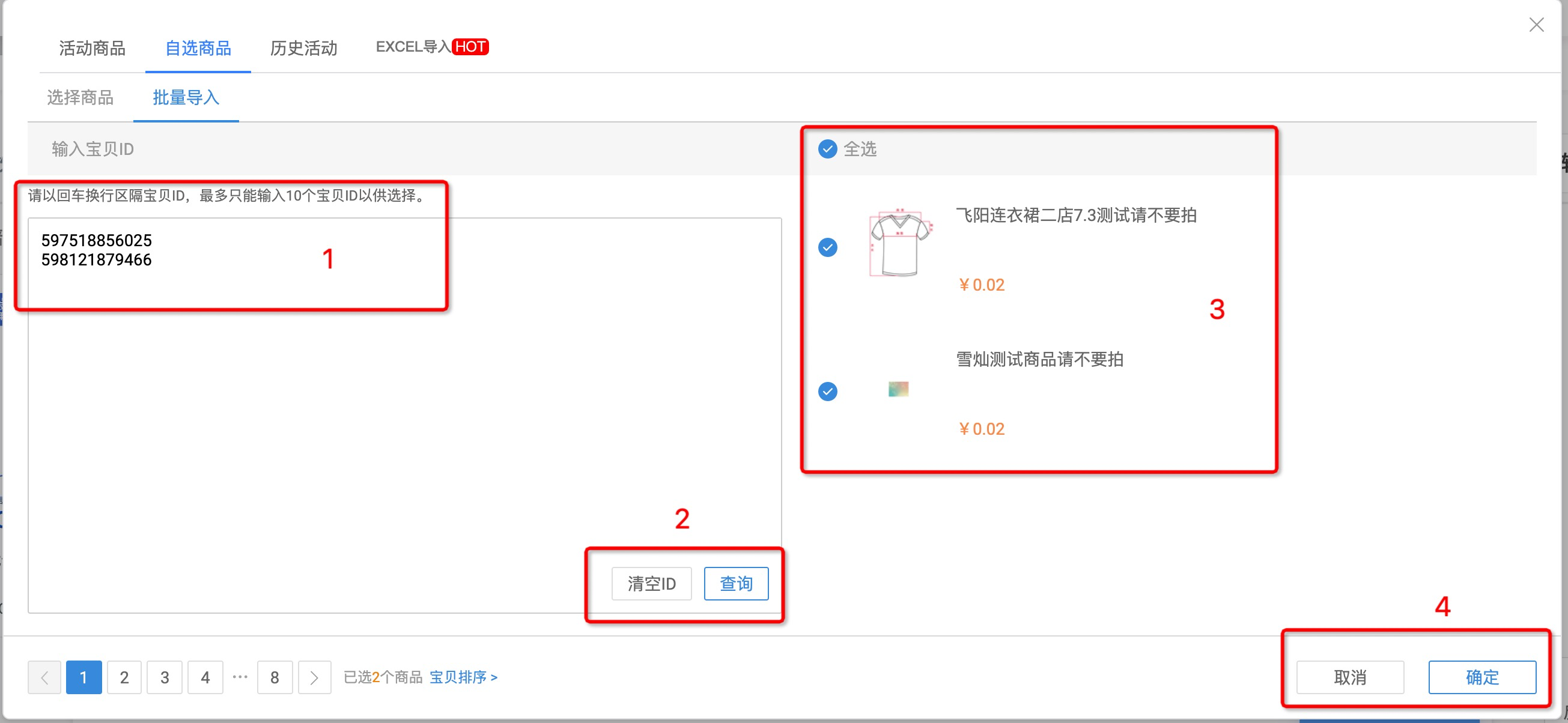
- 批量导入(不建议)
(1)红框1处可直接添加商品id,添加时隔行添加;(注意:这里一次最多只能传10个商品id,可多次重复。)
(2)添加完商品id后,点击红框2处的查询;
(3)查询后在红框3处会显示查询结果,根据你的需求选择想要投放的商品;
(4)最后在红框4处点击“确定”进入下个界面
- 导入历史活动商品
(1)选择红框1处的“历史活动”进行历史活动商品池导入(仅导入商品列表);
(2)可在红框2处输入历史打标活动名称进行商品池搜索;
(3)可在红狂3处根据打标任务状态进行商品池筛选;
(4)点击选中对应的活动商品池;
(5)在红框5处点击“导入商品”即可导入对应的历史打标活动商品池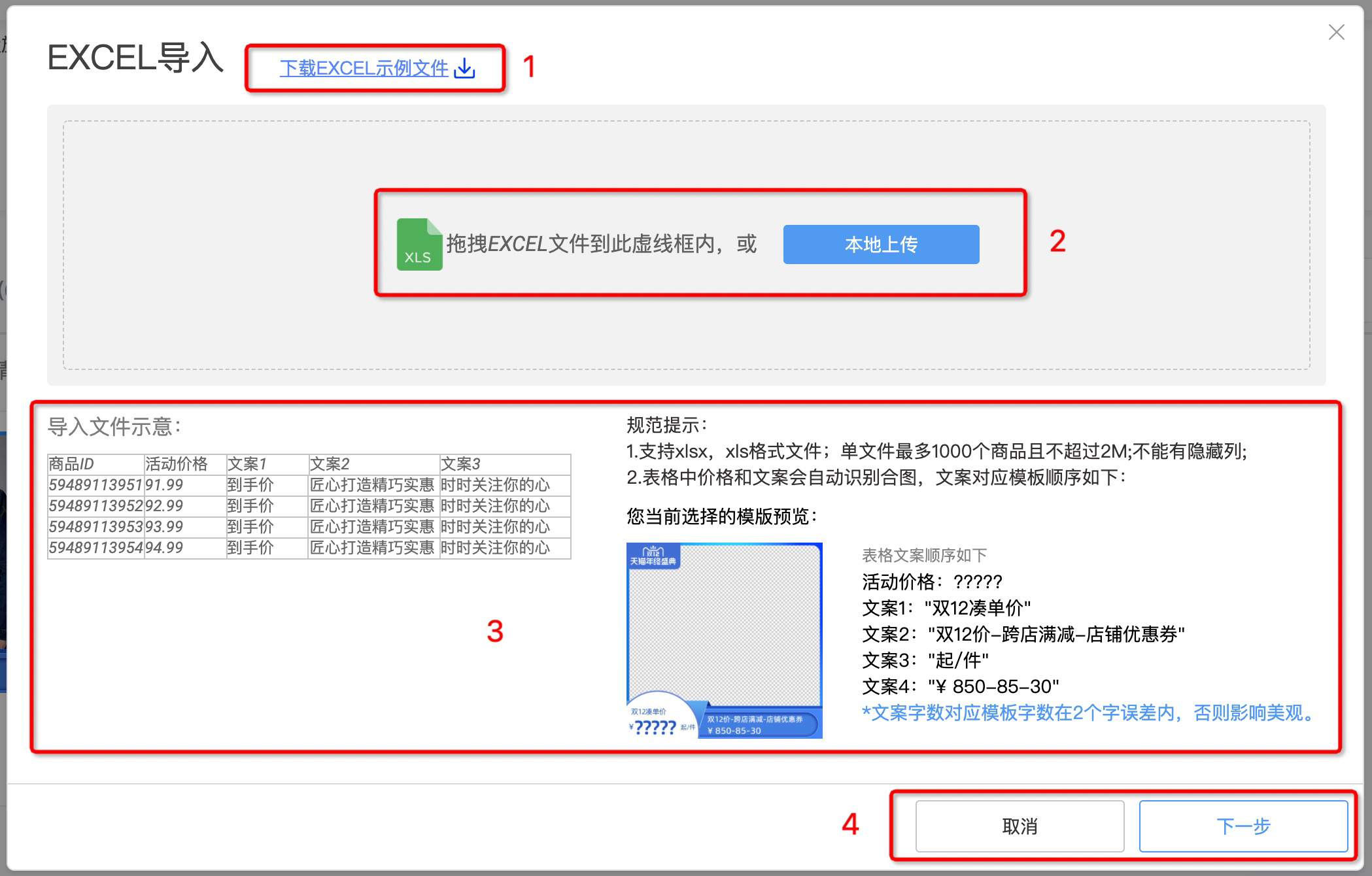
- EXCEL模版导入商品
(1)红框1处可下载导入EXCEL的模版;
(2)填完模版后,拖拽文件到虚线框内或本地上传;
(3)商家可在红框3处查看“导入文件示意”和相关“规范提示”;
(4)导入成功后点击“下一步”进入下一个页面
第七步:确认商品、修改商品价格
(1)左上角可点击批量设置价格:批量打折-打n折、批量减钱-减n元;
(2)系统会根据优惠信息给出一个大致的参考价格,点击商品下方图标价右侧的价格,可设置图标上面的商品价格;
(3)红框3处可“一键去除错误商品”
(4)批量设置完价格之后点击“开始合图”进入合图页面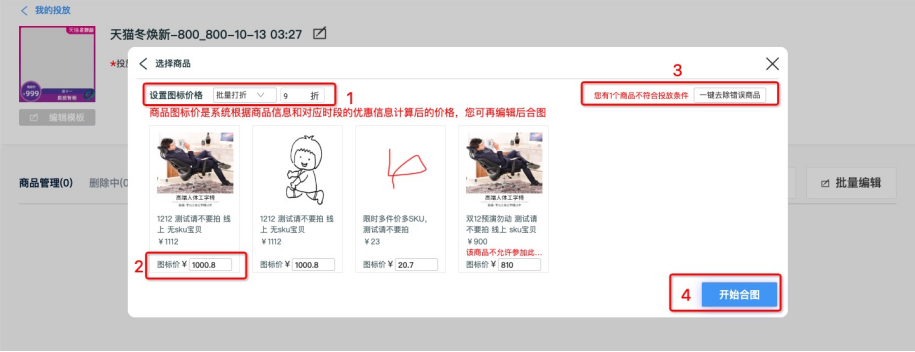
第八步:合图
注意:合图时会有一定时间的缓冲,这里请各位商家小伙伴耐心等待~ 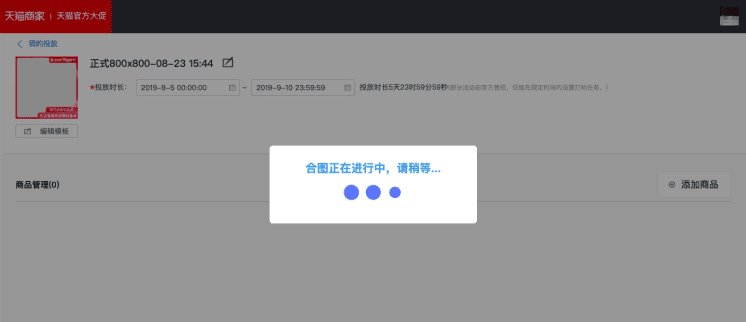
第九步:投放
(1)合图成功后,可在红框1处修改投放任务的名称;
(2)可在红框2处通过商品id查询单个商品进行编辑或删除
(3)想在当前模版添加商品可点击红框3处的“添加商品”;
(4)若想编辑单个或多个商品的价格及利益点,可通过红框4处的“批量编辑”进行编辑
(5)可在红框5处的对单独商品进行编辑(自动价格模版此处可设置商品sku_id)
(6)完成以上流程后,在红框6处点击“立即投放”开始投放“(完成投放)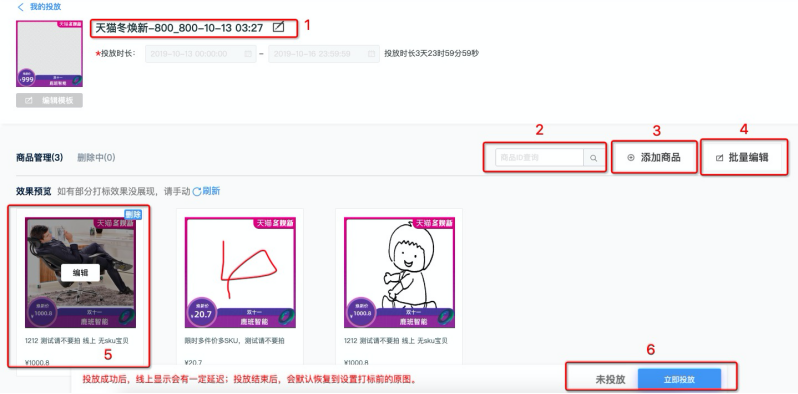
批量编辑(自动计算价格公式的商品不支持批量编辑)
(1)可在右上角红框1处通过商品id搜索想修改的商品信息,多个商品可用英文逗号【,】隔开;
(2)在红框2处可修改商品价格信息。商品价格格式案列如:99/99-199/99起/99元,其他输入均不识别
注意:价格设置好后如果有变动,系统不会对图片实时更新,请手动修改否则影响前端展示
(3)在红框3处可对模版利益点进行修改;
(4)修改完成后点击“合图”,完成单张图片利益点的保存。
(5)点击红框5处的“预览图片”进行合图后的预览 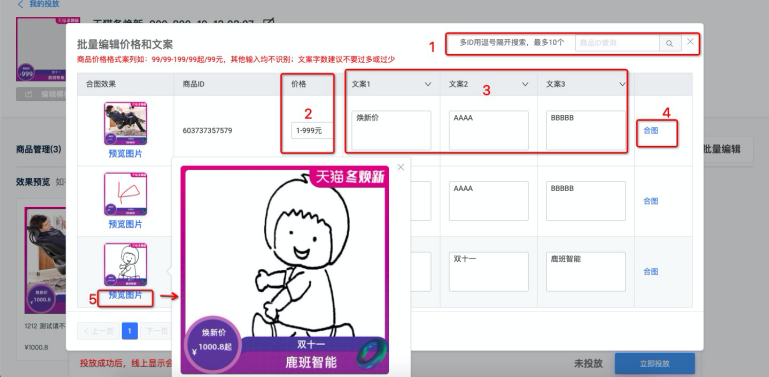
任务状态
(1)可在红框1处筛选各个投放状态下的任务;
(2)可在红框2处“创建新的打标”任务;
(3)待投放—已完成投放任务的设置,但是未到投放时间;(可结束投放)
(4)投放中—已完成投放任务的设置,但是正在投放时间中;(可结束投放)
(5)未投放—没有设置投放的方案;投放时间显示:未设置投放时间;(可取消任务)
(6)已结束—已完成投放任务的设置,但是正在投放时间中;结束后不显示“结束投放”按钮。投放的时间按实际的投放时间显示,如果中途结束投放,显示未真实投放时间;如果未投放就结束任务,则显示“无投放时间”。
注意:遵循一个模版多个商品的原则,“投放中”+“待投放”+“未投放”任务不得超过30个。 请勿使用第三方工具打标 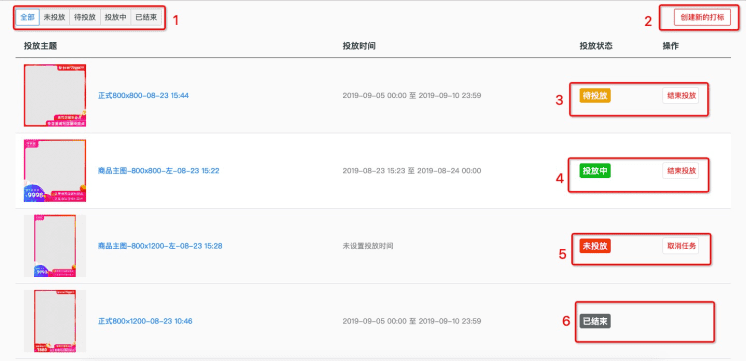
任务去标
- 任务结束后,商品主图会恢复到设置打标前的原图。(若无线主图和pc主图不一致<尺寸都是1:1>,打标统一取无线1:1的主图打标,去标后恢复成打标前不一致的状态)
- 若投放任务结束后商品显示“已去标”,但主图未恢复原图:在未使用第三方工具的前提下,进入结束投放的任务详情页,点击右边“强制去标”,可将主图恢复至该任务开始前的主图状态。
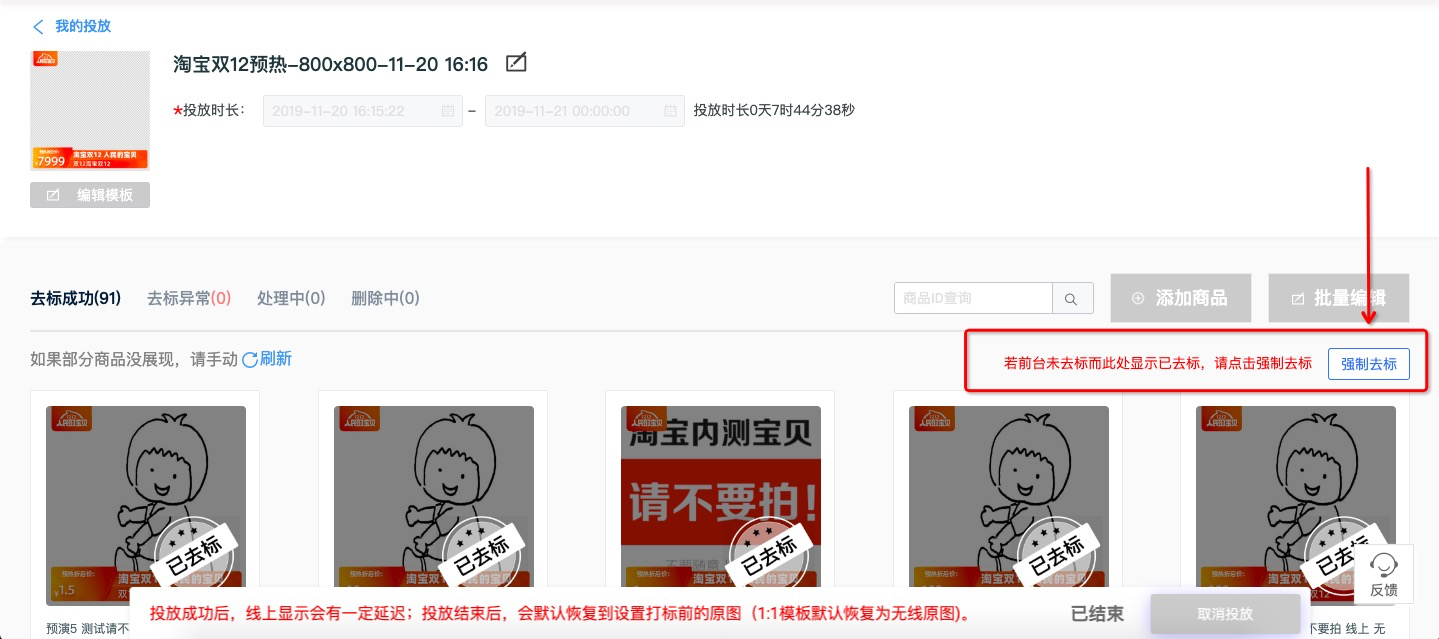
任务复制
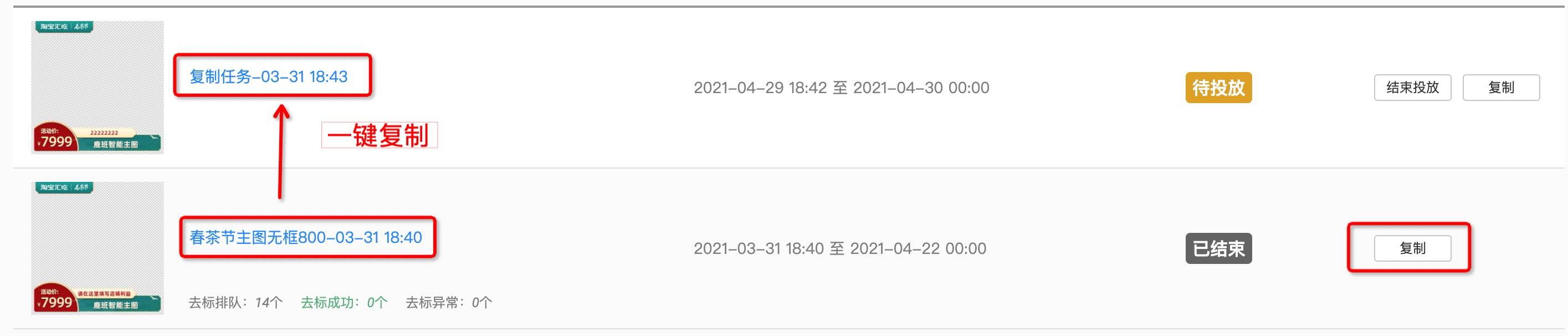
可一键进行打标任务复制,复制任务后,会创建一个打标任务,任务模版排版样式及模版统一利益点会与你复制的那个任务一致。(复制任务只能复制任务模版的统一利益点,及价格信息,若复制的任务内存在不同商品不同利益点的情况,复制任务不会将这些不同的利益点带到新的任务里。)
任务删除
三、自定义模版功能:
第一步:创建自己的模版
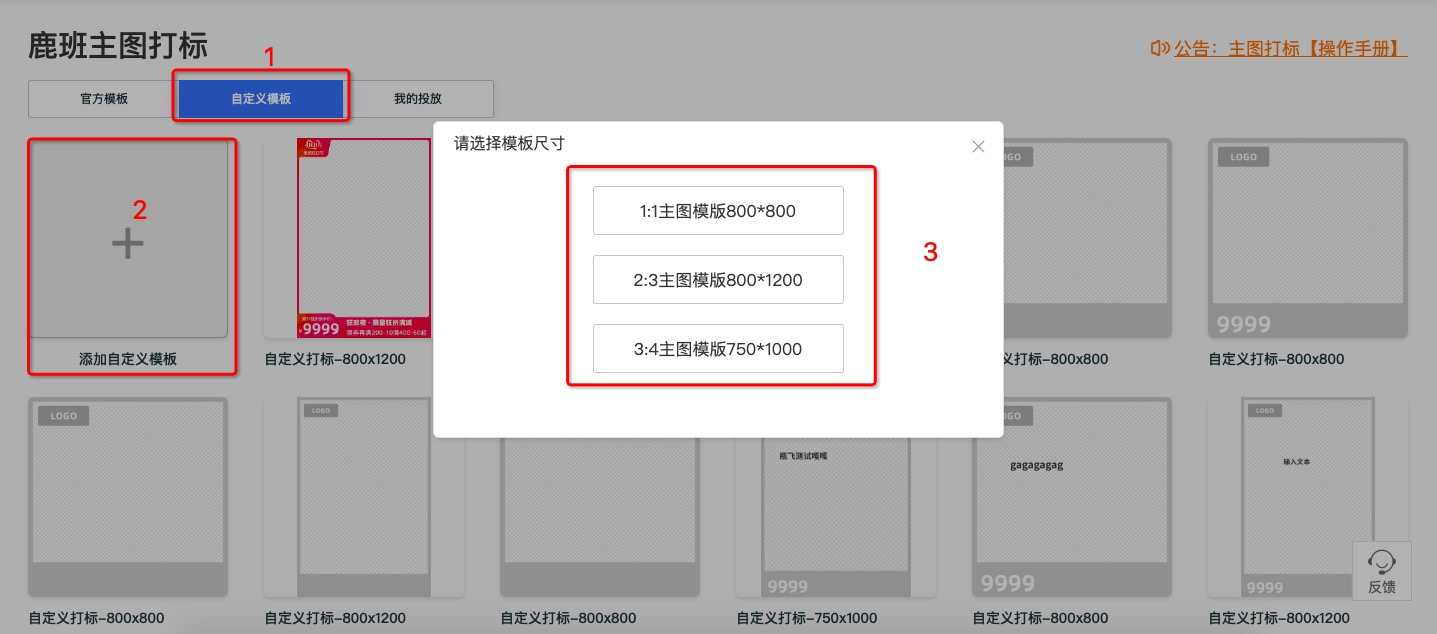
1、点击第二个tab,进入“自定义模版”功能界面;
2、点击“添加自定义模版”中的“+”进行自定义模版添加;
3、选择对应尺寸的模版进行模版创建
第二步:完成模版创建
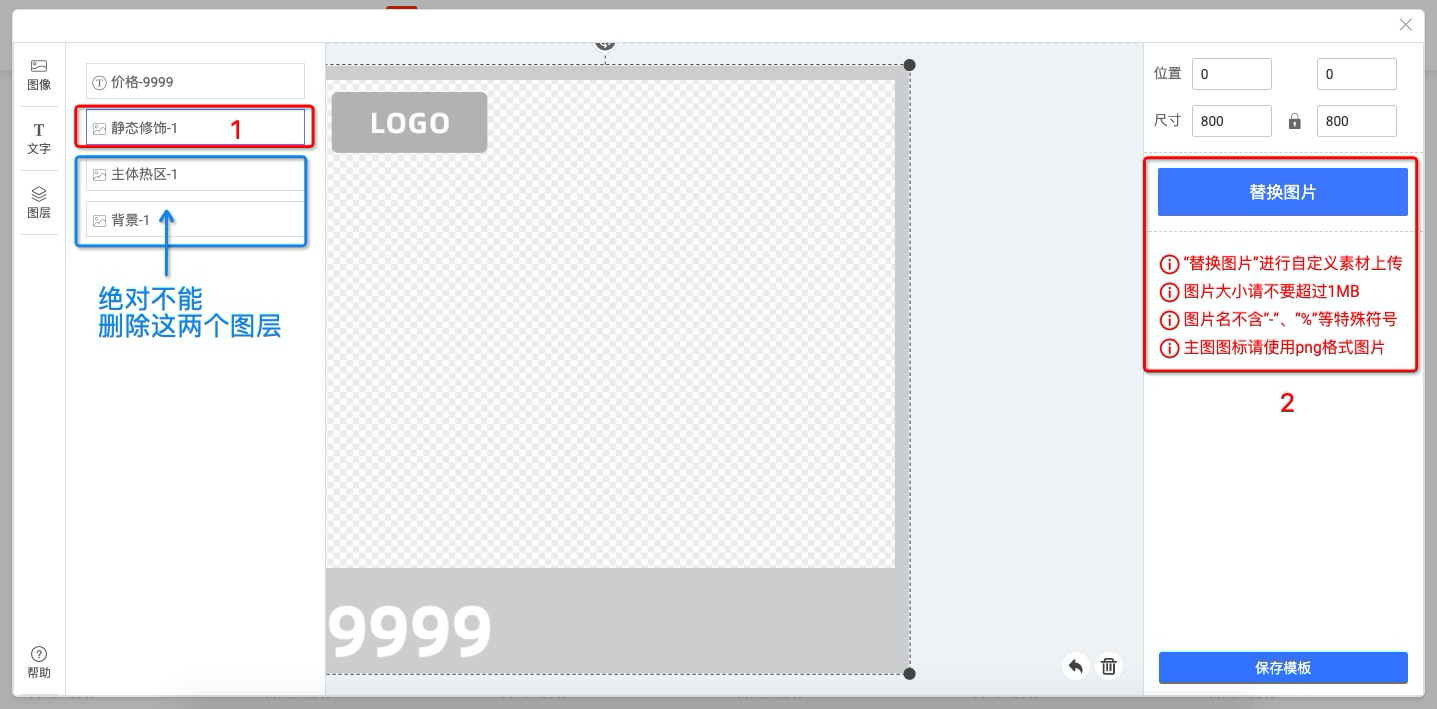
1、进入自定义模板编辑器,选中“静态修饰”图层;(这个图层千万不能删除!!!)
2、点击右侧“替换图片”,上传自己的模版:图标中如果有文字、logo,建议做成一整张图片上传
(图片大小不超过1MB;名字不要带“-”、“%”、“/”等特殊符号),例如:
(“出游季.jpg”, 大小50kB,ok!)
替换成自己的模版图标后,编辑器长这样:
这时候,需要选中智能价签,移动到合适区域: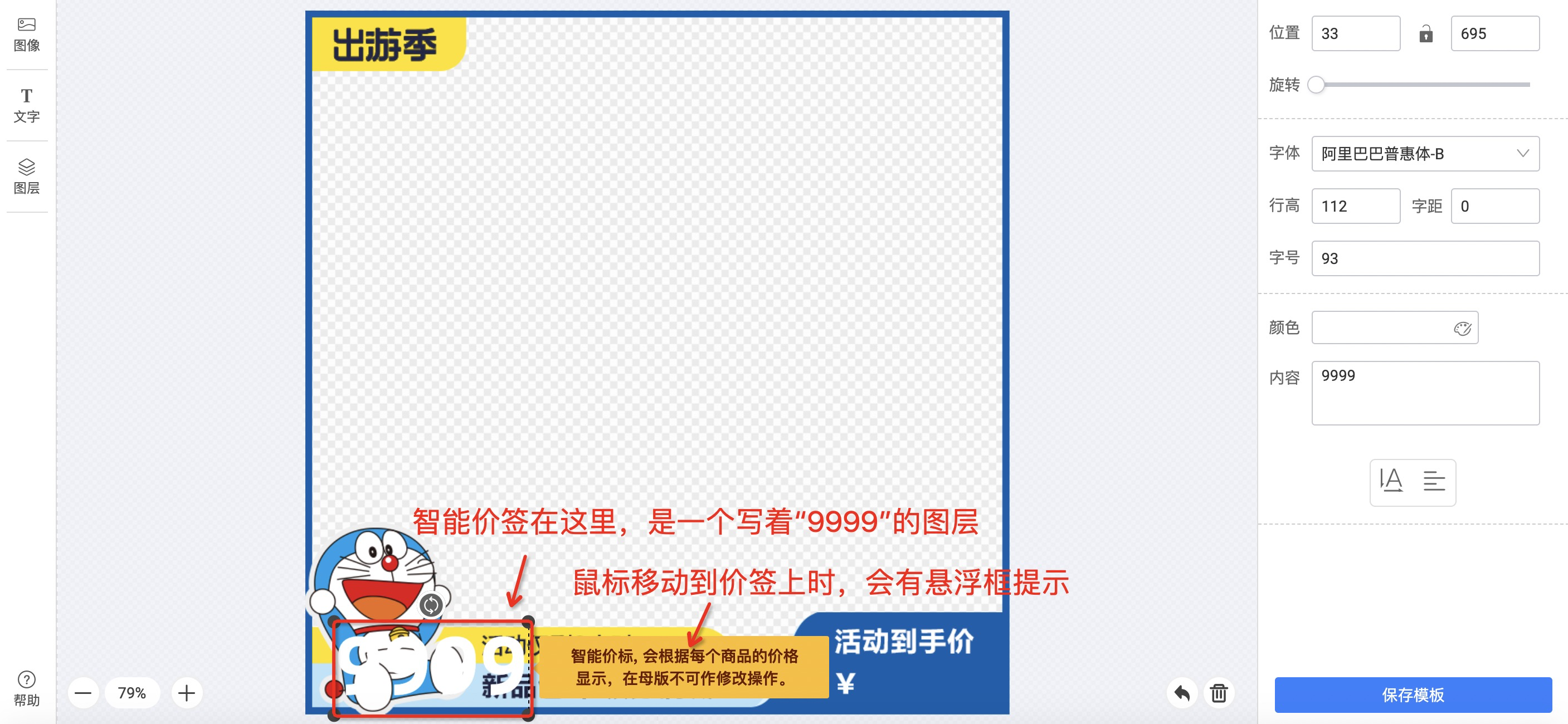
移动到合适位置: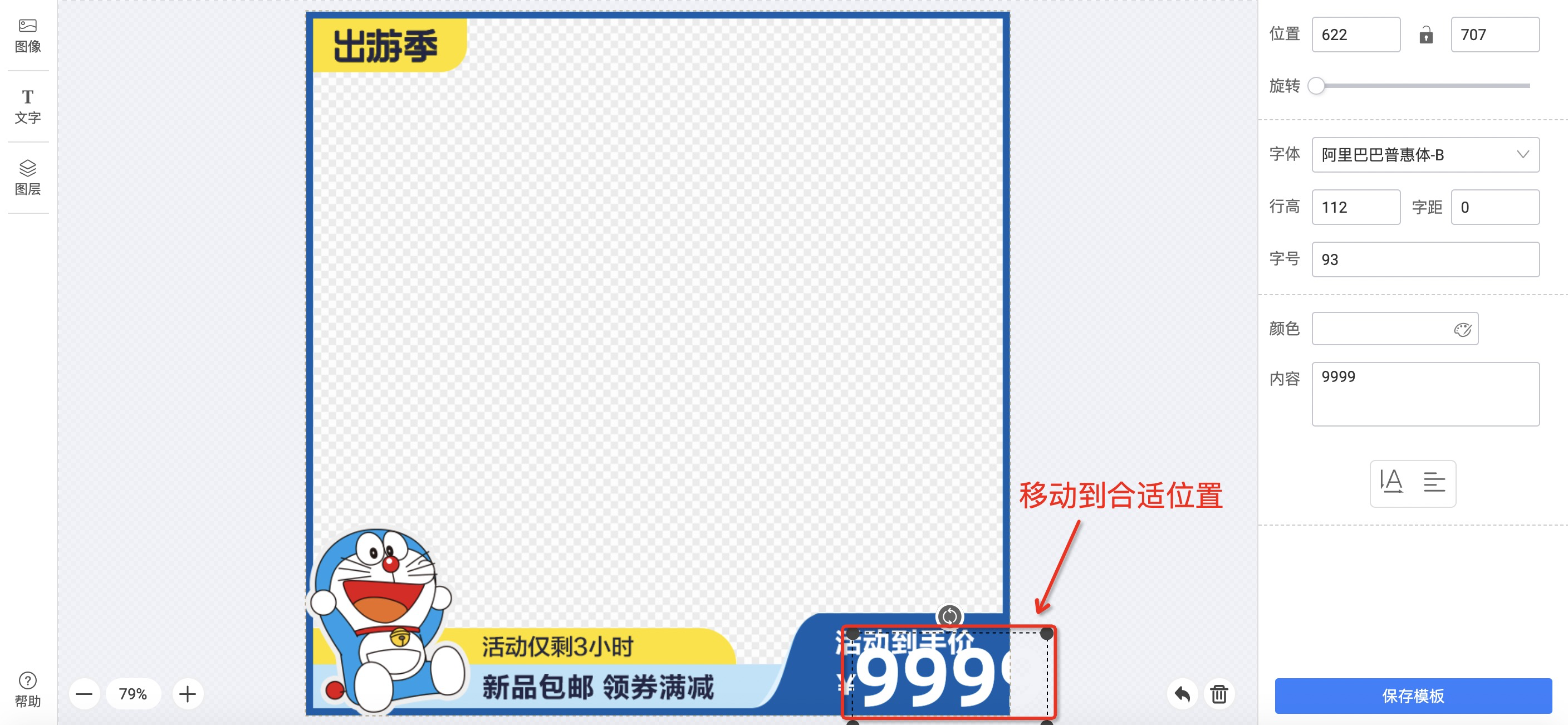
调整“智能价格”图层的字号、字体、颜色(编辑器教程里有具体说明哦):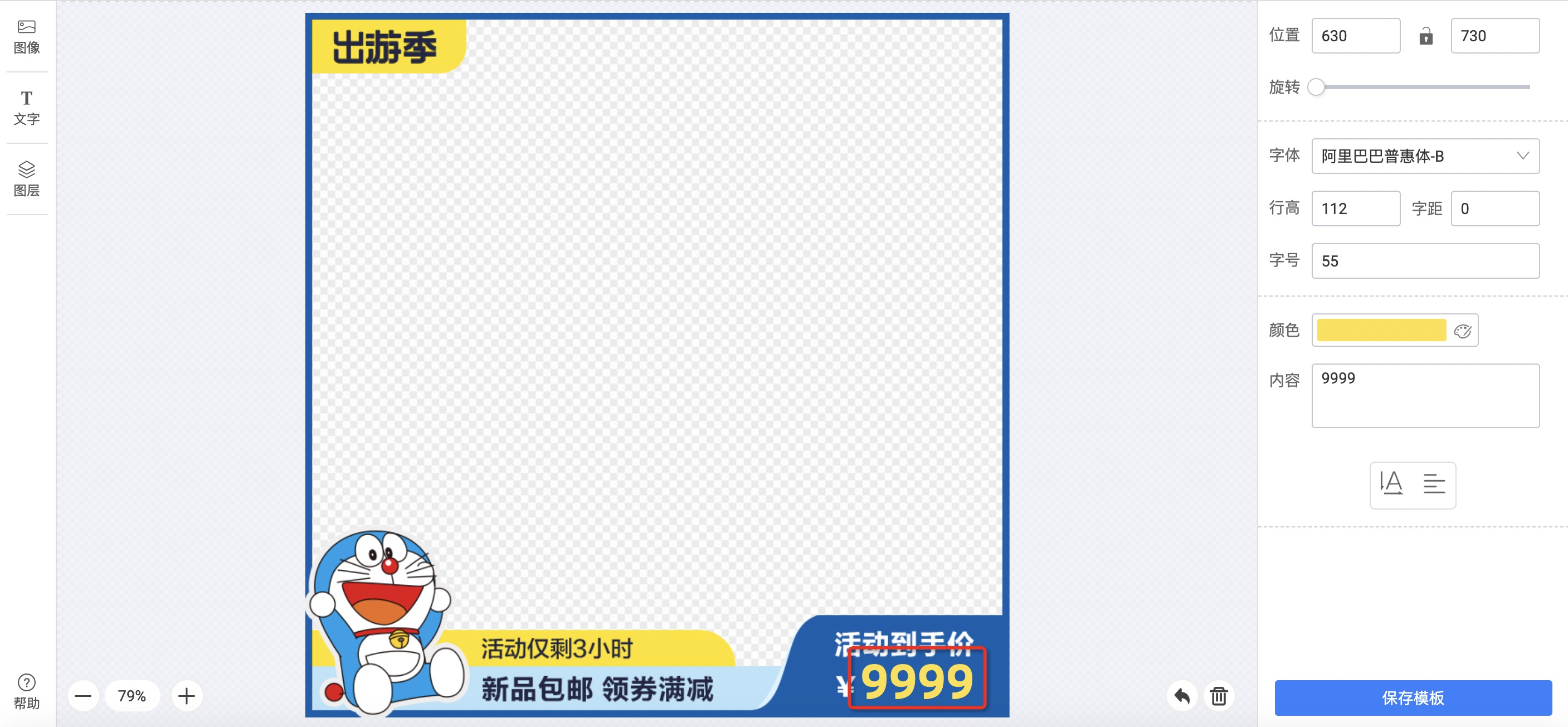
达到满意的效果后,点击“保存模板”,完成模版创建。
模版创建注意事项:
图层列表中,“主体热区”和“背景”两个图层是千万不能删除的!!!删了会影响打标展示!!!
第三步:正常投放
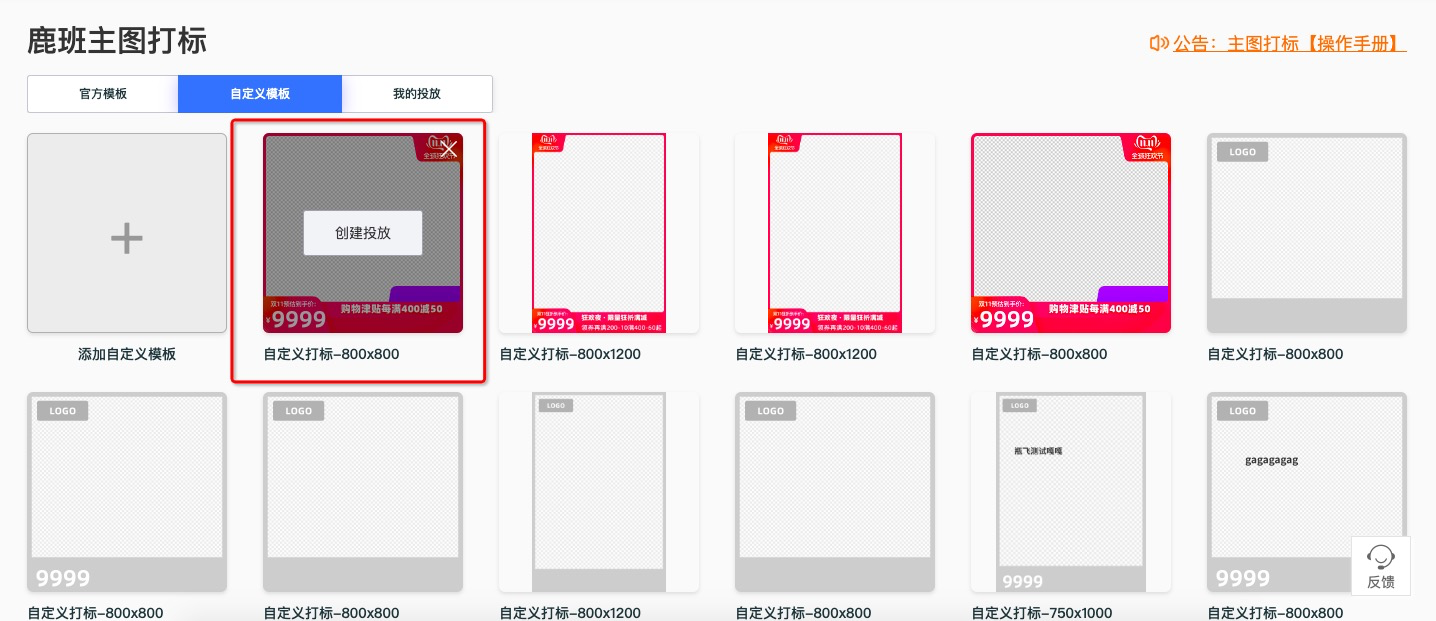
创建完成后,在对应的模版里进行“创建投放”即可开始打标任务的投放。(流程参考上面的打标工具操作指南)
四、编辑器教程:
如何选择重叠的图片?
1:点击编辑器左侧工具栏的“图层”按钮,打开图层列表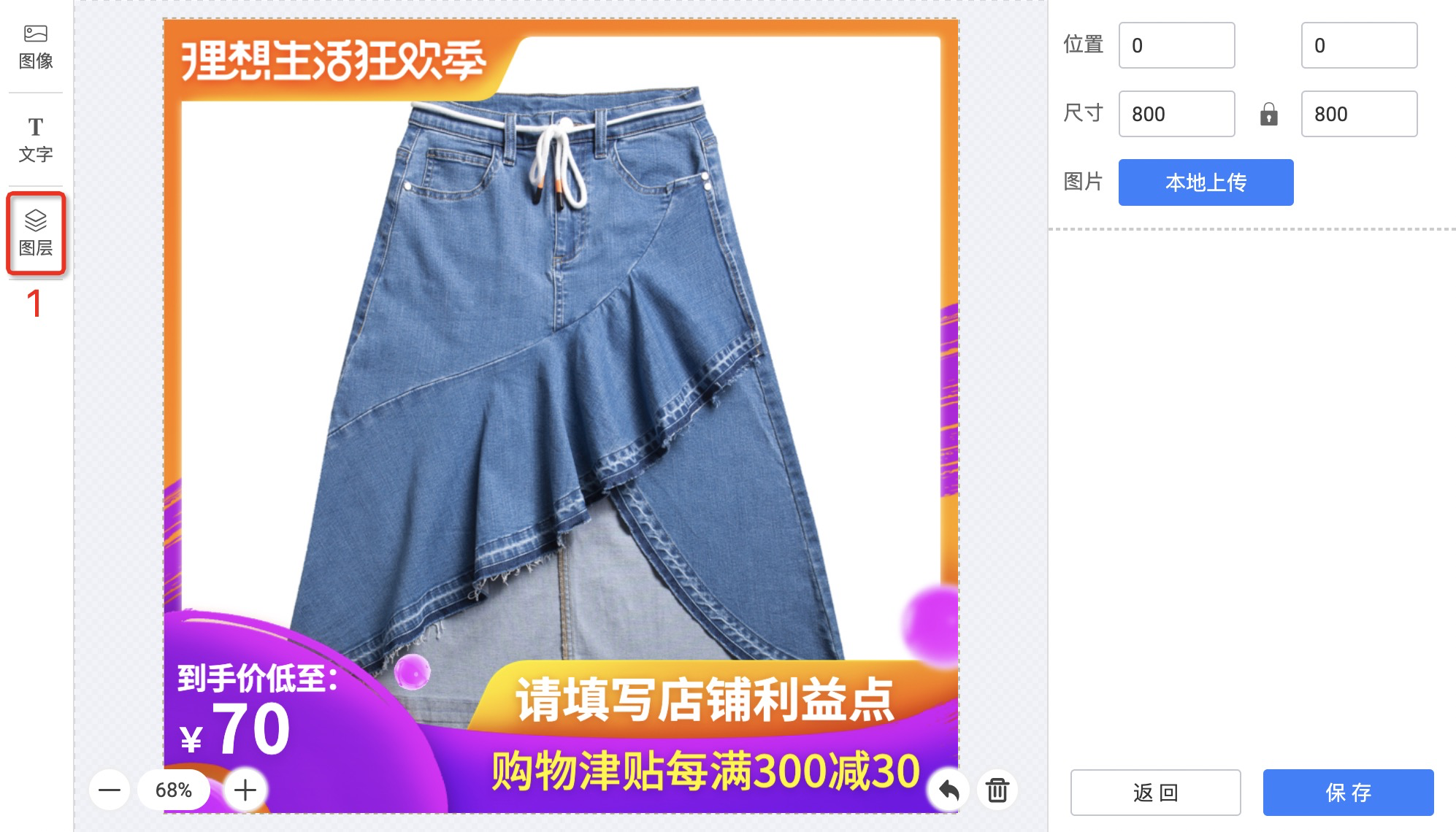
2:选择图层列表中对应图片图层;例如点击“商品热区”,就可以选中打标商品图进行替换。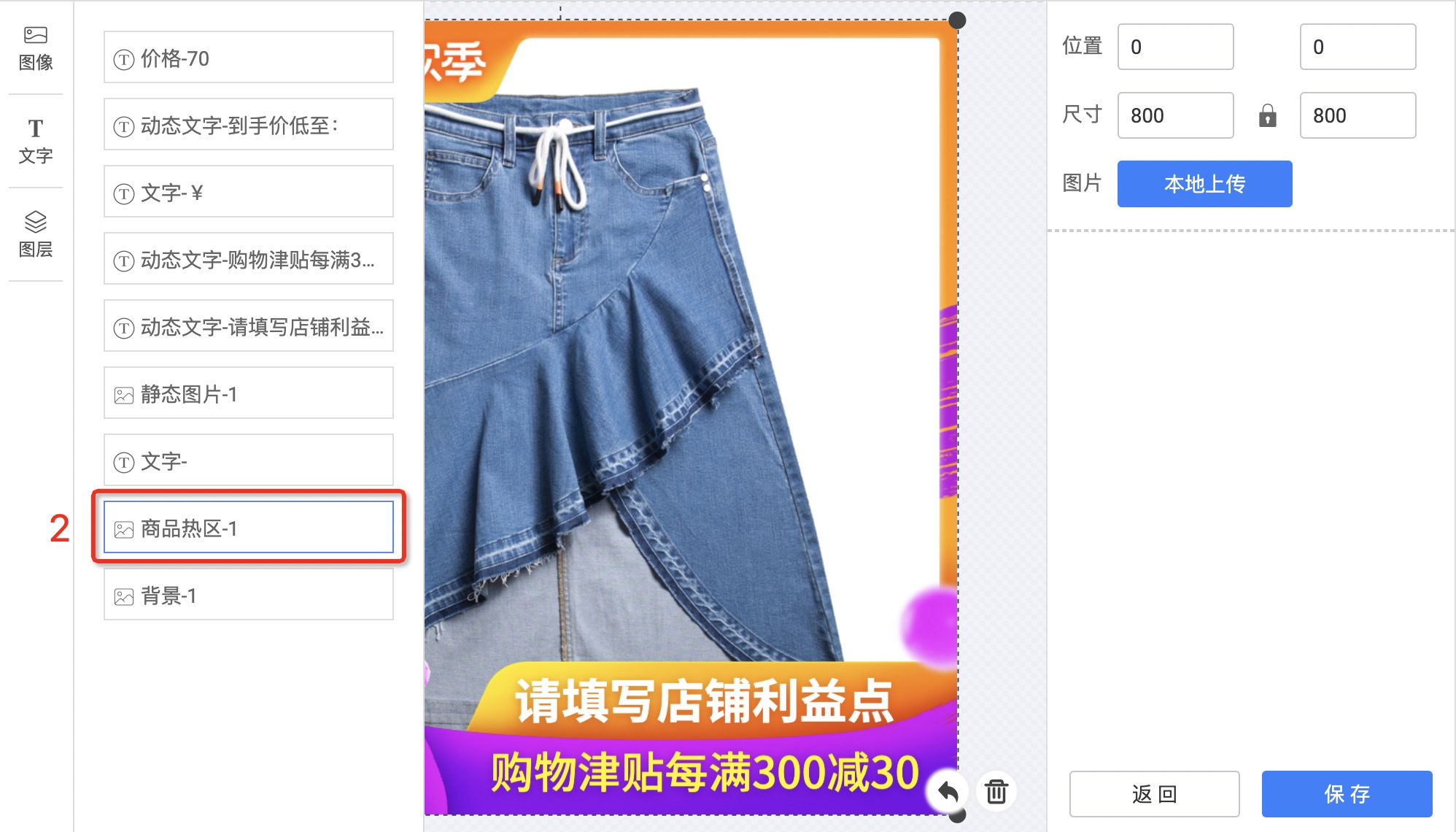
现在,你已经选中图片,可以对图片进行修改了!
如何修改商品图片?
3:点击编辑器右侧属性栏的“本地上传”按钮,可以替换图片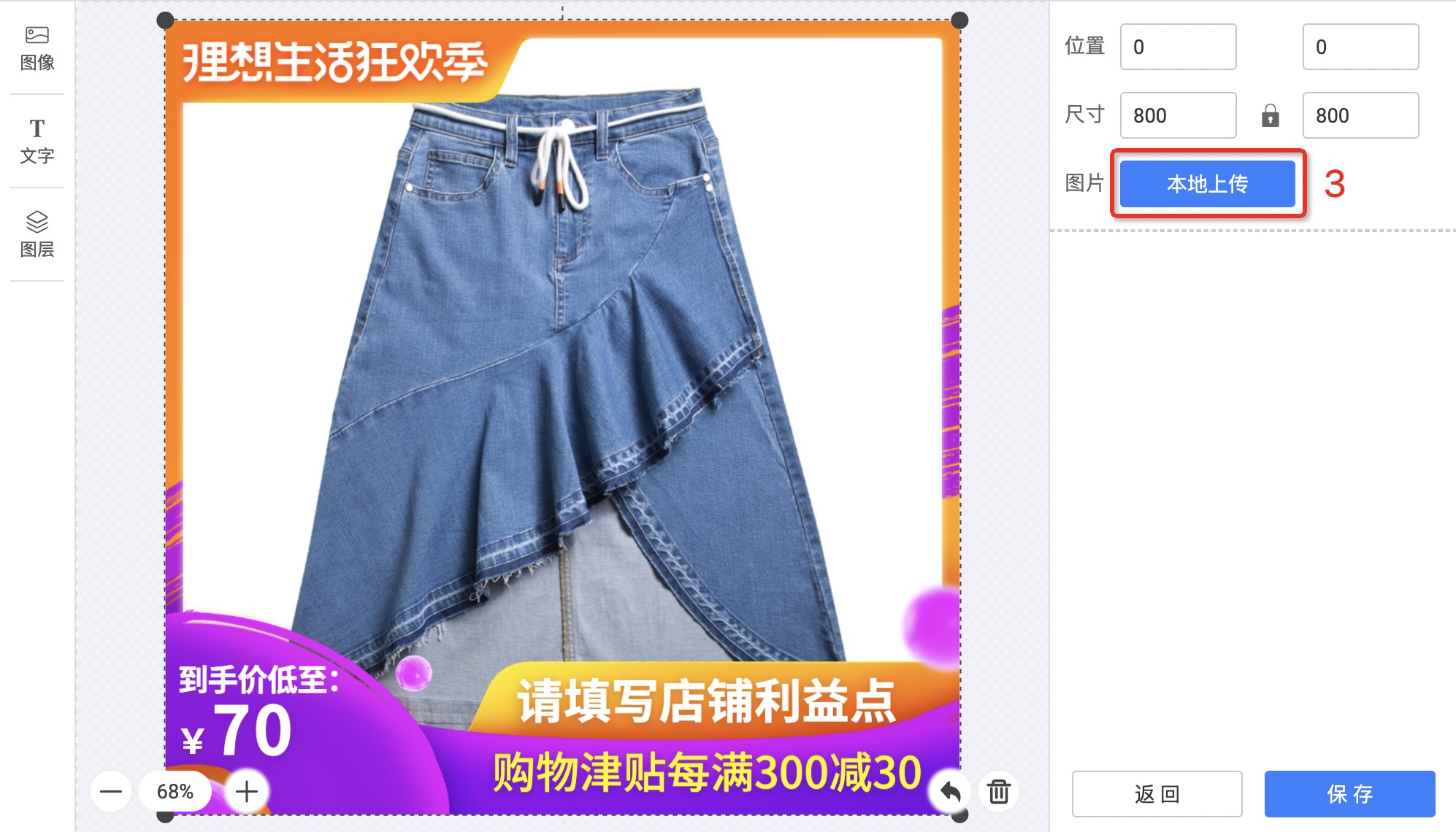

4:点击图层四角的拖动按钮,可以修改图片大小
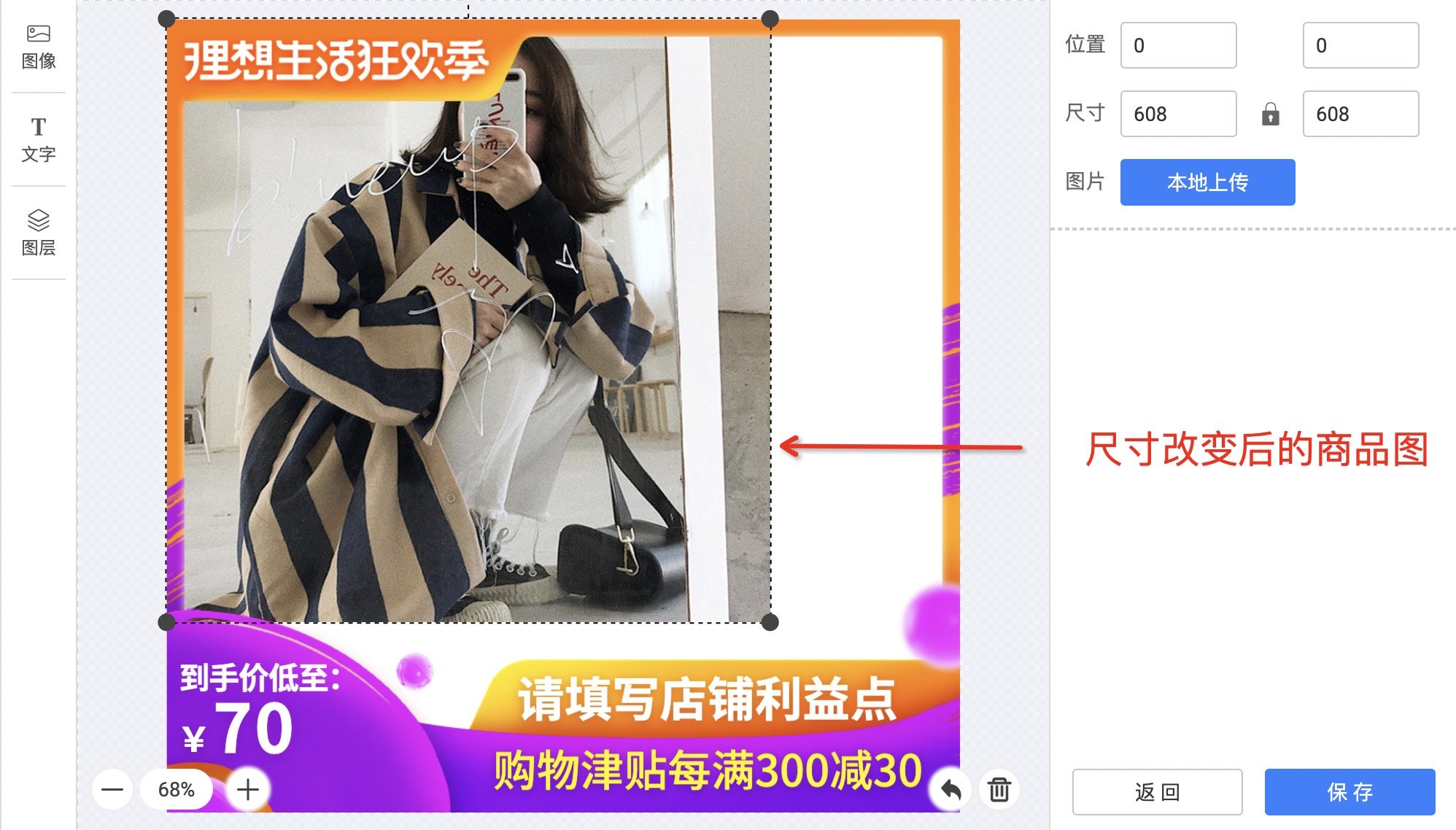
5:使用键盘上的方向键,可以移动图片;按住“shift”键可以快速移动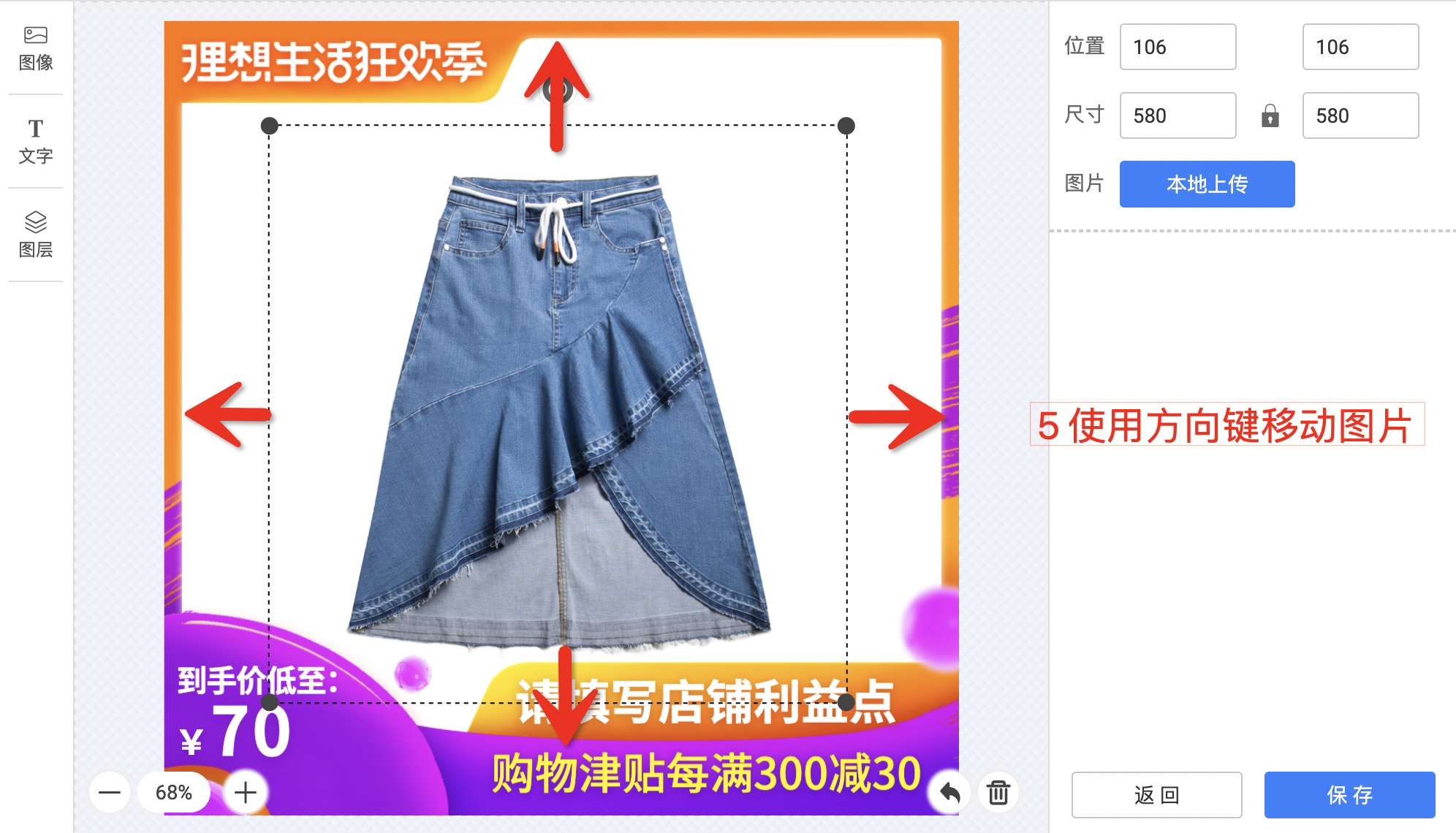
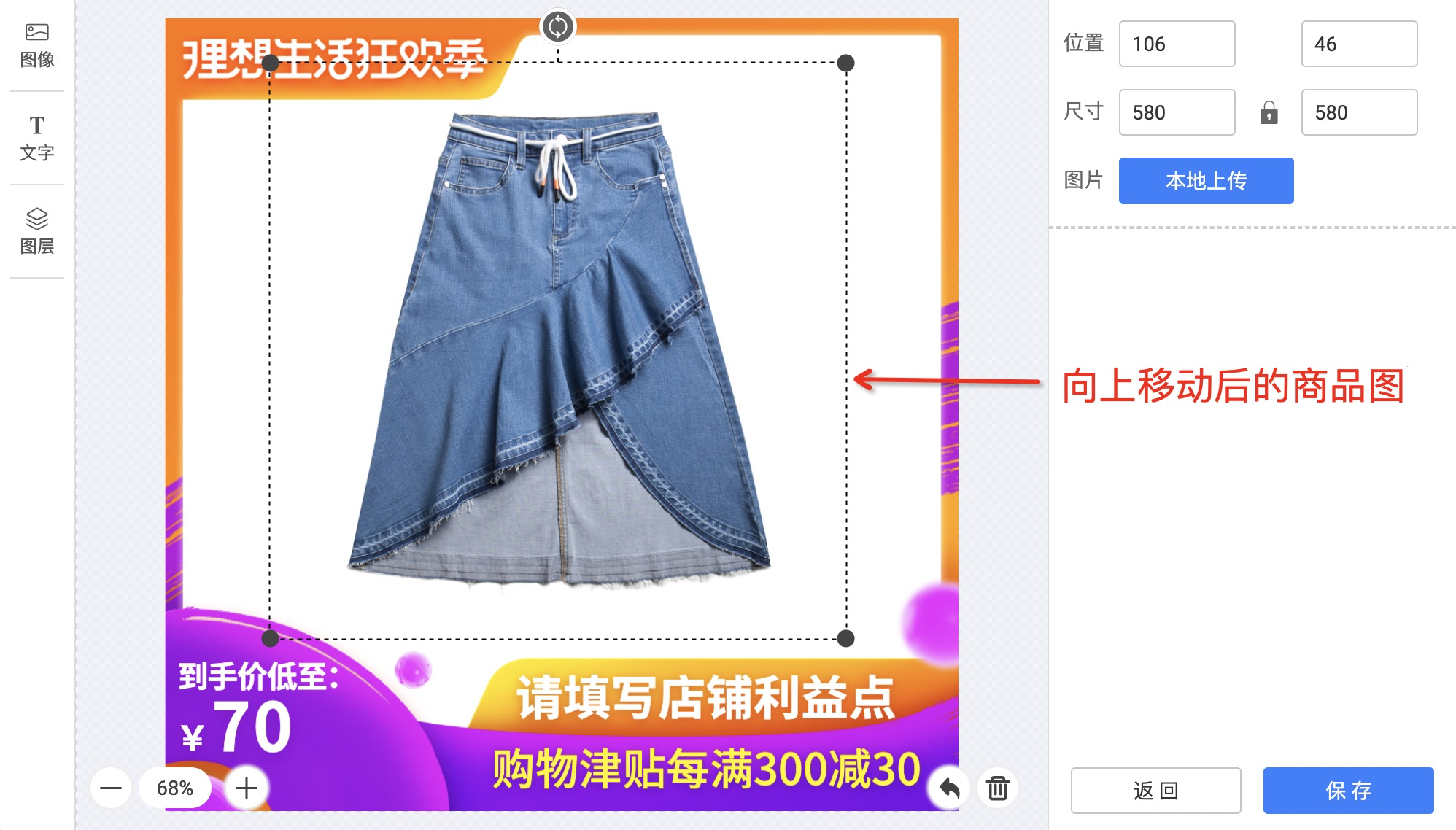
如何修改文字?
6:选中文字,双击,可以修改文字内容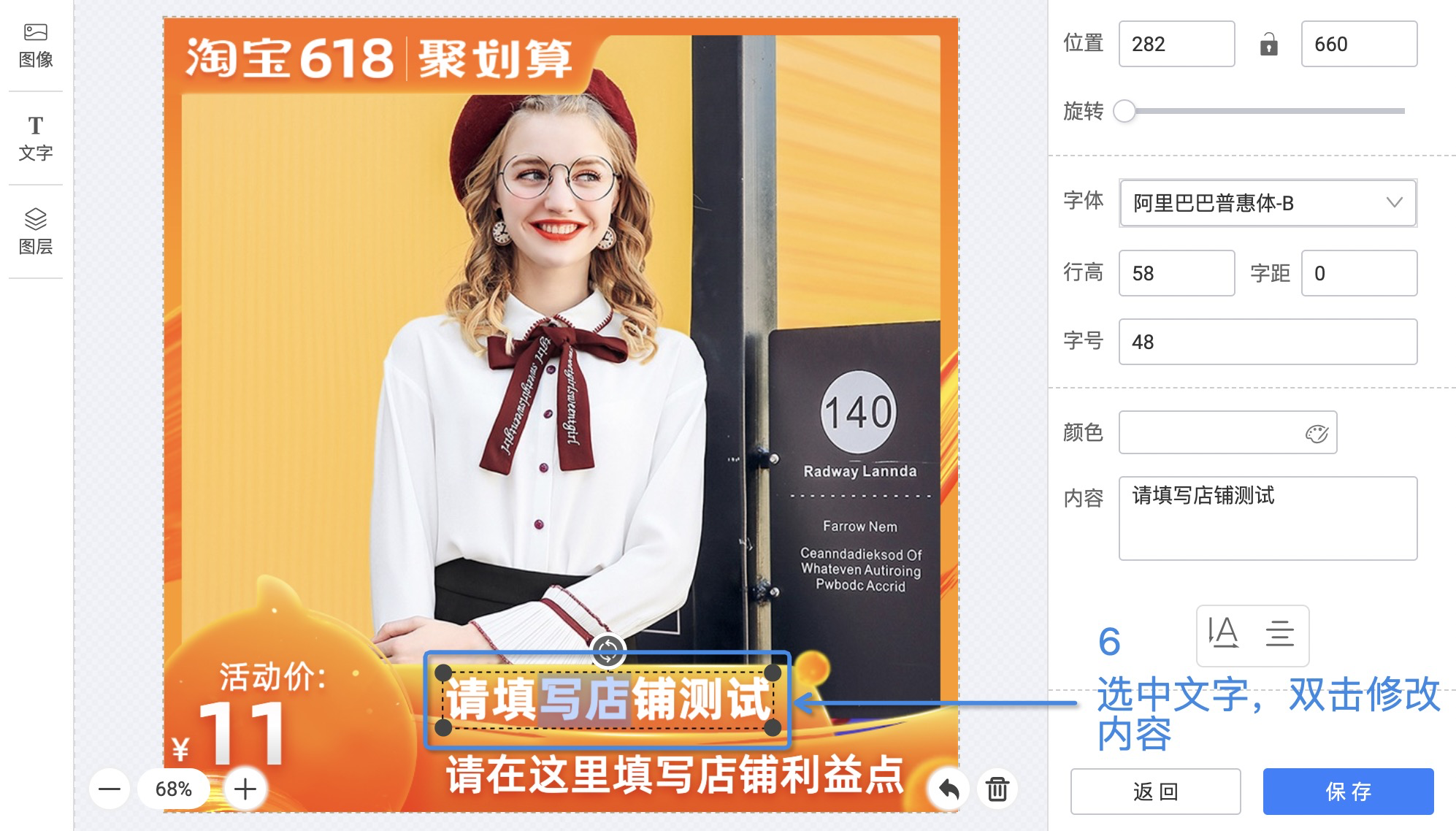
也可以在右侧属性栏的“内容”框里,输入文字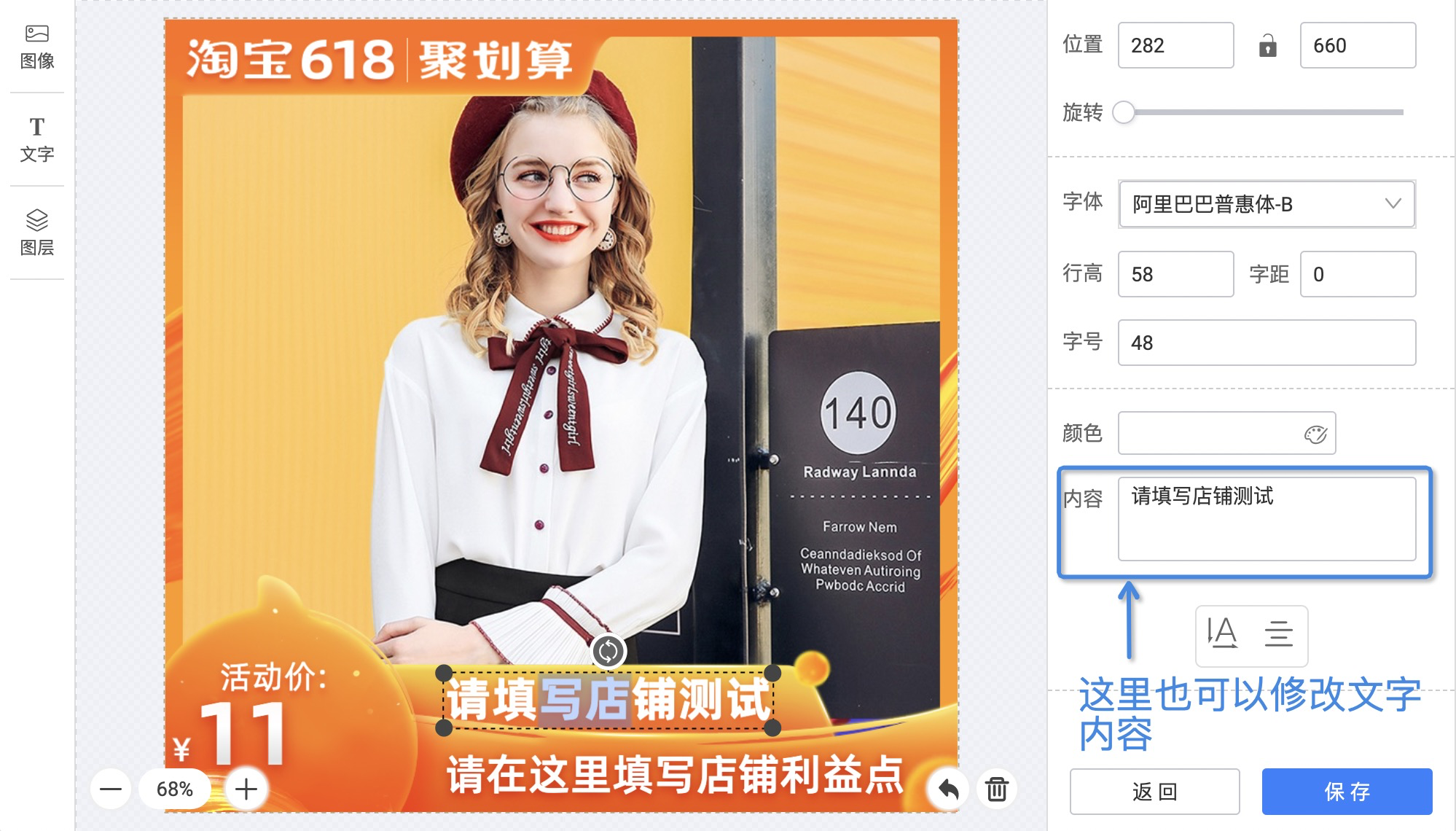
7:点击右侧的“字体”下拉菜单,可以修改字体(默认阿里巴巴普惠体)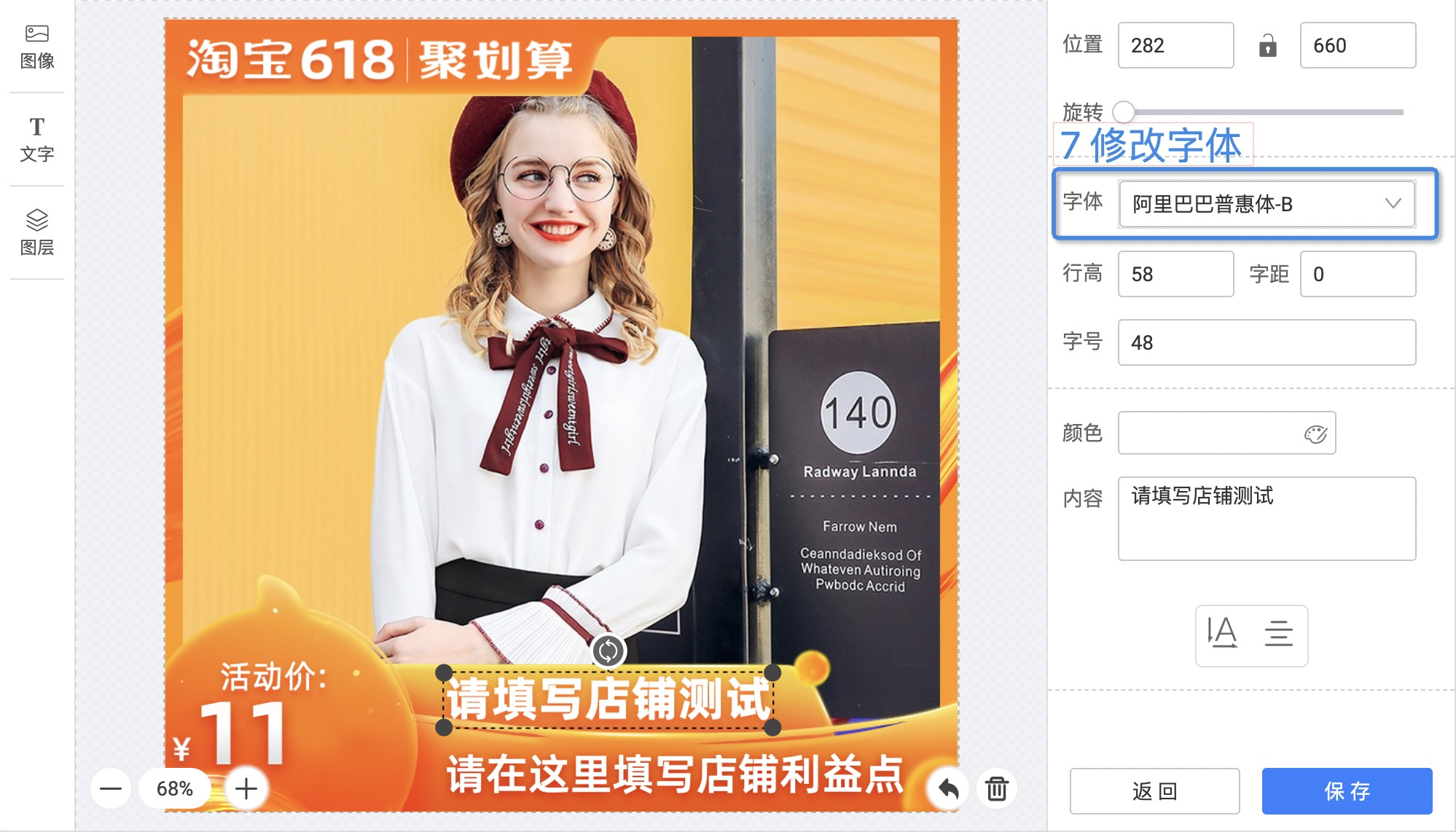
8:点击“字号”下拉菜单,可以修改文字字号
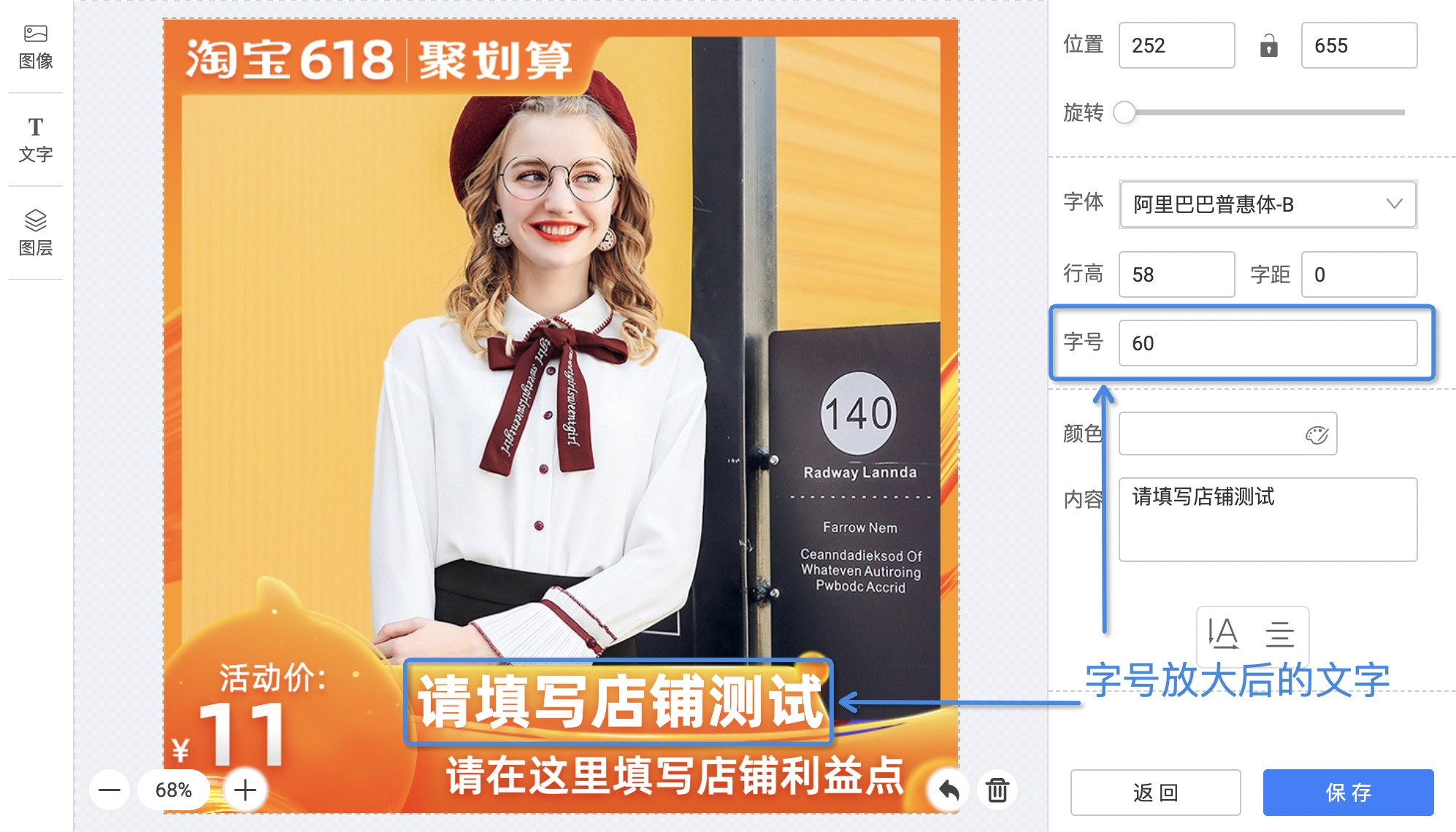
9:点击“颜色”按钮,可以更改文字的颜色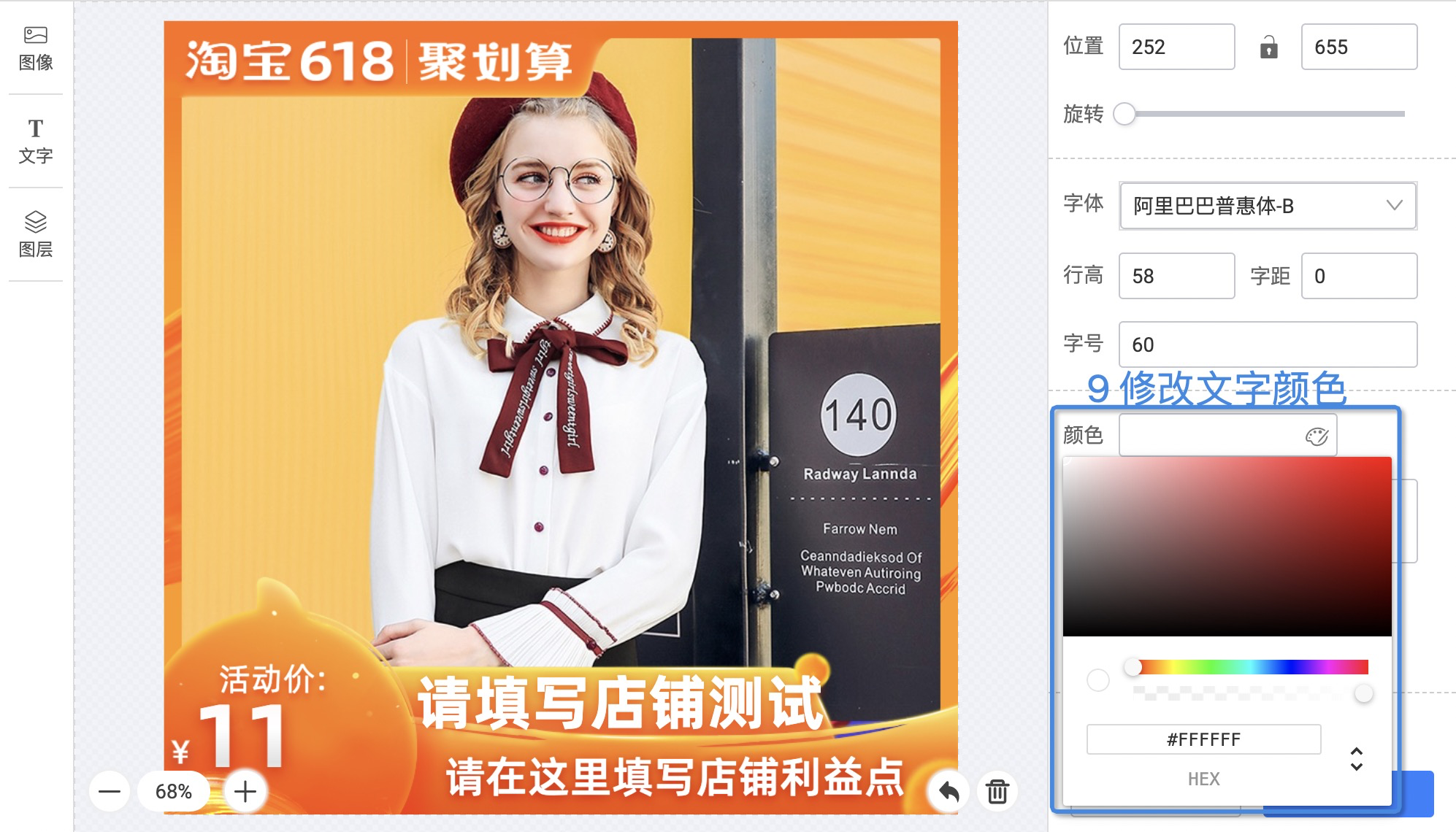
10:点击右下角按钮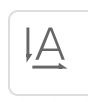 ,切换文字横、竖排列方向
,切换文字横、竖排列方向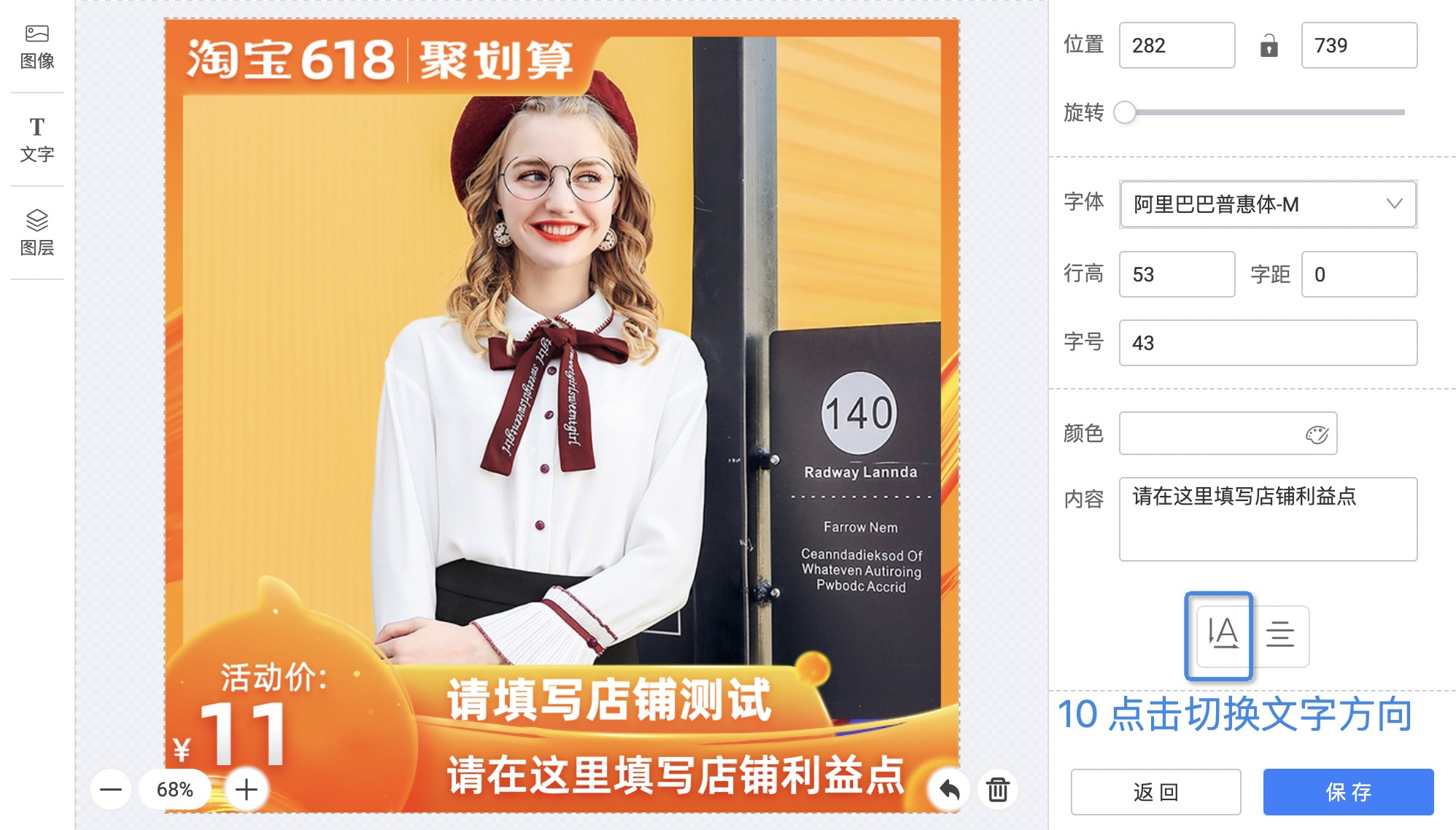
11:点击右下角按钮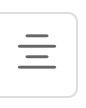 ,切换文字对齐方式为左对齐
,切换文字对齐方式为左对齐 ,右对齐
,右对齐 和居中对齐
和居中对齐
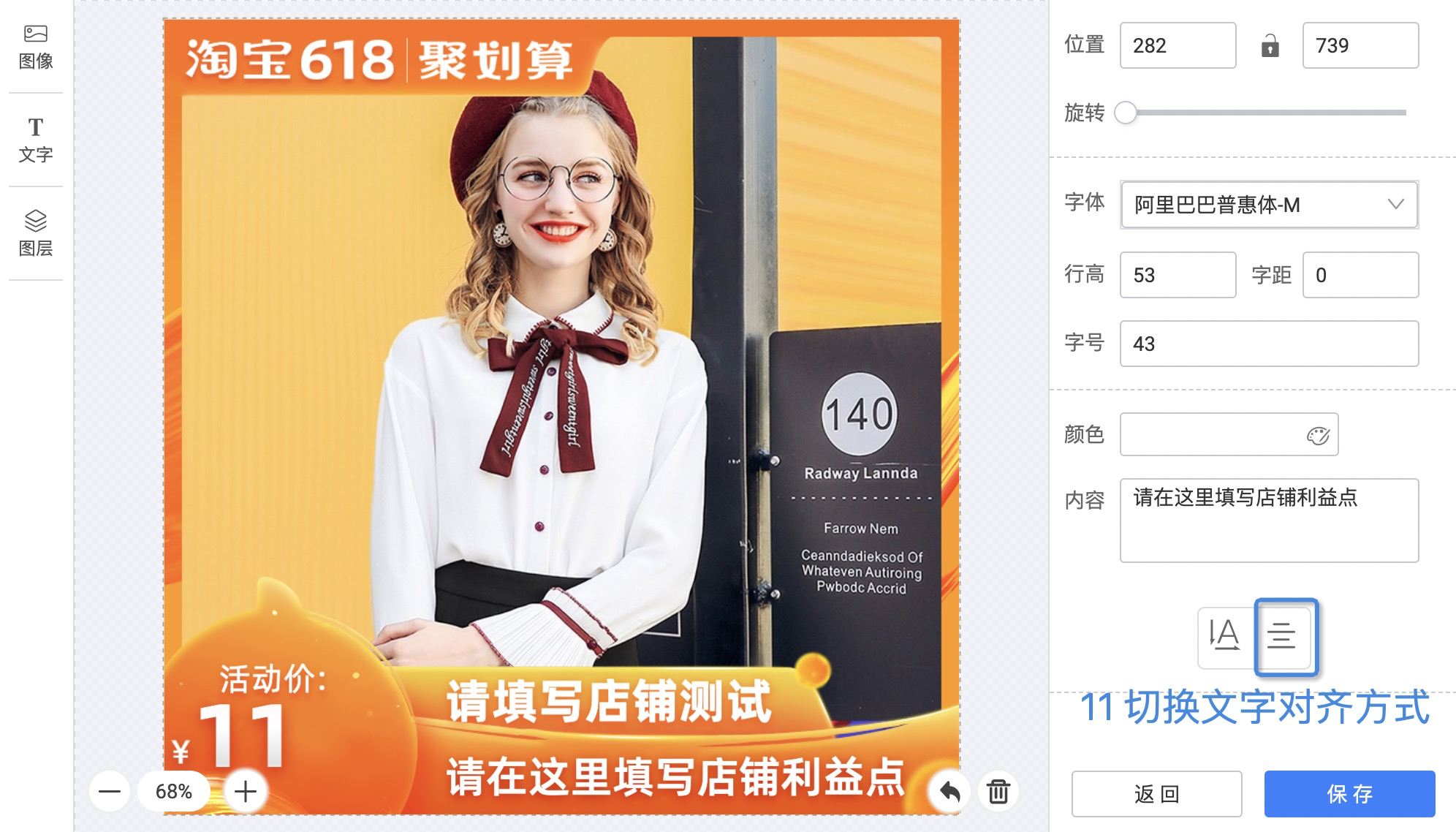
如何添加额外图层的文字和图片?
12:点击左侧工具栏的“图像”按钮,可以从电脑上传新图片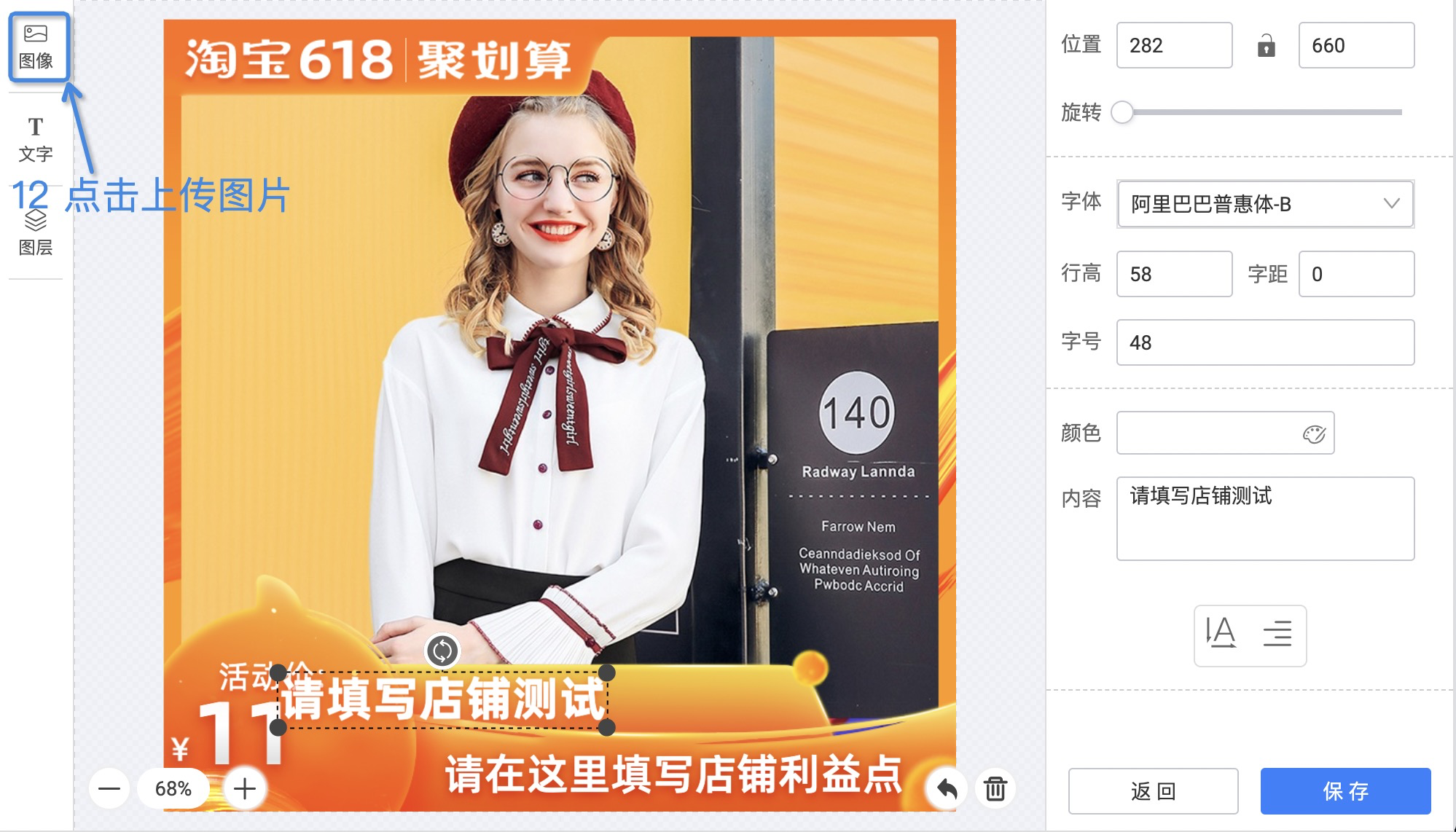
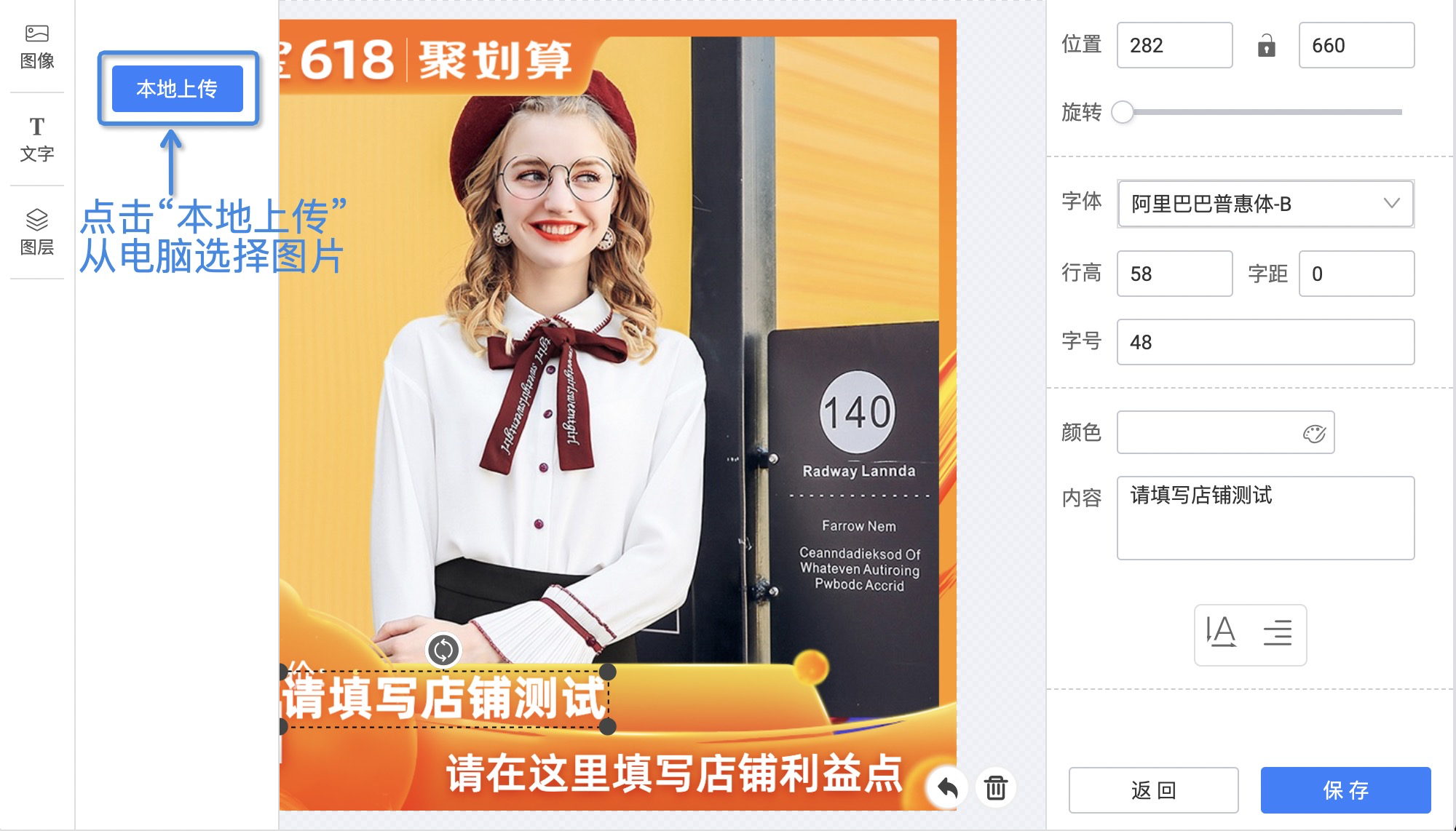
13:点击左侧工具栏“文字”按钮,可以新建文字