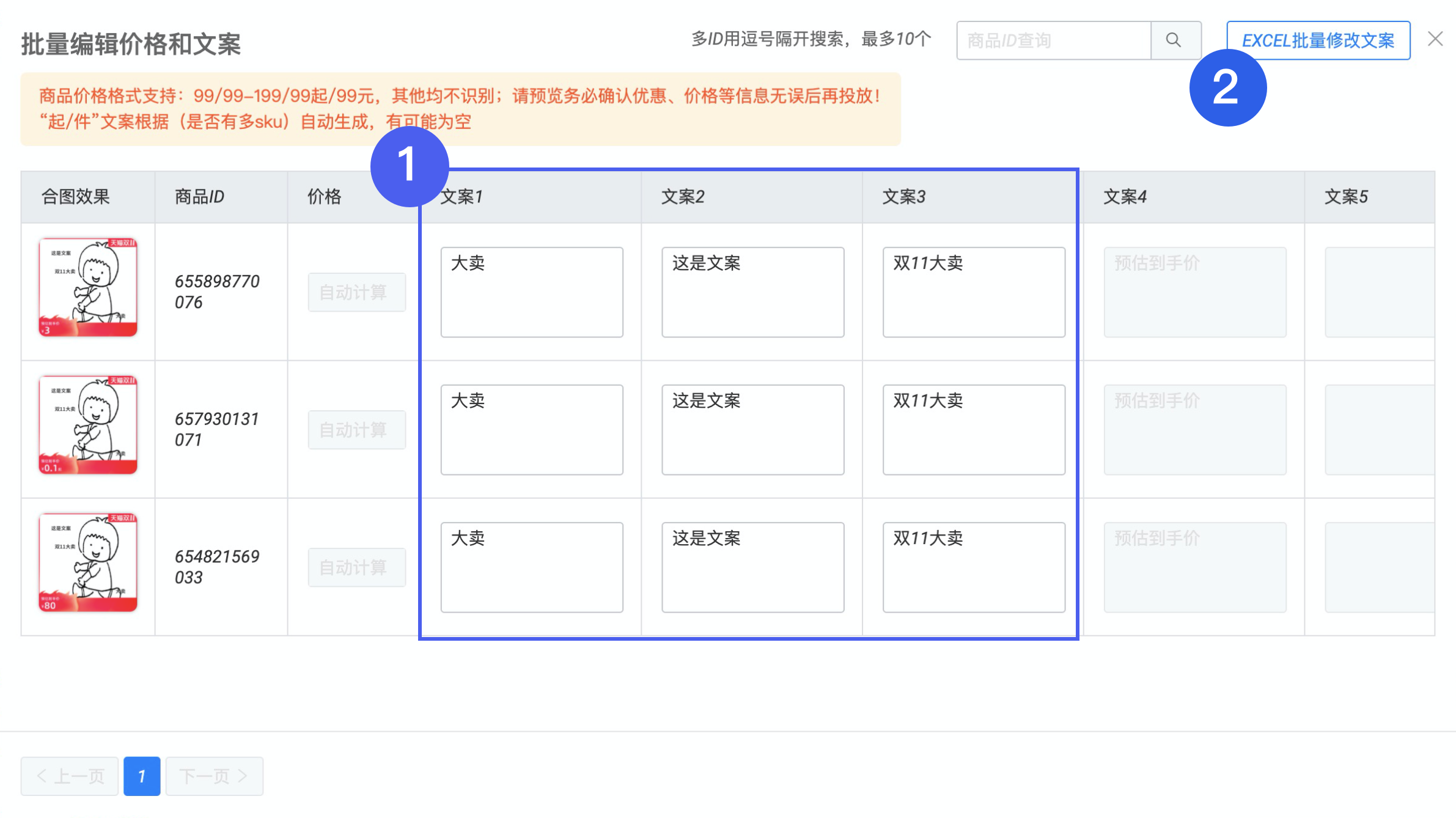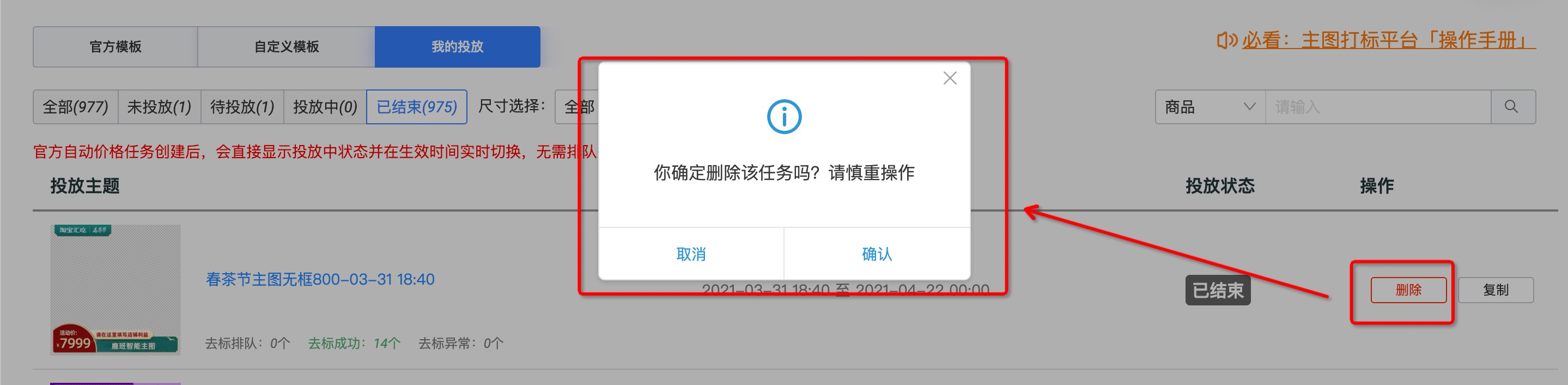第一步:进入主图打标
鹿班唯一官网 点击进入
*请使用最新的chrome浏览器(部分浏览器由于版本问题有可能不适配)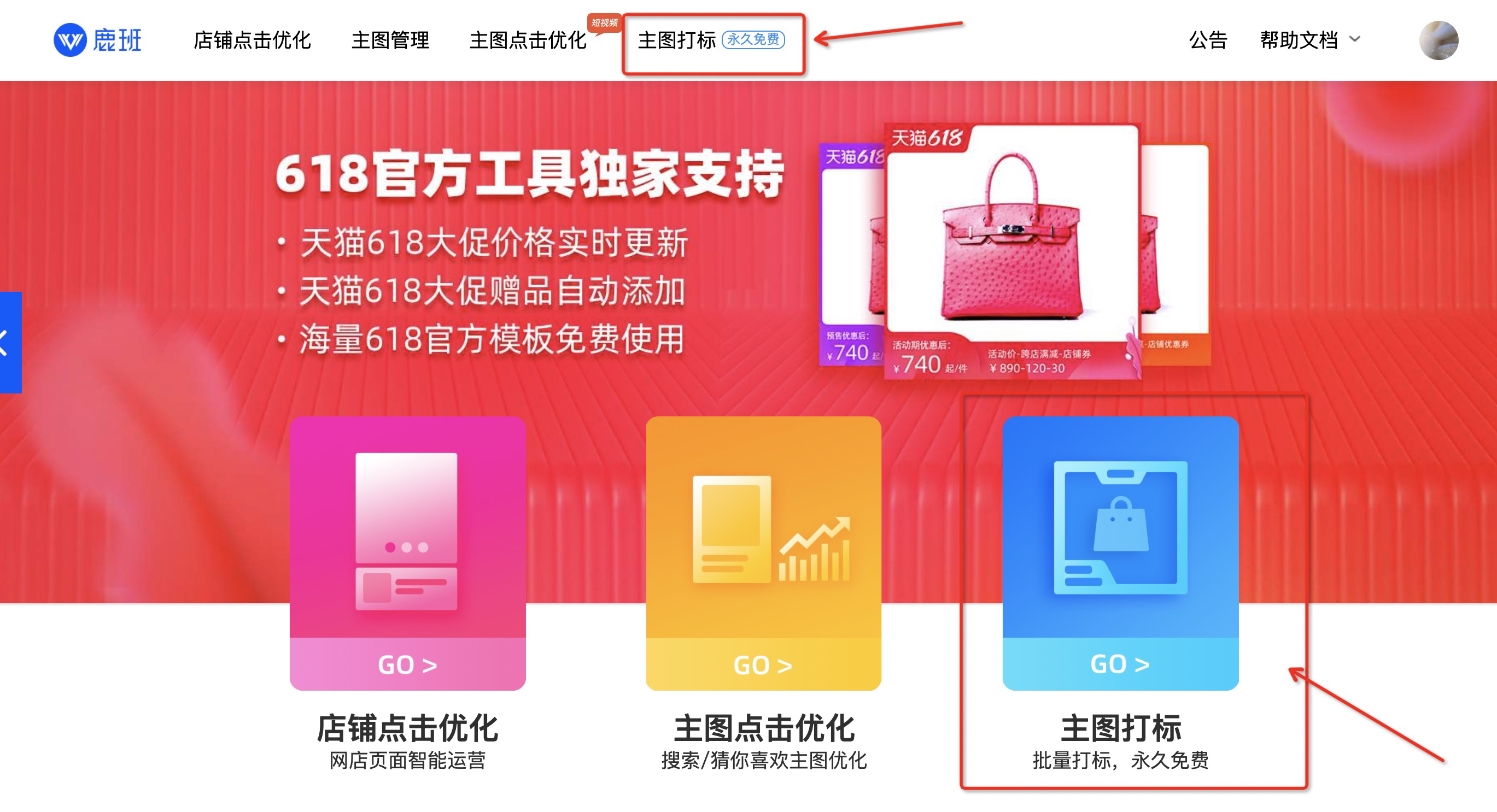
第二步:选择模版
1、区域1是导航区,默认进入“官方模板”选择界面。
2、区域2是筛选区,可以筛选官方大促、商品特色、促销折扣3种类型的模板。根据尺寸、文案、logo位置以及价格计算规则进行模版筛选
3、区域3是选择模板区,300套模板已覆盖大促活动。点击模板可编辑模板并创建投放任务。
注意:选择【自动价格】模版,系统将自动为商品计算当前价格。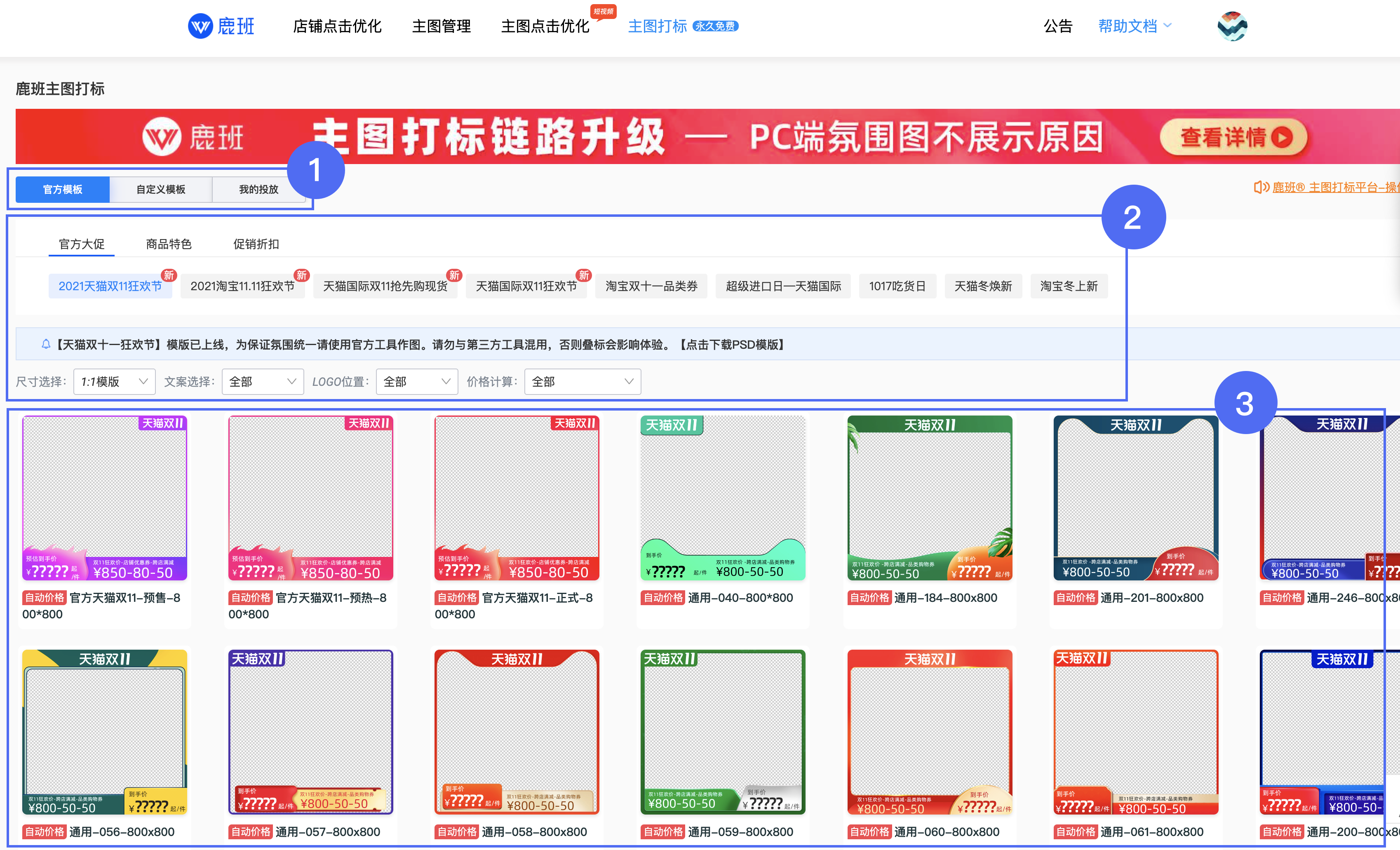
第三步:编辑模板
点击进入单个模板编辑后可以看见如下编辑器窗口,分为几个工作区域如下:
1.图像、文字工具
点击可添加新的图像、文字图层,您可以自主添加卖点文案、视觉元素增加主图的视觉效果。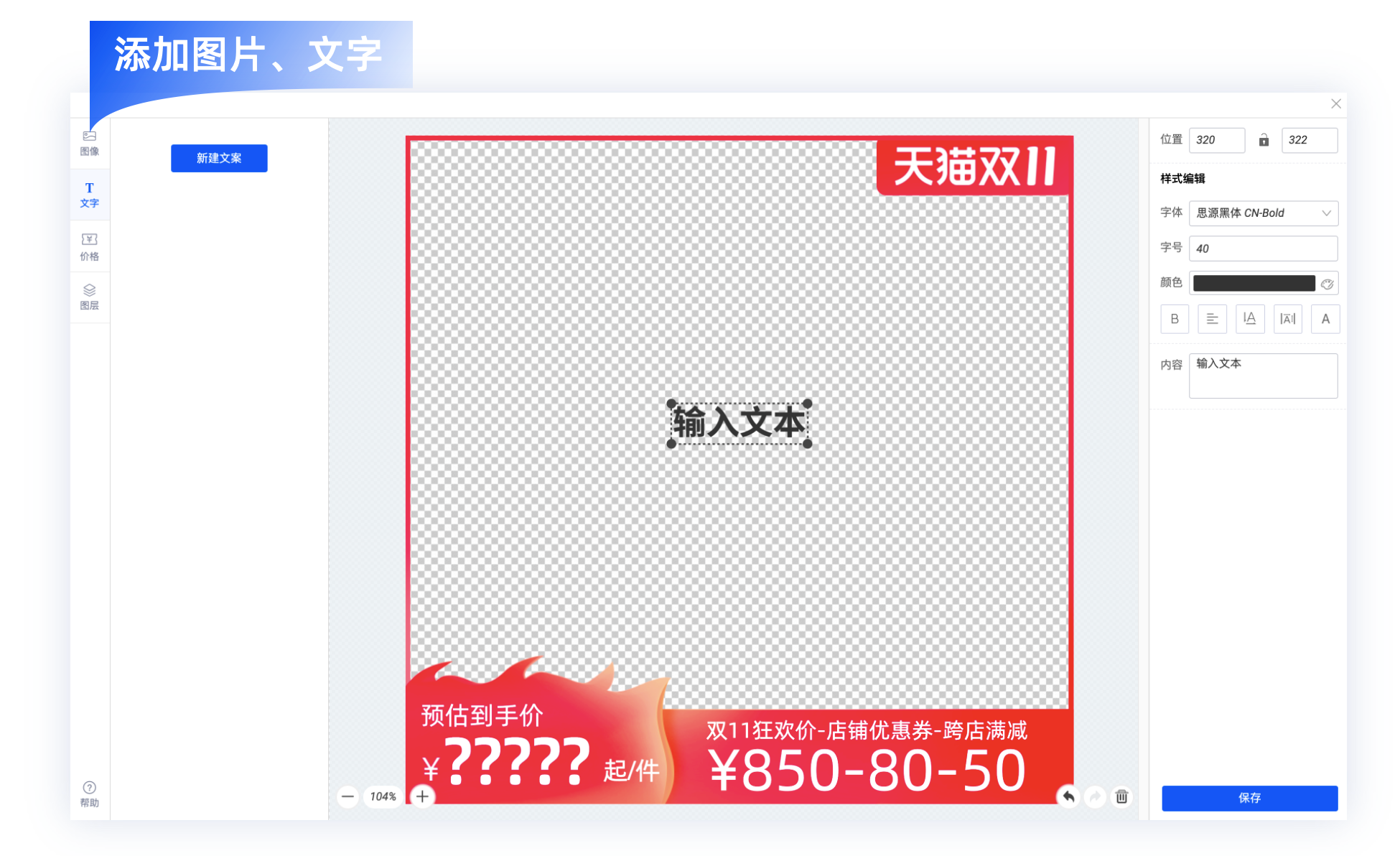

可实现效果如上图(需自备素材)
2.价格工具
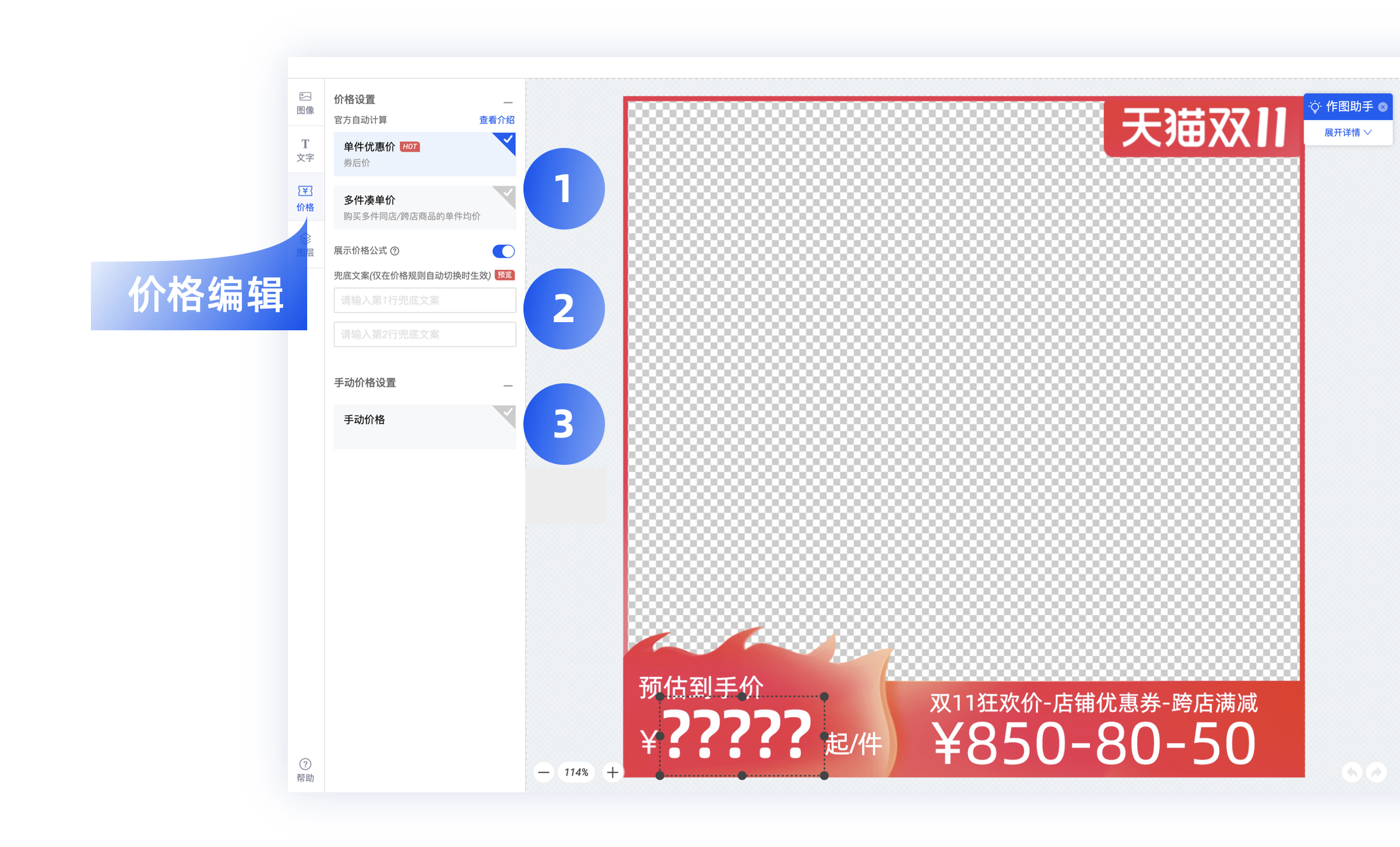
1区域进行价格类型选择,有如下3种计算形式:
| 若选择【单件优惠价】: - 价格计算:券后价 - 右侧文案:若点击打开“展示价格公式”按钮,右侧将展示价格计算公式。请填写兜底文案,在价格规则计算失效的时候作为备用文案展示。 |
|---|
| 若选择【多件优惠价】:购买多件同店/跨店商品对单件均价 - 价格计算方式:可选择【凑单件数】或【凑跨件满减】 - 右侧文案:若点击打开“展示价格公式”按钮,右侧将展示价格计算公式。请填写兜底文案,在价格规则计算失效的时候作为备用文案展示。 |
3.图层工具
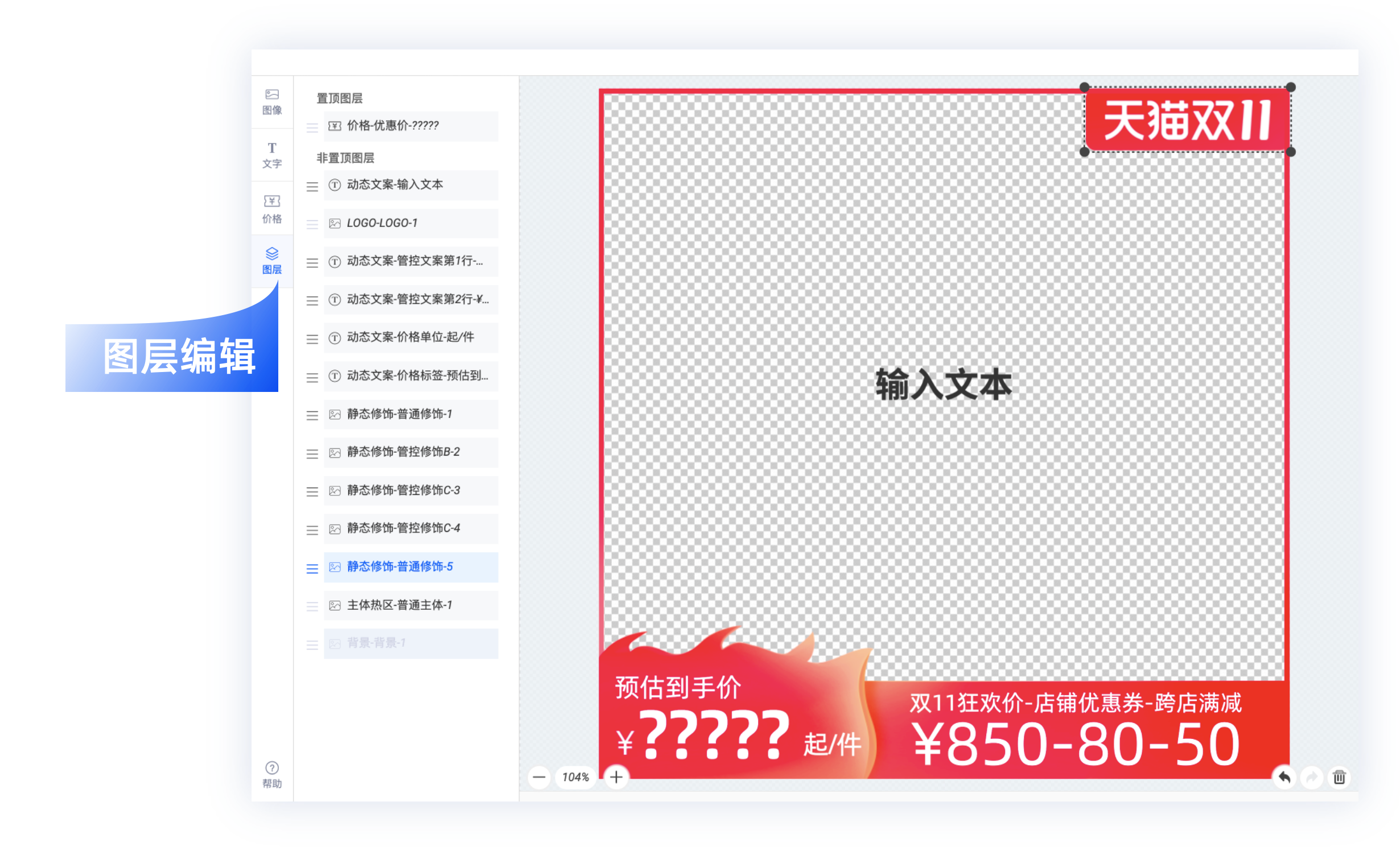
- 可以调整所有图层的顺序,位置。前N模版受官方管控,不可以新增图层
- 置顶价格图层:不可修改字体大小,不可修改字体样式,但是颜色可以修改
- 非置顶图层:可以修改字体大小、颜色
第五步:导入商品和投放
1、可在投放活动处选择报名的对应活动,可以在时间处进行投放时间设置(绑定活动时间的不可修改);
2、点击红框处添加商品;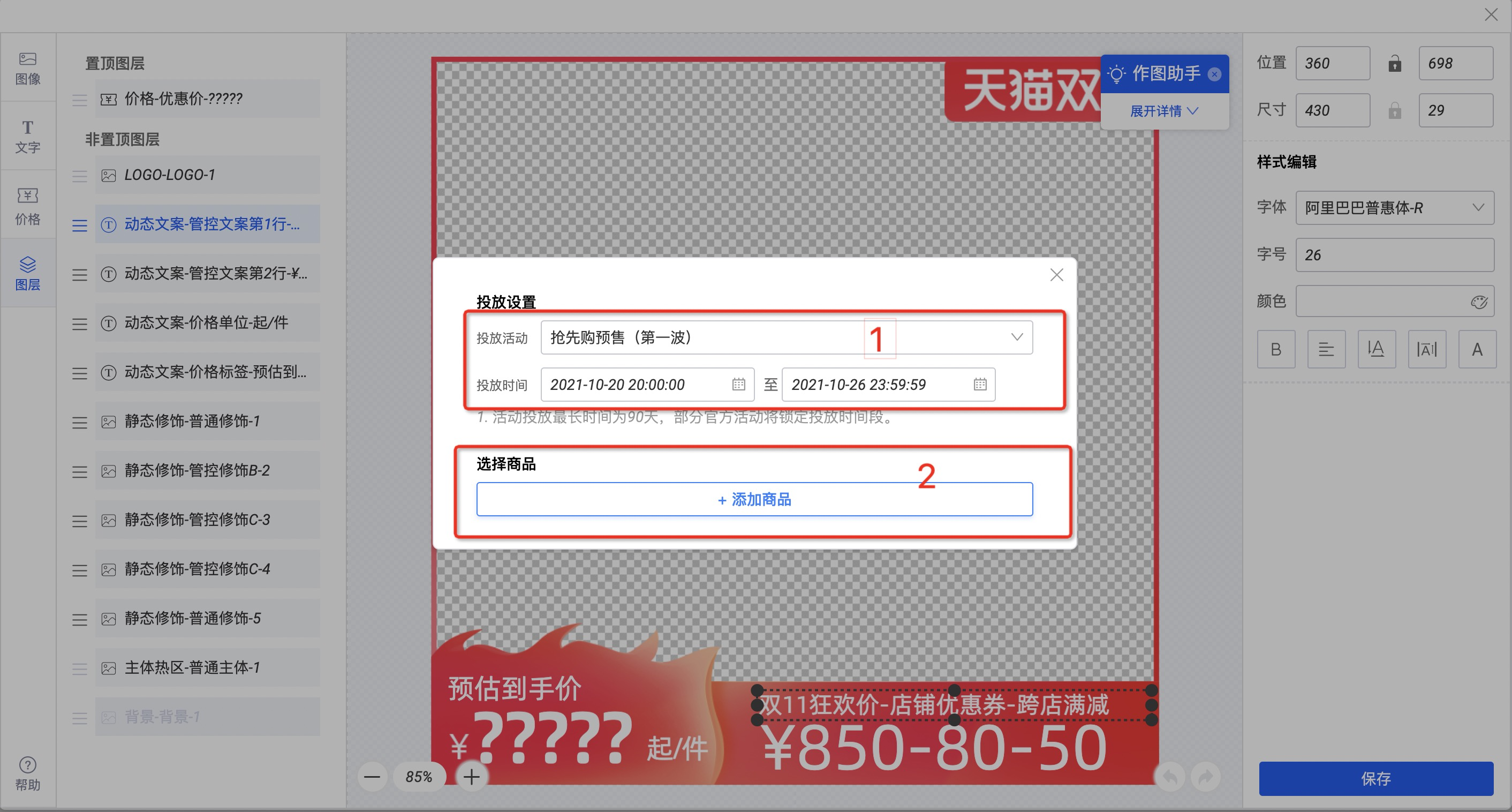
1.导入活动商品
(1)选择商品时可选择活动商品(默认全部选择)
(2)也可点击自选商品进行商品选择,或通过“EXCEL导入”功能导入活动商品
(注意:为保证系统稳定性,一次任务导入的最大宝贝数量为1000,如果活动宝贝超过1000,请创建新任务设置 )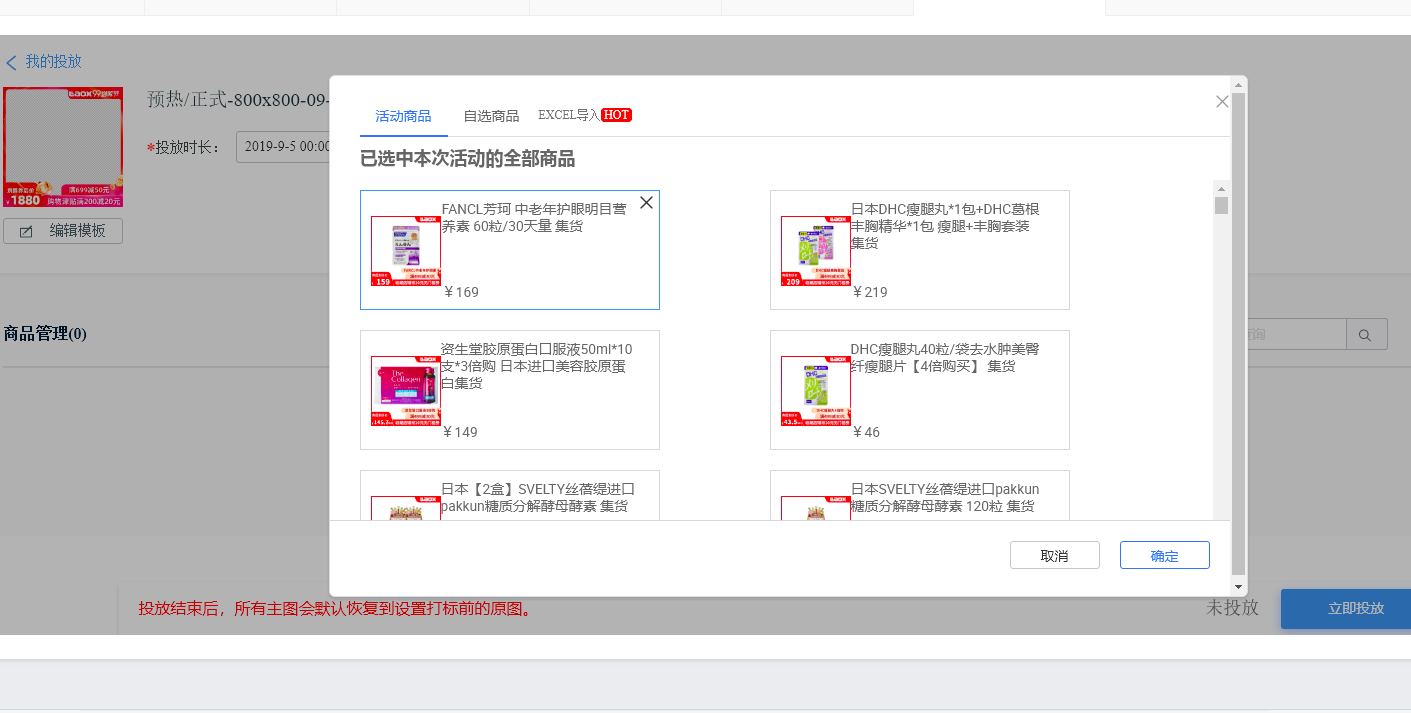
2.导入自选商品
(1)红框1处选择“自选商品”
(2)红框2处进行商品筛选或批量导入;
(3)可在左上角红框3处根据宝贝类目、宝贝价格区间,以及商品id或关键词来筛选你想投放的商品;
(4)选择红框4处的商品后在红框5处点确定,进入下一个页面 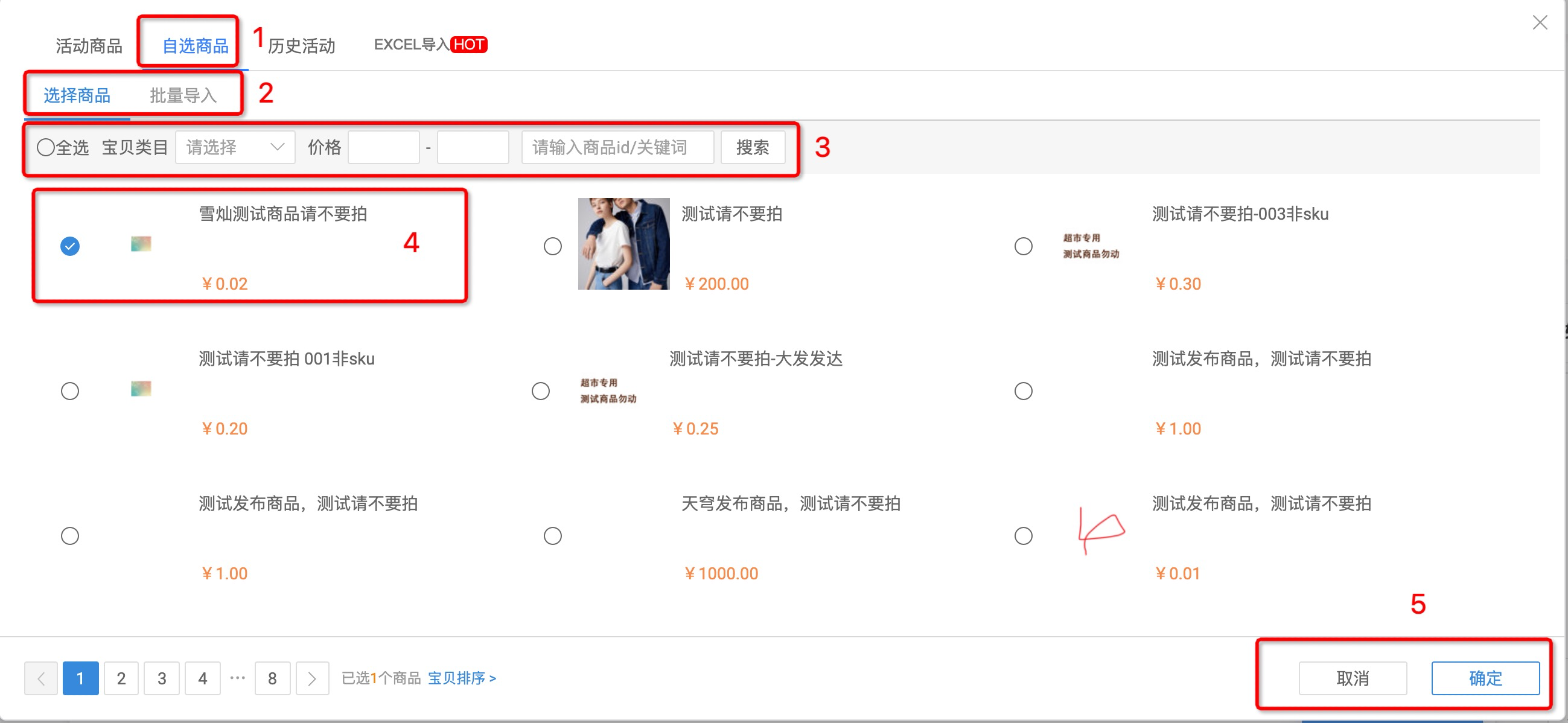
3.批量导入(不建议)
(1)红框1处可直接添加商品id,添加时隔行添加;(注意:这里一次最多只能传10个商品id,可多次重复。)
(2)添加完商品id后,点击红框2处的查询;
(3)查询后在红框3处会显示查询结果,根据你的需求选择想要投放的商品;
(4)最后在红框4处点击“确定”进入下个界面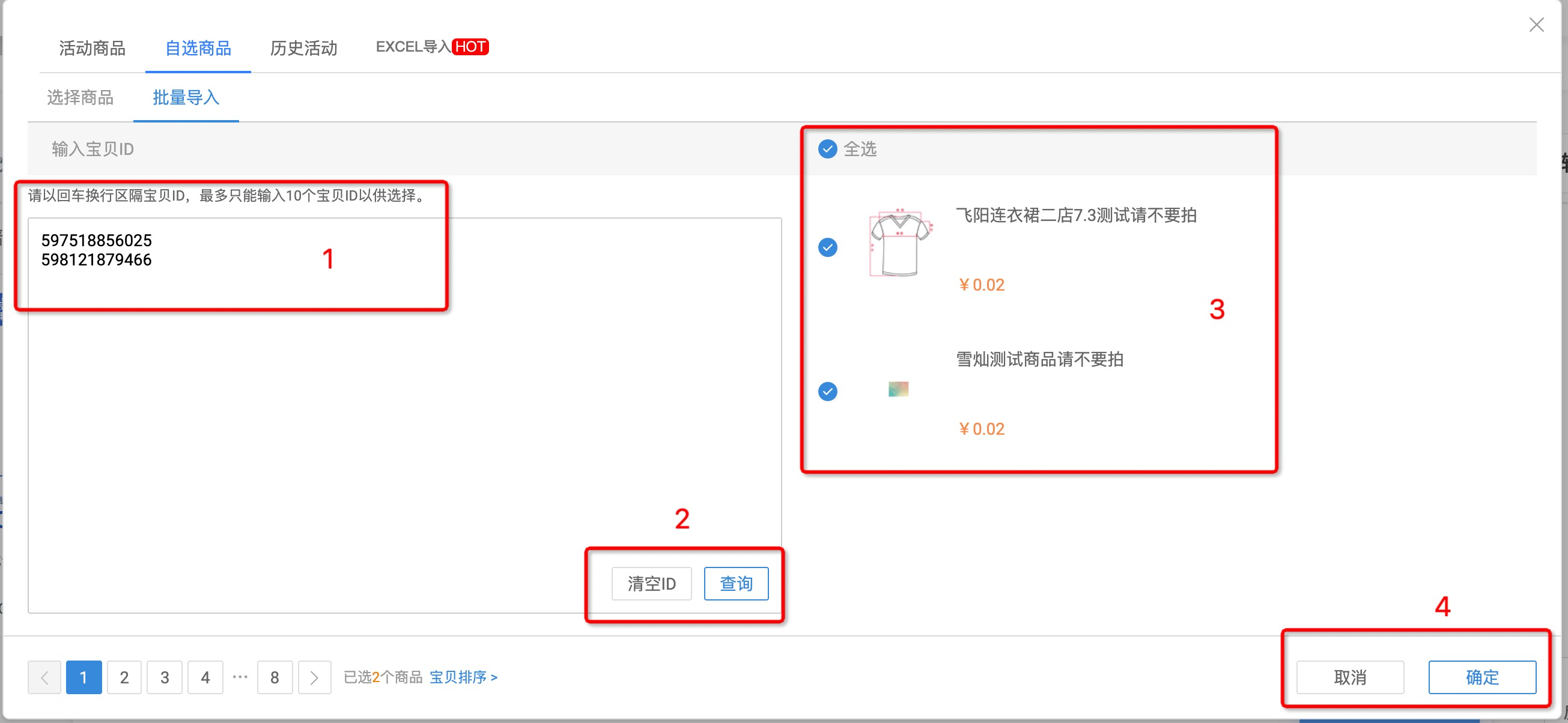
4.导入历史活动商品
(1)选择红框1处的“历史活动”进行历史活动商品池导入(仅导入商品列表);
(2)可在红框2处输入历史打标活动名称进行商品池搜索;
(3)可在红狂3处根据打标任务状态进行商品池筛选;
(4)点击选中对应的活动商品池;
(5)在红框5处点击“导入商品”即可导入对应的历史打标活动商品池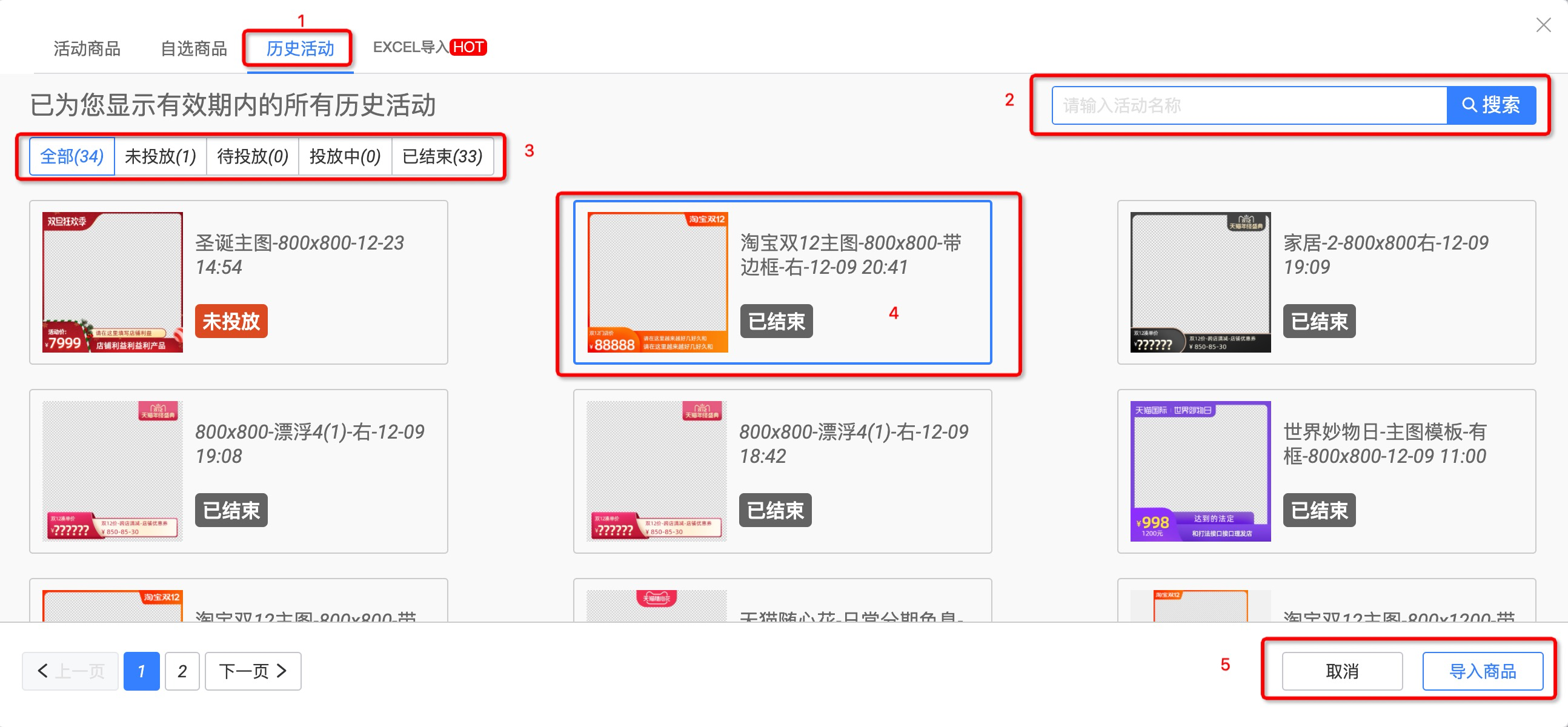
5.EXCEL模版导入商品
(1)红框1处可下载导入EXCEL的模版;
(2)填完模版后,拖拽文件到虚线框内或本地上传;
(3)商家可在红框3处查看“导入文件示意”和相关“规范提示”;
(4)导入成功后点击“下一步”进入下一个页面 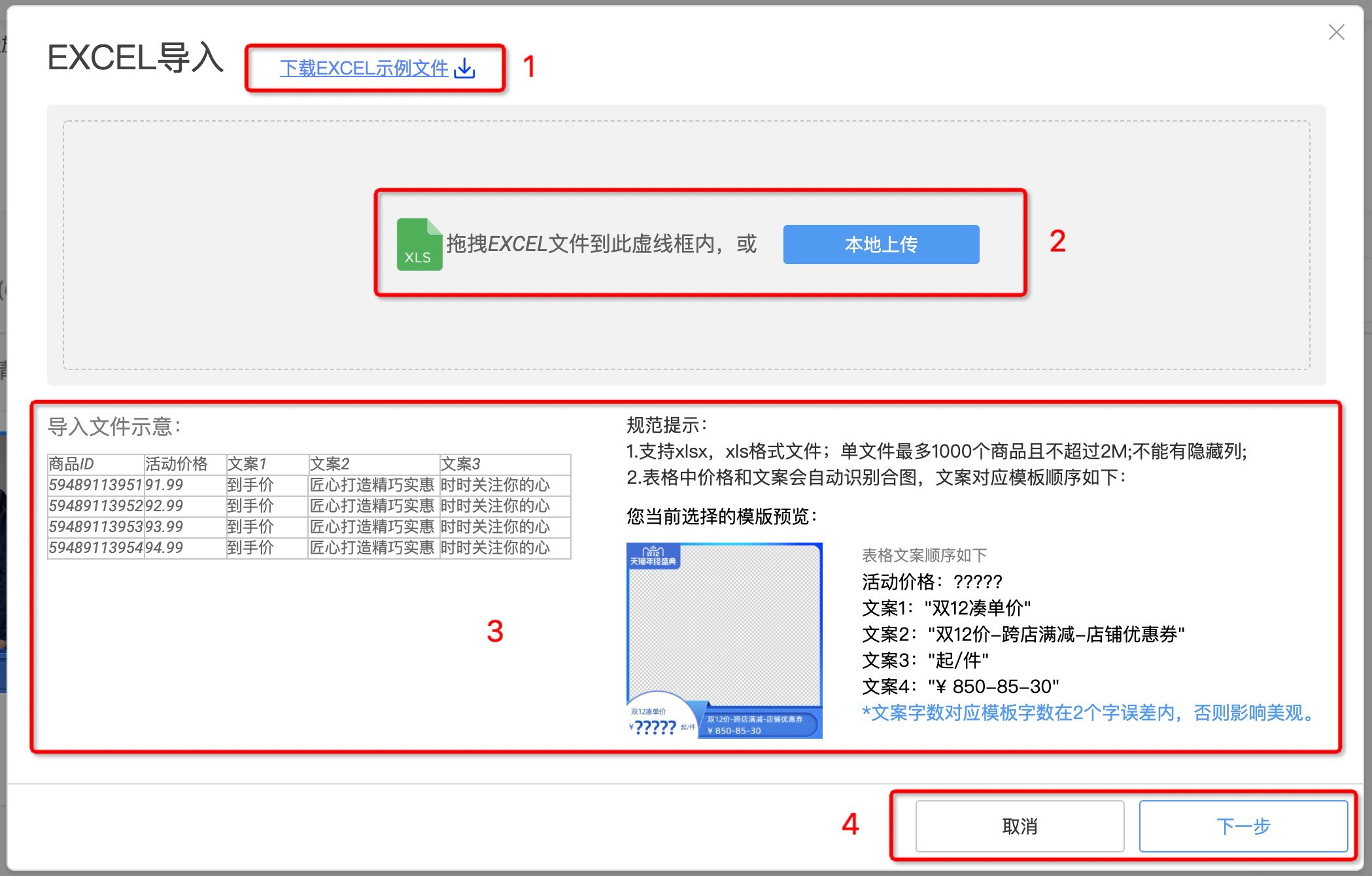
第七步:确认商品
(1)红框3处可“一键去除错误商品”
(2)批量设置完价格之后点击“开始合图”进入合图页面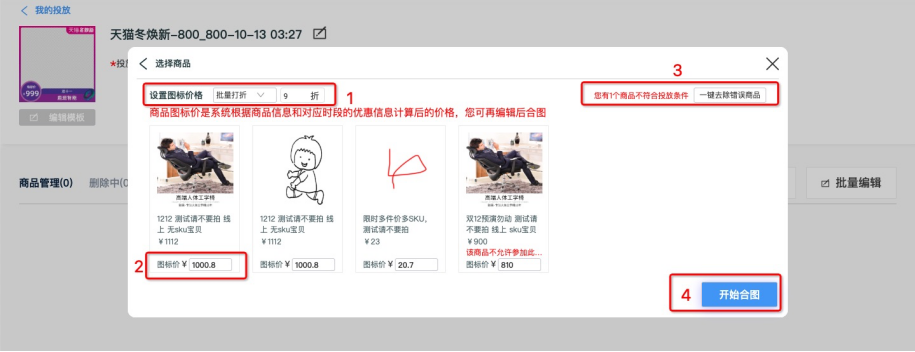
第八步:合图与投放
(1)点击合图后会进入任务详情页,合图会有一定缓冲,合图成功后,可在红框1处修改投放任务的名称;
(2)可在红框2处通过商品id查询单个商品进行编辑或删除
(3)想在当前模版添加商品可点击红框3处的“添加商品”;
(4)若想编辑单个或多个商品的价格及利益点,可通过红框4处的“批量编辑”进行编辑
(5)可在红框5处的对单独商品进行编辑(自动价格模版此处可设置商品sku_id)
(6)完成以上流程后,在红框6处点击“立即投放”开始投放“(完成投放)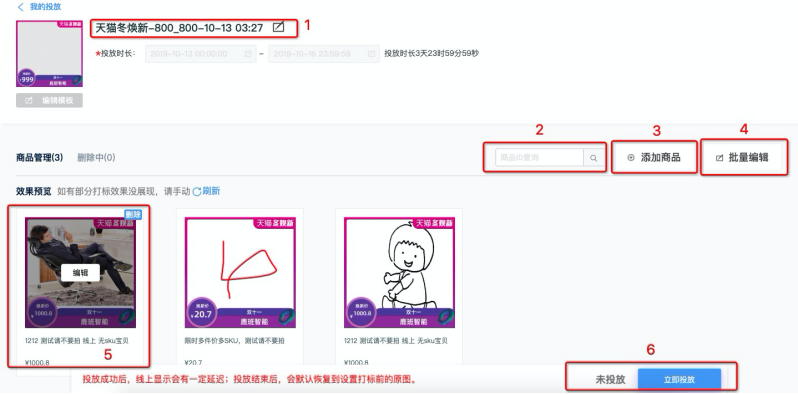
第九步:任务管理
任务状态
(1)可在红框1处筛选各个投放状态下的任务;
(4)投放中—已开启投放任务的设置,但是只在投放时间中才生效;(可结束投放)
(5)未投放—未开始投放的任务;不会生效,除非点击开始投放变成投放中才生效(可取消任务)
(6)已结束—已完成投放任务的设置,但是正在投放时间中;结束后不显示“结束投放”按钮。投放的时间按实际的投放时间显示,如果中途结束投放,显示未真实投放时间;如果未投放就结束任务,则显示“无投放时间”。
注意:遵循一个模版多个商品的原则,“投放中”+“待投放”+“未投放”任务不得超过30个。 请勿使用第三方工具打标 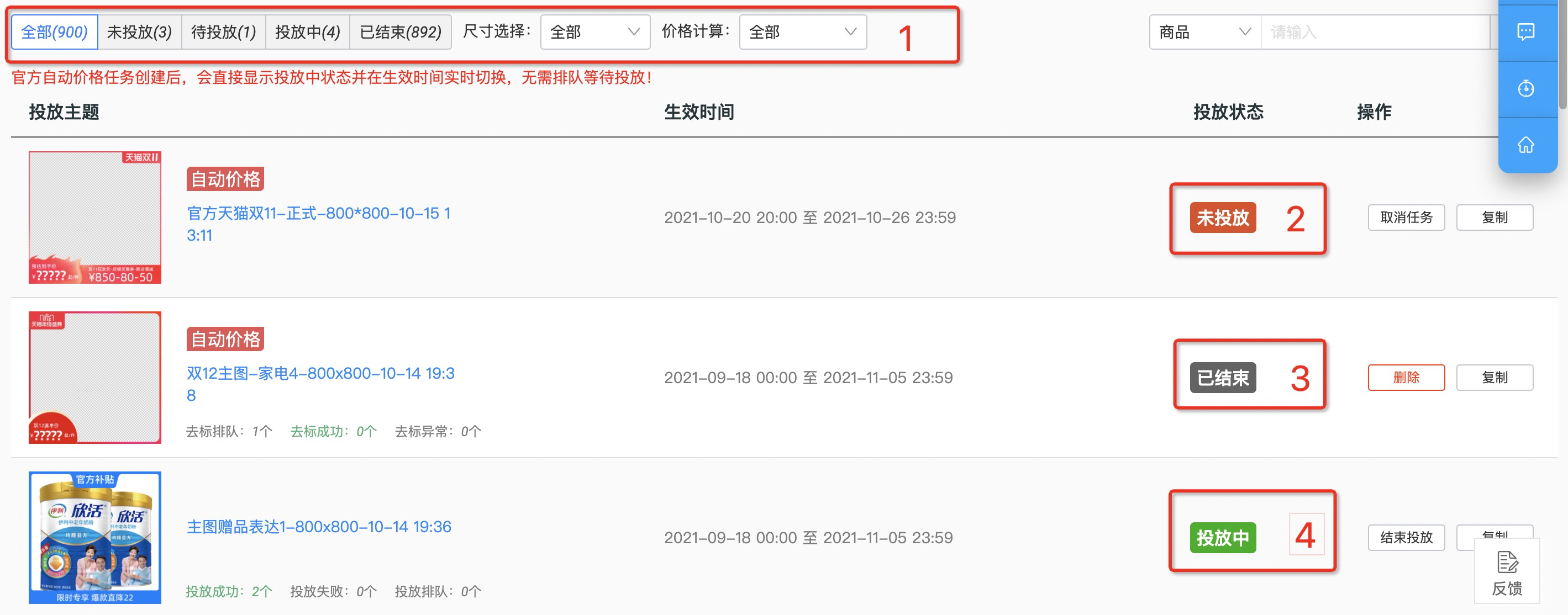
任务去标
- 任务结束后,商品主图会恢复到设置打标前的原图。(若无线主图和pc主图不一致<尺寸都是1:1>,打标统一取无线1:1的主图打标,去标后恢复成打标前不一致的状态)
- 若投放任务结束后商品显示“已去标”,但主图未恢复原图:在未使用第三方工具的前提下,进入结束投放的任务详情页,点击右边“强制去标”,可将主图恢复至该任务开始前的主图状态。
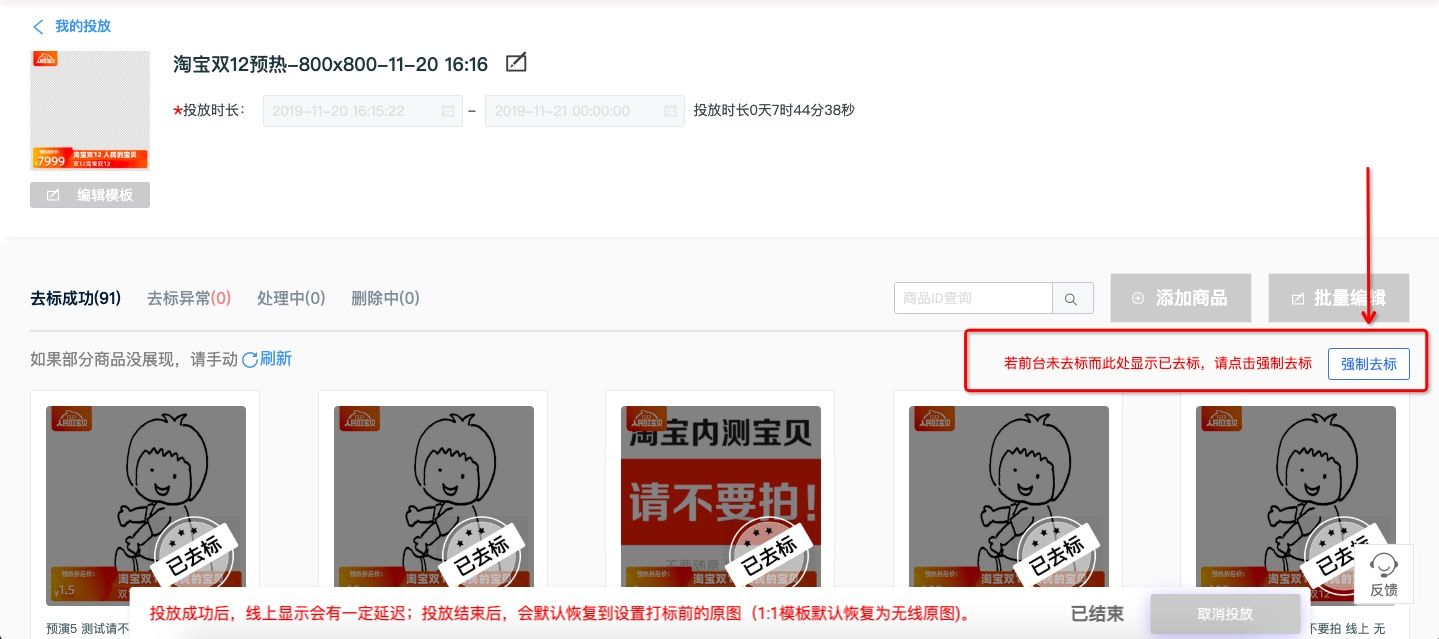
任务复制
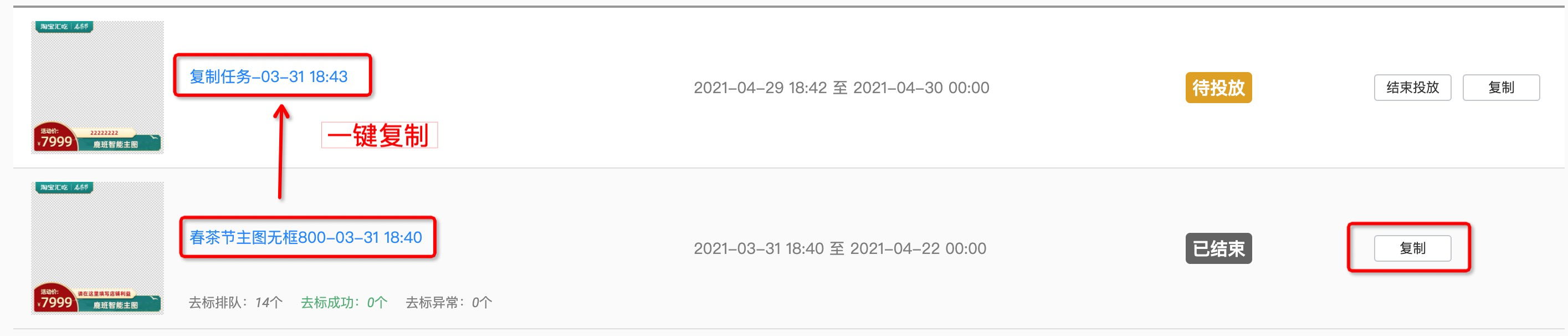
可一键进行打标任务复制,复制任务后,会创建一个打标任务,任务模版排版样式及模版统一利益点会与你复制的那个任务一致。(复制任务只能复制任务模版的统一利益点,及价格信息,若复制的任务内存在不同商品不同利益点的情况,复制任务不会将这些不同的利益点带到新的任务里。)
任务删除
其他功能:
1.如何替换单个商品图
(1)进入任务详情,点击单个商品进行编辑。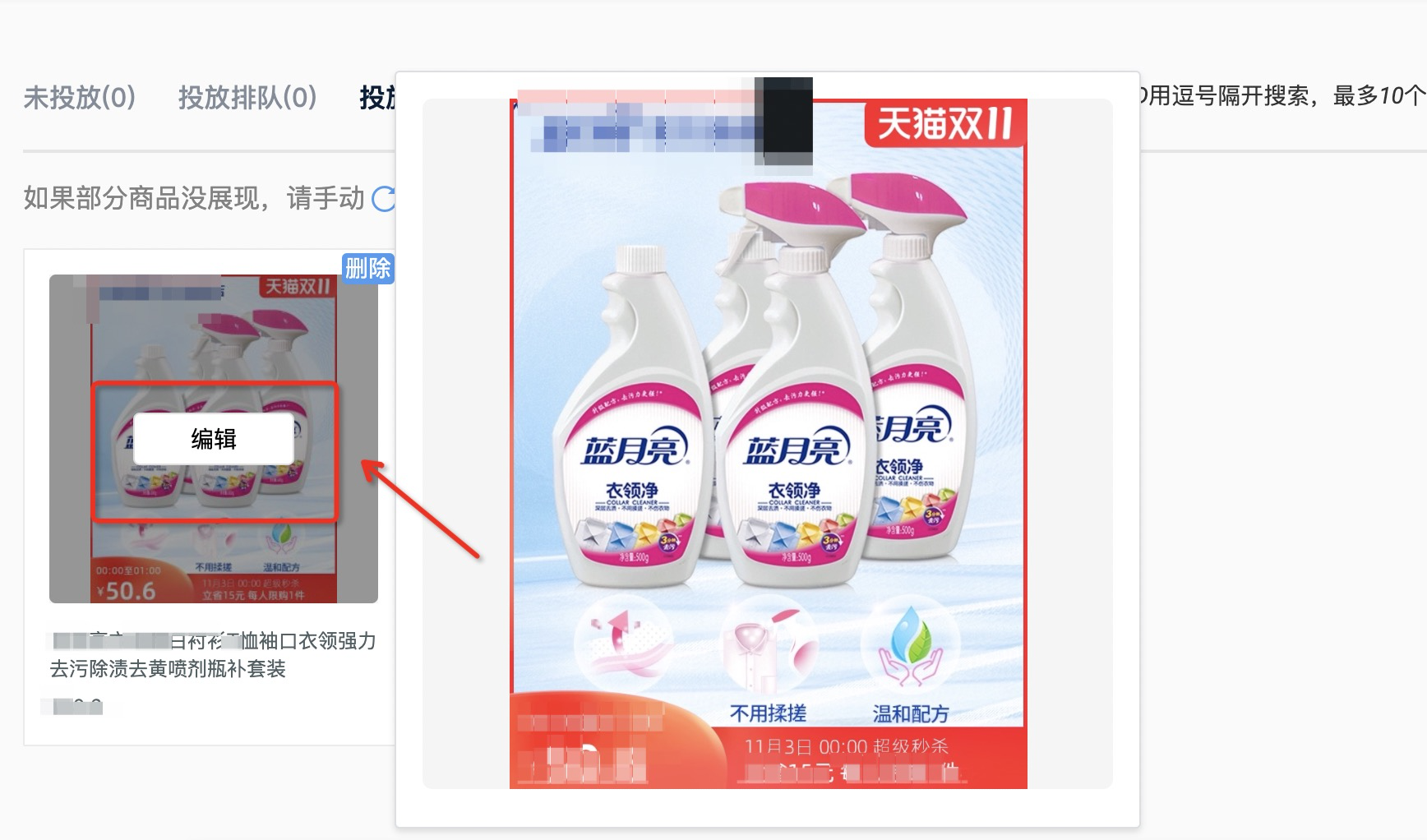
(2)点击图片区域,让图层定位到商品图的位置,右侧点击替换图片可以换图。拖动四个角可以调整尺寸。
2.单个或批量编辑文案
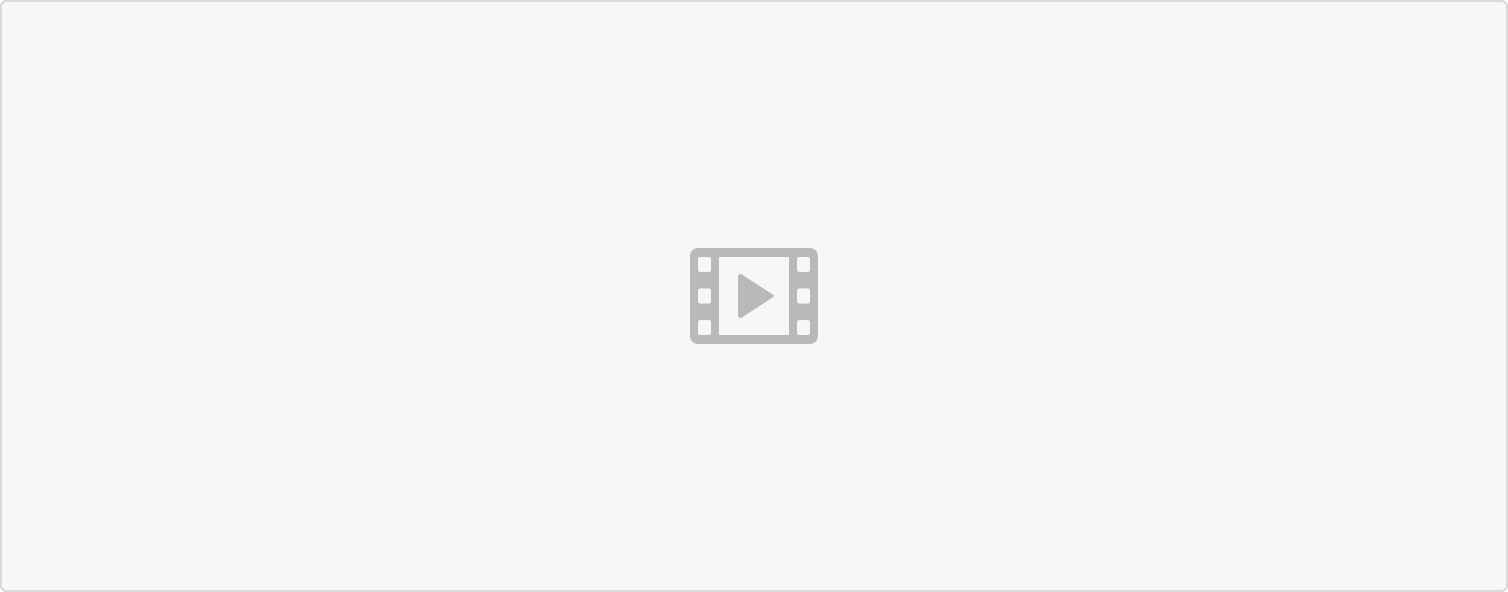 文字介绍:
文字介绍:
单个商品文案编辑
(1)在任务详情点击批量编辑;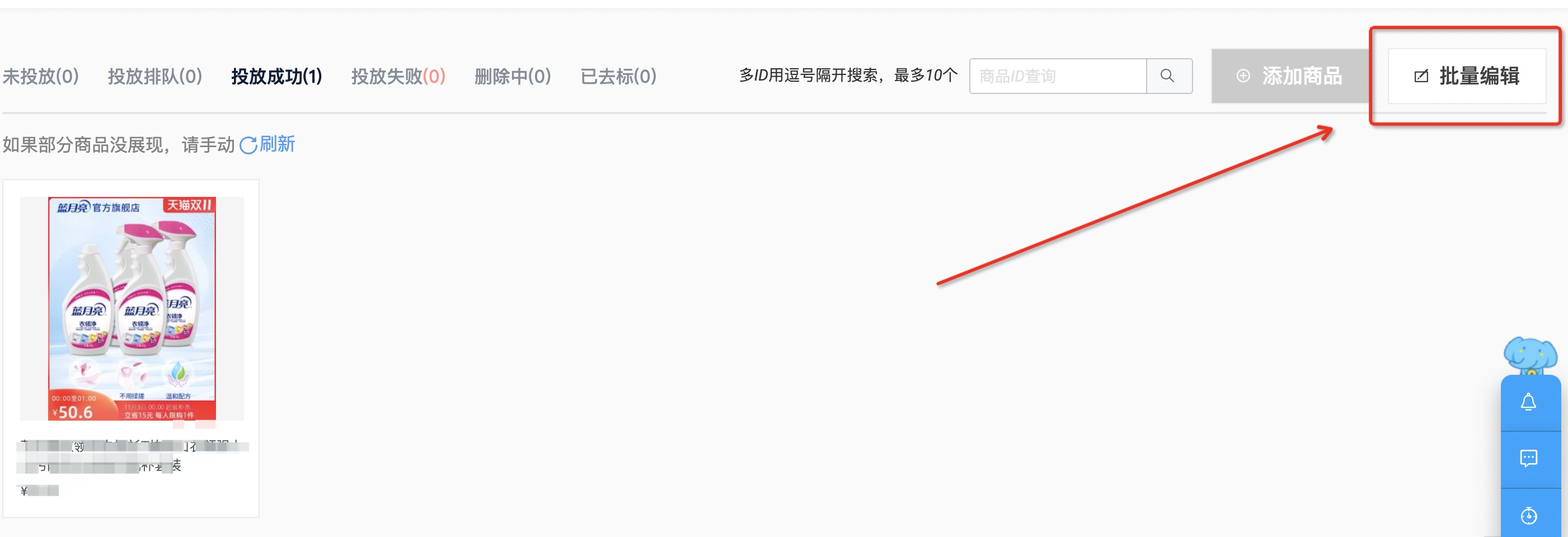
(2)在 1 处可编辑商品文案;
(3)修改完成后滑到最右侧点击“预览并保存”,完成单张图片文案的保存。
(若需要多选商品,可在上方搜索ID)