WindowsXP或Windows7(是你要安装在电脑上的系统,最好是ISO格式镜像文件,WinXP大约600MB左右,Win7 32位大约2.5GB,64位的大约3.2GB左右
启动时在BIOS中调成USB HDD启动即可。这里需要注意,在安装过程中,系统第一次重启需要将启动项调成硬盘启动,否则会继续默认U盘安装系统,陷入死循环。
方法一:一键工作室:http://www.upanok.com
U盘启动盘出现问题主要原因:
①主板不支持U盘启动(或支持的不完善);
②某些DOS软件(尤其是对磁盘操作类的)对U盘支持的可能不是很好;
③U盘是DOS之后出现的新硬件,种类比较繁杂,而且目前绝大多数的USB设备都没有DOS下的驱动,目前使用的基本都是兼容驱动,所以出现一些问题也在所难免;
④U盘本身质量有问题;
⑤经常对U盘有不正确的操作,比如2000、XP、2003下直接插拔U盘,而不是通过《安全删除硬件》来卸载。
4、有些主板(尤其是老主板)的BIOS中不支持U盘启动,所以会找不到相应的选项。如果有此问题,只能是刷新BIOS解决,如果刷新BIOS未解决,只能放弃了。
第一步:制作前准备及注意事项1.下载一键U盘装系统软件:立即下载一键U盘装系统工具(注意:电脑内存不能小于512MB;U盘的容量不能小于256MB;)2.下载GHOST系统到你的电脑中。 ghost系统推荐:点击立即下载GHOST系统。特别提醒:下载完系统后把系统放在D盘或者E盘的根目录下
第二步:安装一键U盘装系统软件制作启动盘(注意:是把软件安装在你的电脑中任意一个盘中,不是安装在U盘中)
安装完成后,双击打开一键软件,画面如下图,插入移动存储设备,点击“一键制作usb启动盘”按钮后便开始为你制作启动盘
(注意 操作前备份U盘重要数据)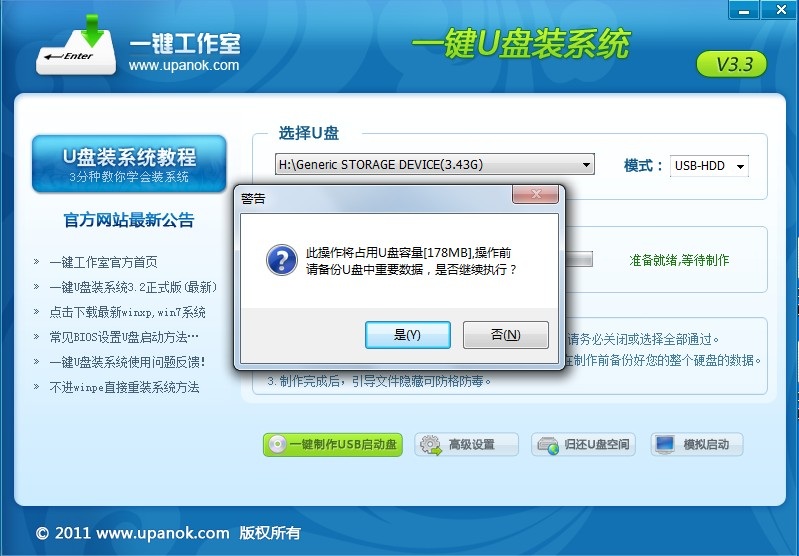
片刻之后会提示制作成功。如下图。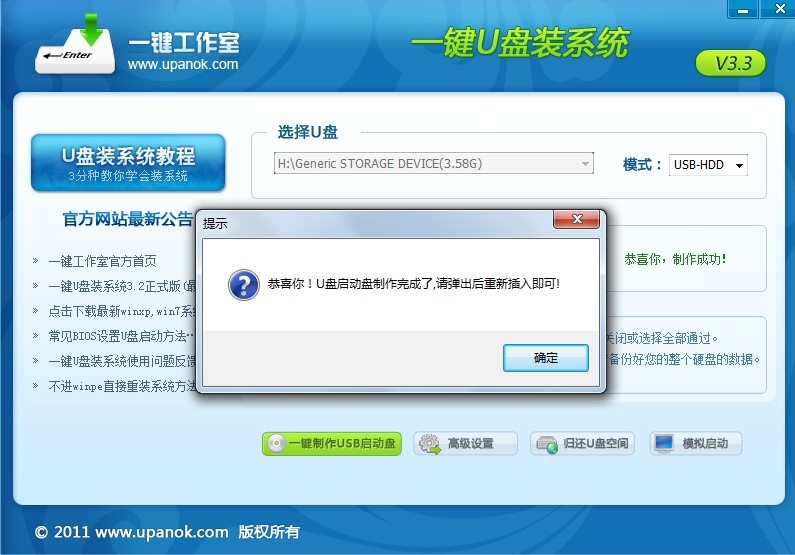
注意:由于U盘系统文件隐藏,你会发现u盘空间没多大变化。请不要担心此时没有制作成功
你也可以点击软件界面上的“模拟启动”按钮进行测试是否成功。点击后会出现如下两张图,说明制作成功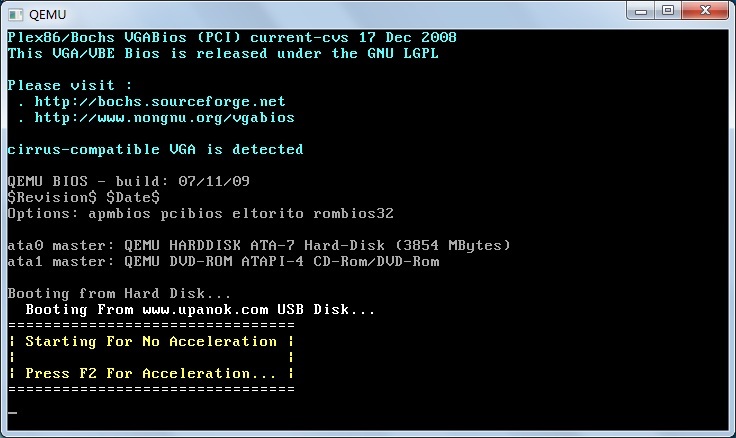
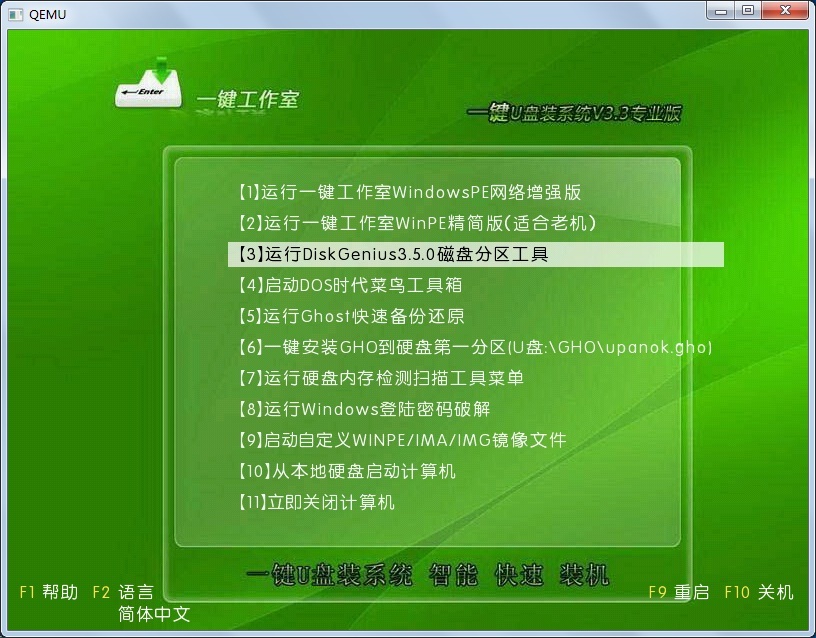
第三步:检查电脑上是否有系统文件
如果你没有系统,请下载系统,系统推荐地址:点击立即下载系统,如果你已经下载完成或者自己有系统,继续下一步即可。
特别提醒:请把系统放在D盘或者E盘的根目录下;如果你需要为其他电脑装系统可以把系统文件复制到U盘中即可。
第四步:重启,设置USB为第一启动盘(提示:请先插入U盘后,开机设置启动项)
常见的两种设置方法:一定要将hard device用+-号调到最上边
第一种:开机直接启动热键进入U盘系统,速查表:http://www.upanok.com/jiaocheng/60.html第二种:开机设置BIOS后,进入U盘系统,速查表:http://www.upanok.com/jiaocheng/68.html如下图为BIOS界面: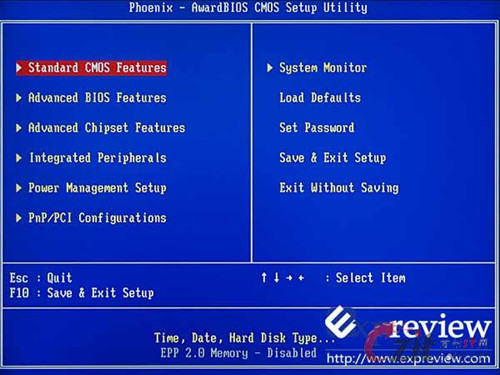
第五步:进入U盘系统启动菜单界面
系统恢复用两种办法,第一种是在PE中恢复系统, 第二种是不进直接还原的C盘(使用方法:http://www.upanok.com/jiaocheng/62.html)今天我们使用第一种方法进入PE恢复系统:如下图所示:运行winpe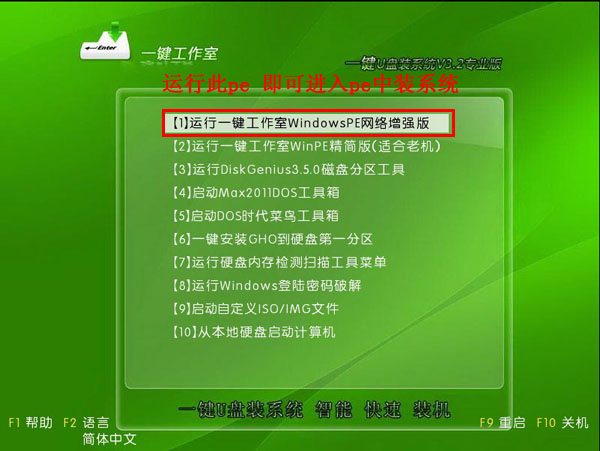 PE启动中,启动过程中会出现下面的界面,由于电脑的型号有所不同,可能会需要1-3分钟等待,请勿着急
PE启动中,启动过程中会出现下面的界面,由于电脑的型号有所不同,可能会需要1-3分钟等待,请勿着急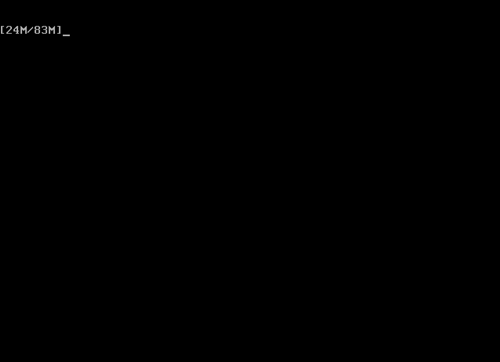
如果你的笔记本电脑在启动PE时出现蓝屏,请查看硬盘为什么工作模式,如果为AHCI模式,可以调成IDE模式即可。调换后可再一次尝试进入PE。
第六步:进入WindowsPE中开始恢复系统
如果你是新电脑或新硬盘,需要分区后才能装系统,(查看分区的办法)如果不是可以打开ONEKEY(一键还原)进行恢复系统 选择你要恢复的系统文件,选择完后点击确定,如下图
选择你要恢复的系统文件,选择完后点击确定,如下图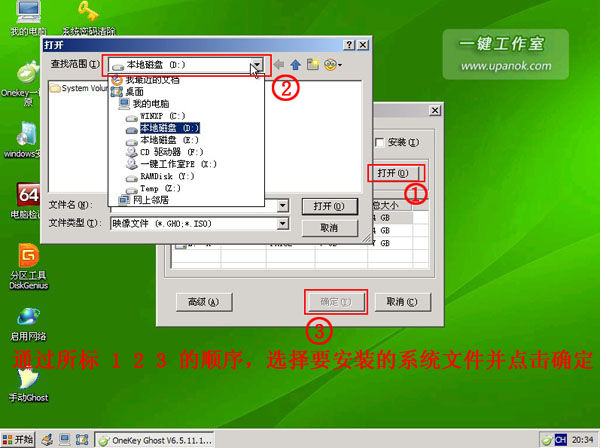 确定是否恢复系统,下图所示:选择是
确定是否恢复系统,下图所示:选择是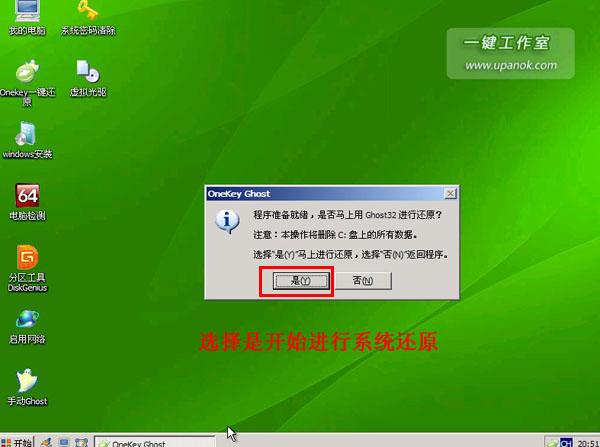 注意:如果你用的是非本站推荐的系统,onekey可能提示找不到或者打不开你的系统文件,那么请将你的系统(iso文件)解压,解压后将里面的gho文件放在d盘或e盘根目录下即可。
注意:如果你用的是非本站推荐的系统,onekey可能提示找不到或者打不开你的系统文件,那么请将你的系统(iso文件)解压,解压后将里面的gho文件放在d盘或e盘根目录下即可。
系统恢复中,下图所示: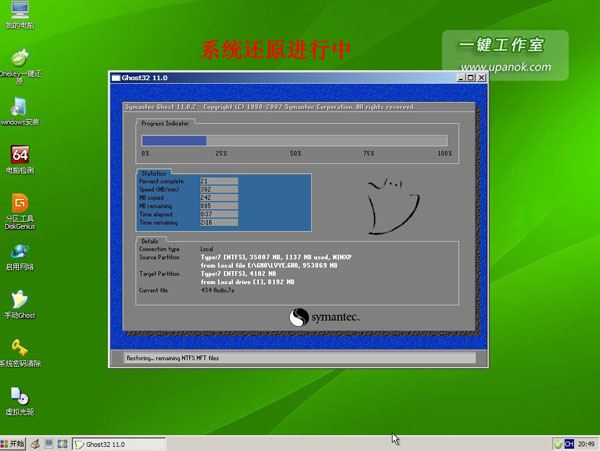 等恢复完成后重启计算机,将进入系统自动重装过程,只需等待即可。
等恢复完成后重启计算机,将进入系统自动重装过程,只需等待即可。
至此,用一键u盘安装操作系统完毕!由于整个过程都是在硬盘里读取数据,所以在安装速度上比用光盘安装快很多。
方法二:
首先在互联网下载UltraISO光盘映像文件制作/编辑/格式转换工具,(当然还有其它如WinISO、WinImage、Daemon Tools等)然后再准备一个4GB容量以上(含4GB)的优盘或者移动硬盘,这里需要注意做启动盘的U盘或者移动硬盘必须是格式化后的,所以需要提前备份里面的数据,等制作好启动盘后再拷贝进去,也不影响日后使用。
第一步,需要有Win7操作系统的ISO文件,可以在网上下载,然后再UltraISO中打开这个ISO文件。
制作可以安装Win7系统U盘步骤一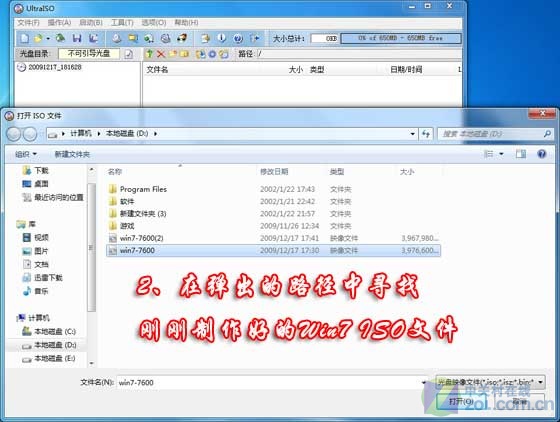 制作可以安装Win7系统U盘步骤二
制作可以安装Win7系统U盘步骤二
接下来选择启动按钮→写入硬盘镜像,此时要保证U盘或者移动硬盘已经插好。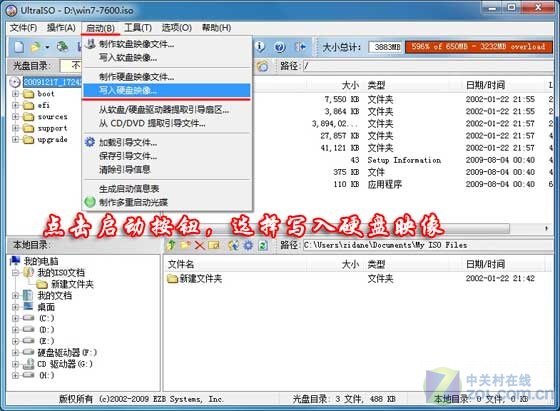 制作可以安装Win7系统U盘步骤三
制作可以安装Win7系统U盘步骤三
在弹出的对话框中选择要备份的启动U盘或者移动硬盘,如果里面有数据需要提前备份然后选择格式化,如果为空可以直接点击写入即可。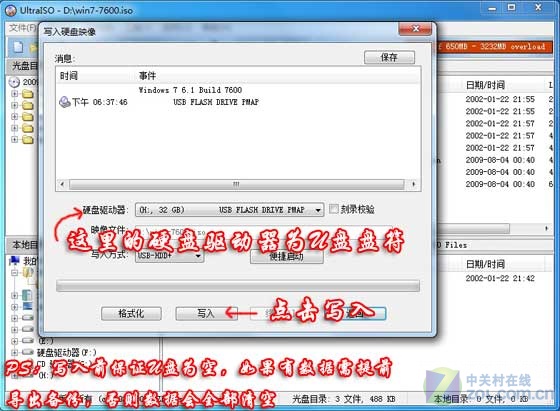 制作可以安装Win7系统U盘步骤四
制作可以安装Win7系统U盘步骤四 制作可以安装Win7系统U盘步骤五
制作可以安装Win7系统U盘步骤五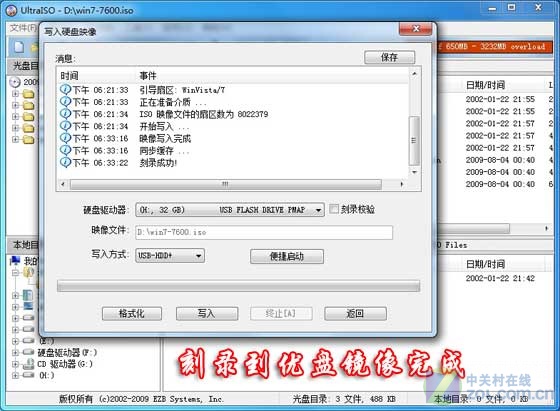
相信大家已经学会如何制作可以安装Windows7系统的U盘了吧。在安装系统的时候只要在
在BOIS里面,硬盘有时候不是 Hard Deice,有时候是HDD等,光驱不一定是CDROM,有时候DVD-;
重启电脑,台式机我们按DEL键,如果是笔记本一般(按F1或F2或F11)等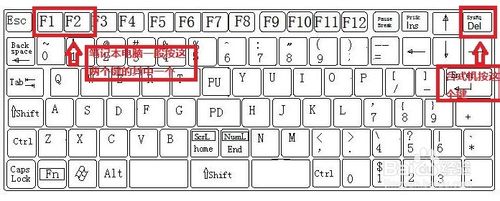
1. 5
用键盘的上下左右键选择BOOT ,再回车 BOOT Device Priority ;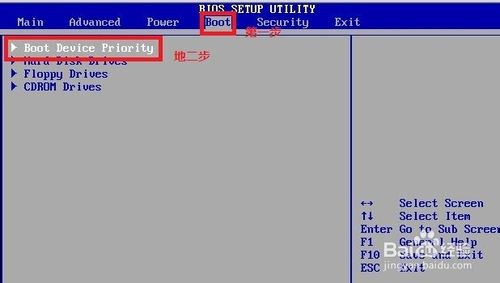
2. 6
把第一启动项的 1st Boot Device 的【Hard Deice】改成CDROM(有些是什么DVD);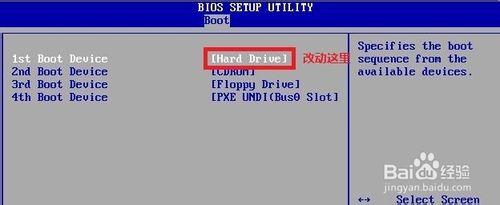

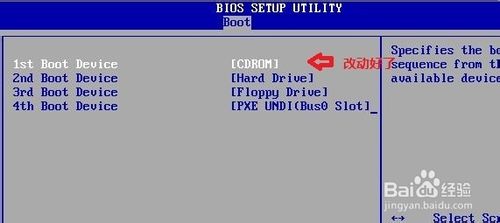
3. 7
按F10 选择OK,这里是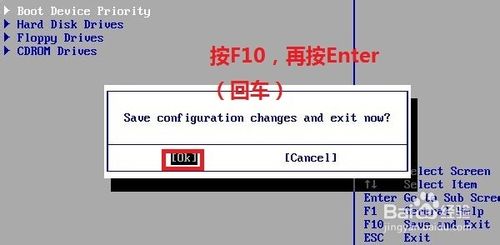
4. 8
提醒点击键盘的任意一个键,我们就按了一下回车键
5. 9
现在看到的是加载页面和开始界面;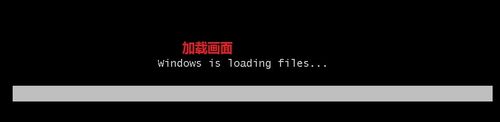

6. 10
出现Windows 7 安装界面,首先依次选择为中文(简体),中文(简体,中国),中文(简体)-美式键盘,选择好了点击下一步;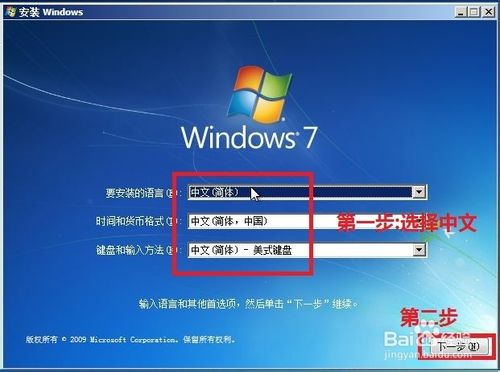
7. 11
点击现在安装;
8. 12
出现安装程序正在启动…
9. 13
现在出现协议书,把我接受许可条款的勾,勾上了;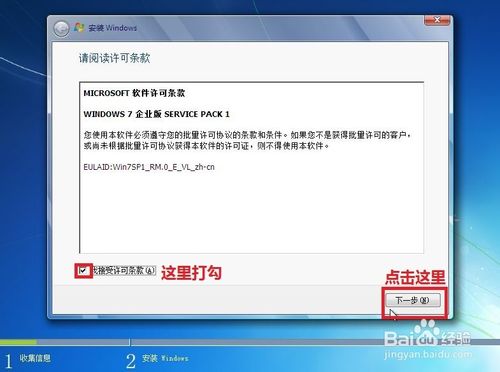
10. 14
这里,我们选择自定义(高级);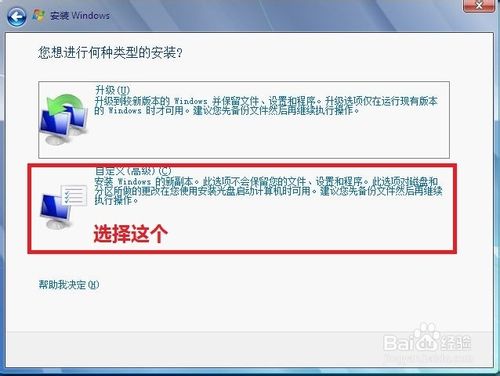
11. 15
这里选择第一个分区,类型为系统,再点击下一步(再这之前我们可以格式我们的第一个分区,在驱动器选项(高级)(A)那里);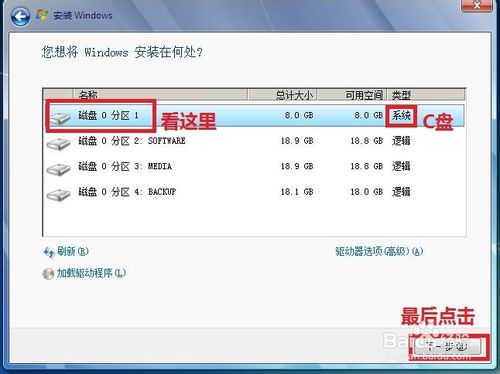
12. 16
正在安装的界面;这里需要一定的时间,过了一定的是时间后;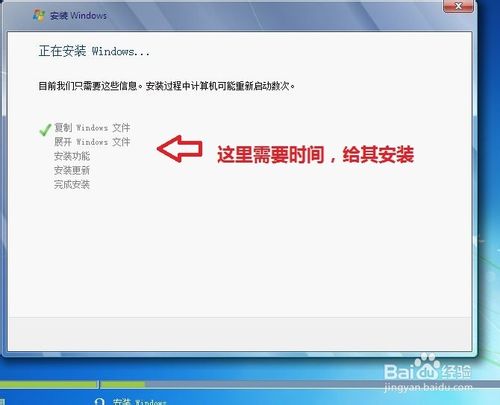
13. 17
会提醒安装程序正在启动服务;
14. 18
再提醒重新 启动您的计算机后安装过程将继续,这里是全自动的;
15. 19
等到屏幕黑了,台式机我们按DEL键,如果是笔记本一般(按F1或F2或F11)等,然后把光碟取出来;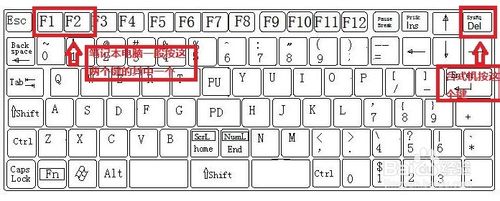
16. 20
用键盘的上下左右键选择BOOT ,再回车 BOOT Device Priority ;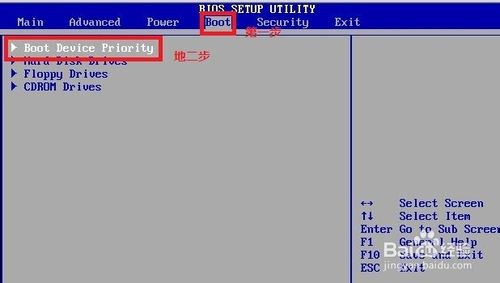
17. 21
把第一启动项的 1st Boot Device 的【CDROM】改成【Hard Deice】;
18. 22
按F10 选择OK,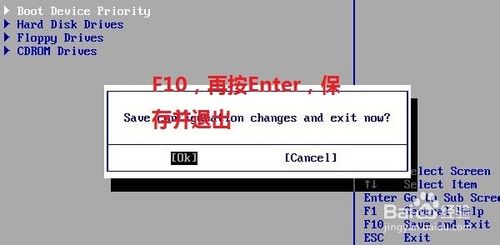
19. 23
这里出现正在启动、Windows画面;
20. 24
在出现安装程序正在检查视频性能;
21. 25
到这个界面基本我们安装好,这里我们输入你的PC名字(随便取个名字);在点击下一步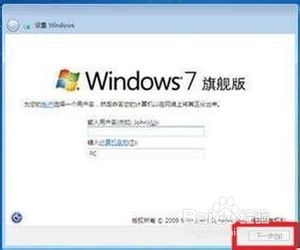
22. 26
跳过,不要输入密码,直接下一步;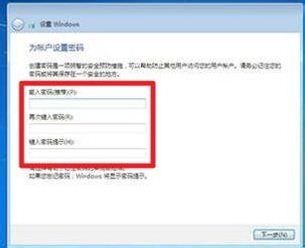
23. 27
这里要输入密钥,这里暂时不输入,直接点击下一步;到时用激活工具激活就行了;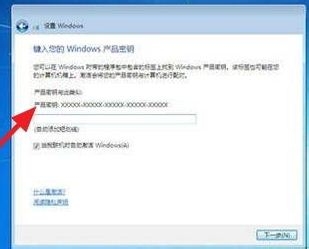
24. 28
这里我们选择仅安装重要的更新;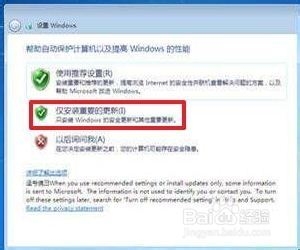
25. 29
调整时间;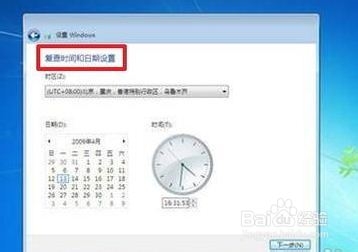
26. 30
选择计算机网络,一般选择的是家庭网络;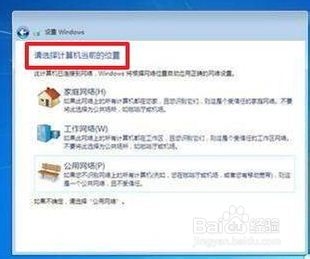
27. 31
Windows 7旗舰版 正在启动;
28. 32
这样我们就进入了系统了,完美的安装好官方版(Windows 7 旗舰版);

