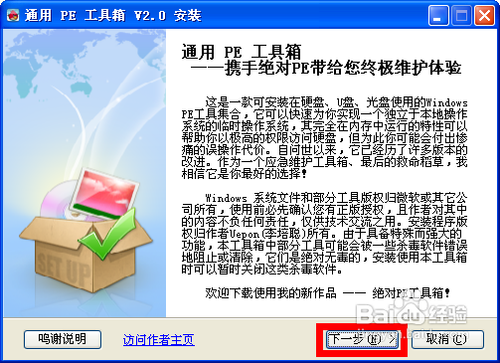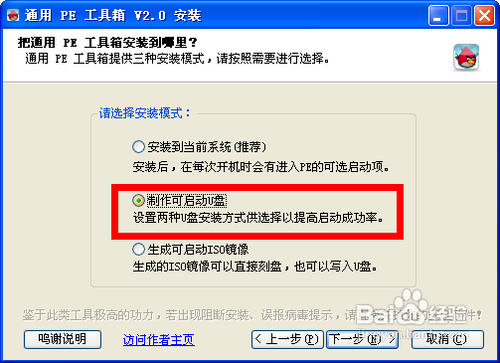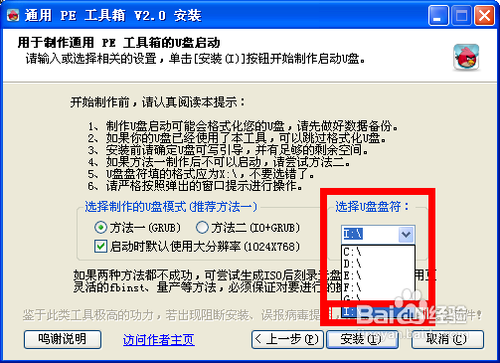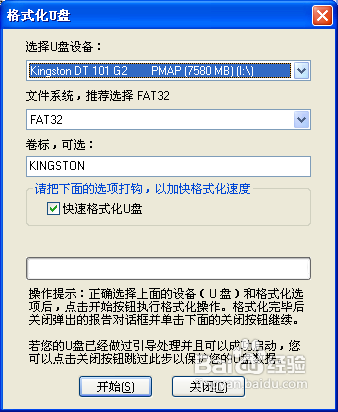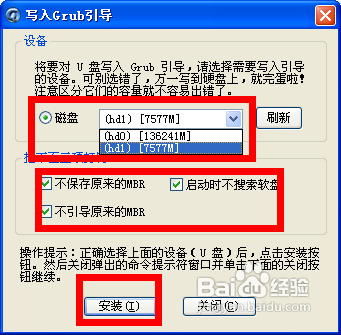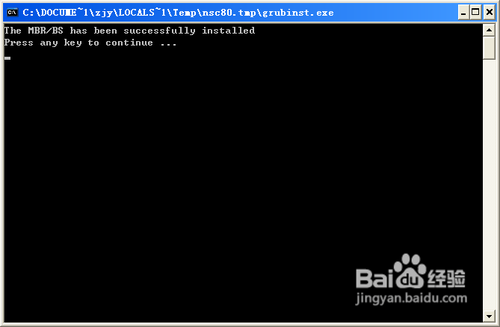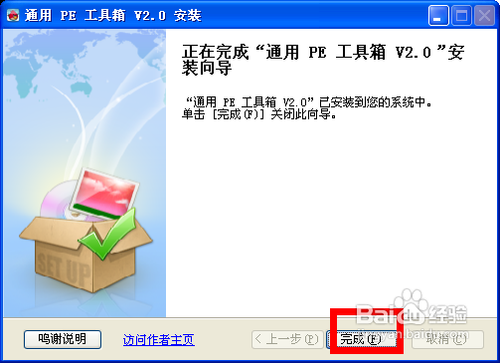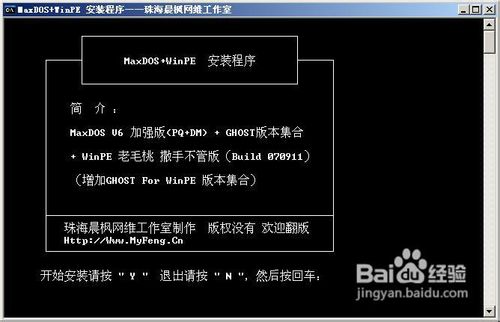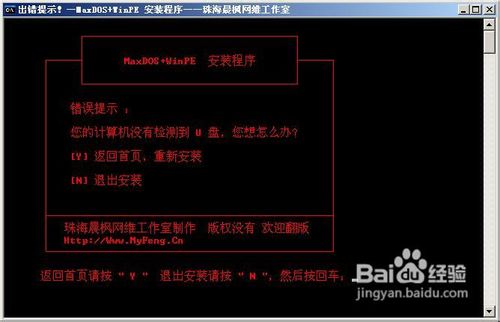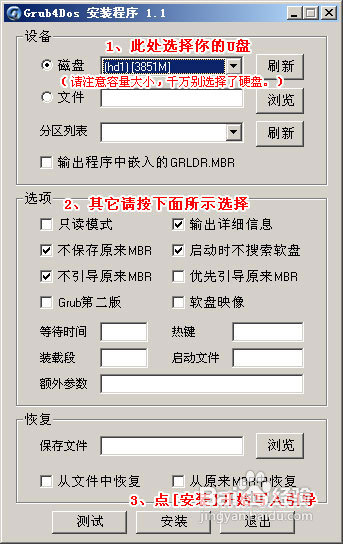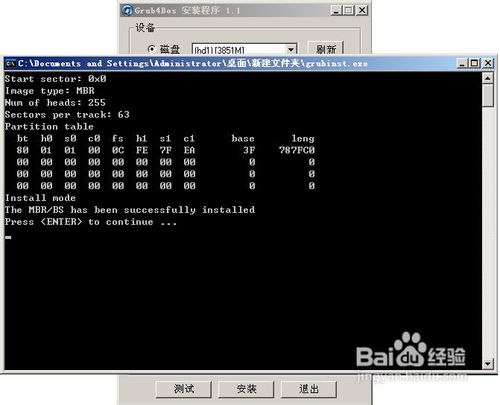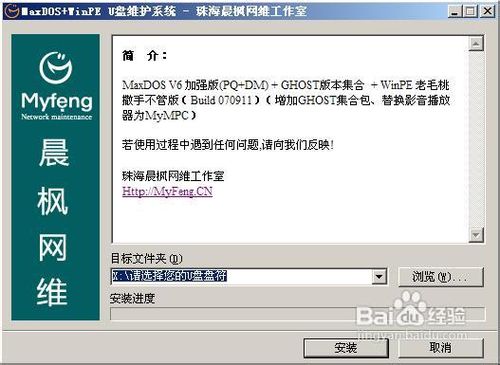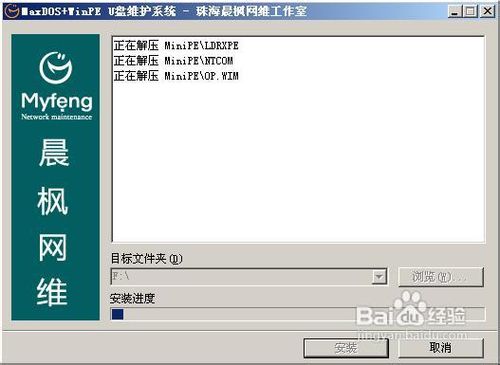工具/原料
- 可用的U盘一个
- “通用PE”软件名字:TonPE_V2.0
步骤/方法
- 将U盘插入电脑的USB接口
- 双击通用pe软件,你将会看到下面这个界面,单击“下一步”
- 这一步选择“制作可启动U盘”
- 选择“选择U盘盘符” 最后一个,单击“安装”
- 这一步可选择“关闭”,一般情况下不需要格式化U盘
- 这一步很关键,磁盘一定要选择你的U盘,正常情况下是第二个磁盘,然后把三个对钩打上,最后单击安装,
- 这一步 按一下“空格键”就可以了
- 等待一小会儿,单击“完成”U盘PE就做好了
- 按照步骤做就可以了,注意第六步磁盘千万不要选错了。
参考资料
PE软件可以在百度搜索 “通用pe”
4G以上U盘制作启动盘
工具/原料
- 4GU盘或者更大的U盘
- MaxDOS+WinPE工具包
- 电脑
步骤/方法
- 首先,需要准备1个大小超过4G的U盘和一台普通的电脑。下载MaxDOS+WinPE工具包并把压缩包解压到硬盘任一目录。
执行该目录下的 [安装.bat],如下图所示。
在安装界面输入“Y”后回车,开始安装。要退出,请输入“N”后回车,如下图所示
安装程序将检测到你当前已连接好的U盘,并列表出来!如下图所示。
安装程序若不能检测到你的U盘,将弹出如下图所示界面!请连接好U盘后按Y返回主菜单重装开始安装!(退出请输入“N”后回车)
按任意键后,将弹出格式化工具!
请在设备(F)中选择你的U盘,文件系统(建议选用FAT32,兼容性比较好),然后点[开始],开始格式化U盘!(具体可参考格式化程序界面上相关说明。如果U盘上存在不想删除的文件,可以点[关闭],跳过格式化,直接进入下一步写入引导记录,但不一定能成功制作可启动盘)
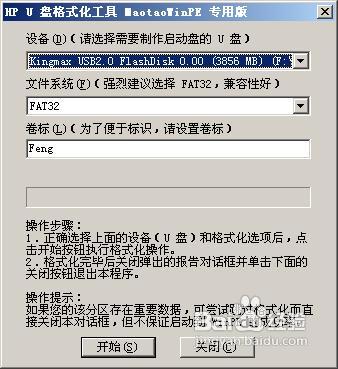
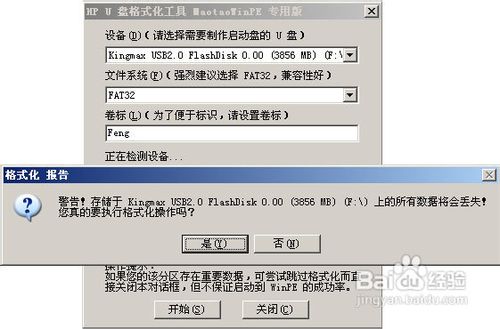
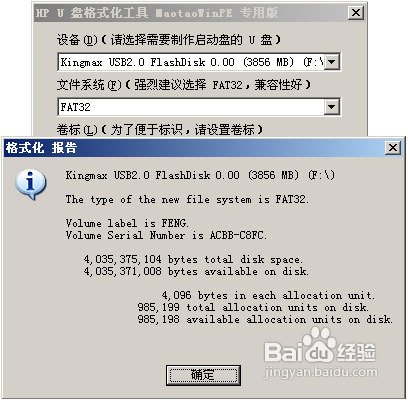
格式化完成后,点击[确定],再点下面的[关闭],安装程序将进入下一步写入引导记录(按任意键进入引导记录写入),如下图所示。
按任意键后,在弹出的引导写入界面中,按下面图示选择好相应选项,点[安装]开始写入引导记录,如下图所示。
写入引导记录成功后,将弹出如下界面,按回车完成!(如下图所示)
在安装界面按任意键,运行数据写入程序。(如果按任意键后并没有弹出写入程序,请手动启动本目录下的 .\MyFeng_\MyFeng.exe ,写入数据后跳过后面就OK啦。)
- 4GU盘启动盘制作成功后,需要设置电脑的硬盘启动顺序。将U盘插入USB口(最好插在主机后面的USB接口,并将其他的USB设备暂时拔掉),重启电脑,在开机系统自检界面上按Del键进入BIOS设置,再进入Advanced BIOS Features,将First boot device项设定为USB-HDD或USB-ZIP(请尝试这两个模式,不同主板可能支持情况不尽相同)。
- 设定好后按F10,再按Y,回车确认退出BIOS设置!
不同主板的BISO具体设置方法可能完全不同,请自行参考主板说明书。