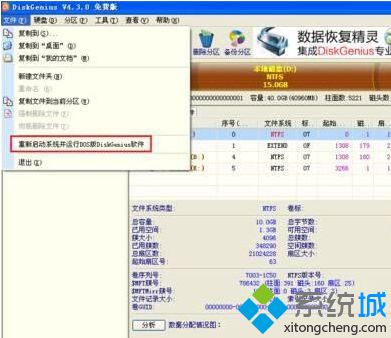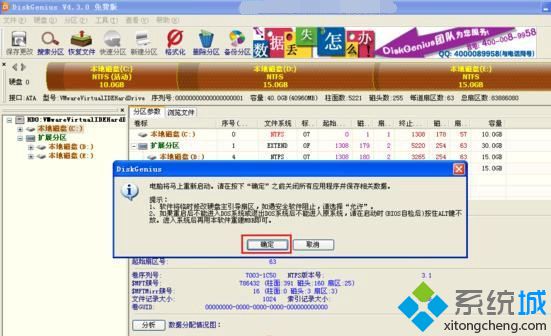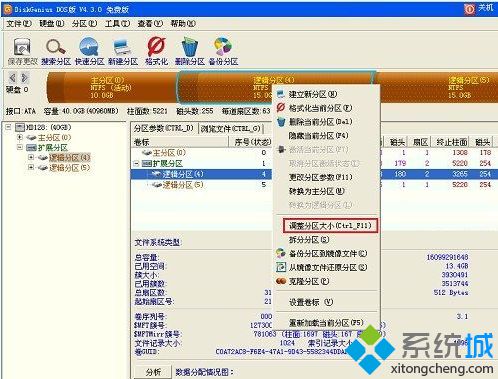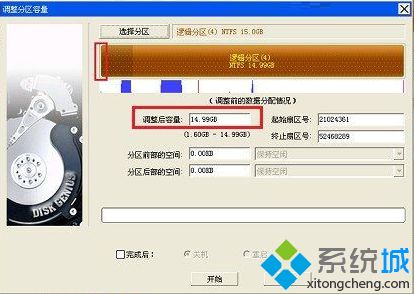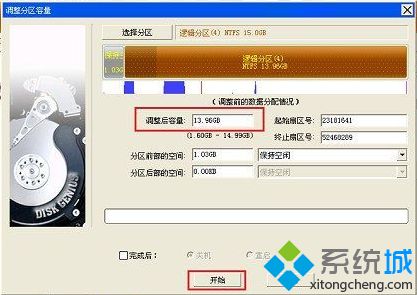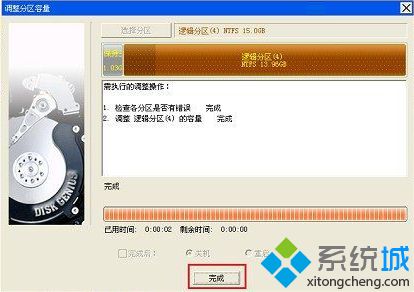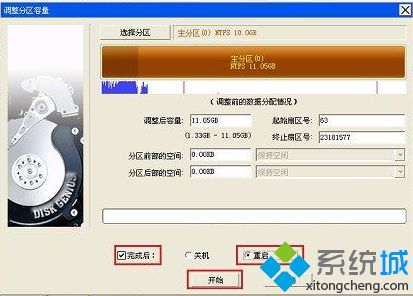- 1、打开DiskGenius工具,点击菜单栏中的文件——重启系统并运行DiskGenius软件(或者从U盘启动盘打开diskgenius工具);
- 2、在弹出的提示框中,点击“确定”;
- 3、接着会重启,然后进入Diskgen硬盘分区界面,如果要给C盘扩容,只需要右击旁边的逻辑分区D盘,选择“调整分区大小”;
- 4、接下来需要调整D盘分区大小,比如目前D盘的容量是14.99GB;
- 5、例如要分1.03GB给C盘,只要将D盘容量调小到13.96GB,然后点击下方的“开始”就可以释放出1.03GB磁盘;
- 6、稍等一会就会提示完成调整,点击“完成”;
- 7、然后要将从D盘中释放出来的1.03GB容量分配给C盘,右击主分区(C盘),选择“调整分区大小”;
- 8、在调整分区容量窗口,可以看到有一个新建分区,即之前从D盘扩展的,我们需要将C盘大小调整到最大,将新建分区容量合并到系统分区即可;
- 9、完成主分区容量调整后,在下方勾选“完成后”“重启”,并点击“开始”;
- 10、在弹出的确认提示中点击是即可开始调整。
1、打开DiskGenius工具,点击菜单栏中的文件——重启系统并运行DiskGenius软件(或者从U盘启动盘打开diskgenius工具);
2、在弹出的提示框中,点击“确定”;
3、接着会重启,然后进入Diskgen硬盘分区界面,如果要给C盘扩容,只需要右击旁边的逻辑分区D盘,选择“调整分区大小”;
4、接下来需要调整D盘分区大小,比如目前D盘的容量是14.99GB;
5、例如要分1.03GB给C盘,只要将D盘容量调小到13.96GB,然后点击下方的“开始”就可以释放出1.03GB磁盘;
6、稍等一会就会提示完成调整,点击“完成”;
7、然后要将从D盘中释放出来的1.03GB容量分配给C盘,右击主分区(C盘),选择“调整分区大小”;
8、在调整分区容量窗口,可以看到有一个新建分区,即之前从D盘扩展的,我们需要将C盘大小调整到最大,将新建分区容量合并到系统分区即可;
9、完成主分区容量调整后,在下方勾选“完成后”“重启”,并点击“开始”;
10、在弹出的确认提示中点击是即可开始调整。
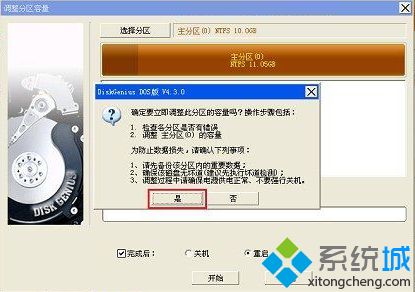
按照以上介绍的方法来设置,就可以在电脑中使用DiskGenius工具增加C盘空间。