小众软件学习模板
2)小众软件理论知识
用IrfanView/XnView代替ACDSee、用7-zip代替WinRar/WinZip、用GIMP代替PhotoShop
5.小众软件使用场景?
1 快速启动window app
(1)Wise Hotkey
2 传输工具软件
(1)传输工具类应用推荐:Send Anywhere
「Send Anywhere」| Web(send-anywhere.com/)、App(iOS/安卓)、电脑端
传输文件是我们生活中的刚需之一。随着技术的发展,通过硬件(例如软盘、U盘)传输逐渐被软件传输取代。
相比硬件传输,软件传输具有许多优势:
不容易成为病毒传播的介质;
不受距离限制;
不受接口限制。
常见的软件传输方法
包括 QQ 、 Airdrop 以及各类网盘。
1.QQ
QQ 是国内使用度最高的客户端之一。自带文件传输功能,虽然表现稳定,且引文国内用户基本都使用 QQ ,兼容性强。但 QQ 传输文件对于某些文件支持度不高。macOS 用户常见的提示“不支持此类文件”…
2.AirDrop
在苹果生态中,AirDrop 是许多被遗忘的神奇功能之一。借助苹果设备间的 Wi-Fi(无需接入互联网)和蓝牙,可以方便的共享各类资料。但缺点也非常明显,第一,不支持非苹果设备。第二, 需要在 Wi-Fi 的有效接收范围内。
3.各种网盘
某度、某浪原本都提供了容量可观的网盘,某度现在也是许多资源网站的首选分享网盘。但文件等关键的信息首先得上传到服务器,才能转化成链接分享给别人,不由得让人想起各种门来。
如果你有以上的困扰,那么你一定要尝试下 Send Anywhere 这款软件。
什么是 Send Anywhere ?
Send Anywhere 是一个免费的跨平台传输软件,使用不受平台和文件大小的限制。由 Estmob 公司开发。Send Anywhere 小巧、功能完善。
兼容平台广,选择多样化
Send Anywhere 的平台兼容很广,手机端、电脑端与网页端的都有覆盖到,而且还是多方面的覆盖。
(手机端)
移动端除了对常见的 iOS 及 Android 的支持,还支持 Windows phone,更有对 Amazon Kindle 的支持。
(电脑端)
电脑端,则是同时支持 Windows 、 macOS 和 Linux 三大系统,还有 Outlook 插件。
(网页端)
除了手机端跟电脑端的应用下载之外,它还支持网页版的。对于不经常使用下软件,不想安装应用占内存的小伙伴来说是一大福音。各种插件很齐全,可以兼容 Chrome、Outlook 等平台。
因此用户可以自由选择自己喜欢的形式,保证了可以从任何平台下载到你分享的资料,大大强化了传输体验。
简单操作即可分享文件
Send Anywhere的分享文件操作非常的简单、有趣,因为是通过 6 位数的密码、二维码跟链接进行分享,而且它并不需要登录注册就可以使用了。
(上传文件)
把文件放 Send Anywhere 上,点击分享会出现一个 6 位数的密钥或二维码,而接受文件的人仅需在设备中输入密钥,或扫描二维码即可下载到被分享的文件。
(6 位数密钥&二维码&链接)
至于链接分享,则有点像平常会使用到的各种网盘,所以链接分享在 Send Anywhere 上也是需要注册登录的。
尤为值得一提的是 Send Anywhere 可分享的文件大小为移动端不超过100GB,桌面端不超过300GB,不由的想起某盘总是提示单个文件不能超过2GB。
分享文件,还能发送联系人
Send anywhere 除了能够在设备间传输照片、视频和文件,还在移动端提供了发送联系人选项。
不同平台间的联系人传输一直没有好的解决方案,除了各大厂商在预装系统主动适配外,Android 和 iOS 用户间的联系人无法互相直接传递联系人名片,但通过 Send Anywhere 可以以 vcf 格式直接分享,接收设备直接点击 vcf 文件即可储存联系人。
隐私安全那么重要,所以它也提到了
对于这类上传/下载类的应用,总会担心文件的泄露等问题,而Send anywhere 也对隐私保护特别进行了声明:
译文:使用 6 位密钥进行文件传输的方式,可直接在两台设备之间传输文件,此方法不会将文件存储在服务器上,所以无需担心文件泄漏。
通过链接共享的文件将会被暂时上传到服务器,但所有文件都经过加密和存储,从而防止外部攻击和泄漏。 存储的文件在到期后自动从服务器中删除。 另外,在传输时,文件会被加密,从而保证正在传输的文件的内容不会泄漏。
此外,Send Anywhere 不会永久保存你的资料,通过数字密钥和二维码分享的文件只会保存 10 分钟,而链接分享的资料可以保存 48 小时。超过规定时间内没有接收文件,数字密钥、二维码跟链接这些就会失效,需要重新分享。
写在后面
Send Anywhere 是一款小巧好用的文件传输利器,具有全平台兼容和对隐私良好保护的特性。满足普通用户的绝大部分需求,有需求的各位可以尝试下。如果小内存用户觉得安装麻烦的话,网页版也是个不错的选择,减少对内存的压力。
3 剪切板工具
(1)一款优秀的剪贴板工具推荐:Paste 2
复制 & 粘贴、复制 & 粘贴,这是我们日常工作中,最常用到的功能之一。但是,我相信有很多人都遇到过这样的情形:
复制信息 a 被复制信息 b 覆盖,但想继续复制 a ——多次鼠标点击和键盘输入操作;
分别复制不同信息,需要在两个窗口见循环切换——多次窗口切换操作。
这两种情况是很多人都遇到过的困扰,由于系统原生剪贴板的拓展性不高,导致很多人都只好忍受着「复制&粘贴」带来的工作效率的持续下降。
而剪贴板工具可以满足你对复制&粘贴的所有需求,可能每次节省的时间不多,但是你一旦习惯了这种便捷的、简单的操作步骤,你就会发现这类工具的优势所在。
下面介绍的这款 app,就是为了解决你在日常工作中,由于复制&粘贴带来的多余操作和时间浪费。
Paste 2 是 macOS 系统中脱颖而出的剪贴板增强工具,在具备着强悍性能的同时,还有着同类产品所无法比拟的惊艳设计。
macOS:七天免费试用
iOS:免费
| 超高颜值、惊艳设计,融于原生系统
如果问,Paste 2 是怎么吸引到我的?我一定会回答,颜值!
纵观大大小小的剪贴板工具,Paste 2 有着让人过目不忘的惊艳设计,体现在鲜艳明快的卡片设计,体现在流畅华丽的动画观感,还体现在细节之处的精致用心。
macOS
通过快捷键(默认:Shift + Command + V)可以快速打开剪贴板,流畅的动画和华丽的弹出效果,给你的第一印象就是精致。
主界面采用颜色鲜艳明快的卡片,这些颜色主要取决于复制来源的应用图标颜色,将主色彩作为整个卡片的填充色。超大的卡片展示出来的效果一目了然,各个剪贴板的缩略内容甚至是详细信息都可以很直观的看到。
同时,Paste 2 提供了 Pinboard,支持用户根据自己的需求建立“文件夹”,方便未来的查找和整理。
整体给人的感觉就是,界面相当精致、漂亮,让人有一种仿若 macOS 原生软件的错觉。就像 Macworld 中对 Paste 的评价一样“Paste’s interface is stunning”,相信你上手也一定会感同身受。
iOS
iOS 版的 Paste 2 延续了 macOS 上的经典设计,在 macOS 上的优秀动画也得以保留,与 iOS 11 无缝相融。你会发现,很多设计出色的 app,他们的设计语言都会尽可能的和原生系统保持一致,仿若原生的感觉在 iOS 版 Paste 2 上也得到体现。
iOS 版的 Paste 2 会同步 macOS 上的主体颜色,包括 Pinboard 文件夹和剪贴板缩略图颜色,简化了用户跨平台的学习成本。在习惯电脑端的分类后,你在手机上的操作也会得心应手。
| 合理布局、便于整理,上手更简单
无论是 macOS 端还是 iOS 端,Paste 2 都有着非常合理的布局分配。
用户可以通过卡片上的预览,来直观的获知每个卡片上的大概内容,方便用户的快速查找。
支持用户自己创建 Pinboard,也就是我们平时所说的“文件夹”。可以将自己经常要用到的一些信息,比如“个人网站信息”、“地址”等分类到这些文件夹中,方便你在需要它的时候,快速找到。
同时,Paste 2 支持检索功能,直接在搜索框中输入文字,就可以在所有的剪贴历史中查找到。甚至可以输入想要筛选的剪切类型,比如剪切来源,更一步的精准找到你需要的剪切内容。
值得一提的是,Paste 2 在 iOS 端还加入了小组件。因为不像 macOS 上支持快捷键操作,所以开发者通过通知中心让用户快速的查看剪贴板列表和剪切版的变化。
| 复制粘贴范围广,隐私保护同样可靠
支持记录并可以粘贴的对象:
1. 纯文本
2. 链接
3. 图片
支持记录但无法粘贴的对象:
1. 文件夹
2. 移除的外置设备中的文件
3. 视频
4. 压缩包
一般我们会用到的文本、信息,Paste 2 都支持记录和分享,但是像文件夹等特殊的对象,Paste 2 仅支持记录。虽然可以满足我们的日常使用和工作需求,但是,希望Paste 2 可以在后期加入对文件的粘贴支持,满足更多用户的更多需求。
在 iOS 版本中,暂时还不支持预览和同步文字和图片以外的文件,是个遗憾,希望开发者可以尽快完善。
很多小伙伴表示,我把所有信息都记录在了 Paste 2 中,会不会导致隐私的泄漏。其实,这点是不用担心的。Paste 在隐私政策中表示:
1. 不会记录密码类信息,同时可以手动添加白名单应用
2. 仅通过本地和 iCloud 进行数据传输
3. 采用匿名的方式统计用户使用行为
总的来说,Paste 2 的复制粘贴范围广泛,后续依旧有升级改进的空间,隐私政策也十分规范。
| 同步快速、稳定,超过原生的双向体验
如果觉得上面都是“花瓶”,那其实下面要谈到的就是 Paste 2 真正炫技的地方。
Paste 2 在 iOS 端和 macOS 端的同步速度非常快,几乎是瞬间完成。除了速度快之外,Paste 2 的表现还异常的稳定,在我使用的这段时间里,几乎没有过“同步失败”的问题。
这样的同步表现,甚至要比原生的体验还要好。要知道,新版本的 iOS 和 macOS 上的「接力」,已经非常好用。而 Paste 2 的表现可以说更上一层。
| 实际操作,技巧展示
在 macOS 下,Paste 2 支持快捷键操作。
通过 Shift + Command + V 激活 Paste;
通过 Command + 1~9 快速粘贴;
通过 Shift 可以进入纯文本模式,无格式粘贴。
在你掌握了这些快捷键之后,你的工作效率会有大幅的提升。但是也有让人沮丧的——在iOS 端跨应用协作时,仅支持通过“共享”面板(不同软件的“共享”面板可能不同)分享给 Paste,相较 macOS 端,效率会有所下降。
| 目前存在的一些问题,以及对未来的展望
缺陷:
1. 文件夹、视频、压缩包等无法分享、粘贴;
2. iOS 端存在 bug,比如闪退、白屏等;
展望:
1. 在声音提示的基础上,可以进一步加入类似“神奇效果”的动画;
2. 自带集成翻译外语的功能;
3. 对网站链接进行缩略图抓取,方便分辨网页内容。
| 总结 & 这款产品究竟适合什么样的人群?
总的来说,这是一款颜值与功能并存的剪贴板增强应用,足以满足大部分人对「复制&粘贴」的需求。高颜值让它在众多竞品脱颖而出。
那它究竟适合什么样的人群呢?
1、 码农。有很多固定内容剪贴需求。
2、 编辑。有繁多的文字处理任务,经常使用剪贴板。
3、 营销人员。有大量的数据需要处理,长时间使用剪贴板。
4、 想要提高工作效率,节省时间的用户。
如果你是上述的人群,那 Paste 2 无疑是值得你入手的。它可以彻底解决你因为「复制&粘贴」带来的工作效率下降的问题,也可以帮助你减少重复机械的工作内容。
3)格式化工具
(1)小众软件#1 [rufus] 轻便强大的U盘格式化/刻录工具
讲到U盘刻录估计一般第一时间想到的都是老牌免费软件 UltraISO,这个软件刻录光盘还是不错的,但是刻录U盘就显得有些捉襟见肘……而这次介绍的免费软件 rufus,体积只有不到 1MB,单文件,但是却能拥有绝大多数U盘刻录需要的功能。
Head Pic: 「Angel Beats!」/「茨乃」のイラスト [pixiv]
很怀念,AB是入宅作
rufus
软件主页:http://rufus.akeo.ie/
Github:https://github.com/pbatard/rufus
本站提供下载:rufus v2.18
软件界面
重要功能
多国语言,支持中文
支持USB可移动磁盘甚至移动硬盘
有多种分区方案可供选择
自由选择刻录后U盘的文件系统(再也不用手动转啦)
不仅能刻录普通 ISO 镜像,还能刻录 DD 镜像
4)优化电脑工具
(1)小众软件#2 [SpaceSniffer] 文件夹大小统计 找出侵占磁盘空间的罪魁祸首
你是否看着磁盘容量一天天减少而不知所措?手动翻找清理却又身心俱疲并且成效不高?SpaceSniffer 能直观的以矩形图的方式告诉你哪些文件夹占了大量空间,并且支持各种条件的筛选,与资源管理器一样简单的文件操作,和垃圾文件说拜拜~
Head Pic: 「賢者の弟子を名乗る賢者」/「藤原」のイラスト [pixiv]
SpaceSniffer
软件主页:http://www.uderzo.it/main_products/space_sniffer/
官方英文版下载:http://www.fosshub.com/SpaceSniffer.html
本站提供中文版下载:SpaceSniffer v1.3.0.2 CHS
绿色单文件软件,大小仅有 2 MB,解压后直接使用
使用
运行后弹出窗口选择需要分析的盘符,此时你可以点击选择某个盘符,或按住“ctrl”同时点选多个盘符,也可以点击“Path:”选择指定文件夹。点击“Start”后 SpaceSniffer 会以极快的速度检索磁盘,并将所有文件夹以矩形图的形式显示出来,可以直观的看出各个文件夹的占用情况。
你还可以点击图中的矩形,程序会进一步将这个矩形分割,显示出内部文件/文件夹的占用情况,也可以直接点击工具栏中的按钮调整整体显示精度。
更强大的是,SpaceSniffer 支持多种条件的筛选,比如设定>50mb就会筛选出体积大于 50 MB 的文件夹,设定<3months可以找出 3 个月内的文件夹等。更多筛选规则可通过 help -> filtering help 查看。
SpaceSniffer 集成了与资源管理器同样的文件操作方式,在矩形上点击右键就会弹出熟悉的右键菜单,你可以直接在程序中对相应的文件/文件夹进行移动或者删除等操作,右键菜单中按住“Shift”再点击删除即可永久删除的操作也是和在资源管理器中完全一样的。
5)搜索工具
(1)Launchy——快速启动程序
两年前一个同事向我推荐了这款软件,一直受用至今。
每天我都会无数次的按下Alt+空格,然后输入我要启动的程序的名字(大部分情况下我只需要键入程序的前两个字母即可),直接就打开我要的程序了。不用像以前在堆满图标的桌面上或者在臃肿的开始菜单中定位该程序了。
Launchy还支持插件机制,通过插件你可以实现快速搜索,快速计算等。不过这些功能我很少用到。
使用小技巧:
Launchy默认会检索开始菜单还有桌面等常用位置,于是当你键入程序名的时候可能会出来太多干扰信息,而且有时候程序的名字比较长,不好记。我个人喜欢建立一个专门用于存放快捷方式的目录,让Launchy只检索这个目录。然后为每个程序起一个好记的名字。
(2)Everything——没有比他搜索得更快的了
以前我也写过文章(【推荐】史上最快的搜索工具——Everything)推荐过这款工具。自从有了这个工具之后,我就很少打开资源管理器来查找资料了。一个Alt+G调出搜索窗口,然后输入要查找的资料的关键字,以空格分开,例如我想查找C#相关的电子书,那么我可以输入“csharp chm|pdf”,半秒不用的时间就可以列出所有符合条件的材料了。
Everything还支持正则表达式,并且可以集成到右键菜单,实现对某个特定文件夹的检索,内置一个简单的Web服务器,允许其他人通过浏览器访问Everything进行检索。功能非常强大,而占用空间非常小,120G硬盘,索引也就几M而已。唯一的不足就是只能检索文件名和路径,不支持内容检索。不过话说回来,我们一天能有多少次用到内容检索呢?即使需要,我们也会到具体的软件里头去搜索。各司其责嘛。
当你想要在 Windows 里寻找一个文件的时候,你会发现这是一件很痛苦的事情。因为 Windows 自带的文件搜索功能体验极其不友好,搜索的速度简直可以用 惨不忍睹 来形容。而且如果你对文件寻找很着急,那么这个痛苦就会加倍。
Everything 是 Windows 上一个极其出色的文件搜索软件,它最大的特点就是能够快速找到你需要的文件。正如它的名字一般,Everything 可以搜索几乎所有类型的文件/文件夹,并按照你想要的方式排列。
Everything 仅有 1.4 M ,几乎不会占用你电脑空间,界面清爽无广告。或许你下次需要寻找文件的时候,可以试试它。
6)词典工具
(1)Lingoes——小巧而强大的免费词典工具
相信很多人都曾用过金山词霸这类词典软件,体积庞大不说,还收费(现在是不是免费我就不知道了)。Lingoes是国人开发的一款非常小巧,但是功能非常完整好用的词典软件。
它加上一些基本词典总体积也是十几M而已,算是非常小巧了。但是功能可不逊,屏幕取词,屏幕阅读等功能一点都不少,而且现有的词典质量也非常高,如果你硬盘大的话,你可以下个维基百科还有韦氏词典(需要几百M的空间)。而且他的界面也非常美观,让人用起来非常舒服。
7)爬虫软件
(1)小众软件#5 [OX163] 一键批量下图爬虫软件 可用于Pixiv
这个软件我自己已经用了两三年了,是真心离不开,至于为什么现在才推荐,因为我刚刚才想起来我还有小众软件这个文章系列……
Head Pic: 「DOGYEAR」/「九条だんぼ」[pixiv]
九条画师画风超萌的,特别是是 DOGYEAR 系列的本子(
OX163
OX163官网
heinsega/OX163
简单来说,这是一个可以从一个相册页面批量抓取所有图片(甚至视频)并下载的爬虫软件,最初是专为163相册而开发,后来把功能拓展到支持二十多个相册类网站了,包括 Pixiv
在官网可以下载到程序,是完全免费的
支持
图片视频:
trailers.apple.com
wallpaper cool
rosmm(ROSIMM)
RosiYY(ROSIMM)
YOUTUBE
网络相册:
blog.163.com
www.pixiv.net
pp.sohu.com
www.douban.com
picasaweb.google.com
photobucket.com
facebook.com
各类图库:
danbooru.donmai.us
hijiribe.donmai.us
konachan.com
g.e-ht.org
gelbooru.com
3d(behoimi.org)
moe.imouto
sankakucomplex.com
booru.org
booru-sys(safe)
booru-sys(loli)
zerochan
在线漫画:
www.ggyy8.cc
comic.sky-fire.com
新闻资讯:
moeyo.com
基本使用
首次使用请先点击 程序设置(齿轮图标)-更新脚本,如果提示有脚本需要更新,直接点击“自动更新”即可
使用炒鸡简单,以下载P站画师作品为例
首先打开画师作品页,URL是类似这样的
https://www.pixiv.net/member_illust.php?id=xxxxxxxx
复制这个URL,然后打开 OX163,填在输入框中,然后点击输入框右侧的按钮
此时,如果你是首次使用或者太久不用,就会在下面弹出一个浏览器窗口,找到P站页面右上角的登录,输入你的用户名密码登录后,重新点击输入框右侧的按钮即可
因为有些图站例如P站就是,是必须要登录后才能查看图片的,因此需要使用其内置浏览器登录,让程序保存登录的 Cookie 才能爬取图片;如果你是太久没有使用这个程序,有可能会因为 Cookie 过期失效而需要再次登录
接着耐心等待,直到弹窗提示分析已完成,然后点击图示保存按钮,接着就自己操作选择保存在哪个文件夹吧~
然后 OX163 就会开始自动下载,下载完成会在右下角弹窗提示
如果是动图,那么会将所有帧下载下来并打包成 zip 格式
OX163 有智能去重功能,也就是说,假如你有一次下载某个画师的图片,下载到一半不小心关了,那么你再次去分析相同页面并下载到相同文件夹,OX163 会自动跳过已经下载的图片,前提是你需要在 程序设置-文件目录操作-文件判断 中设置
代理服务器设置
我认为只有这一块需要稍微提一下,因此单独讲一讲(其他的功能请自行玩耍XD)
OX163 支持使用 HTTP 和 SOCKS 代理,不过经我个人测试貌似并不支持 SOCKS5,就很不解,所以如果配合酸酸或者酸酸乳使用的话直接用 HTTP 代理的方式就可以了
程序设置-代理服务器,这里可以配置代理,有“代理A”和“代理B”两个,“代理A”就是你输入网址后分析的时候使用的代理,“代理B”就是你分析完成后下载图片使用的代理,不过通常情况下我们都会使用同一个代理服务器
设置完成后,可以在主界面右下角处选择是否开启代理
8)图片放大软件
(1)小众软件#6 [waifu2x] 二次元动漫图片放大/降噪黑科技
这个工具我默默地使用了两年多,今天发现原来去年9月GUI版更新了而我不知道,一直使用的是老版……
今天更新了下,顺带给还不知道这个黑科技的朋友们介绍下
Head Pic: 「Miku 8.31」/「Nagisa」[pixiv]
waifu2x
原核心项目:nagadomi/waifu2x
Windows GUI 版:lltcggie/waifu2x-caffe
下载请直接到lltcggie/waifu2x-caffe的 Releases 页面:
https://github.com/lltcggie/waifu2x-caffe/releases
粗略介绍
这个工具的作用是将二次元插画、动漫截图、甚至真实照片更好的放大
我们都知道,如果你直接用普通的工具或者PS去放大一张图片,都会让放大后的图片显得非常模糊
我以前曾经还用过一个叫 PhotoZoom 的软件,可以详细调节图片的放大参数,会使得效果稍好一些,但是仍然是不够令人满意的
于是 waifu2x 终究还是诞生了,这款软件利用深度卷积神经网络(其实就是深度学习)得到的一种对于二次元图片的放大算法(目前貌似已经把领域扩展到真实照片了),并对图片进行降噪处理(因为放大的时候会使原有的噪点变得更加明显或者产生更多噪点),使得放大后的图片显得更加自然,甚至你会以为这就是原图
下载解压
我们从前面说的 Releases 页面下载好压缩包后解压,打开waifu2x-caffe.exe,可以看到如下界面
如果打不开说明计算机上缺少 Visual C++ Redistributable Packages for Visual Studio 2013,请点击这个链接跳转到微软官方下载页面下载x64版本安装
注:waifu2x-caffe仅支持64位系统
使用详解
输入和输出设置
不需要按“浏览”去手动选择!直接把文件/文件夹拖到“输入”文本框中即可!
降噪等级
级别越高,降噪越厉害,但是也会使得画面中的部分细节被破坏,具体哪个级别降噪效果最好你可以分别生成来感受一下
模型
一共有两种处理模式和三种颜色模型
处理模式
2D 插图
用于二次元插画图,比如从P站下载的图片
照片或动画
三次元照片或者二次元动画截图
颜色模型
RGB 模型
对图片的 RGB 都进行变换,正常情况下都用这个模式
UpRGB 模型
相比 RGB,变换速度更快,结果画质相同并可能更好,但是相对的,需要占用更多的内存或者显存
Y 模型
仅对亮度进行变换,一般不需要用到这个模型
TTA 模式
即 Test-Time Augmentation(数据增强),使用这个模式可能会导致变换过程变慢8倍,但是可以让 PSNR(峰值信噪比)上升0.15左右(你可以简单理解为画质变好
拆分大小
拆分大小越大,处理速度越快,代价是占用更多的内存/显存
如果这个值调的过大会导致内存溢出,程序崩溃,因此请量力而为
应用设置-处理器
CUDA (cuDNN)
关于 CUDA
CUDA 是英伟达 GPU 才有的一个指令架构,可以用来加速图片处理,因此只有英伟达 GPU 才能选这个,而且要求 Compute Capability > 2.0
使用前建议先去下载 GeForce Experience(英伟达官方驱动更新客户端),将显卡驱动更新到最新版本再选这项,不要用什么鲁大师之类的去更新,这些第三方驱动更新客户端一般只有相对比较旧版本的驱动
关于 cuDDN
前面有说过,waifu2x 这个算法是基于深度卷积神经网络的,英伟达的 cuDDN 有一套专门针对神经网络相关算法的优化,能加速处理,要求 Compute Capability > 3.0
如果要使用,必须先下载 cuDDN 的动态链接库,目前我写这篇文章的时候的waifu2x-caffe v1.1.8.4使用的是cudnn64_7.dll,你可以到 cuDDN 官方下载点 下载,不过需要注册英伟达开发者帐号(注册很简单),然后选v7.x.x的最新版本的对应你 CUDA 版本的进行下载
如果你比较懒,这里也提供一份 Win10 用的cuDNN v7.1.2 for CUDA 9.0:MEGA网盘下载点
下载完后将cuda\bin目录中的cudnn64_7.dll扔到 waifu2x-caffe 程序根目录中即可,然后在主界面点击“cuDNN 检查”,检查通过后即会自动使用 cuDNN 处理图片
CPU
嗯,用 CPU 去算卷积神经网络,炒鸡慢得。
9)鼠标手势插件
StrokeIt——把鼠标变成程序的指挥棒
鼠标手势在很多浏览器中都非常流行,因为它非常直观方便,也特别适合懒人。StrokeIt把鼠标手势带到了Windows系统。 StrokeIt预定义的鼠标手势非常直观。按下右键向左拖动表示后退,向右表示前进,向右上方表示最大化窗口,左下方表示最小化。当你用着StrokeIt的时候,你会感觉自己像一个指挥家,挥动着指挥棒来指使你的电脑程序干活。感觉非常不错。
StrokeIt很强大,允许你为任意程序定制适合自己的手势命令。
WGestures全局鼠标手势
https://www.yingdev.com/projects/wgestures
Foxit Reader——Acrobat Reader的完美替代品
很多人都用过Adobe的Acrobat PDF阅读器。但是那个阅读器体积实在过于庞大,启动也很慢。Foxit Reader一面世就受到很多人的喜欢。因为他体积小,最简安装只需要3M。但功能一点都不含糊。最近Foxit Software公司又决定把原先收费版的Foxit Reader Pro给免费了,赢得了不错口碑。
Foxit Reader的渲染效果上次看到有人评测过,基本和Adobe的官方PDF阅读器不相上下。我个人的阅读感受也挺不错的。没有什么不舒服。功能上,因为我不怎么用过Adobe的那个阅读器,所以不知道是不是很全,反正我需要的都有了,包括文档目录,书签,注释,文字拷贝等。
Windows Live Writer——博客离线编辑器中的佼佼者
写博的人一般不喜欢在博客后台直接编辑文章,这是出于很多考虑。一个是容易因为网络问题造成文章修改丢失,还有一个是无法方便的上传图片,样式编辑不方便等等。离线编辑器解决了这些问题。而微软推出的Live Writer则是博客离线编辑工具中编辑功能最为强大的,而且还是免费的。通过插件还可以扩展其功能,例如我经常用到的Dynamic Template插件,允许你往页面中插入模板化的文本,非常强大,可以参考我以前写的文章Dynamic Template——非常好用的Windows Live Writer动态模板插件。
还有两款博客离线编辑器ScribeFire以及Zoundry Raven也很有特点,其中ScribeFire是以浏览器插件的形式存在的,支持Firefox、Chrome以及Safari,允许使用css的方式来格式化文本而不像Writer一样通过Font元素来格式化文本,而且也支持直接粘贴图片;而Zoundry的文章管理功能很强大,这正是LiveWriter所欠缺的。但是这两者的编辑体验都不及Live Writer那样,真正做到所见即所得。这也是我为什么喜欢用Writer写博客的缘故。
OneNote——让我爱不释手的笔记本软件
当我第一次用上OneNote的时候,我就深深爱上了她——很抱歉,我用了这么肉麻的词,让你起鸡皮疙瘩了是我的过错。
在OneNote之前,我一直在寻找一款适合自己的知识管理软件,尝试过很多网上评价不错的软件,一般用不到两天就被我抛弃了,大多数是因为界面太丑陋,编辑功能太简陋或者不直观导致我没有使用的欲望。有一次看到同事在用OneNote做会议记录,我看着不错就安装了一个试试。体验完只有一个感受,“就是她了”。从此个人的知识管理,包括日记都是使用OneNote来整理了。
OneNote借鉴了我们传统的纸质笔记本的理念,把资料管理分为三个级别,笔记本>分区>页面。和其他电子笔记本软件不同的是,OneNote页面就像一块大画布,你可以在任意位置输入任何信息,包括文本信息,音视频信息,或者随处粘贴任何图片,绘制任何图形。如果你使用的是平板电脑的话那就更便捷了,你可以像在纸上一样涂鸦。这种整理资料的方式极大的释放了人们的想象力。加上不错的搜索功能,东西再多也不乱了。她还有一个对于办公一族非常实用的功能,就是实时会议共享。几个人坐在一块,只要有无线网就可以直接通过OneNote共享笔记了,而无须通过额外的服务器。可惜这个功能在OneNote2010中出于性能以及安全性考虑而被取消了,非常遗憾。
Firefox——浏览器中的瑞士军刀
作为Web开发人员,我电脑里头安装了N多种浏览器,IE8、Maxthon、Firefox、Chrome、Opera、Safari等等。每一种浏览器我都用过很长一段时间,其中Firefox是我个人觉得功能最为强大的,但是他的强大不在于他自身,而在于其背后庞大的插件库。这是任何浏览器,包括现在骨粉们所推崇的Chrome浏览器,都比不上的,至少暂时比不上。基本上我能想象到的和不能想象到的需求,都能在插件库中找到满足要求的(有点夸张喔~~)。所以说Firefox是一把瑞士军刀一点都不过分。
Fiddler——Web分析强力助手
做Web分析经常需要分析HTTP消息。Fiddler是微软推出的一款小而强的免费HTTP分析工具,关于它的介绍,我在以前的文章(【推荐】两款HTTP流量分析工具的比较)中也有提到。他的功能基本可以满足各种需求,如果不满足,你甚至可以自己编写简单的插件来实现。
Expresso——正则表达式工作室
Ultrapico Expresso是我工作中经常使用的一个非常强大的正则表达式构建、测试以及代码生成工具。它能够对你构建的正则表达式进行解析、验证,并输出解析结果,提供性能测试工具,支持C#、VB等代码生成,最重要的是,他提供了一个非常方便强大的正则表达式语法构建面板,即使你对正则表达式生疏了,也能在它的帮助下构建出你想要的正则模式来。而且,它还免费获取授权码,无需费心找破解了。软件里自带的帮助文档以及正则表达式库可以帮助你快速从正则菜鸟升级为正则高手。
Notepad2——你可以把Windows自带的记事本给扔了
很多人都不喜欢用Windows自带的记事本工具,原因是因为他功能过于简单,并且不支持大容量文本。我也从来不用。电脑里头有很多替代品,例如Notepad2,Notepad++以及UltraEdit32。这三款软件我都用过很长一段时间,UltraEdit32是处理大容量文本性能最强大的一款,功能和Notepad++类似,也是非常全面强大。但强大也带来臃肿,这两款软件的打开速度让我不是很满意。因此我习惯于使用Notepad2来作为日常的文本编辑器。他的功能在大多数情况下已经够我用了。包括设置文件编码,代码语法着色,正则查找等。而且对大容量文本支持也还行。至少和Notepad++是一样的。
Google Reader——让知识随时随地分享
看到这个标题你可能会一愣,因为首先Google Reader和上面提到的各式工具似乎不是一个种族的,再者,Google Reader不是一个RSS阅读器么,和知识分享有什么关系?
事实上,Google Reader已经成为我生活中不可或缺的一个获取知识、分享知识的工具了。
Google Reader和很多RSS阅读器不一样的是,他会保存RSS的历史内容。例如我才订阅了某个人的博客,这个时候从技术上来说,我只能看到该RSS的最新内容,但是如果这个RSS以前已经有人订阅过了,那么我就可以看到以前的历史内容。Google Reader只要收到有人订阅,就开始将数据保存下来。而且在Google Reader中,你可以随时和别人分享你阅读过的信息,而不必局限于Google Reader里头的内容。
你只要把上面这个“Note in Reader”拖放到书签栏上,以后当你在网上看到任何有意思的文章,你就可以选中一段文本,然后点击这个书签,就可以将该文章分享给你的Google Reader好友。
现在在互联网上获取信息是越来越容易了,但是信息的质量也在降低,如何从庞大的信息源中取出那些对自己有用的信息不是一件轻松事。查看别人分享的内容,可以让我们快速发现一些质量比较高的知识。同时,为了回馈,我们也需要把自己认为好的文章分享出来。每个人关注的兴趣面是不同的,这也可以从每个好友分享的内容看出来。有些人分享纯粹技术的很多,有些人喜欢分享一些有趣的新闻,有些人喜欢分享思维学习的一些理论。通过经常阅读好友分享的内容,你会对这些好友的兴趣有更多的了解,从而就能更有选择性的阅读信息。
| Fences 给凌乱的桌面换个脸
面对凌乱的电脑桌面,很多人都会选择视而不见。可是电脑桌面每天都要面对,看久了总会感到心烦。倘若要手动整理,那么你会发现它是个大工程,文件种类太多,导致无从下手。
其实想要轻松整理桌面并不困难,只需要一个 Fences 就能搞定。
Fences 是一个 PC 桌面整理软件,可以清晰分类整理电脑桌面的各种图标、文件。
| 或许是地表最强下载软件 IDM
在电脑上下载内容真的是件很不愉快的事情,国内主流的几个下载软件或多或少都会有限速设置,导致下载速度十分缓慢。所以想要愉快的获得下载体验,你就必须开通会员,或者,你也可以换一个下载软件。
IDM 是国外一个知名的下载软件,它可以多线程快速下载文件,告别限速,而且没有烦人广告。除了最基本的下载外,它还能抓取网页内容、比如对网页中的视频进行下载,十分方便快捷。
| Windows自带功能给系统减减负
Windows 10 相比 Windows XP 以及 Windows 7,更新十分频繁。因为系统还原和其他用途的需要,Windows 10 一般会保留这些系统更新文件。这样日积月累下来,这些更新的系统文件就会占用大量电脑内存,而且由于电脑系统一般是存放在固态硬盘里,在固态硬盘价格仍高居不下的今天,这样做无疑会消耗大量电脑资源。
那为何不给你的系统减减负?
Windows 10 在设置中有一个【存储感知】的功能,你可以在设置 -> 系统 -> 存储 中找到它并开启。此外,你还可以点击 【立即释放空间】删除之前的系统更新文件,首次删除可能会吓你一跳,它可能会占用 几十G ,勾选后点击删除即可。
| 写在后面
作为目前使用最广泛的桌面系统,用户对 Windows 10 一直褒贬不一。不过经历过多年的沉淀, Windows 的软件生态已经十分成熟。许多 Windows 10 的不足,也可以使用第三方软件来改善。同时,微软官方也在积极提升用户体验,增加一些体贴的功能。
10)HotSwap!【解决弹出usb大容量存储设备时出问题】
HotSwap!是一款安全热插拔工具,能在确保数据安全的前提下实现U盘等硬件设备的热插拔操作,可以解决用户在弹出U盘设备时遇到的弹出usb大容量存储设备时出问题现象,使用HotSwap!进行强制弹出即可,不会损害usb设备数据,有需要的朋友们可以下载试试。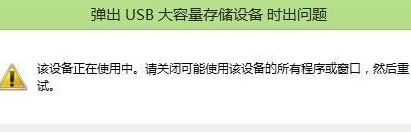
解决弹出usb大容量存储设备时出问题说明
我们在使用USB、移动硬盘传输数据后,经常会遇到这个问题“弹出USB大容量存储设备时出问题”
这个时候怎么办?当然是不能强制拔掉啊。
今天就给大家推荐一个好用的软件,叫HotSwap!
HotSwap! 的作用和在 Windows 设备管理器中删除设备是一样的,但它有一个核心功能:在设备热插拔之前,确保将所有数据都完整的写入到磁盘上。然后,强制弹出设备。
HotSwap!工具使用
首次使用,需要右键 HotSwap! 在系统托盘区域的图标,在设备类型中,勾选可移除磁盘设备与安全移除设备,这样就可以操作 U 盘了。当然用 HotSwap! 操作移动 SATA/eSATA 硬盘也是没问题的。使用非常简单,HotSwap! 除了有中文界面,还支持命令行模式运行。除了支持普通的 U 盘,移动硬盘外,开发者提供了一些已测试成功的设备列表:
SIIG SATA Host Adapter Serial ATA PCI : SC-SAT212
SIIG SATA Host Adapter Serial ATA 4-Channel PCI : SC-SA4011
BELKIN SATA Host Adapter SATA II RAID 2-Port PCI Express Card : F5U251 (Need to flash to non-RAID BIOS)
ViPowER IDE to SATA SwapRACK : VP-1001LSF
Addonics Technologies Mobile Rack25SA : AERHD25SAW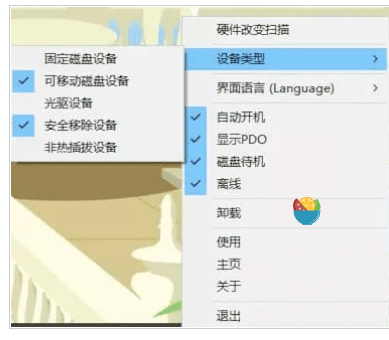
现在我们再尝试通过点击右下角HotSwap!图标弹出USB移动硬盘:
弹出成功后,通知区域会弹出安全移除热插拔设备。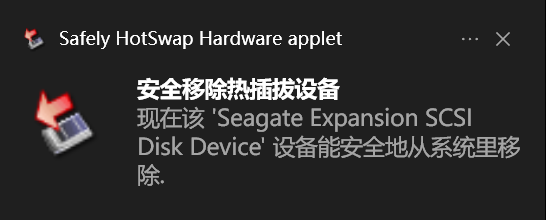
2021.11.02Windows下那些珍藏的良心软件,效率工具集
日常工具
文件搜索
- Listary 小众软件介绍,超级好用的文件搜索工具,按下快捷键,随时搜索
Everything 也是传说中的文档搜索神器!其他功能有待开发……
聊天
TIM-QQ QQ最新推出的简洁办公版本,还不错
-
视频播放
PotPlayer 厌烦了暴风一打开就是广告,发现了这款播放器,没广告!能力出色!
- 射手播放器 没有广告,字幕匹配很方便!
QQ影音 没有广告,也很清爽
下载神器
FDM 最近体验过的最棒的下载工具了,开源免费,无广告,虽然IDM也很强大,但是IDM要钱呀,FDM一样用!2017-04-03
- EagleGet 这样好的下载神器,竟然这么默默无闻,简直没有道理啊!用它来下载百度云上的资源速度也是杠杠赞!用来替代浏览器自带下载要好很多,速度快很多!缺陷是不支持BT/磁力链接……
- 硕鼠 视频下载神器!为了下载PC上的网易公开课发现的工具,很多视频网站都能下载!
维棠播放器 之前了解过的一个视频下载软件,没有体验过,据说厉害。
浏览器
- Chrome下载 由于某些原因,你可能无法下载扩展,这里可以帮你下载
- crx4chrome
FireFox 其实火狐也是不错的,它的同步是可以用的,不像chrome 需要架梯子~
解压软件
Bandizip 清新简洁,功能很强大,最喜欢它可以设置双击直接解压,无需其他操作
7zip 著名解压软件,也是免费
笔记
印象笔记 很棒!裁剪、搜索、标签等细节功能做的很到位!简洁大气的风格,很喜欢。双十一入手了一年的VIP,hia~hia~
有道笔记 网易的良心产品之一,推荐
pdf查看
Sumatra PDF 体积小,除了支持 PDF 阅读之外,epub 等电子书格式它也支持
电子书查看器
-
看图
FastStoneImageViewer 免费软件,好用到爆!没广告!功能齐全!不光能看图,还能修图!
输入法
搜狗 搜狗输入,跨平台性确实很好,广告什么的其实可以通过设置去除的!
rime rime输入法,跨平台的良心输入法,也没有广告!
截图
- snipaste 国人开发的一款截图软件,挺简洁的
- picpick 确实很棒的一个截图工具,很强大,界面也很舒服
- sharex 一款功能非常强大的开源软件,需要学习使用,功能确实太多了
- FastStone Capture 这款需要收费,但是可以很多资源找到免费的,比如这里
togif gif动态图制作软件
邮箱
Foxmail 除了接收邮件,还有RSS订阅功能!
加密工具
Wise Folder Hider Free 隐私文件怎么保存?这个获奖无数的工具,免费版足够用啦!
写作工具
typora 韩国的一款Markdown写作工具,免费的,简介好用!
1checker 英文写作,语法校对工具
思维导图
Xmind 今天体验了一下思维导图,虽然Freemind是开源免费的,但是,这款付费的显然更胜一筹啊!颜控必备!
ProcessOn 强烈推荐,绘制思维导图、流程图等,真的很方便!看个栗子《大型网站技术架构》读书笔记
文件整理
Q-dir 有时候需要在文件夹之间移动文件,这时候,这个整理神器就能派上用场了!
快速启动
MaxLauncer 最近发现的一款不错的软件,可以通过快捷键快速启动软件!
Wox 也是一个软件启动神器,值得体验!
小众工具
Wgesture 用惯浏览器鼠标手势的同志,这个绝对是你们的福利!全局鼠标手势!!!
Ditto 剪贴板工具,效率必备,对于经常文字编辑的人员,那就是神器了!最近一直在使用!
学术工具
NoteExpress 高校大多都购买了,既然有正版,为何还要千方百计去折腾外国的呢?挺好用~
同步盘
- 2016年这一年关了很多免费的网盘,貌似就百度网盘坚挺了,百度云也改名为百度网盘,百度云应该作为百度的云品牌发展了!果然免费的不会一直免费下去的!
- OneDrive 买希捷的移动硬盘送的容量,就试试了,结果发现用来同步简直太爽了!!!而且,Windows基本都自带,其实体验挺好的!据说,淘宝可以买扩容量套餐
- 微云
- 腾讯的微云也不失为一种选择,尽管,最新的政策出来了,免费空间也降低了!
-
卸载清理
RevoUninstaller卸载程序必备神器!体验了Iobit家的卸载产品之后,仍然回头来使用这款!有机会写篇文章来介绍一下。
- Unlocker下载 当你重命名或删除一个文件/文件夹时,Windows 弹出对话框提示你“无法删除 xxx:它正在被其它用户/程序使用!”,怎么办?
ccleaner 免费的系统清理软件
系统优化
右键菜单管理
右键菜单-FileMenuTolls 这是一个神器,在右键菜单中方便提供了很多小功能,比如,文件校验功能,就能方便的验证系统镜像文件是否完整,有没有被修改。
屏保
fliqlo 数字时钟,屏幕保护,逼格满满
flux 视力保护,通过根据时间调节屏幕颜色,减少蓝光对视力的影响,效果有点类似iphone开启眼见屏幕保护色。
系统安全
火绒安全 最近发现的比较安静的安全软件,最喜欢它的窗口拦截功能,比如迅雷的那些弹窗,他都给拦截掉了!
系统修复
PowerTool 查看系统进程等信息,安全修复!
Dism++ 知乎看到的,简洁的系统管理软件,集成了很多小工具,还可以系统备份
Dock 栏
RocketDock 可以在屏幕上添加Dock栏,将常用快捷方式添加到状态栏上!有点Mac效果的感觉
系统相关
安装系统准备
MSDN镜像下载 干净的系统镜像!
- 清华大学开源软件镜像站 可以下载到很多Linux镜像,速度很快!
- easybcd 引导工具
- easyuefi 引导工具
ultraiso 制作启动盘
双系统
- windows10+ubuntu 16.04+双硬盘(SSD+HDD)分区(图文)
- Ubuntu 16.04与Win10双系统双硬盘安装图解
有这三篇文章,基本是够了,需要注意的点是:要知道你的是UEFI+GPT还是传统的MRB!
系统检测
- AIAD64 硬件检测工具,里边功能很丰富!
- 硬盘性能检测-AS SSD Benchmark
- CrystalDiskMark
-
资源
软件资源
- filehippo
- 软件缘
- 大眼仔
- 精品绿色便携软件
- 软矿
- 殁漂遥
- 吾乐吧软件站
- sourceforge
- softpedia
-
Windows 下的开发工具
控制台
cmder 如果厌倦了Windows下控制台丑陋不方便的样子,可以试试这个,强烈安利!这是一篇比较好的介绍文章Win下必备神器之Cmder
编辑器
VScode 微软家的编辑器,最近都在使用,强烈推荐,写作一篇总结打造性感好用的VS Code编辑器
- Sublime Text
- Notepad++
-
IDE
Pycharm 这么棒的软件,学生党免费!前提是要有学校邮箱~下载链接 附上一个我写的使用总结PyCharm/IDEA 使用技巧总结
- Redo python调试很方便,界面有点类似R-studio、
- PyScripter python开发
- WebStorm

