抛弃jupyter notebook 因为可以看代码的区域比较小,就中间那一块,所以选择jupyter lab写代码的范围大还好看。但是默认安装的jupyter lab是没有代码自动提示的功能的。这个时候jupyter lab 自带一个jupyter lsp插件。
下面开始完整的搭建过程,这次的教程面向小白,所以详细一点,受人之约,终人之事:
本次是在windows 10 环境下安装Anaconda下载地址
下载安装完成之后,点击Anaconda的图标进入主界面,然后选择,准备安装一个新的环境。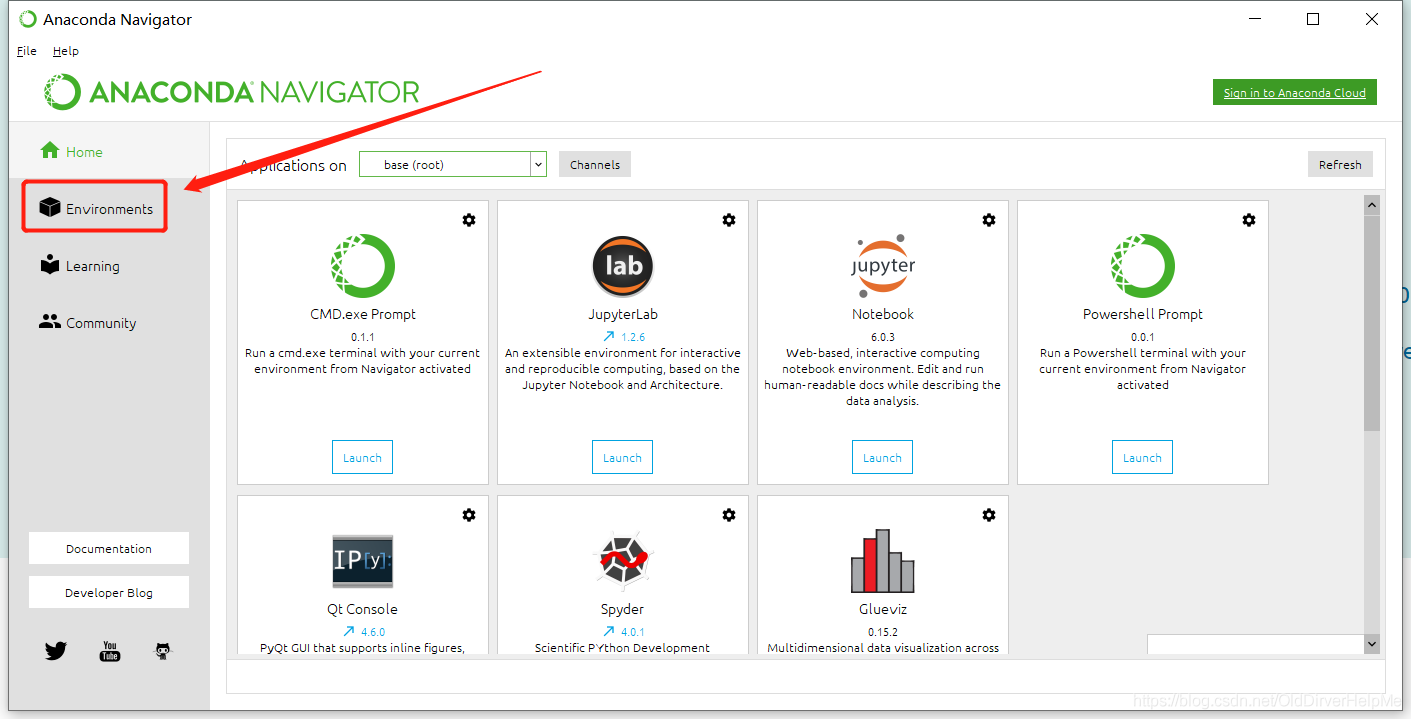
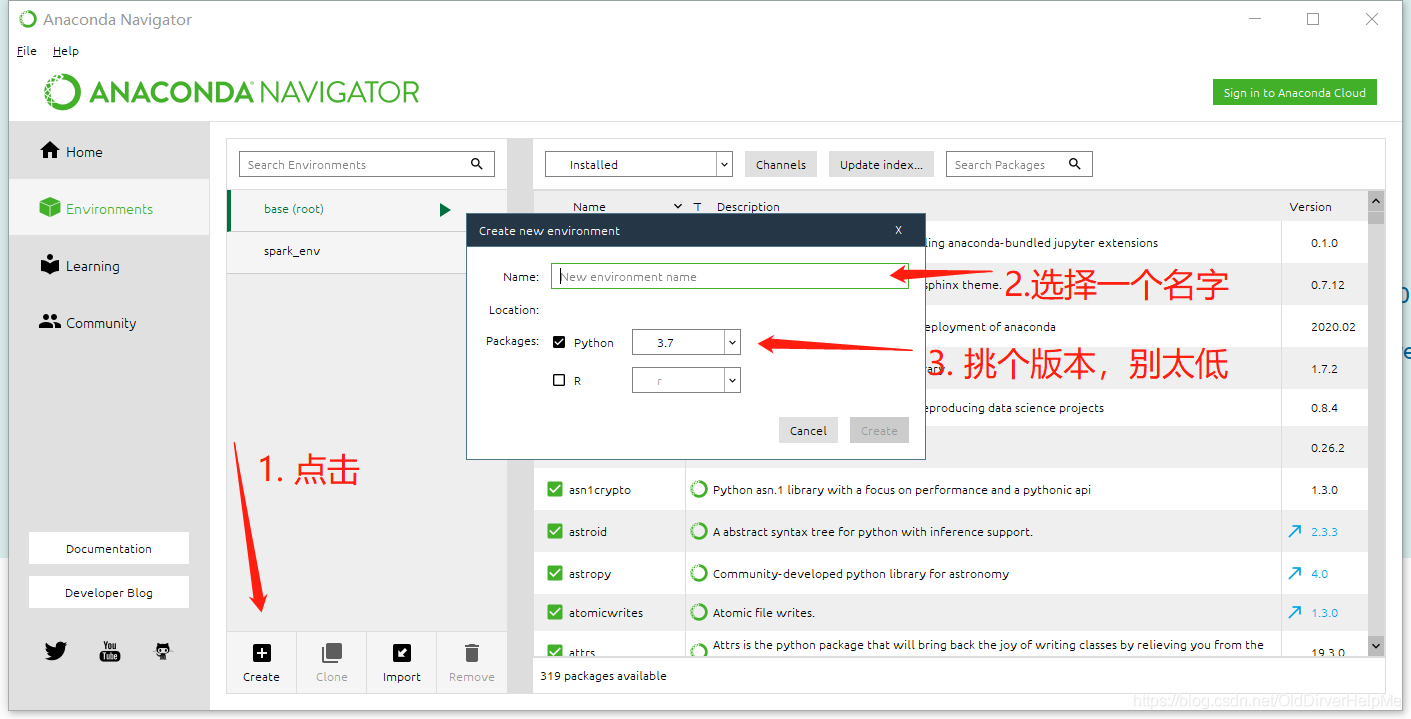
当填写完毕之后,上述的create的按钮会亮起来,这个时候点击create就好了,然后这个Anaconda会创建环境,下载对应的环境的依赖包:接下来就是要安装jupyter lab了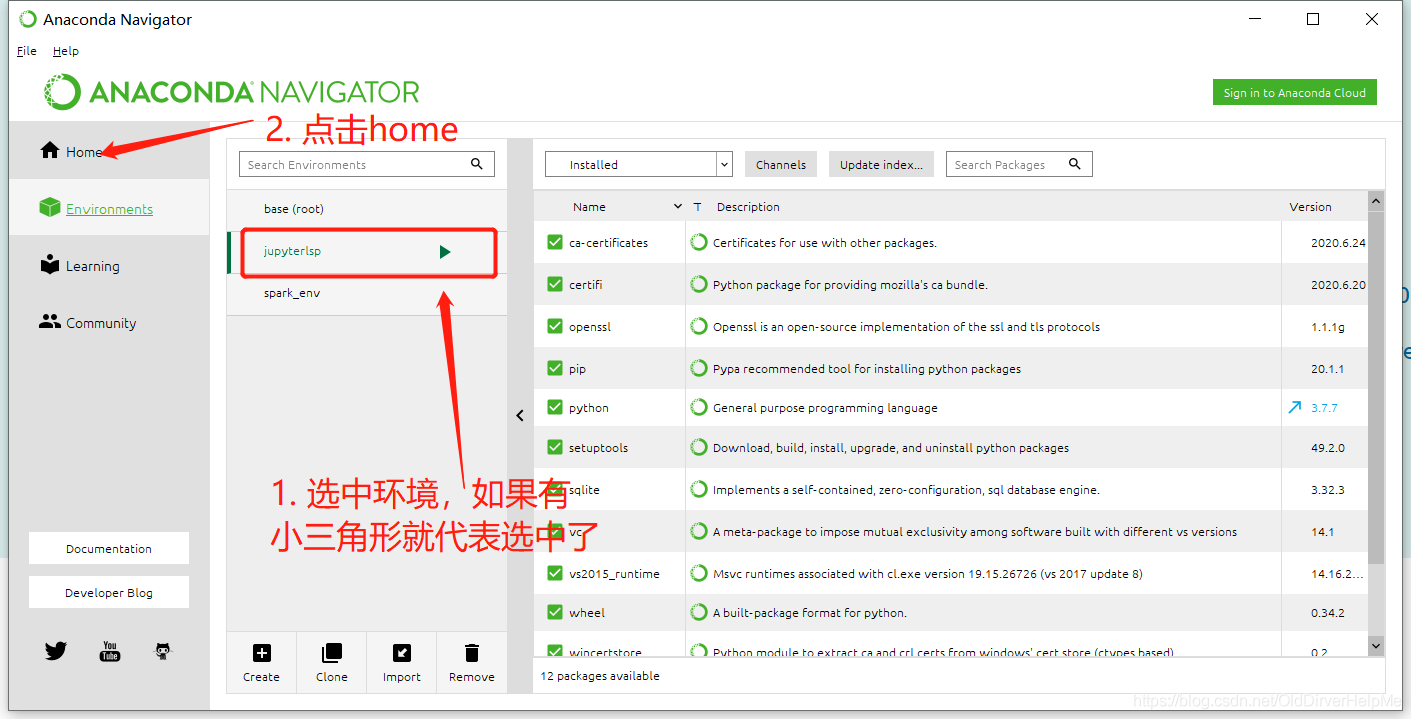
接下来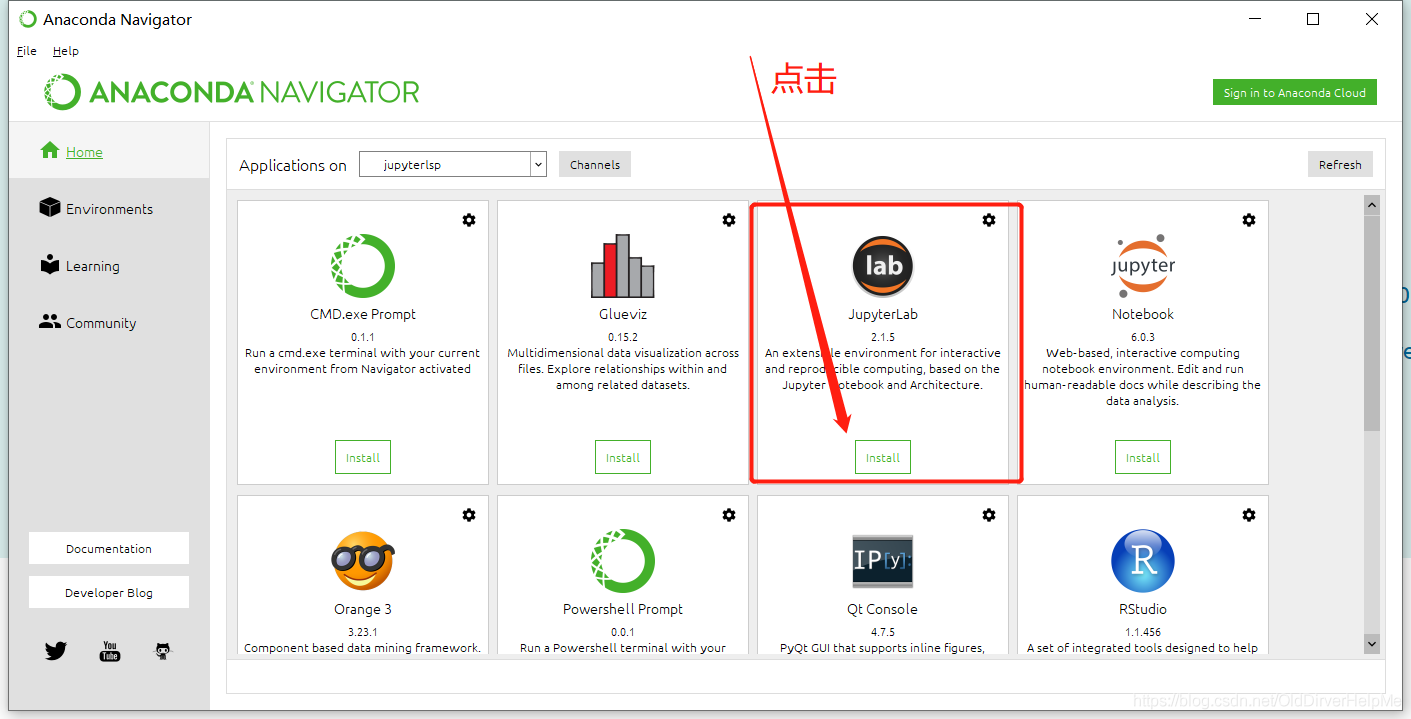
回到这个页面,选择刚才的环境,点击一下小三角,然后弹出选项,选中第一个选项就好了。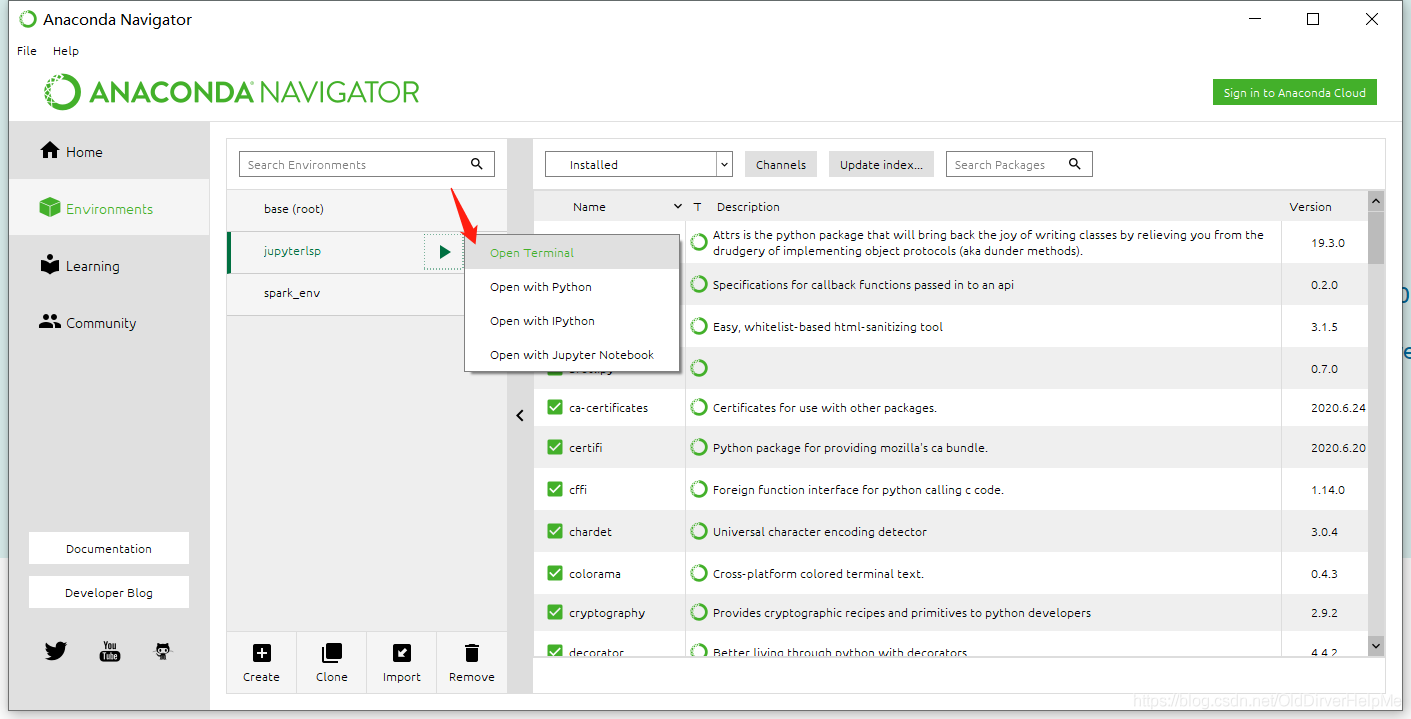
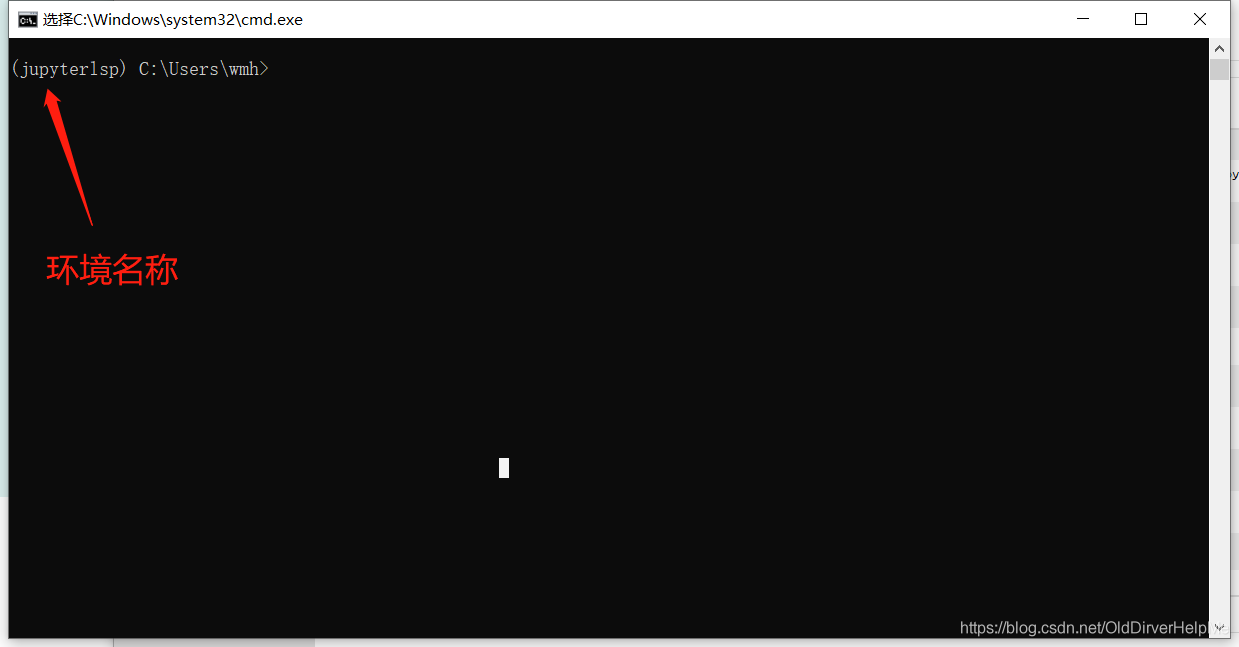
接下来就是安装,jupyter lsp所需要的的各种环境了。
pip install jupyter-lsp
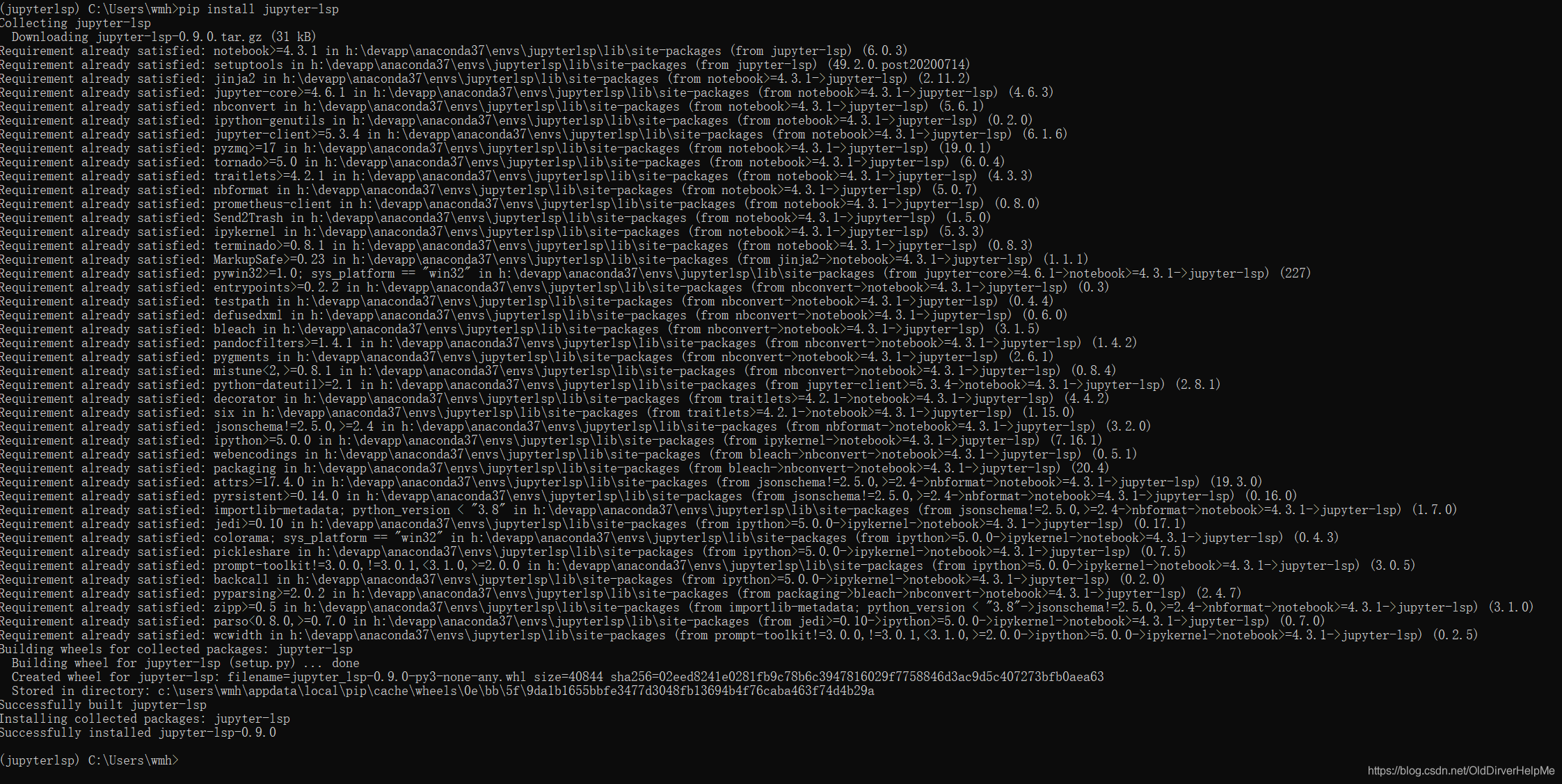
conda install -c conda-forge nodejs
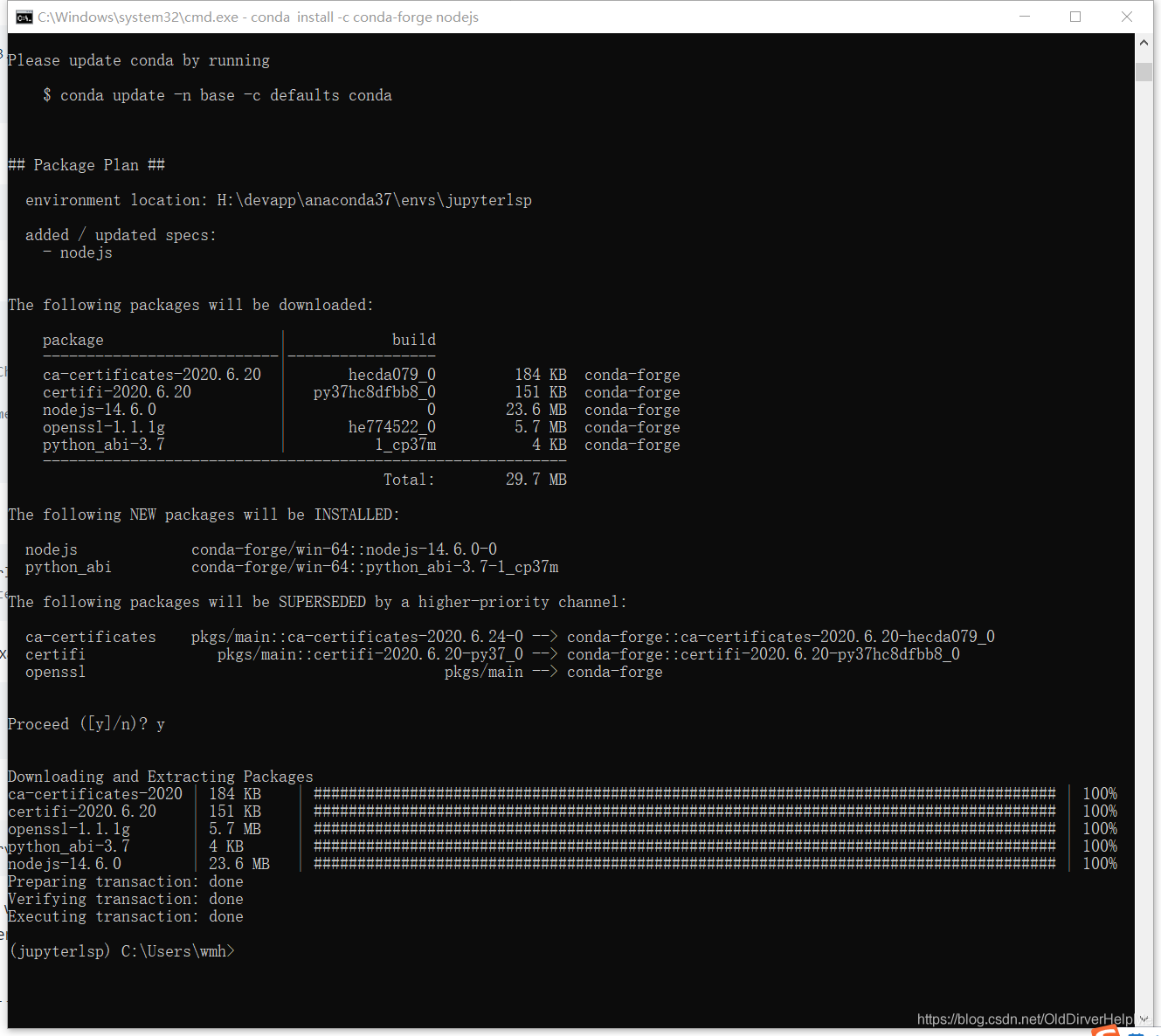
jupyter labextension install @krassowski/jupyterlab-lsp
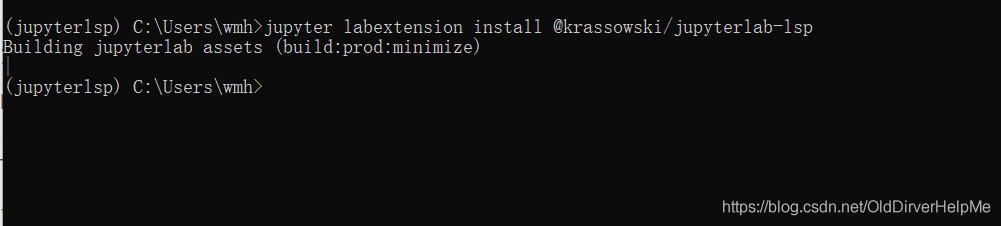
pip install python-language-server[all]
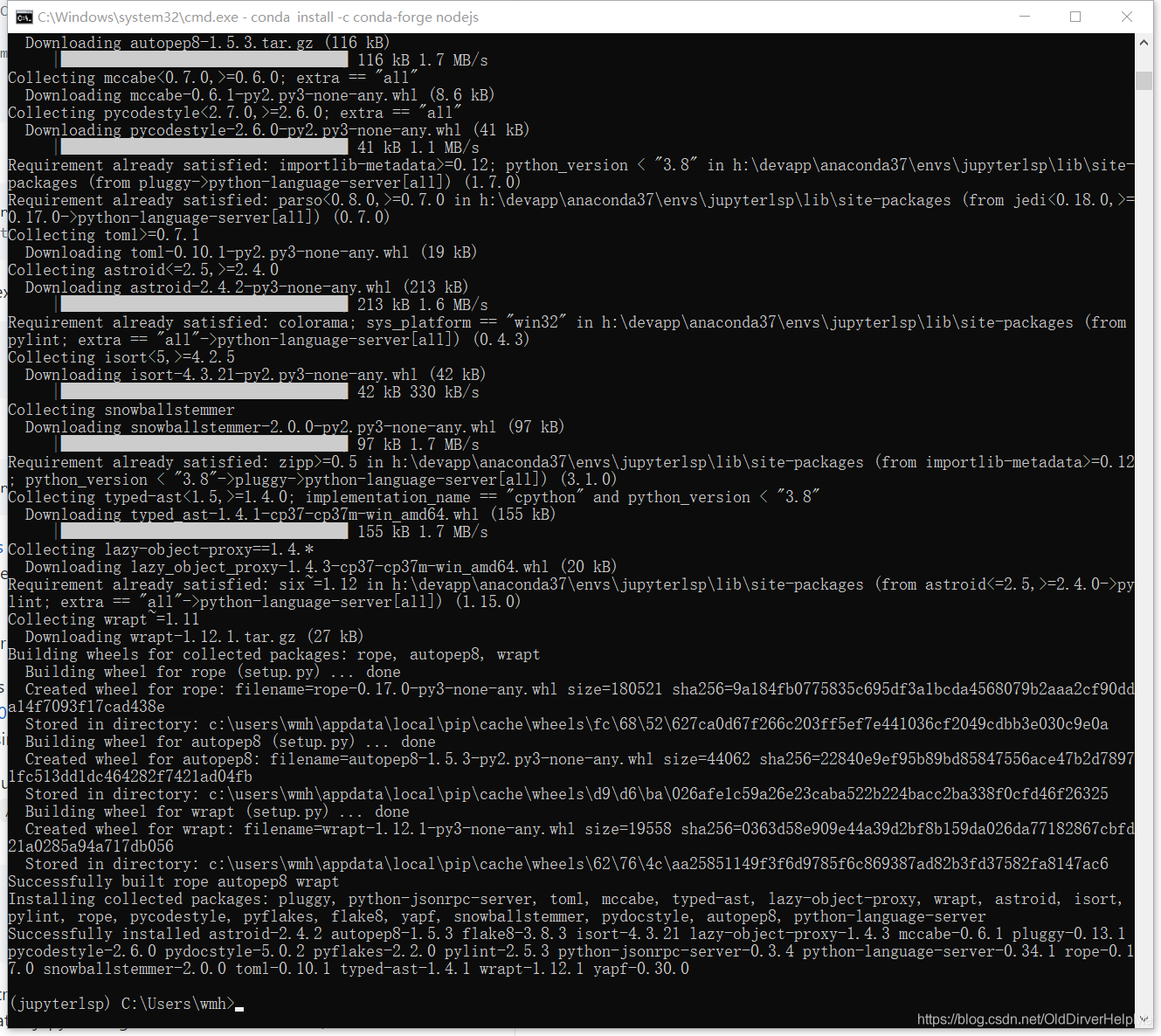
然后启动jupyter lab
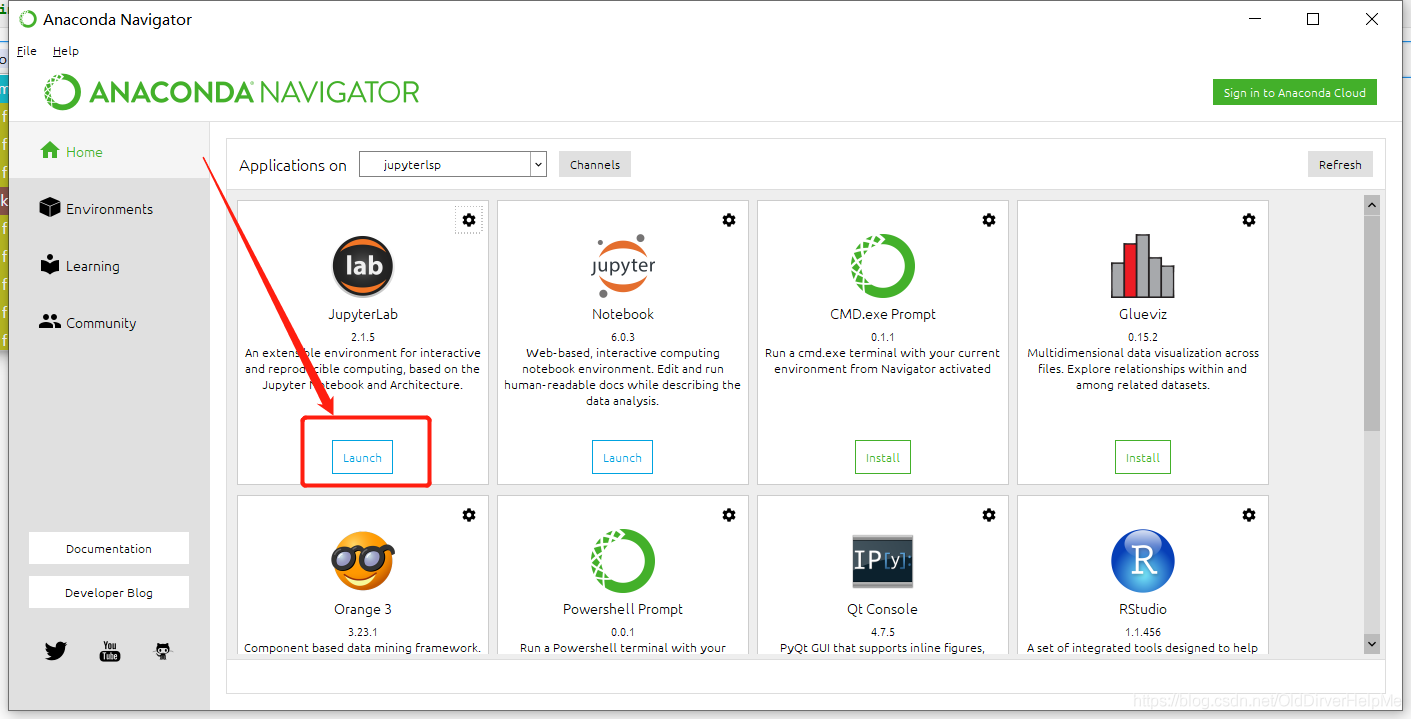 启动之后浏览器会打开,并且会进入jupyter lab的web ui的界面。这个时候在这个web UI的下方会出现如下图所示的东西:
启动之后浏览器会打开,并且会进入jupyter lab的web ui的界面。这个时候在这个web UI的下方会出现如下图所示的东西: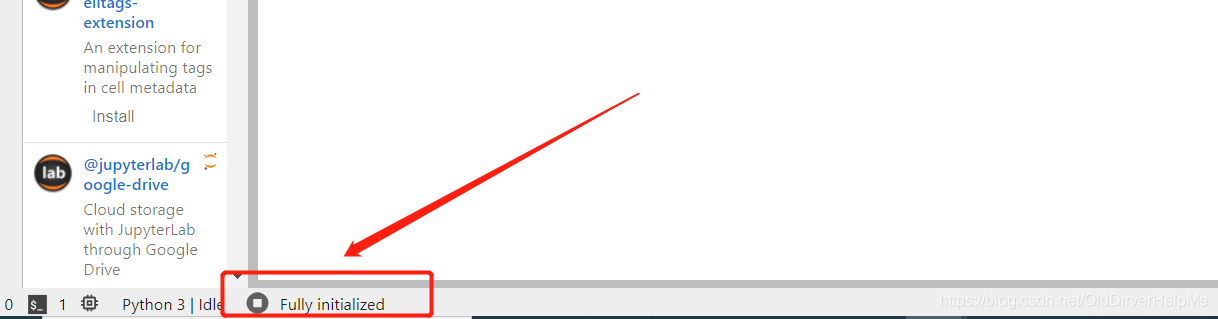
点开之后会发现有一个python-language-server(LSP server)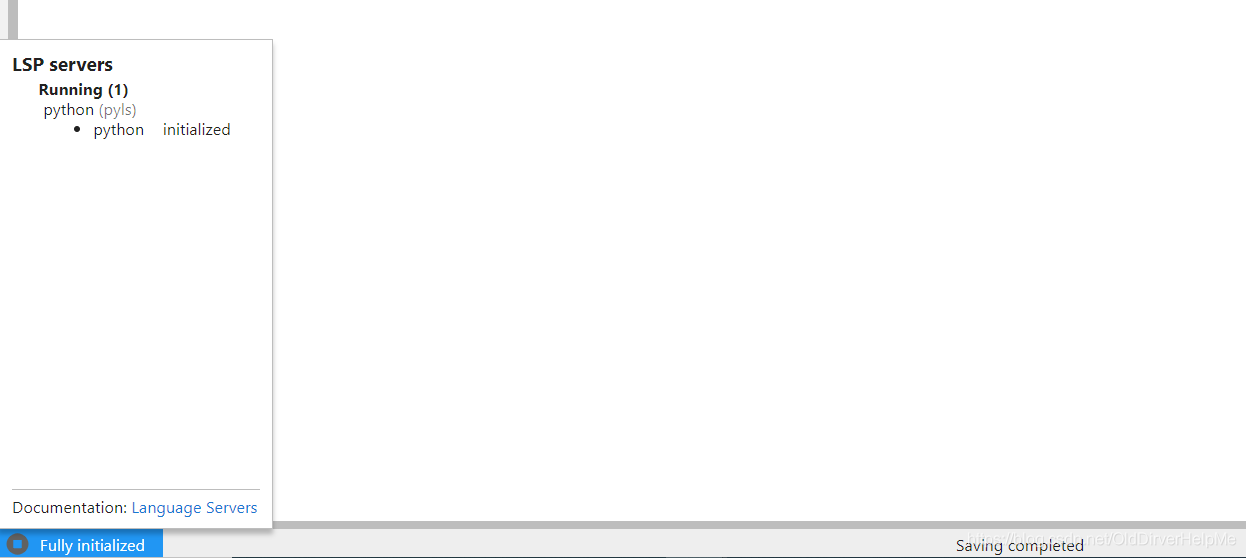 现在开始输入代码的时候会看到代码中有类似这样的下划线:
现在开始输入代码的时候会看到代码中有类似这样的下划线:
严重错误用红色下划线,警告用橙色,等等。将鼠标悬停在带下划线的代码上,可以查看更详细的消息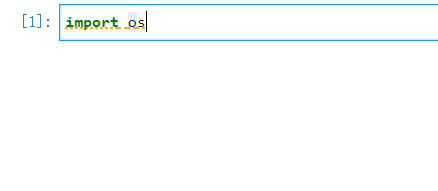
然后当输入os.(后面有个点号),会自动弹出提示(这个时间会有点长)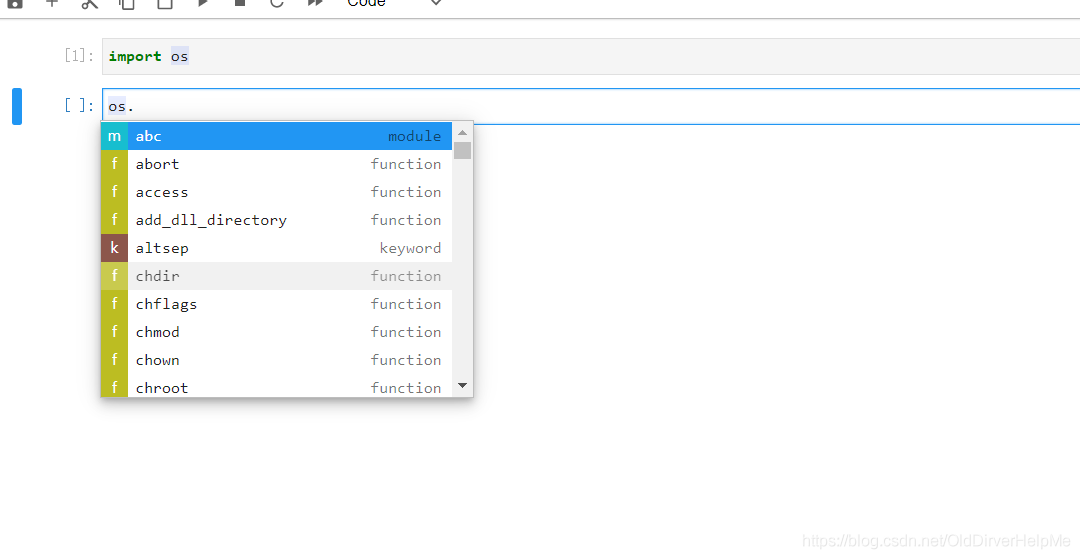
总结
如果在看这篇教程的你走到了最后的步骤,并且已经成功安装上了jupyter lsp插件的话,那么恭喜你。如果你有什么更好的建议或者是什么比较好的jupyter lab的插件推荐,请在评论区中留言。
谢谢大佬们!!!
参考文献

