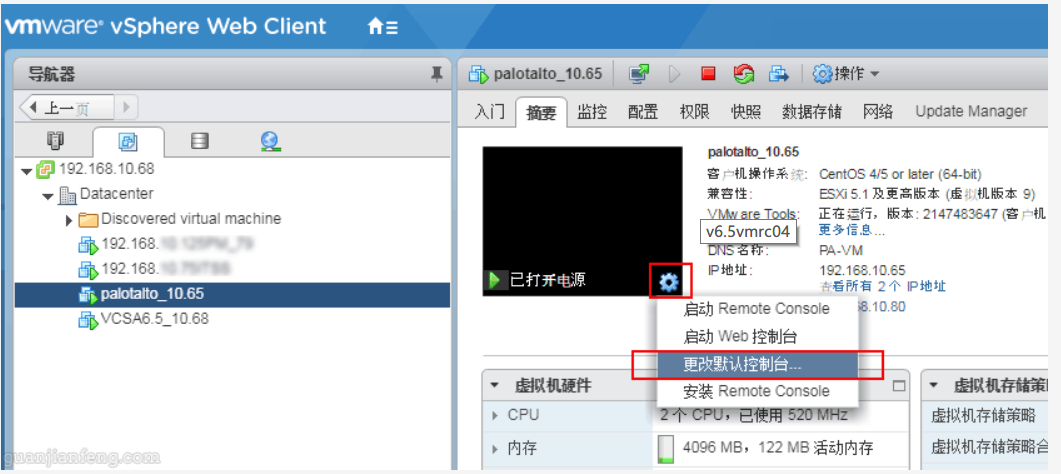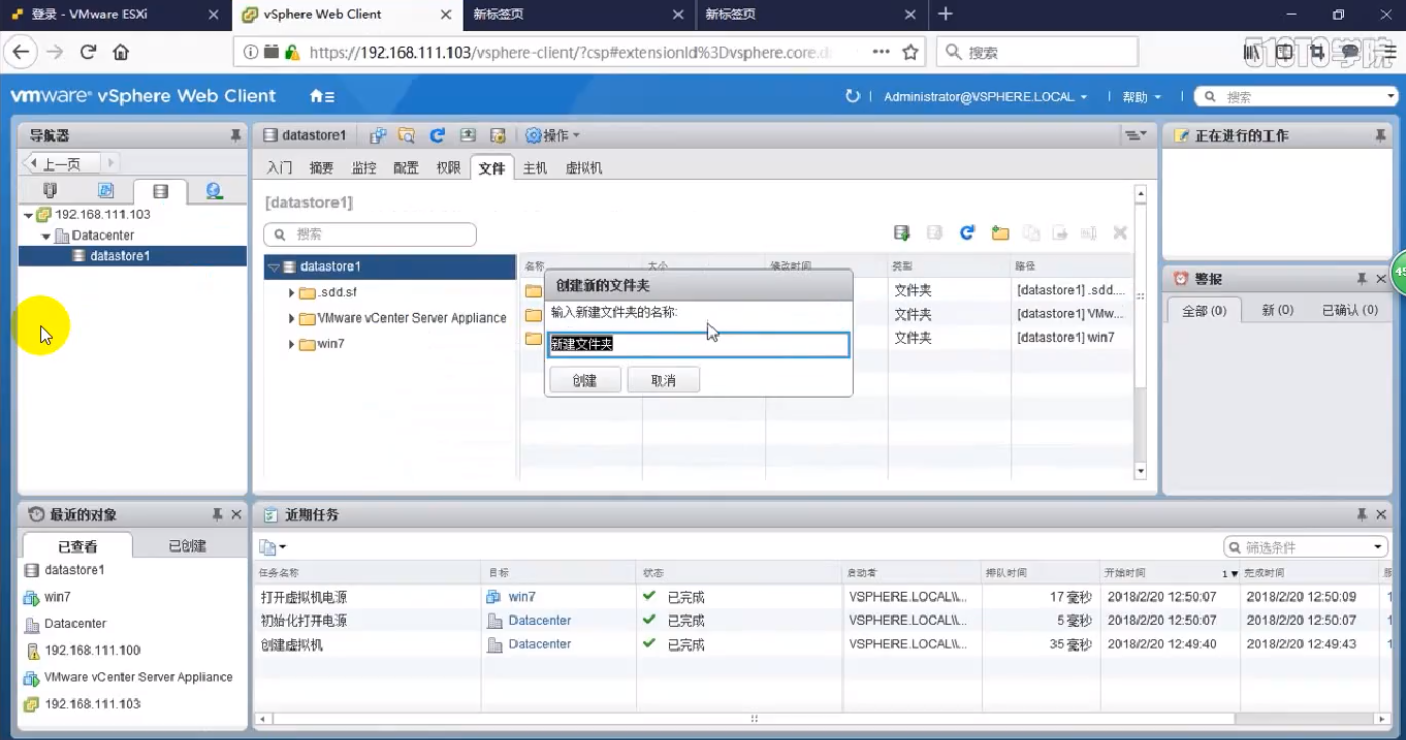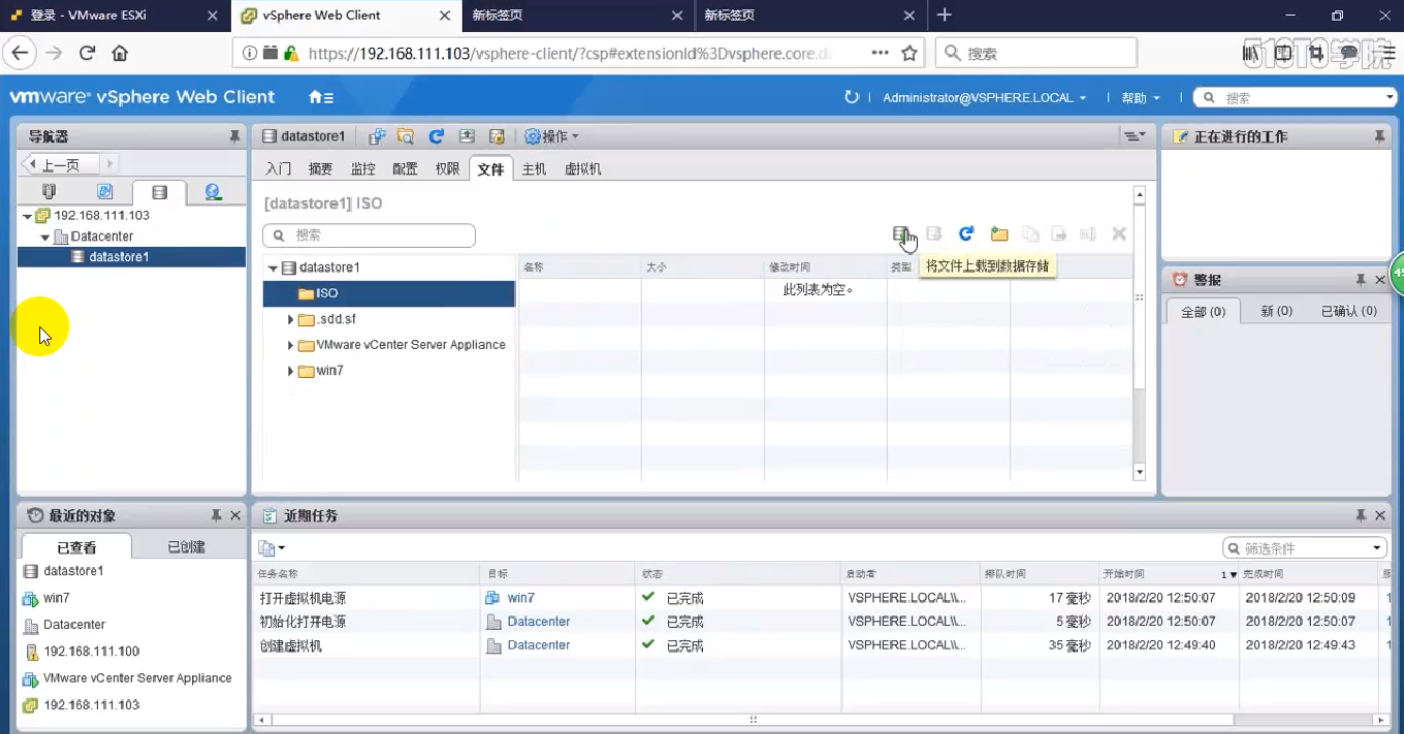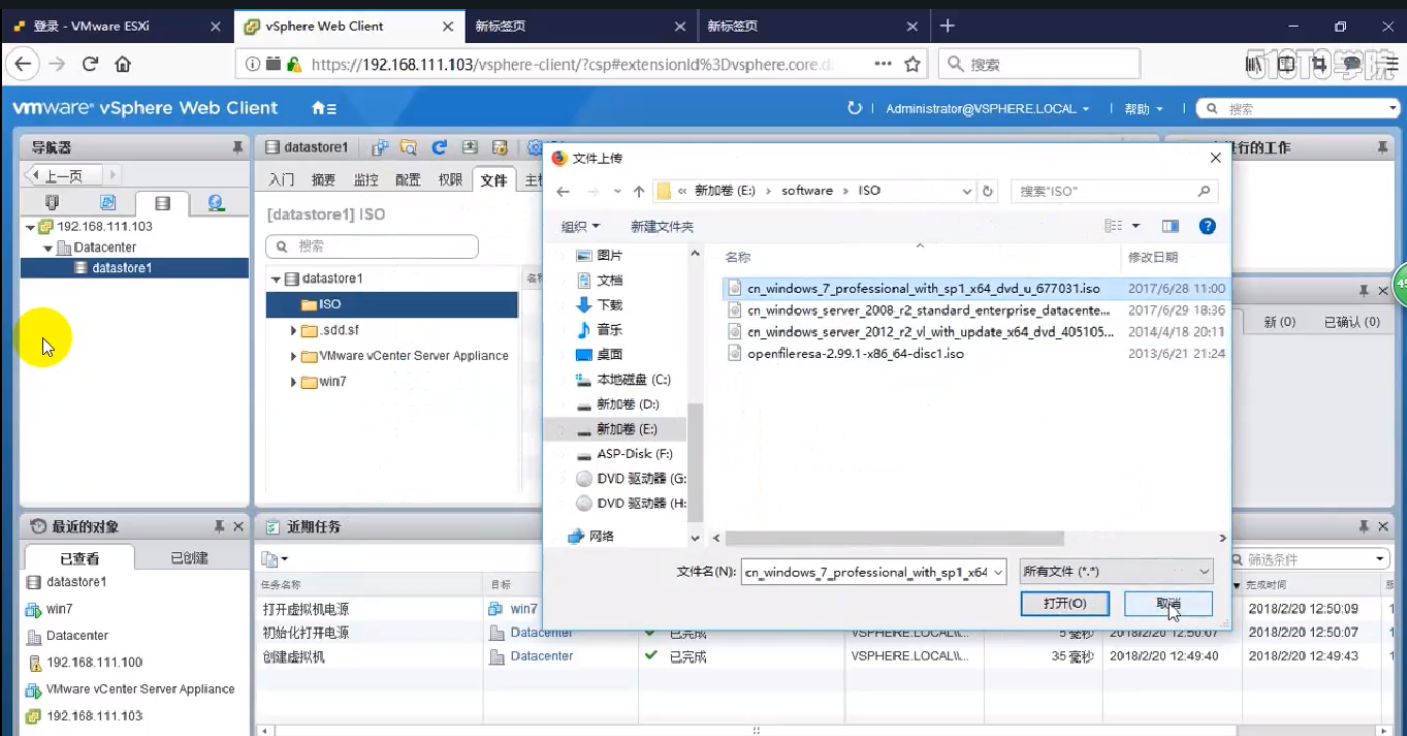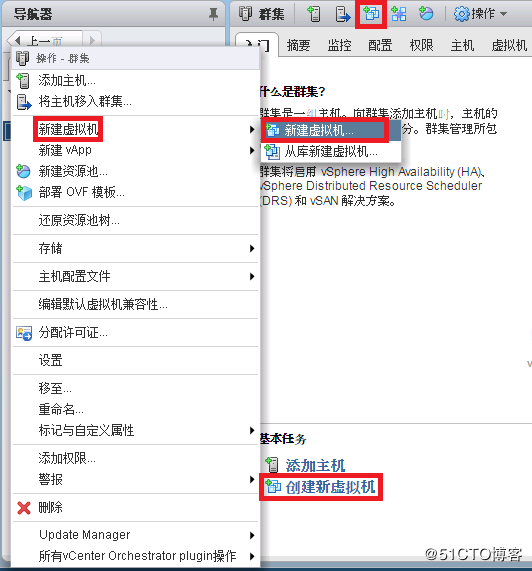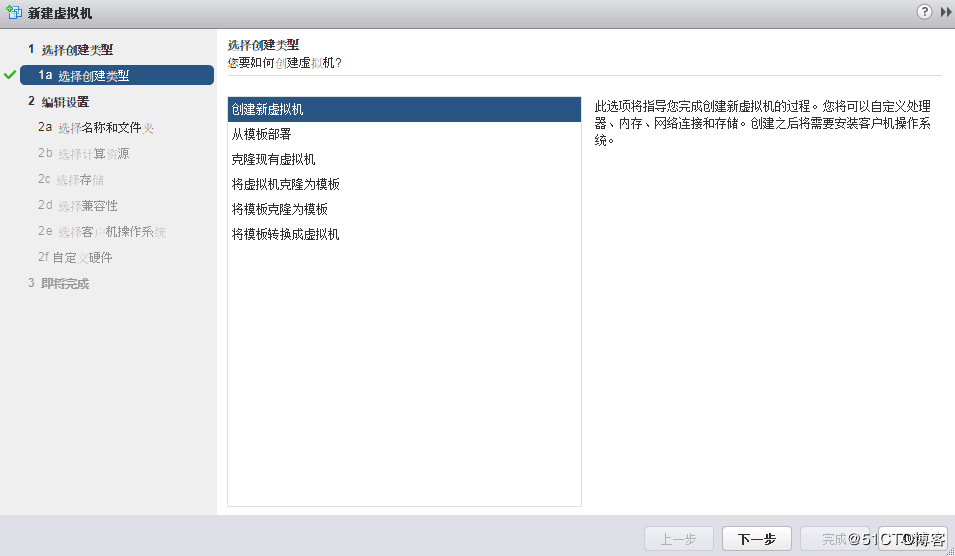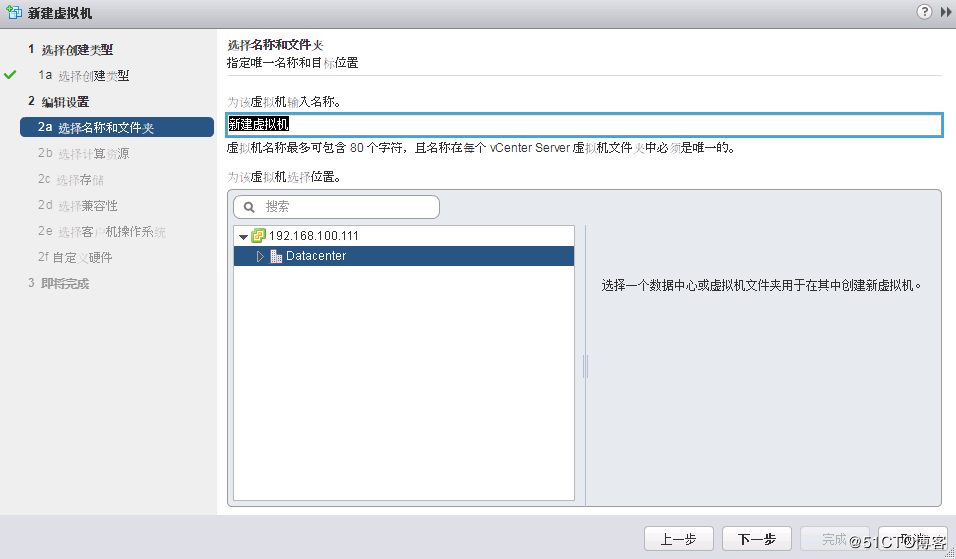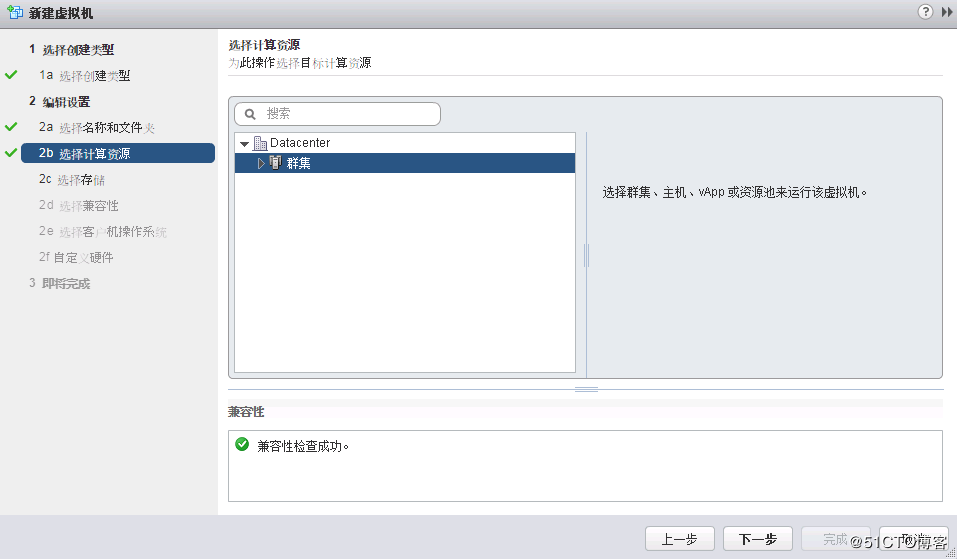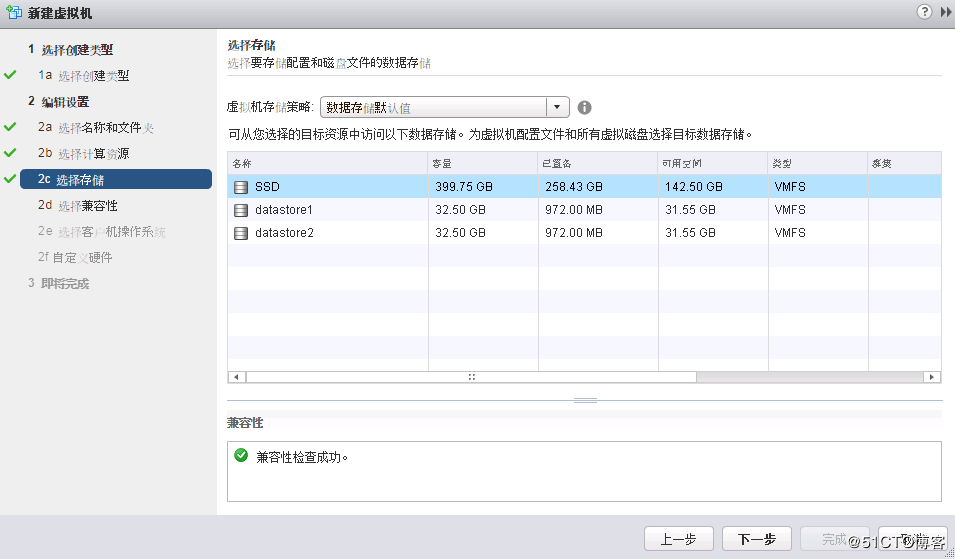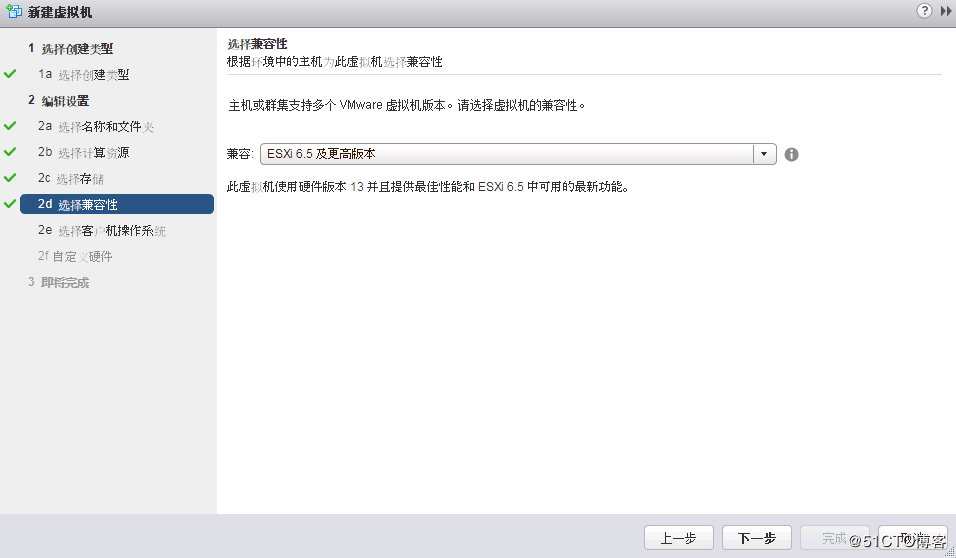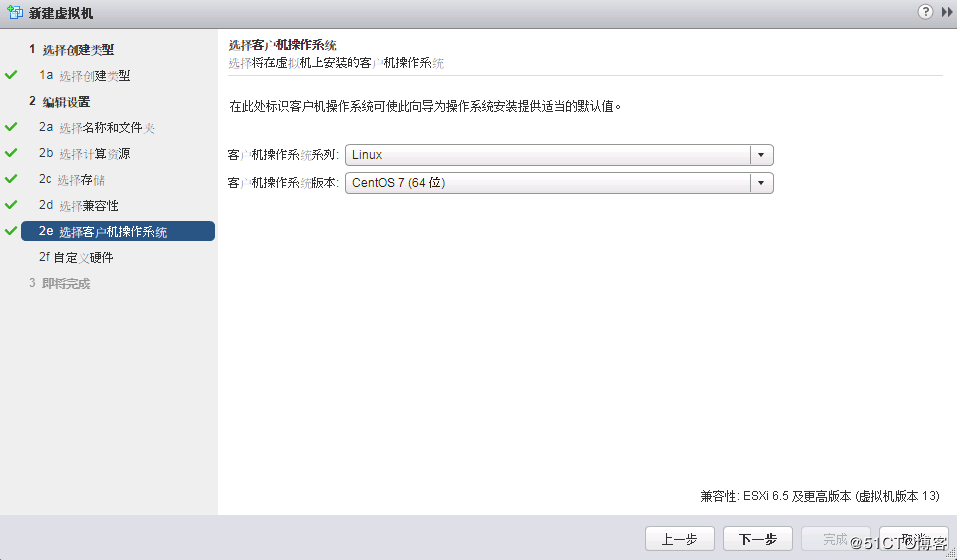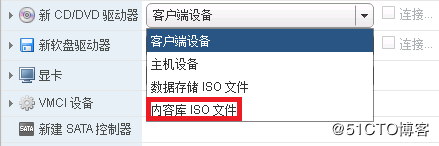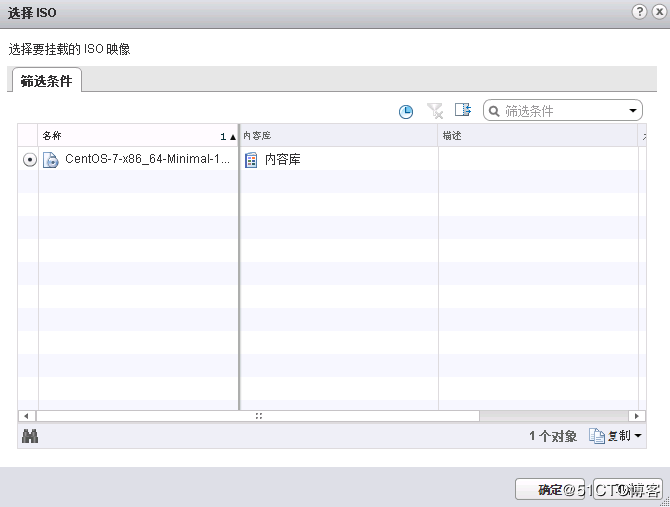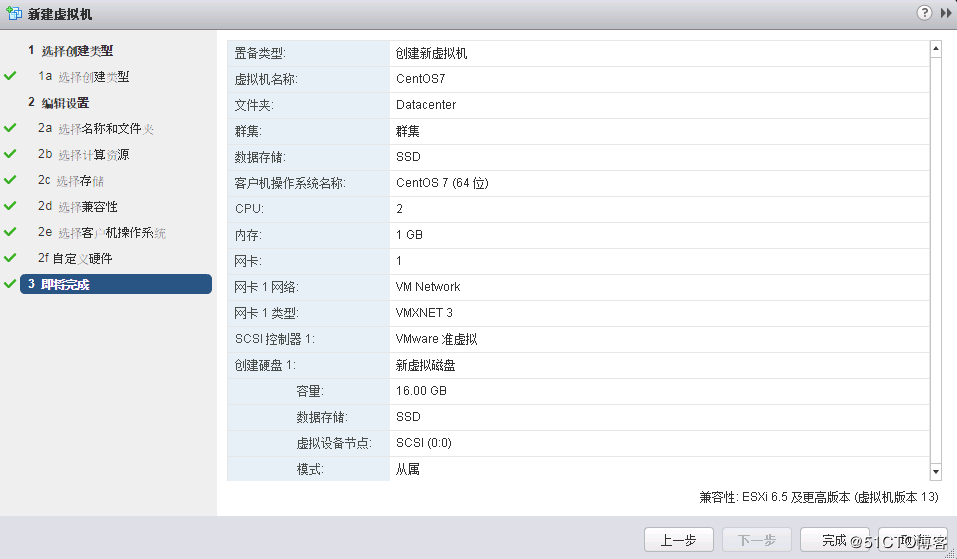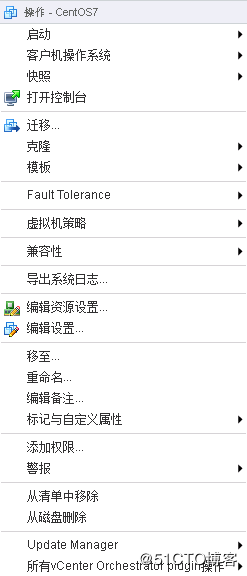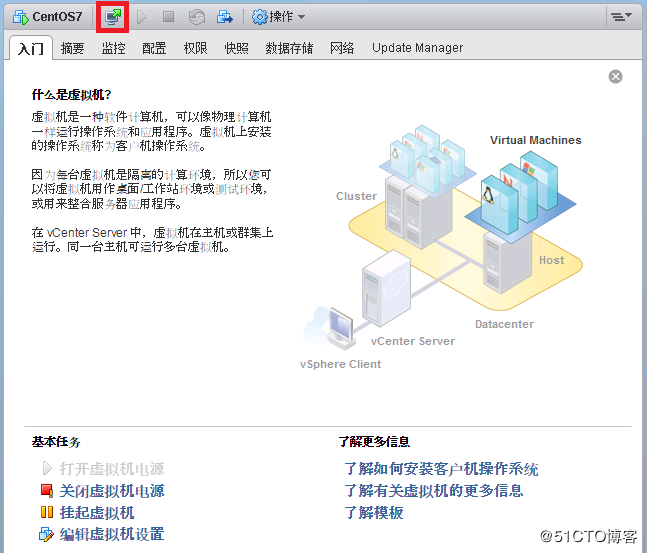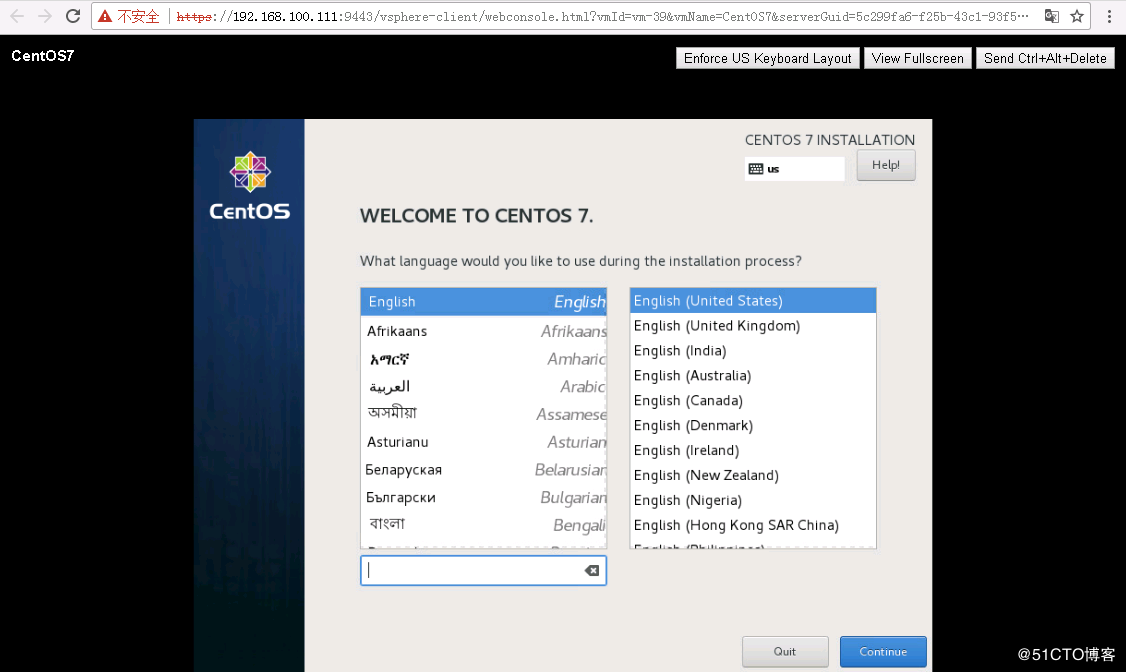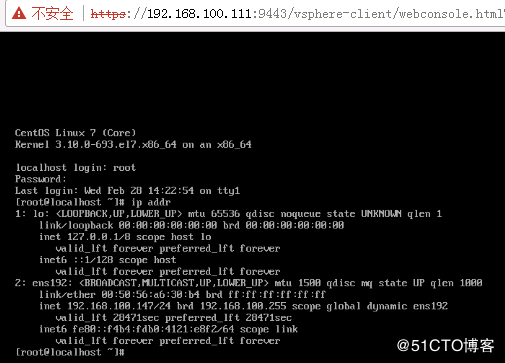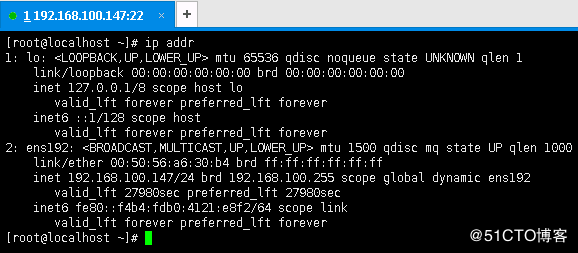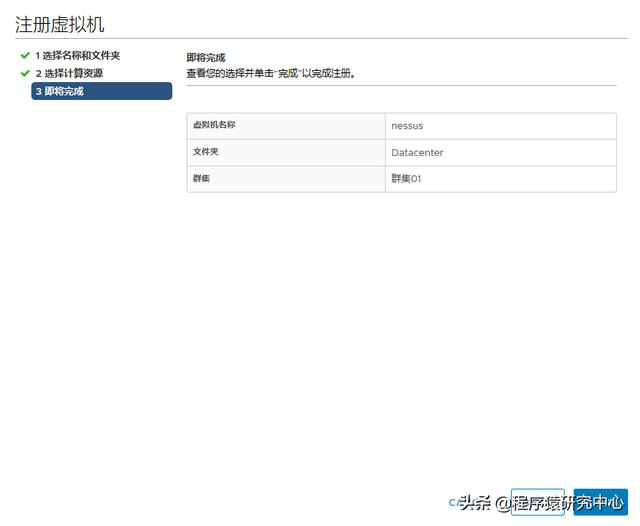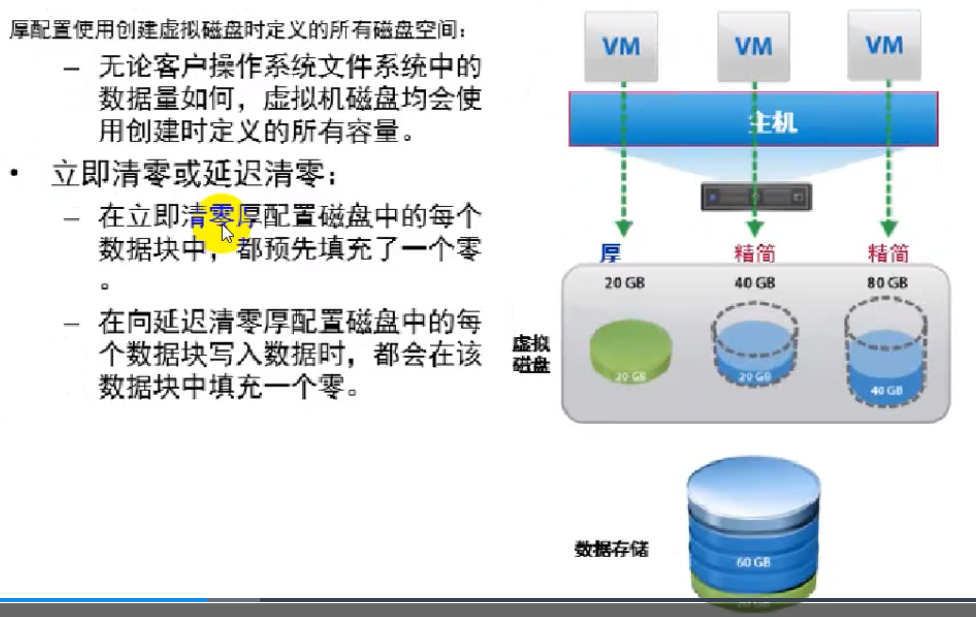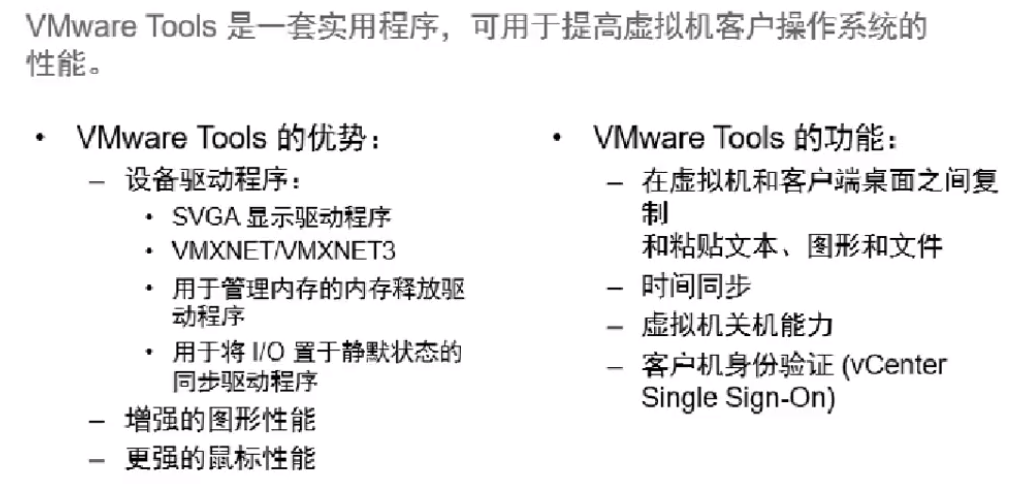一、上传系统镜像
- 打开数据中心
- 新建文件夹,存放镜像
- 点击上传文件按钮
找到本地镜像上传
创建虚拟机
- 选择创建类型
- 为虚拟机命名并选择虚拟机安装的所在位置
- 选择计算资源
- 选择存储
- 选择兼容性
- 选择虚拟机操作系统
- 配置虚拟机硬件
- 在新CD/DVD驱动器项选择内容库ISO文件
- 选择要挂载的ISO镜像
- 之后会显示配置概要,确认后点击“完成”即可
- 之后右键点击该虚拟机进行启动
- 启动之后打开控制台
- 配置安装该虚拟机系统
- 安装完成后即可进入该虚拟机系统
- 现在可以使用SSH远程该虚拟机
- 平时使用中很有可能会得到一些在其他环境上创建的虚拟机。例如:只给了一些虚拟机文件( VMX和 VMDK文件等),我们就可以通过这些文件部署虚拟机。
- 打开登录vsphere web client,找到存储列表
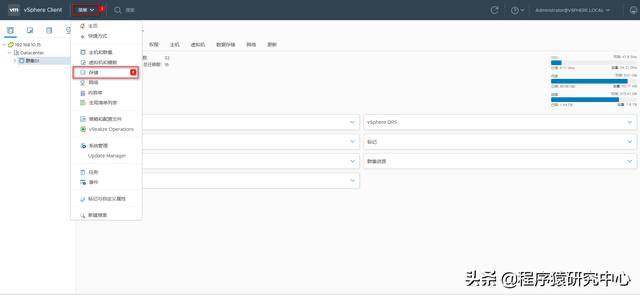
- 选择要把虚拟机文件放置的数据存储
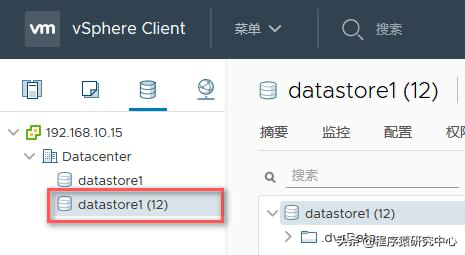
- 将虚拟机文件上传至该数据存储,点击存储根目录,上传文件夹(将包含 VMX、 VMDK等虚拟机文件的文件夹上传)。
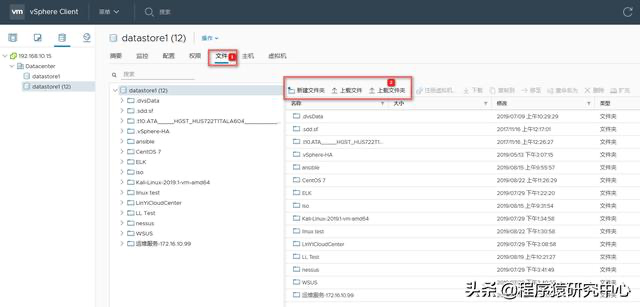
- 确认虚拟机文件上传成功,确认 vmdk、 vmx文件(其他文件后期在关于虚拟机备份时会详细讲到)。
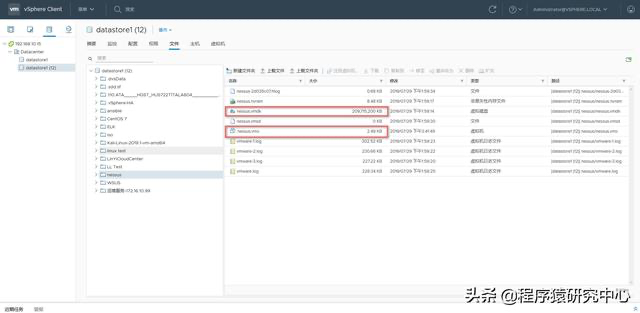
- 注册虚拟机,选中 vmx文件,”注册虚拟机”由灰色变亮色
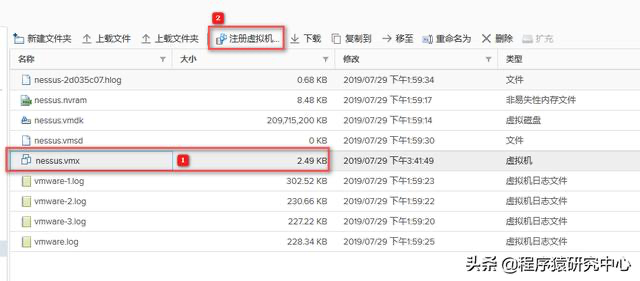
- 指定名称(可以不变也可以修改)和虚拟机放置位置

- 选择计算资源,可以直接选择群集(会将虚拟机自动分配至某个主机上),也可以指定某个主机。
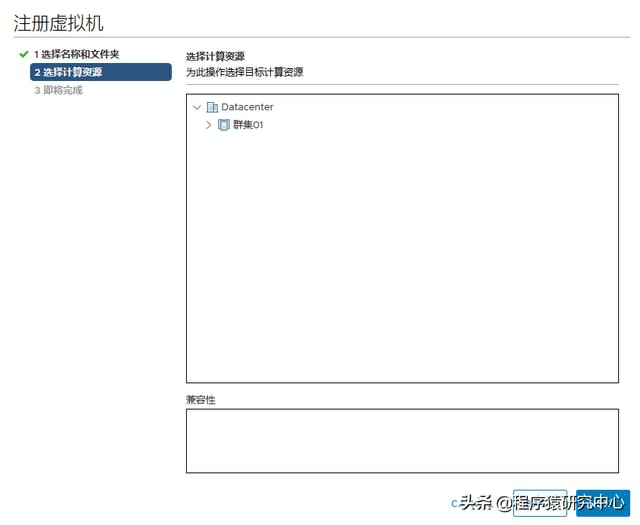
- 确认配置,完成注册
-
四、虚拟机硬件以及软件版本
- 虚拟机硬件限制

- 虚拟机硬件版本兼容性
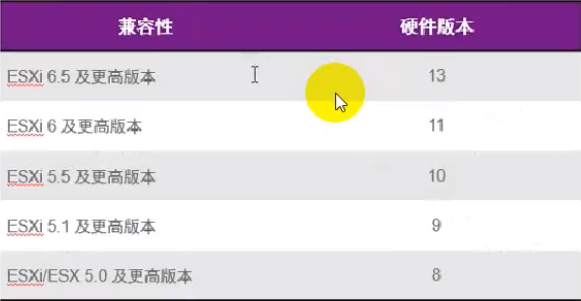
- 虚拟机cpu、内存限制

- 虚拟磁盘
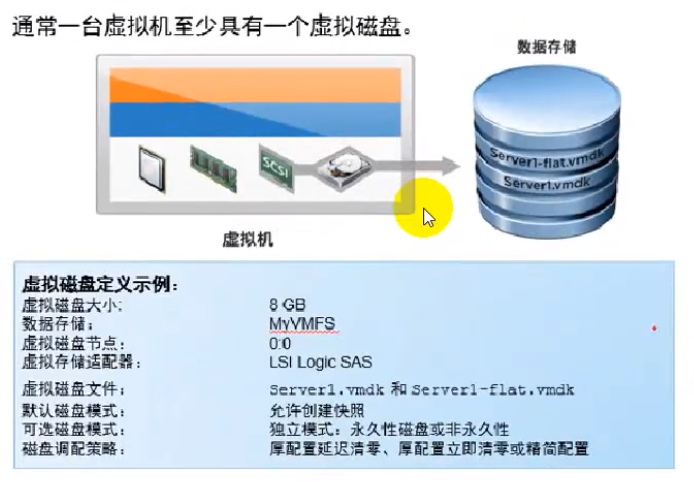
- 厚配置虚拟磁盘
-
五、vmware tools
-
六、vmware控制台