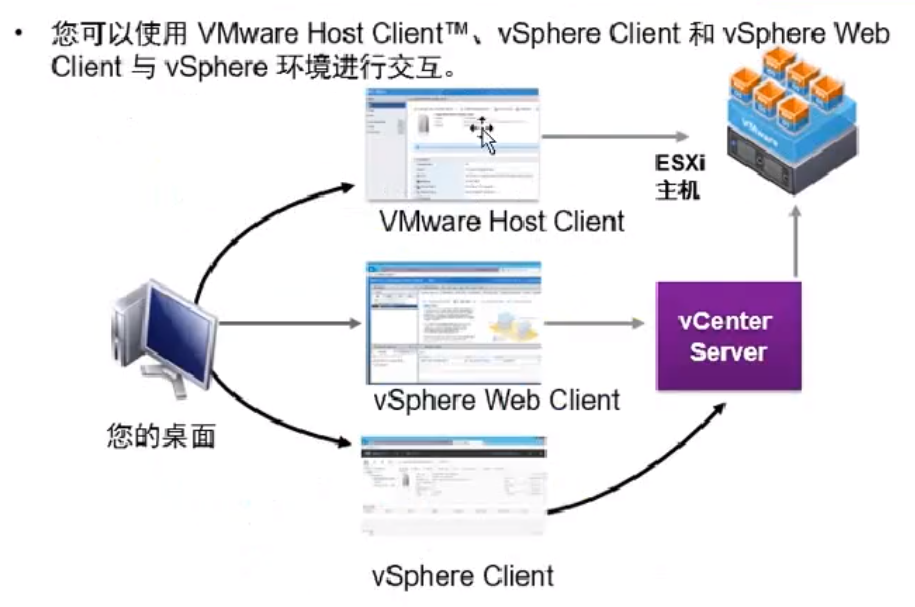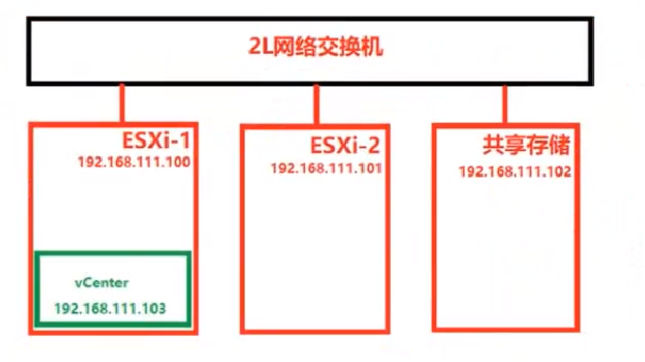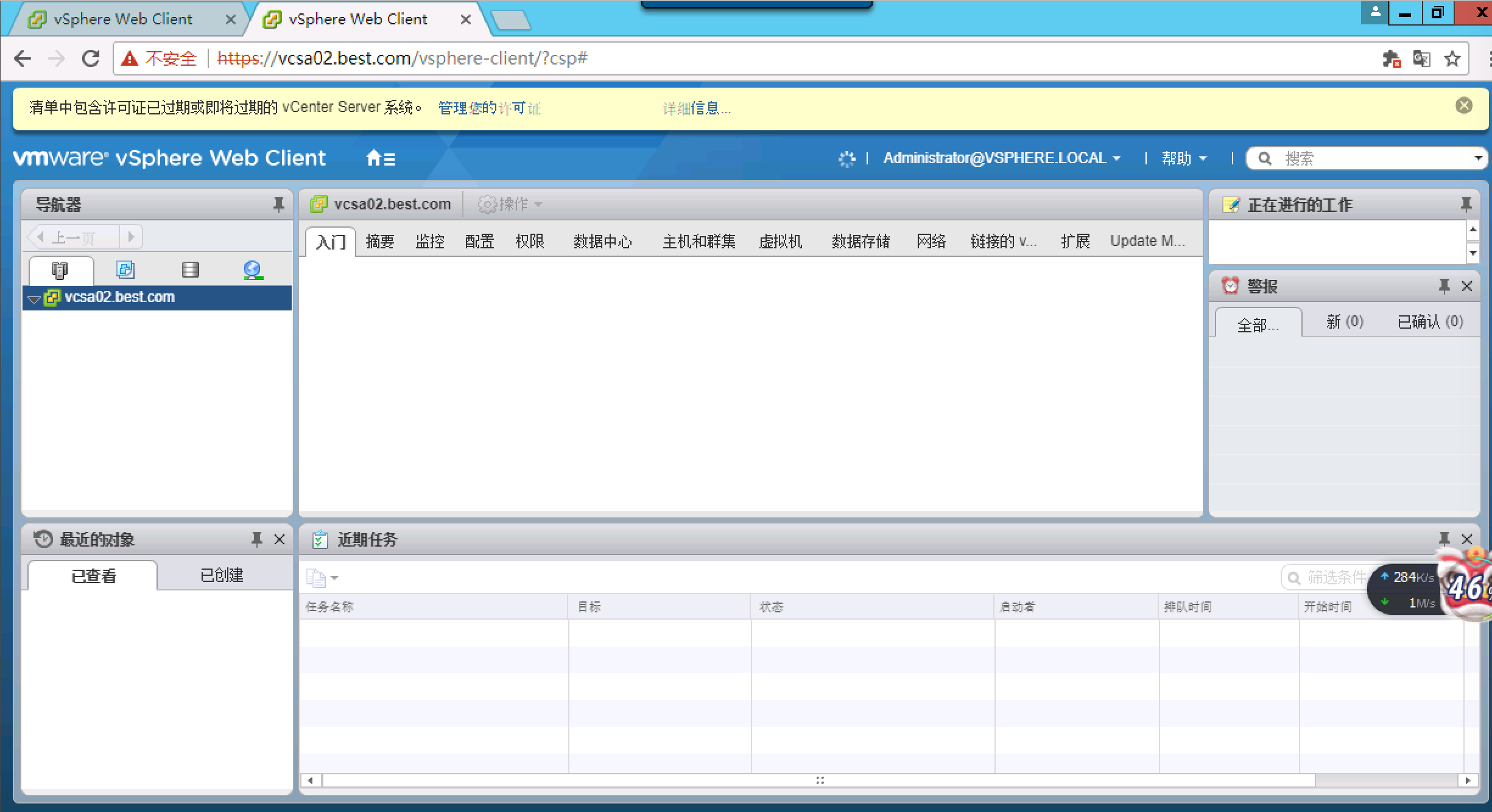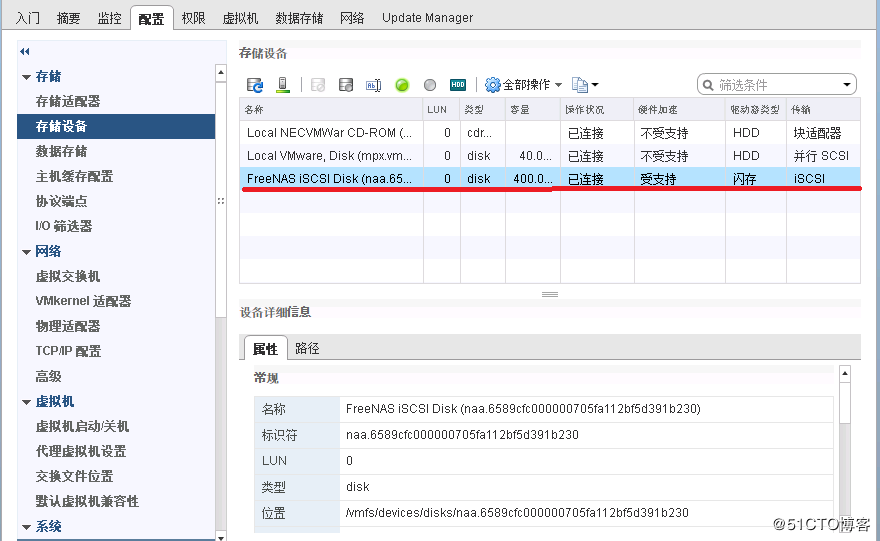一、架构拓扑
-
二、esxi安装过程
- 下载ESXI6.5镜像和client客户端。
- 将ISO写入到U盘或是刻录光盘然后启动安装。
- 开始安装,默认选择第一项,回车安装

- 欢迎界面,回车,安装程序正在检测服务器硬件信息,如果不满足系统安装条件会跳出错误提示。检测完成之后会出现下面界面
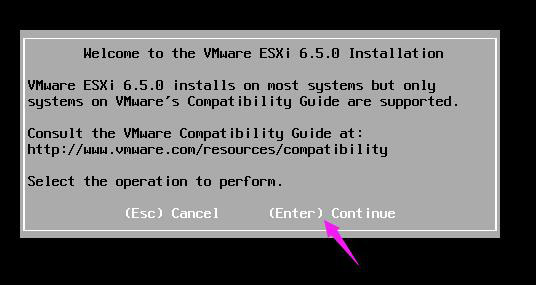
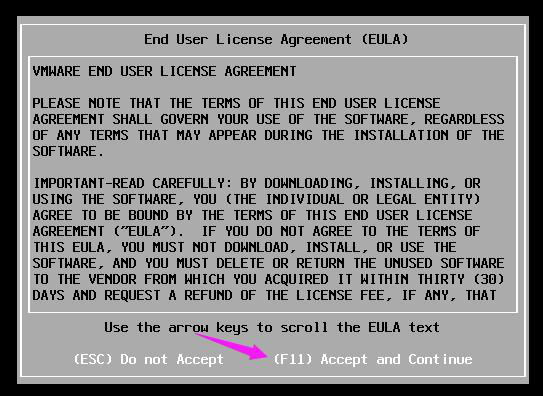
- 安装在本地,这里列出了服务器硬盘信息,默认回车,出现下面界面
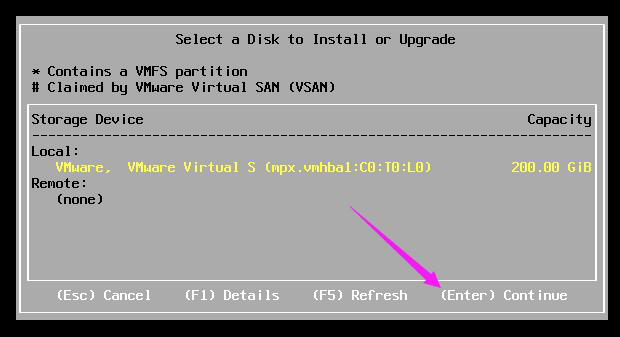
- 设置登录密码,服务器root账户密码设置(注意:密码长度7位以上
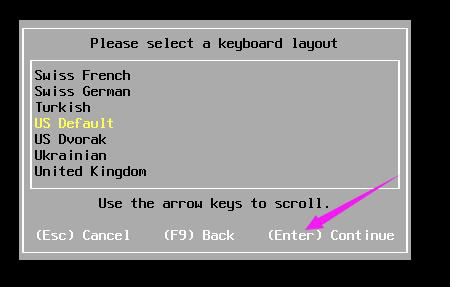
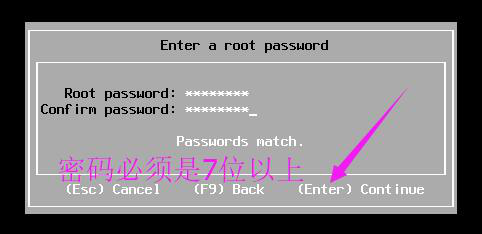
- 开始安装,按F11
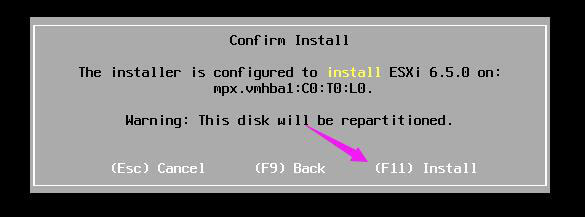

- 重启
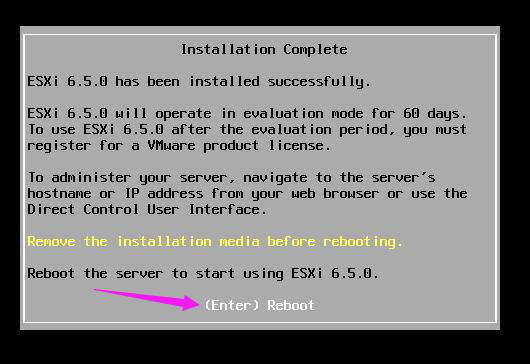
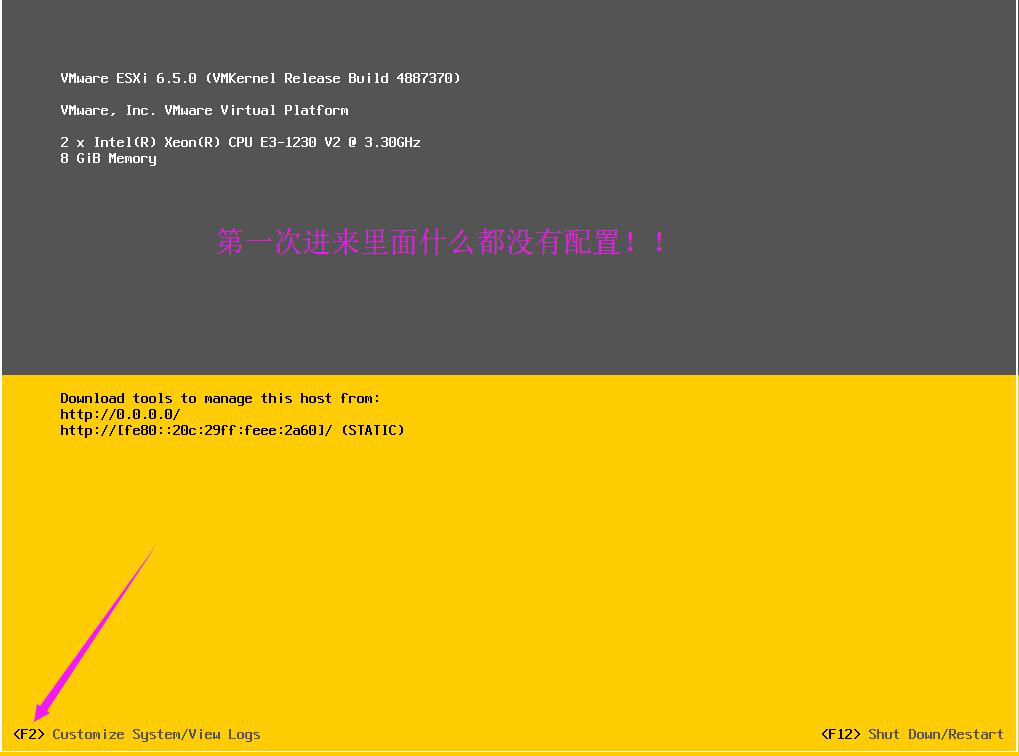
- 配置过程主要是配置网络,客户端可以登陆。以下是控制台主界面。
- F2进入配置界面;F12关闭/重启系统,F2关闭确认键,F11重启确认键;Enter保存键,ESC取消键或退出键。


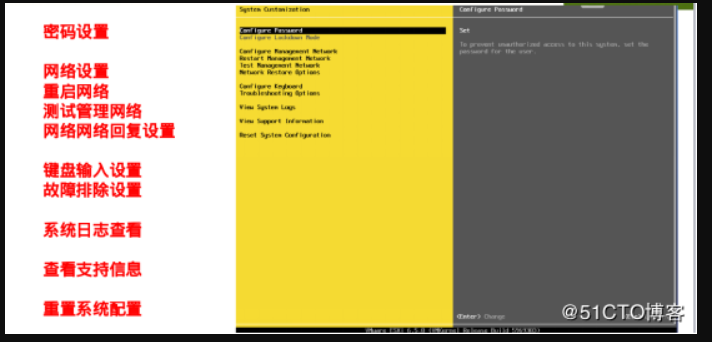
- 浏览器登录web管理界面


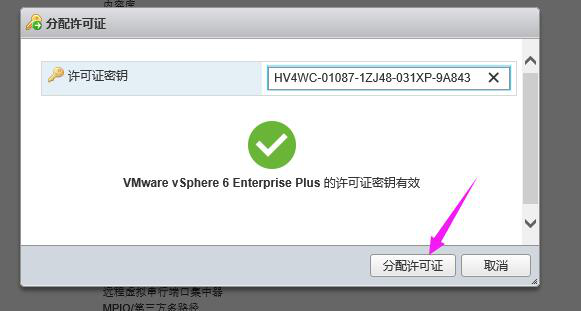
-
三、vcsa安装
- 挂载镜像文件(如果是在物理机中可以使用软碟通将镜像写入U盘或光盘)
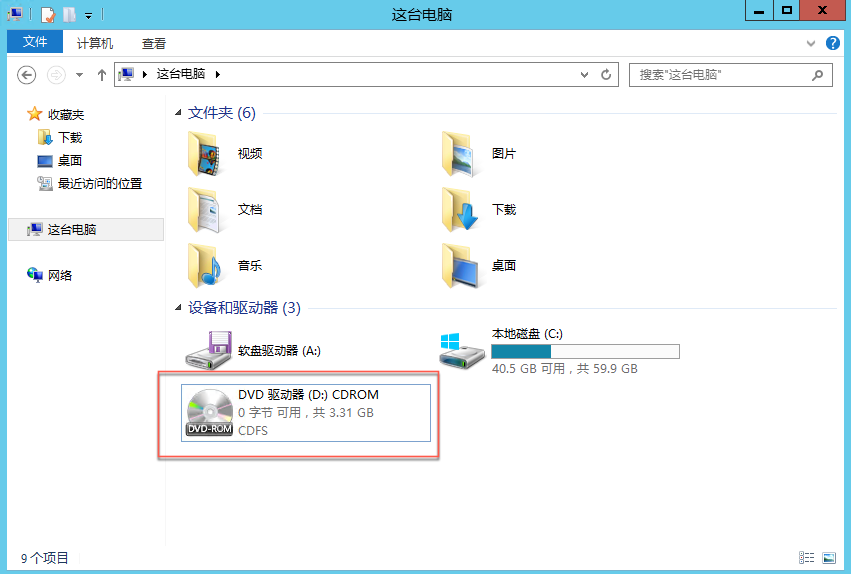
- 打开镜像文件, 选择“installer”打开安装程序
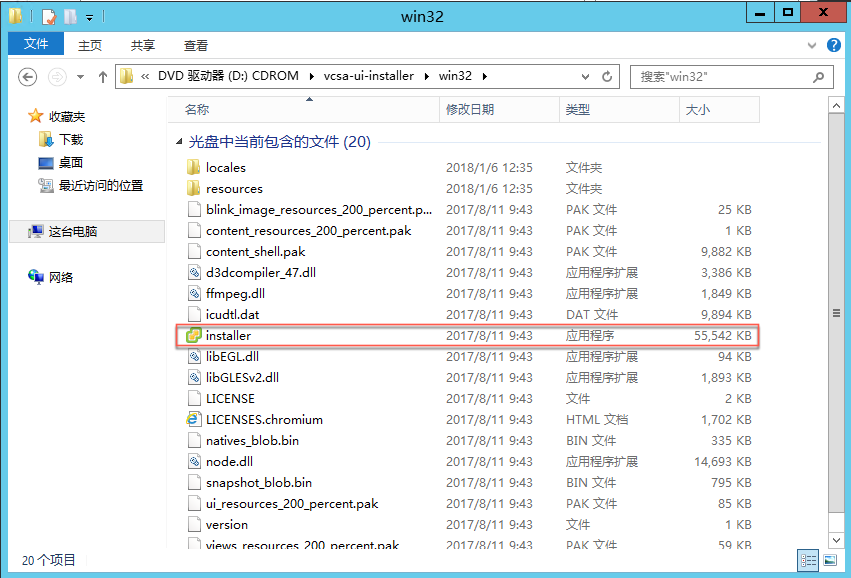
- 查看安装前的简介
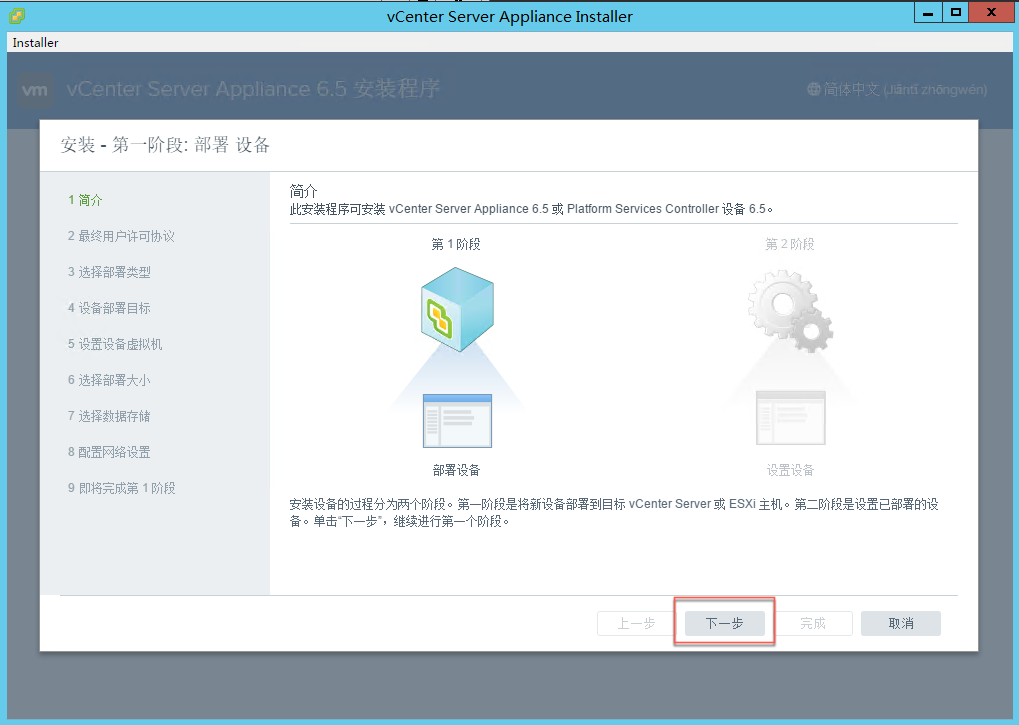
- 选择需要进行的操作,由于我们本次安装是初次安装,所以选择“安装”
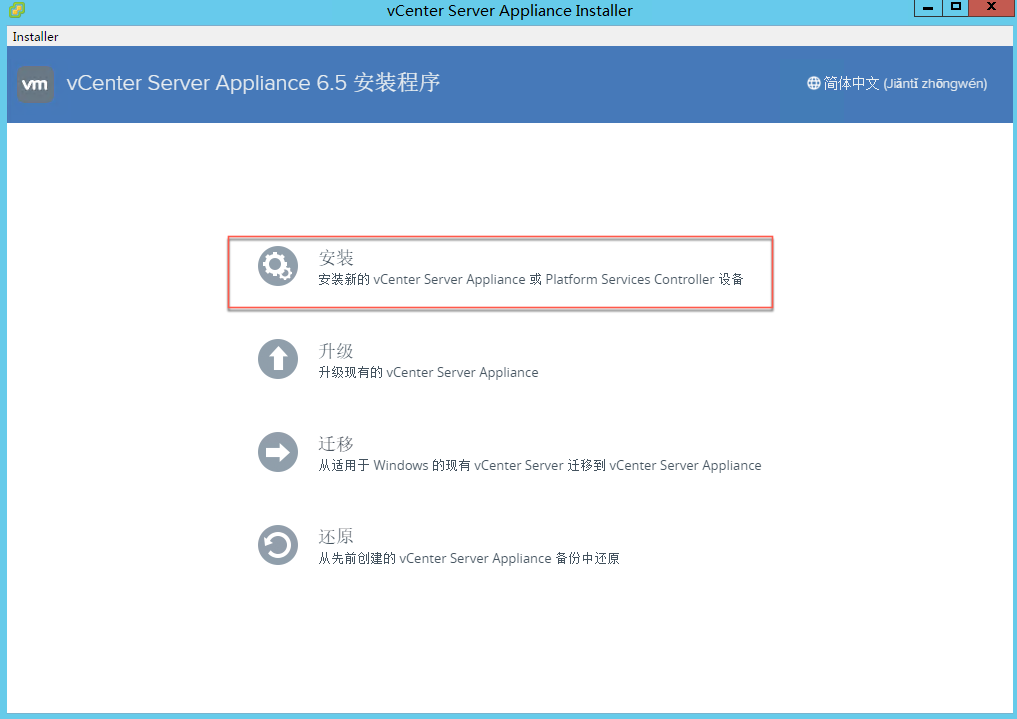
- 接受许可,点击“下一步”

- 如何整个集群不是很大的情况下,使用嵌入式“Platform Services Controller”即可
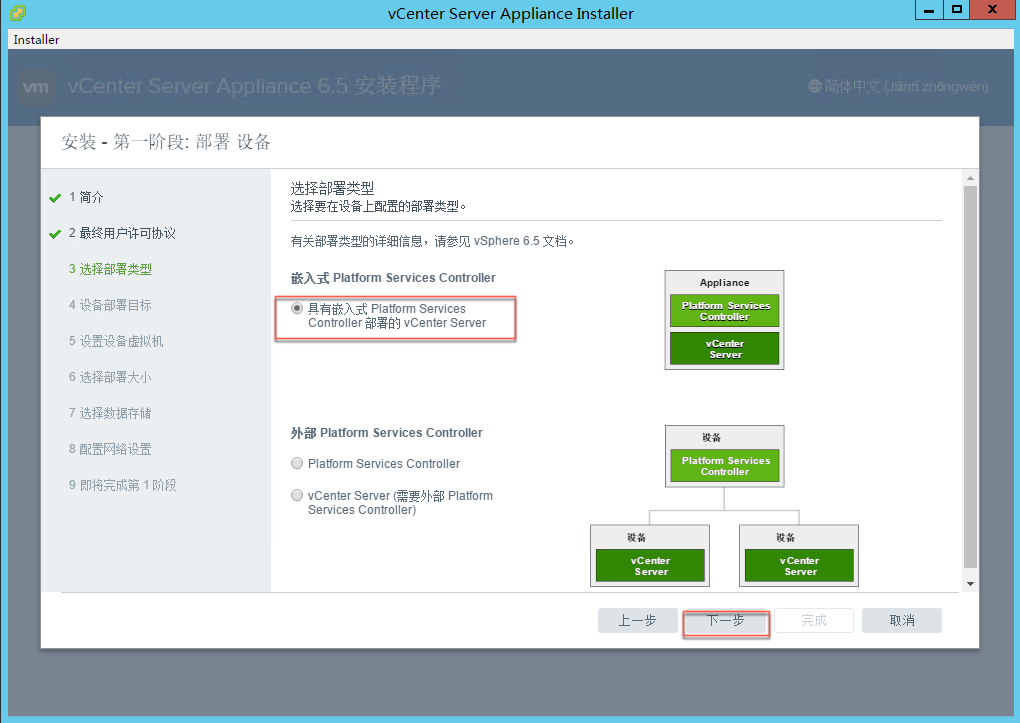
- 输入ESXI主机的地址、端口号、用户名以及密码
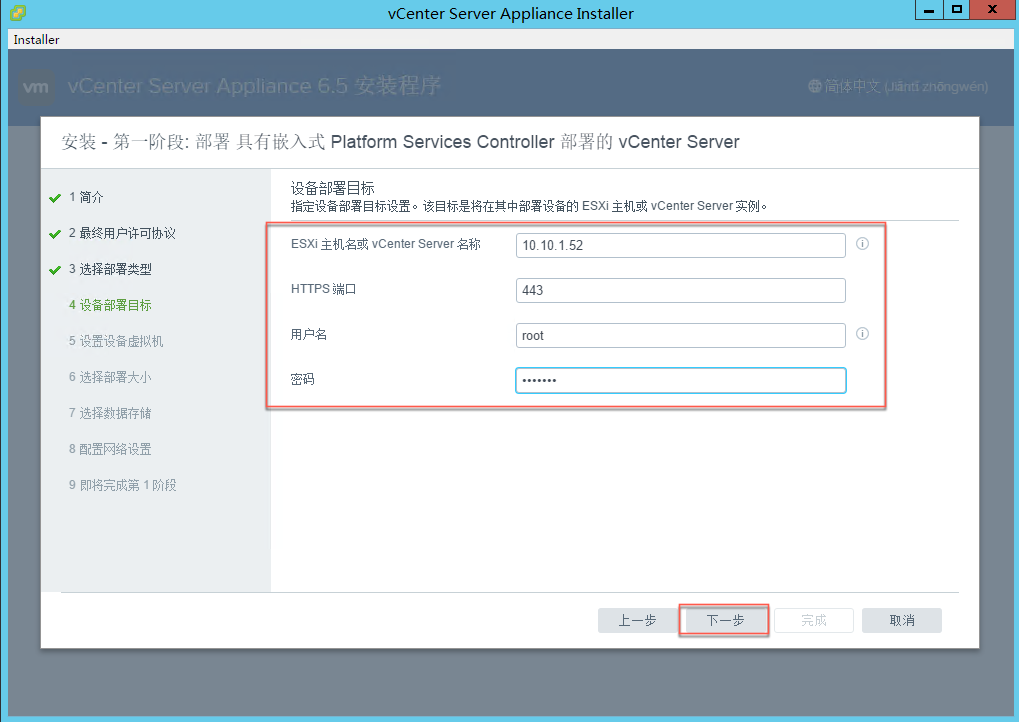
- 正在验证
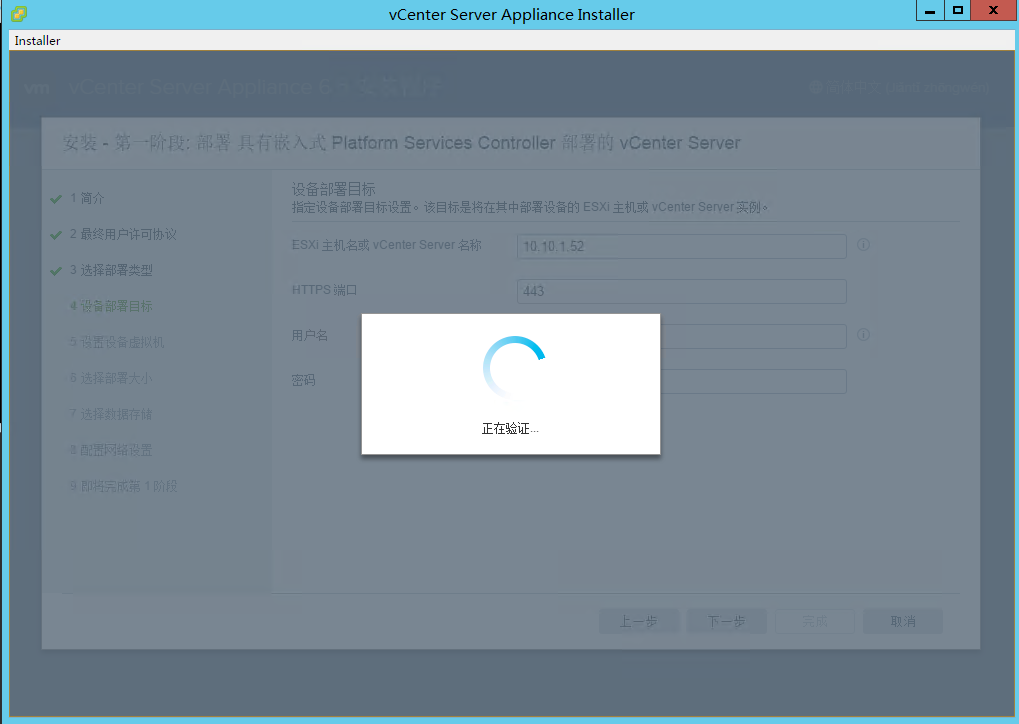
- 提示警告,我们知道该证书是安全的,所以选择“是”
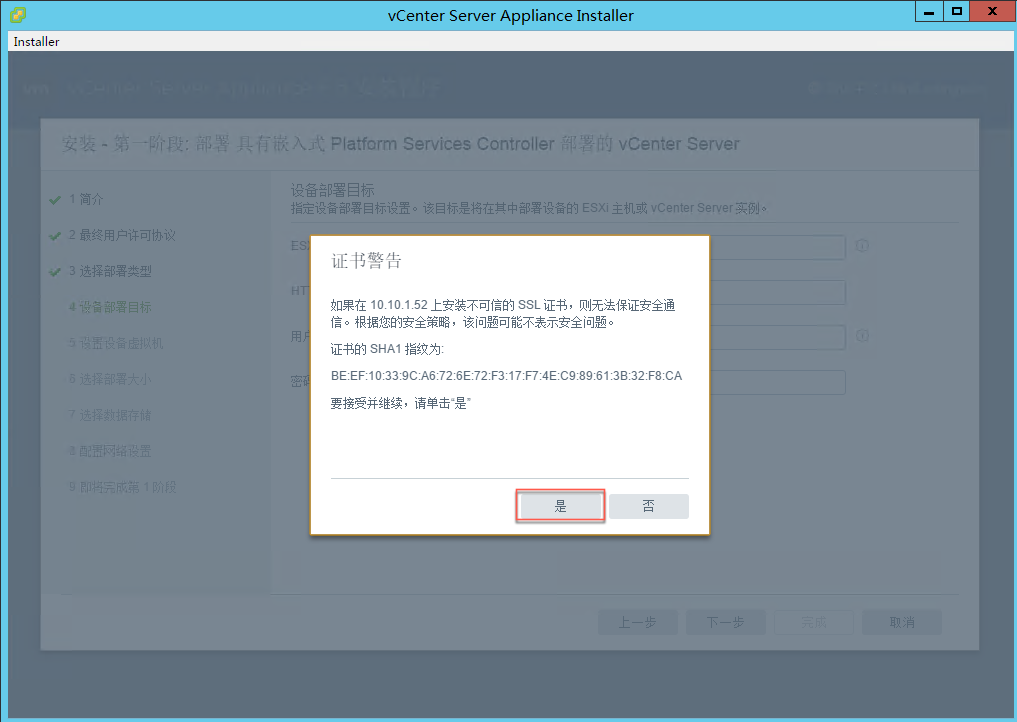
- 输入虚拟机的密码(注:不是登录vCetner Web界面的密码,是VCSA主机的密码)
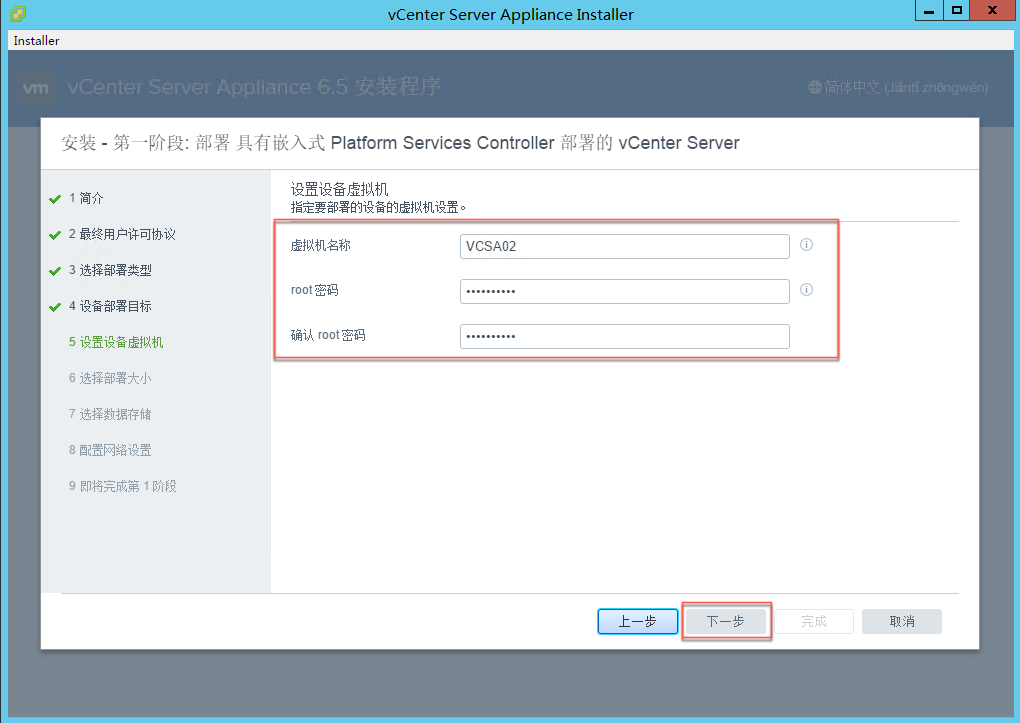
- 选择部署大小,请参考图片中的“部署大小所需资源”进行参考

- 输入VCSA主机所用的网络、主机名、IP地址等信息,输入完成后点击“下一步”
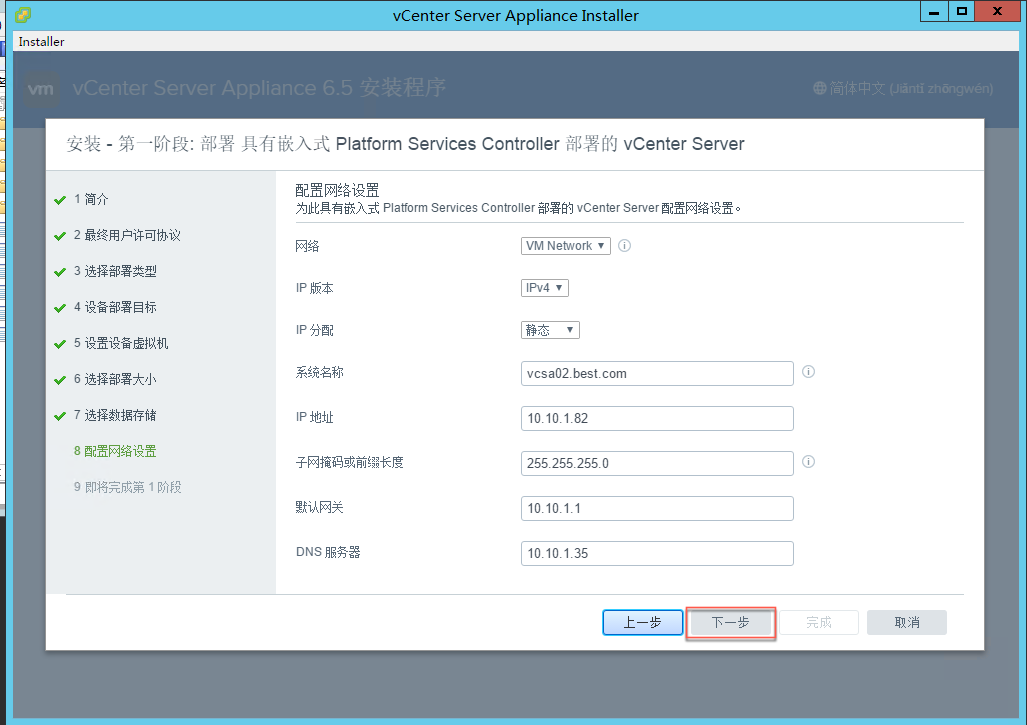
- 选择安装到ESXI主机中的哪个存储上,勾选图中的“启用精简磁盘模式”会实时占用磁盘空间,随着数据的增大,空间会占用的越来越多,如果不勾选则占用前方建议的全部空间,选择完成后点击“下一步”

- 确认安装信息,确认无误后点击“下一步”进行安装
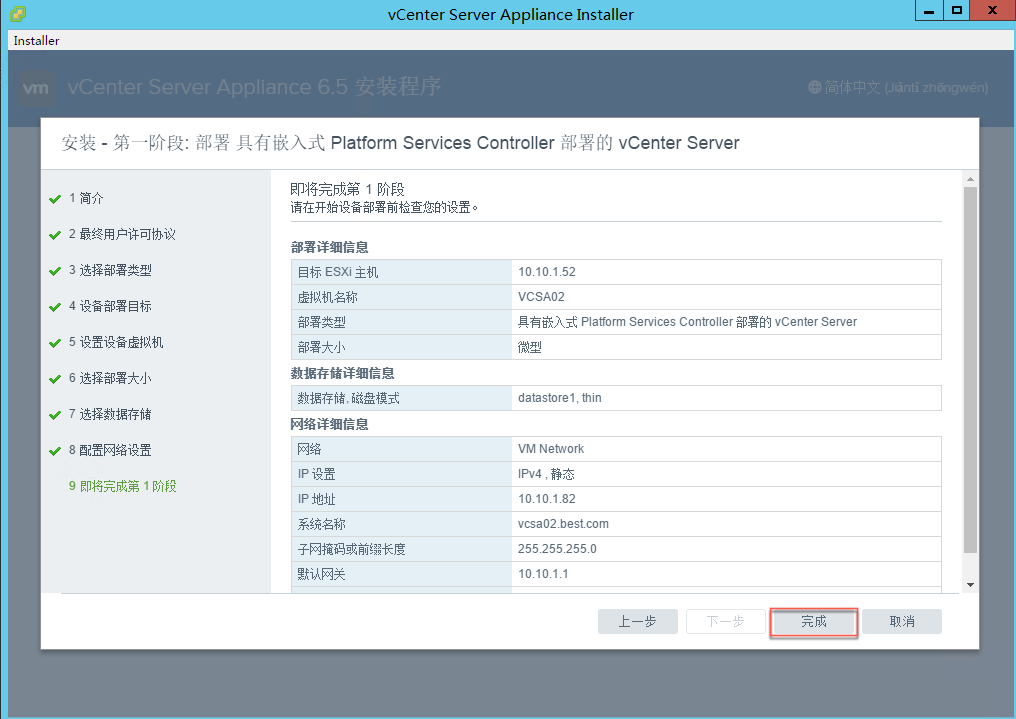
- 正在安装中,耐心等待一会儿
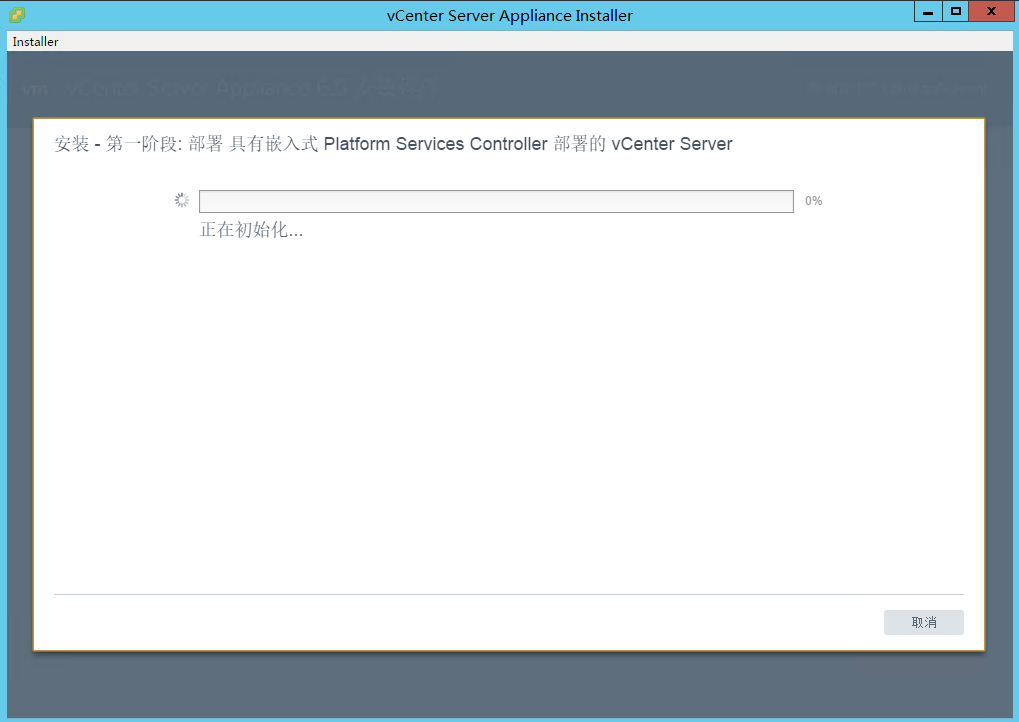
- 部署完成后是用来浏览器访问“https://vcsa02.best.com:5480/进行第二阶段的配置
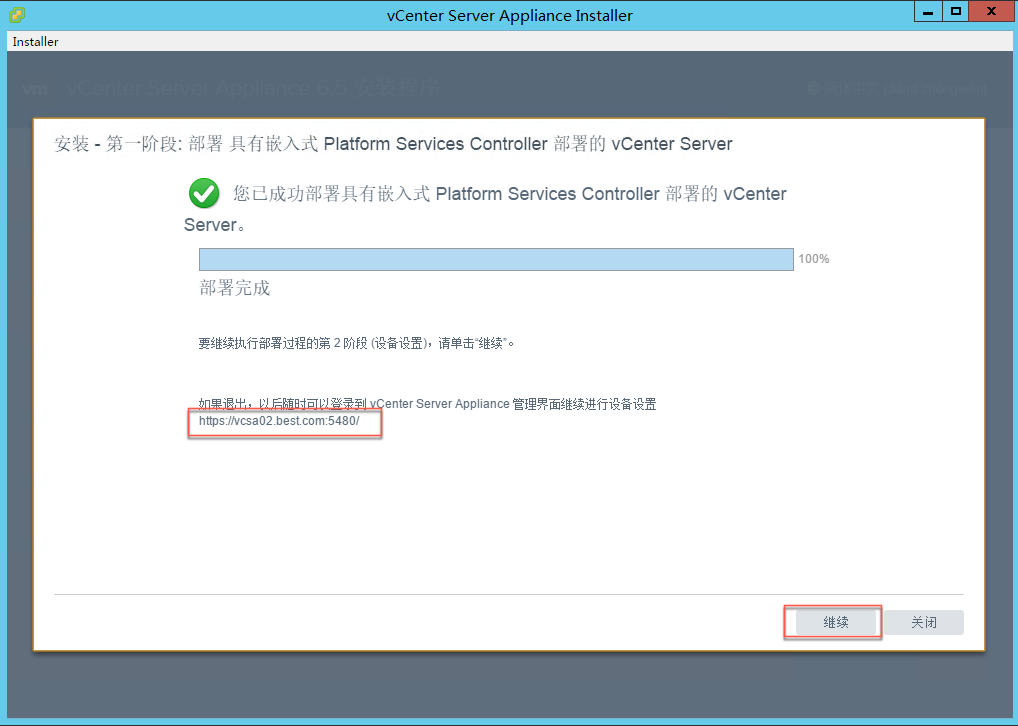
- 查看完简介后点击“下一步”

- 进行SSO配置,输入Single Sign-On的域名,管理员密码以及站点名称,输入完成后点击“下一步”
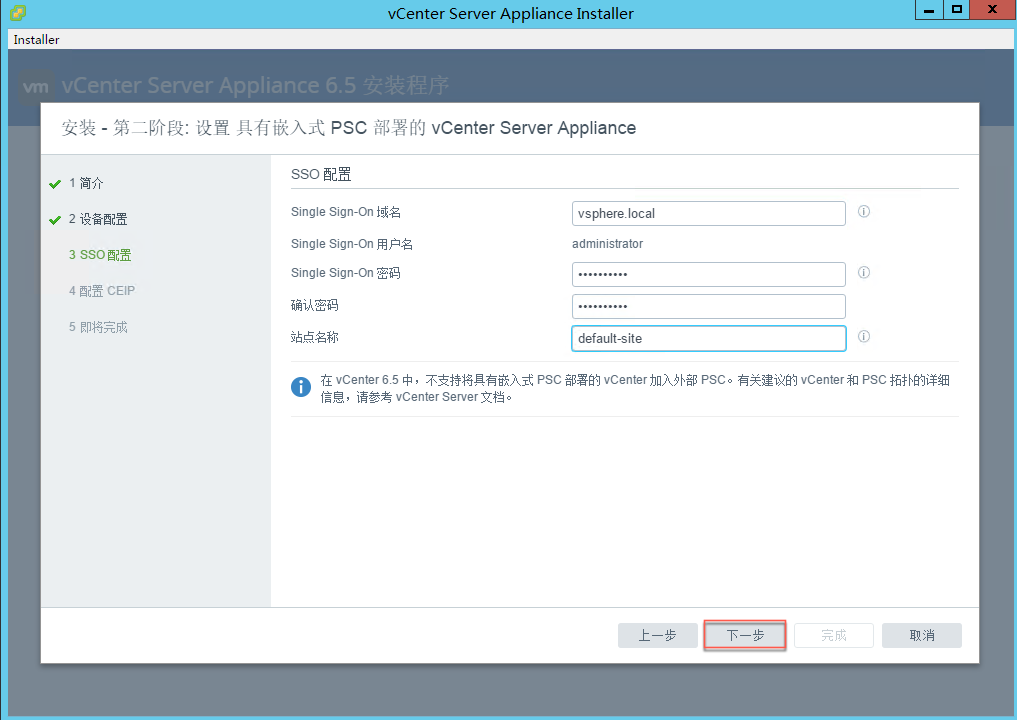
- 设置时间同步以及是否启用SSH访问
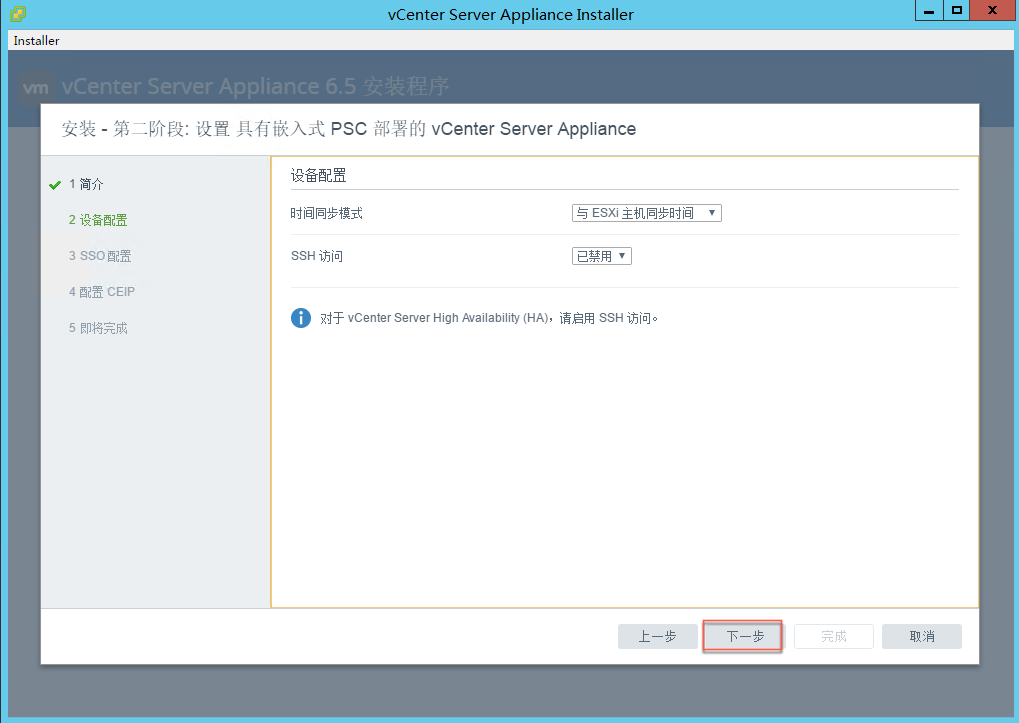
- 确认主机信息,确认无误后点击“完成”
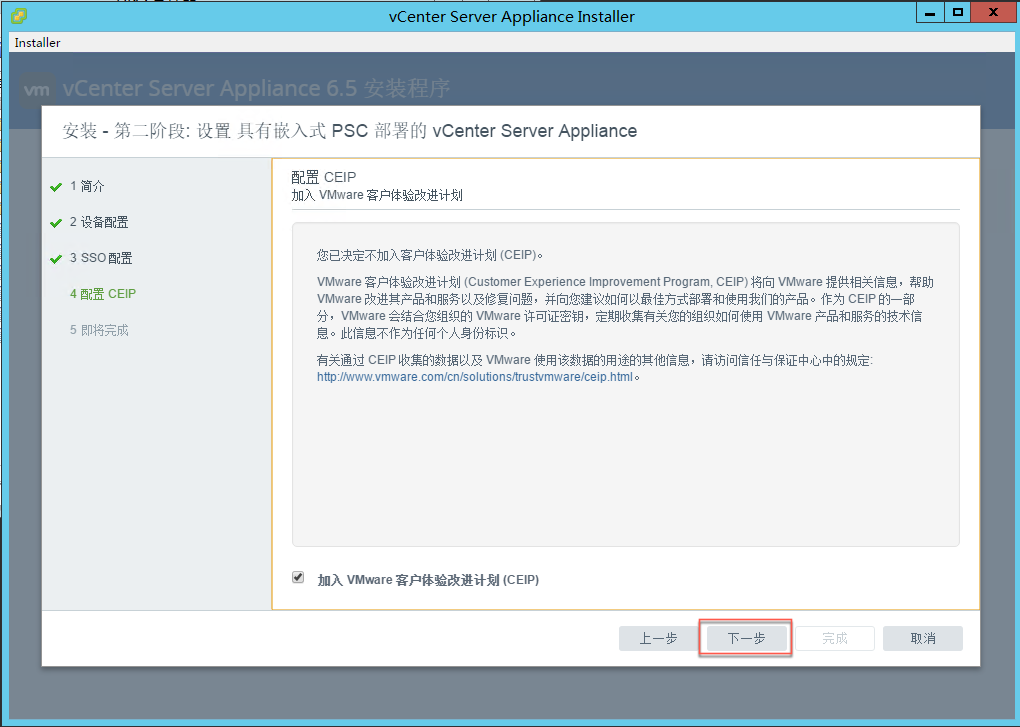
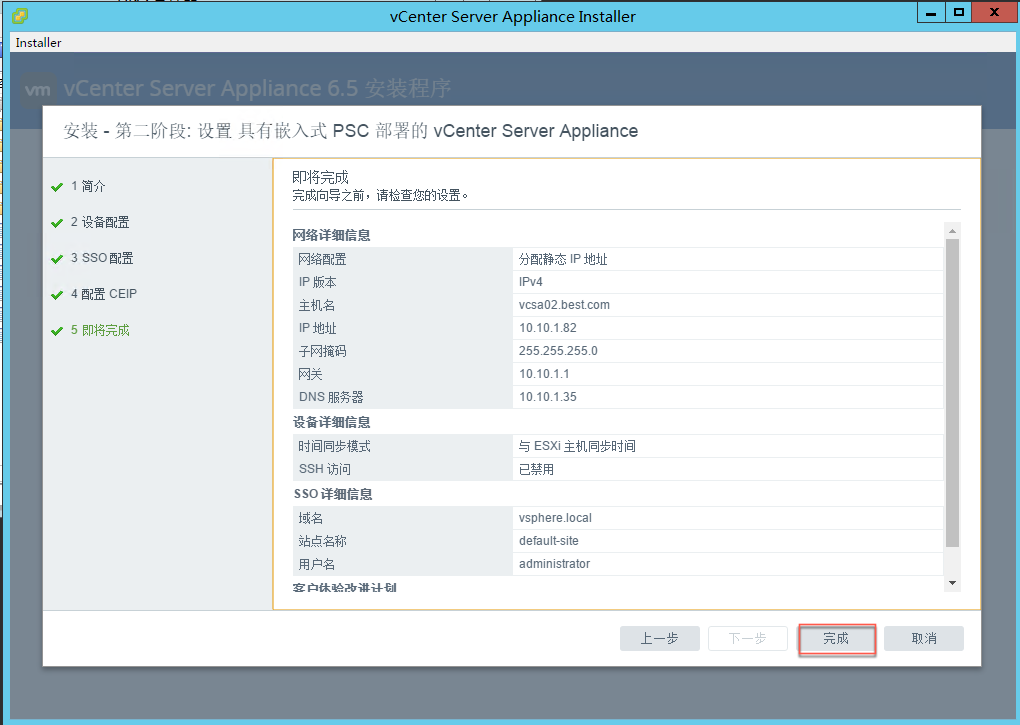
- 提示警告,如已确认填写信息无误,点击“确定”即可

- 稍等片刻
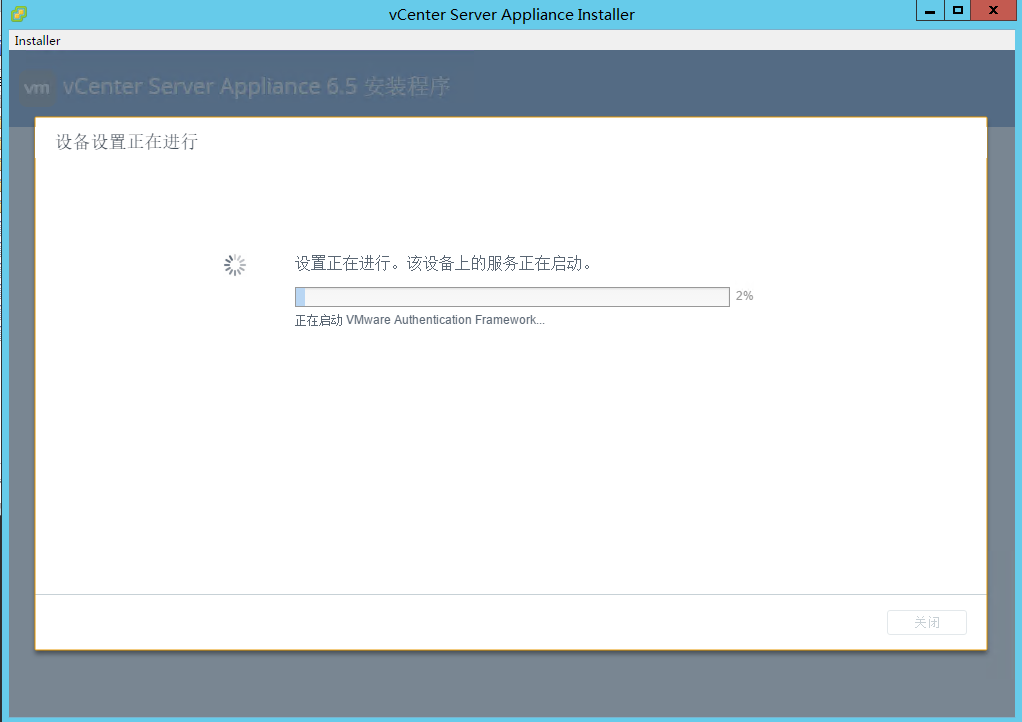
- 使用浏览器访问“https://vcsa02.best.com/vsphere-client/”登录到我们刚刚搭建完成的Linux版本的vCenter Server,会提示连接不安全,但是我们确认服务器是安全的,所以点击“高级”进行跳过(SSL证书的问题后面会有专文进行介绍以及配置,文档完成后会链接到此处)
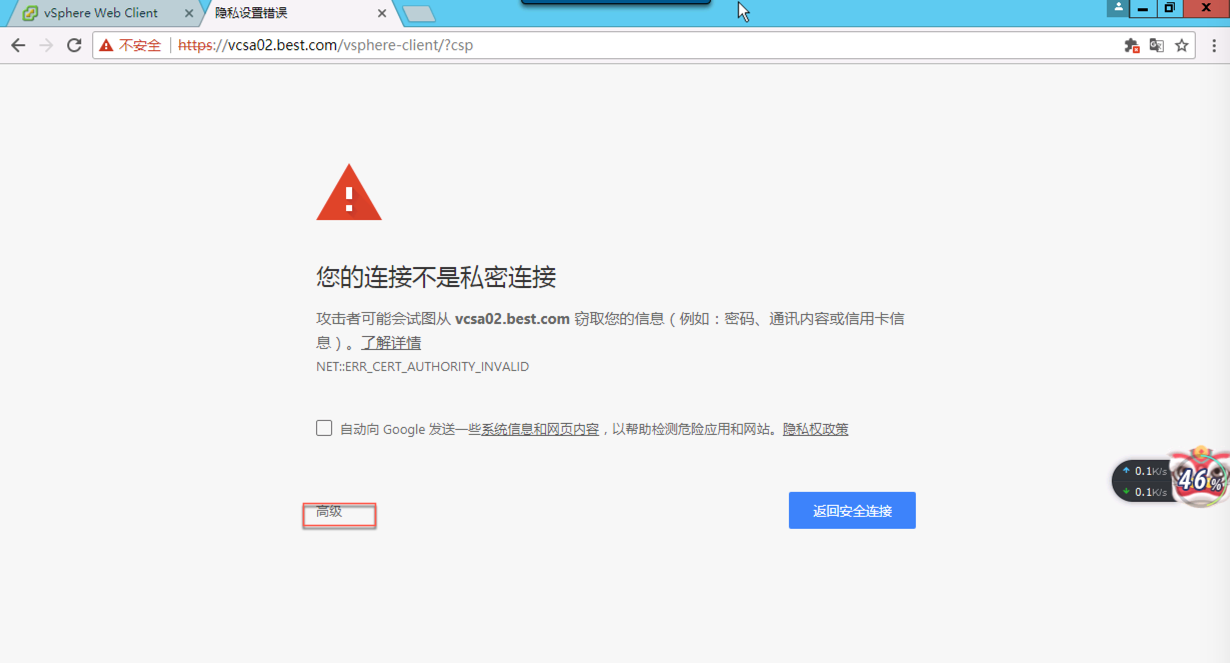
- 用于vCenter Web需要用到Flush插件,所以点击途中标注的地方,启用插件(仅限谷歌、火狐等浏览器,部分浏览器需要下载并安装Flush插件)
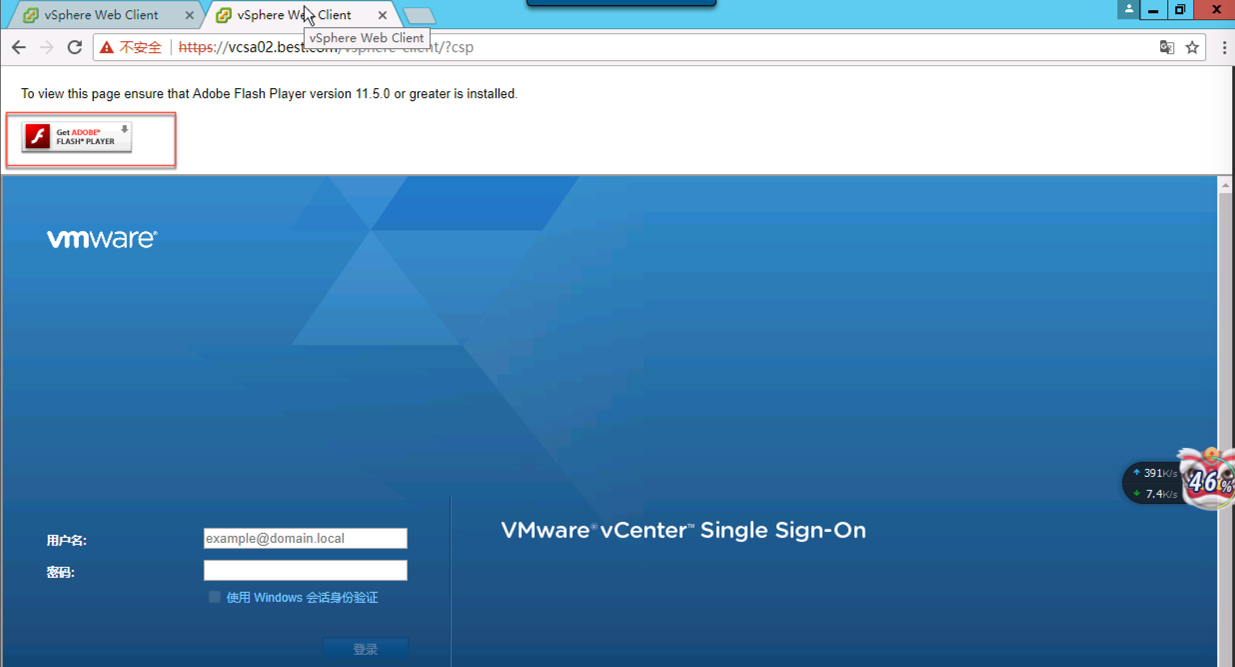
- 谷歌浏览器点击“启用”即可
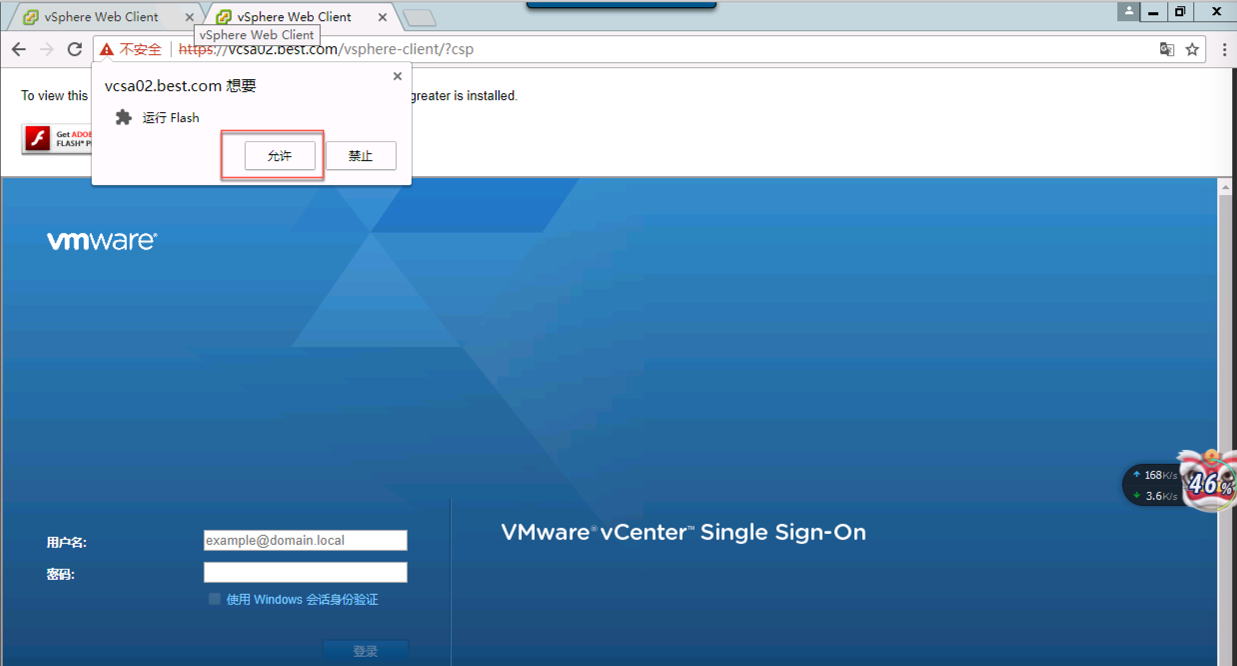
- 输入Single Singn-On的用户名密码即可登录到vCenter Server
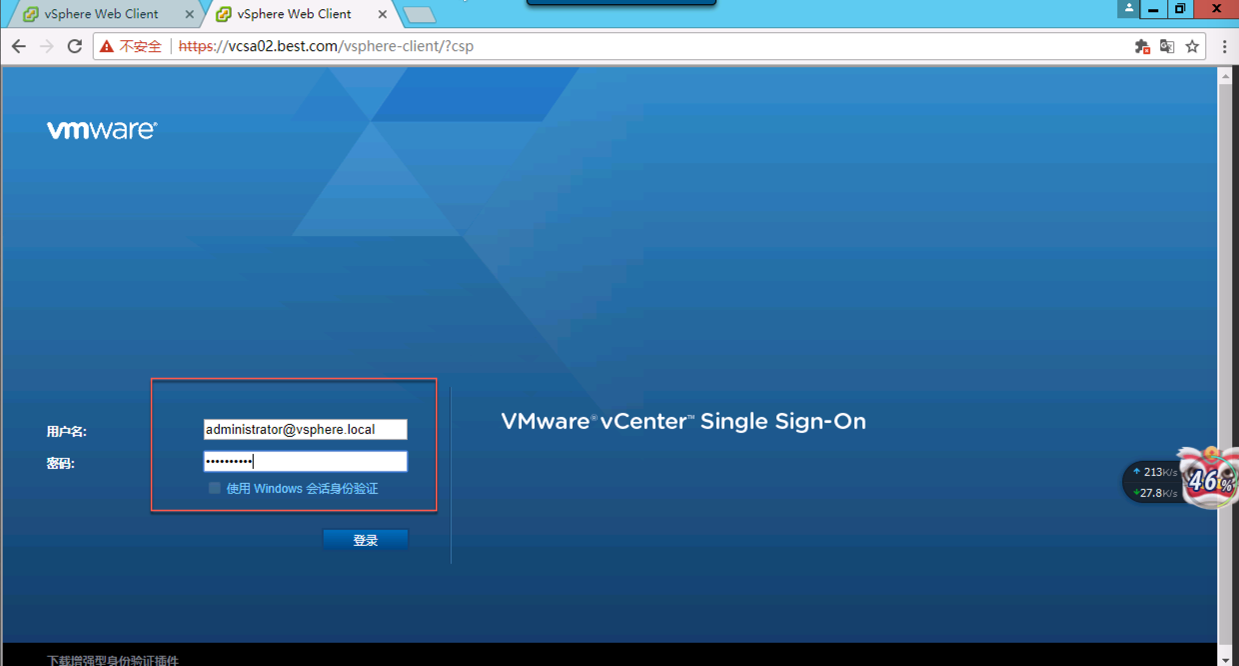
- 登录成功
-
四、添加主机以及存储
- 开始创建数据中心

- 创建数据中心
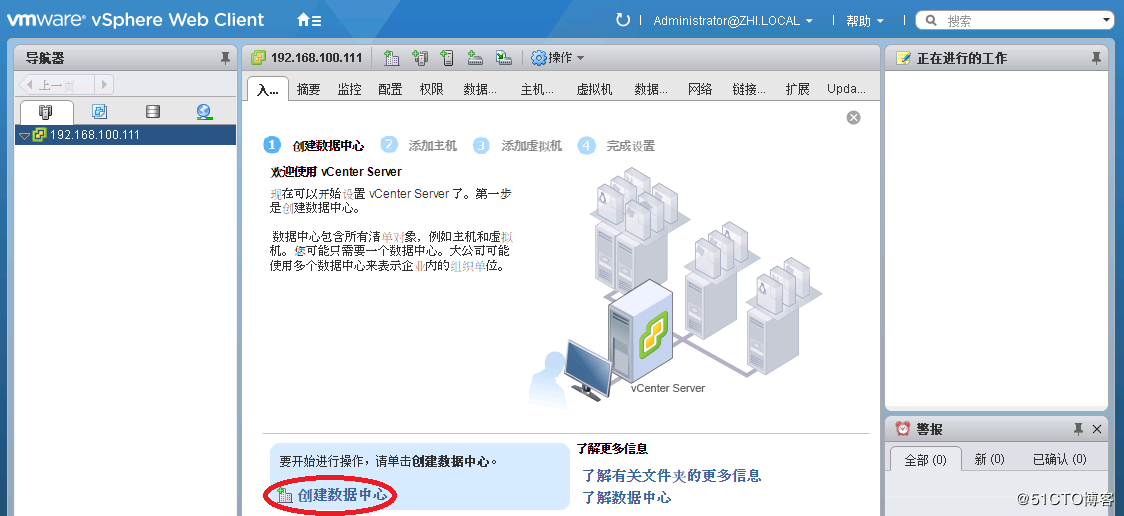
- 在这里先创建群集
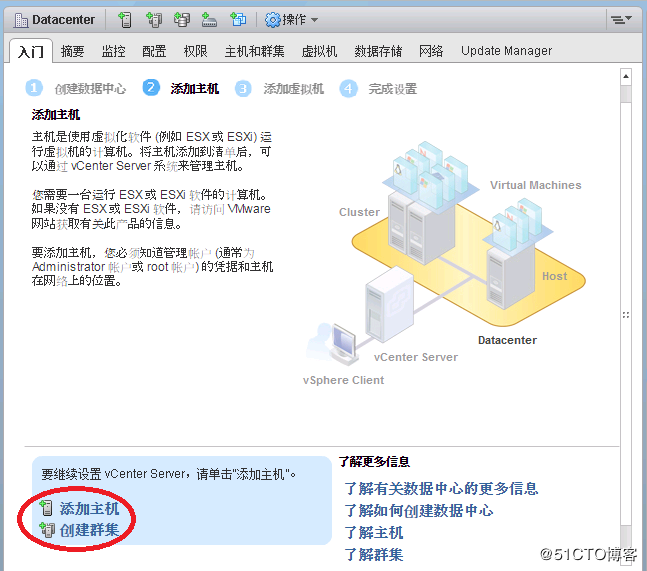
- 在弹出的页面输入群集名并根据需要开启相关特性
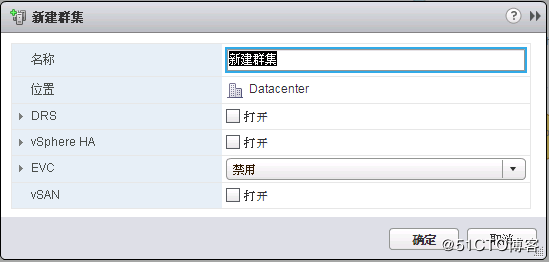
- 添加主机
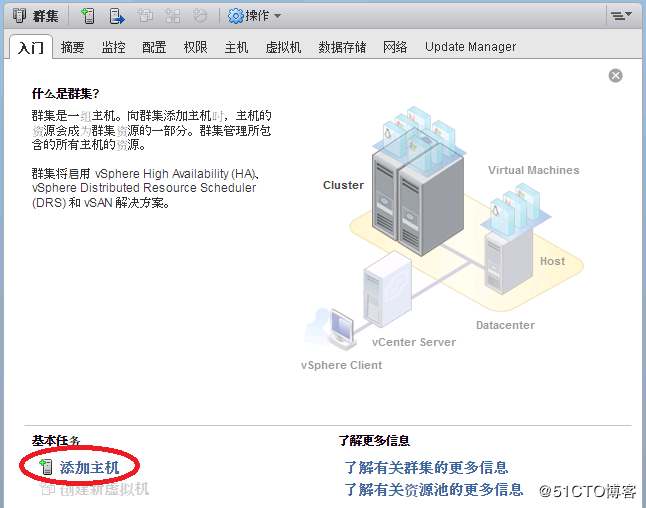
- 添加主机名或IP地址
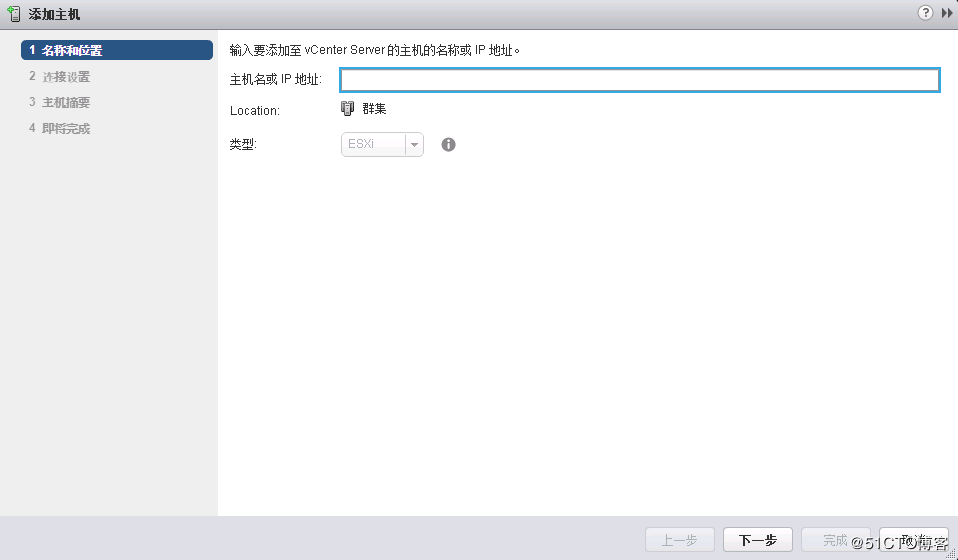
- 输入该ESXi的用户名和密码
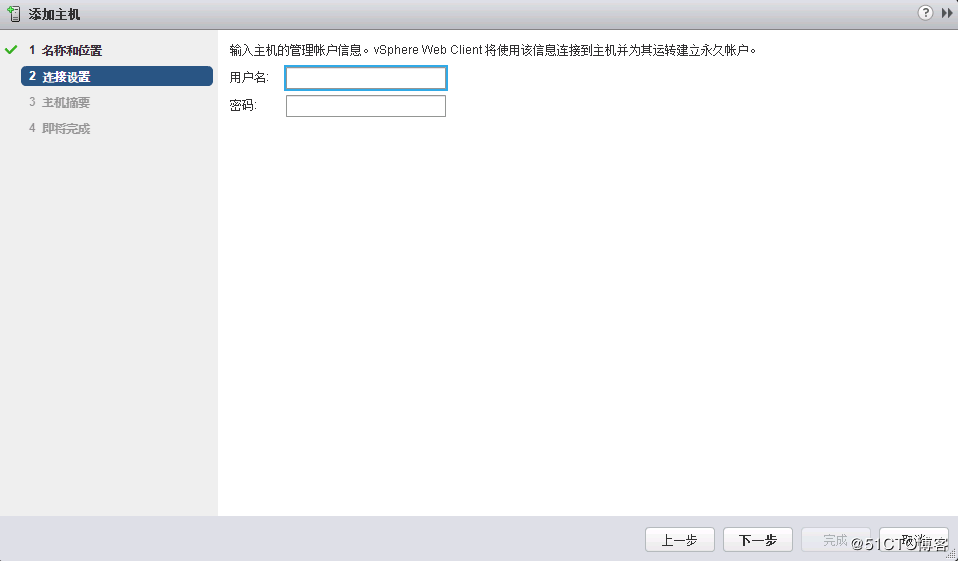
- 弹出安全警示确认后点击“是”并继续
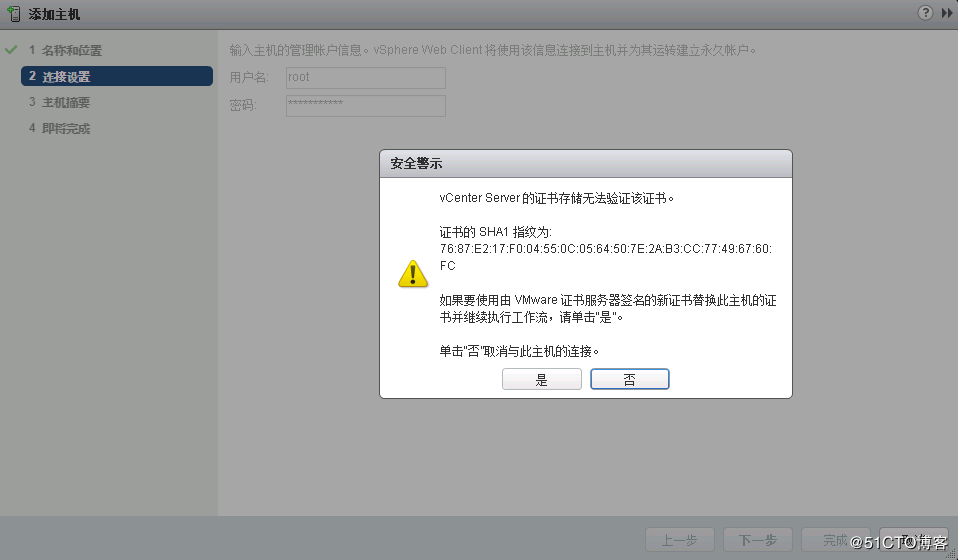
- 在这里会显示主机摘要,由于是在VMware Workstation中进行,所以供应商和型号都显示的是VMware
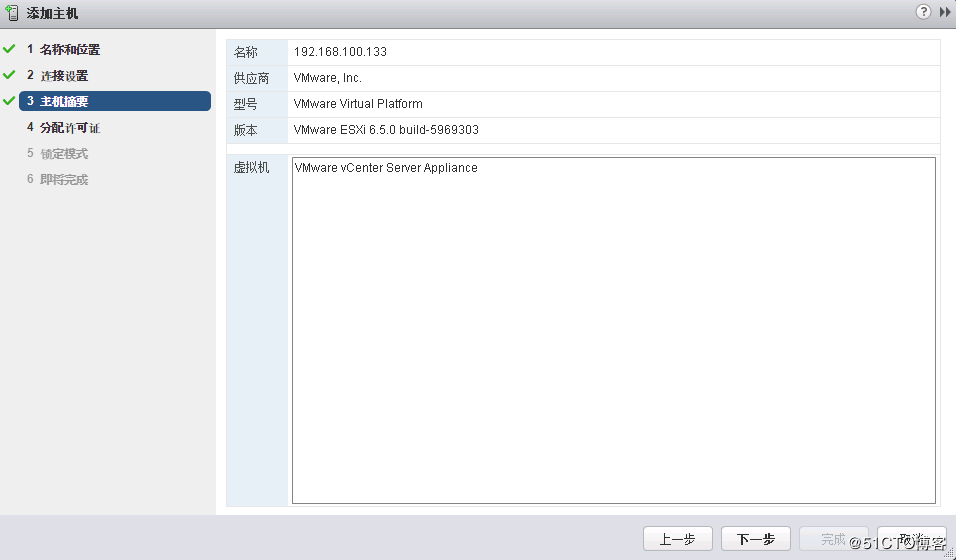
- 分配许可证
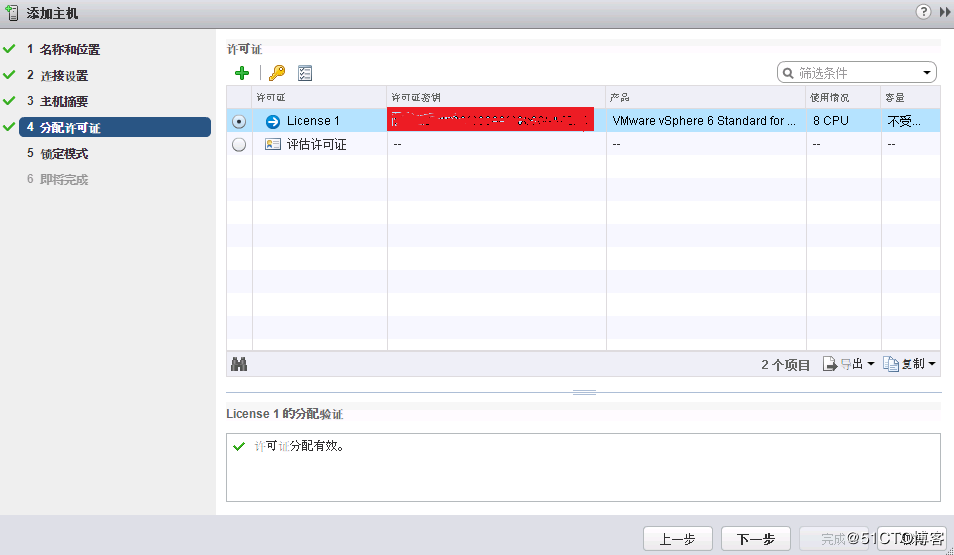
- 在这里选择默认就行
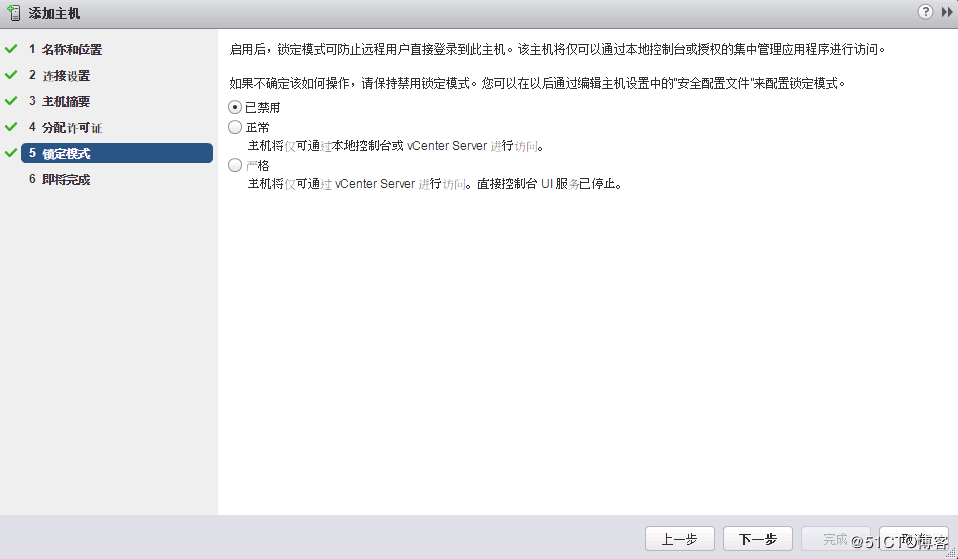
- 确认配置后点击完成即可添加
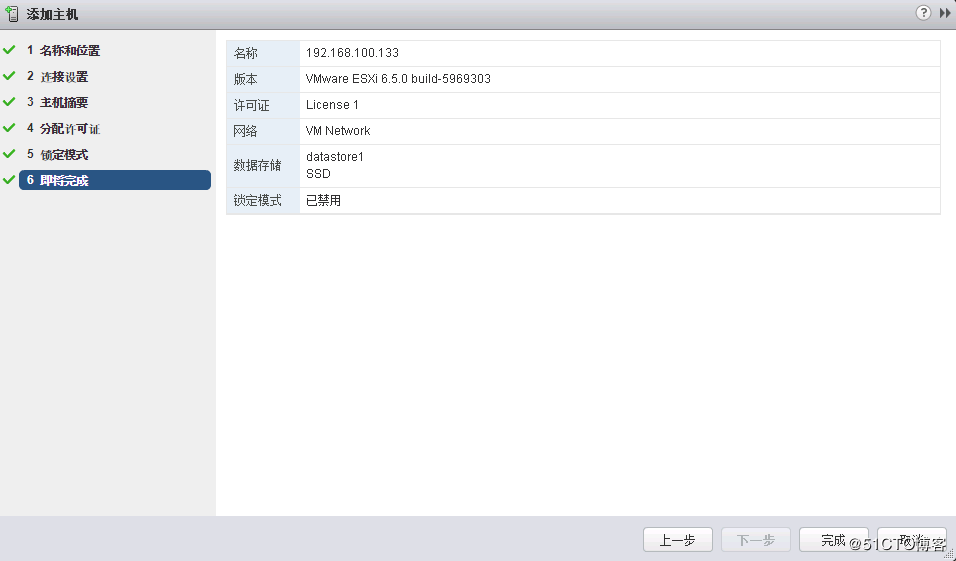
- 该ESXi主机摘要显示如下
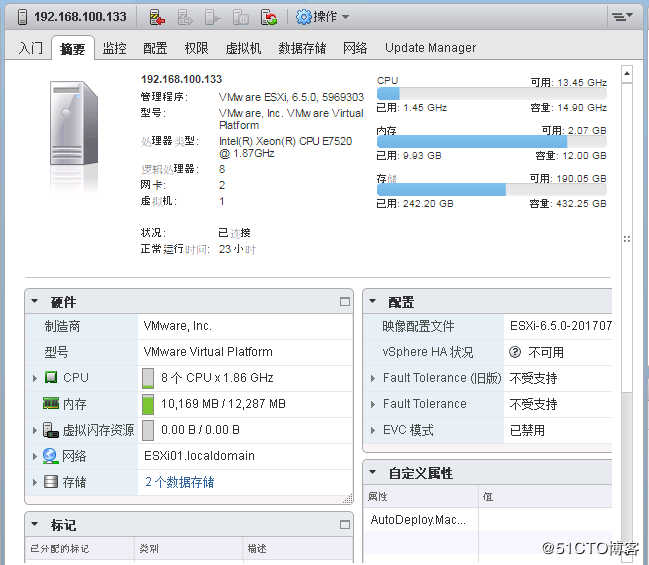
- 在VCSA上给另一台ESXi添加存储,进入该主机的配置页,添加软件iSCSI适配器
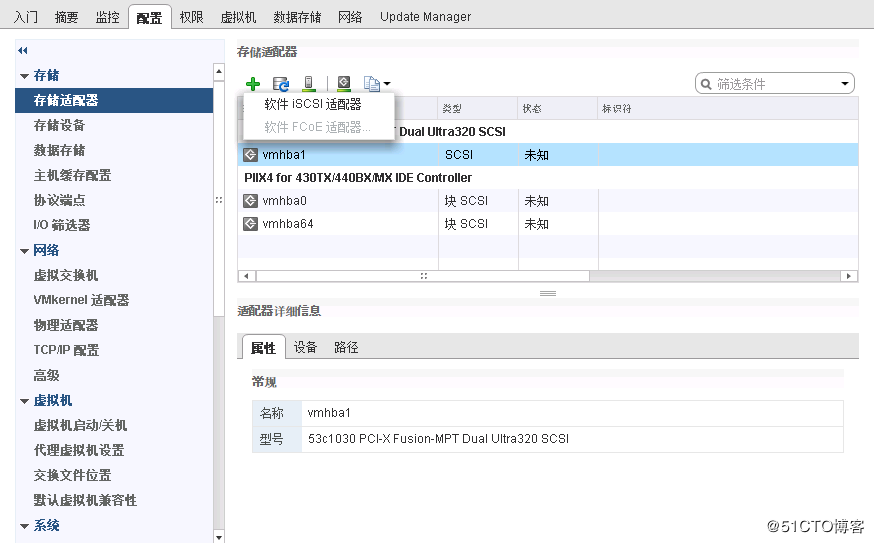
- 弹出警示窗口,确认后点击“确定”即可
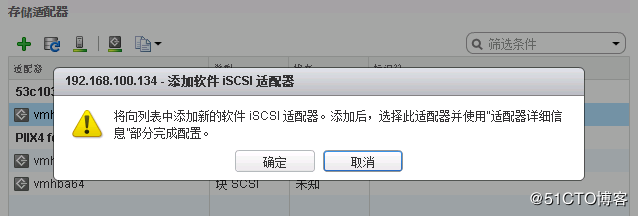
- 添加后显示如下
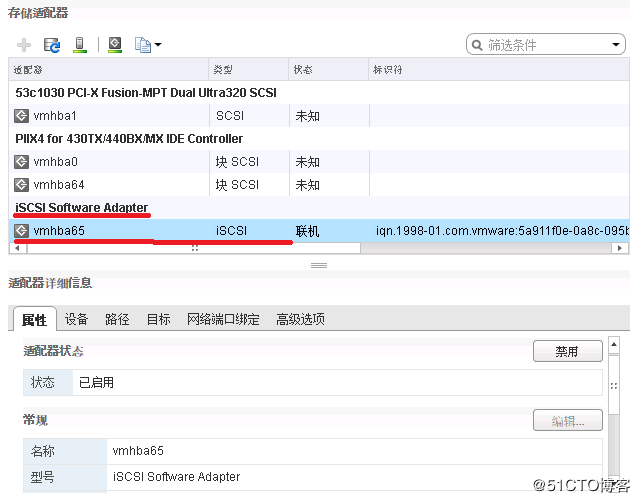
- 添加iSCSI target
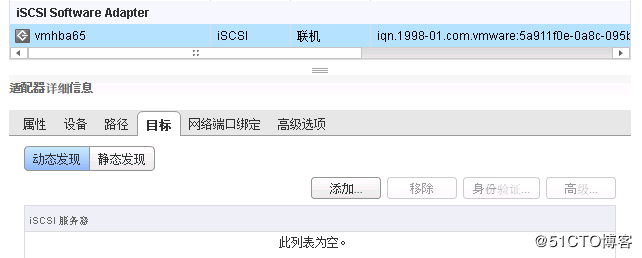
- 在弹出的窗口中写入iSCSI存储服务器IP
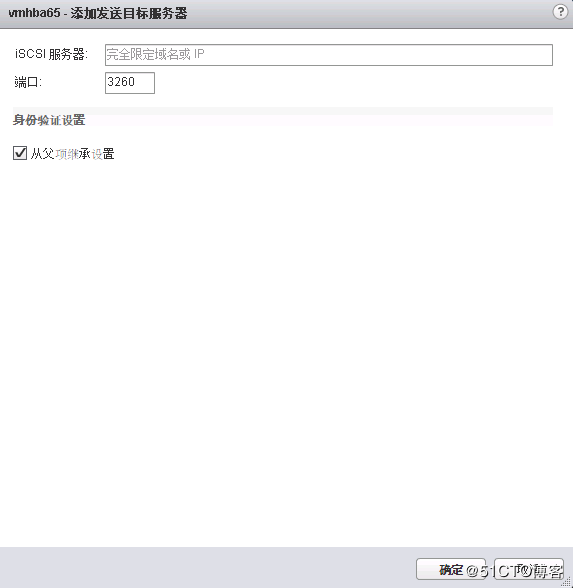
- 查看存储设备是否已连接成功
-
五、虚拟化相关理论
- 虚拟化本质特点
- 分区:每个虚拟机相互独立,互不影响
- 隔离:各个虚拟机计算、存储、网络资源隔离,互不影响
- 封装:每个虚拟机封装成vmfs独立的文件
- 解耦:将硬件解耦,提高兼容性

- vcenter server管理平台
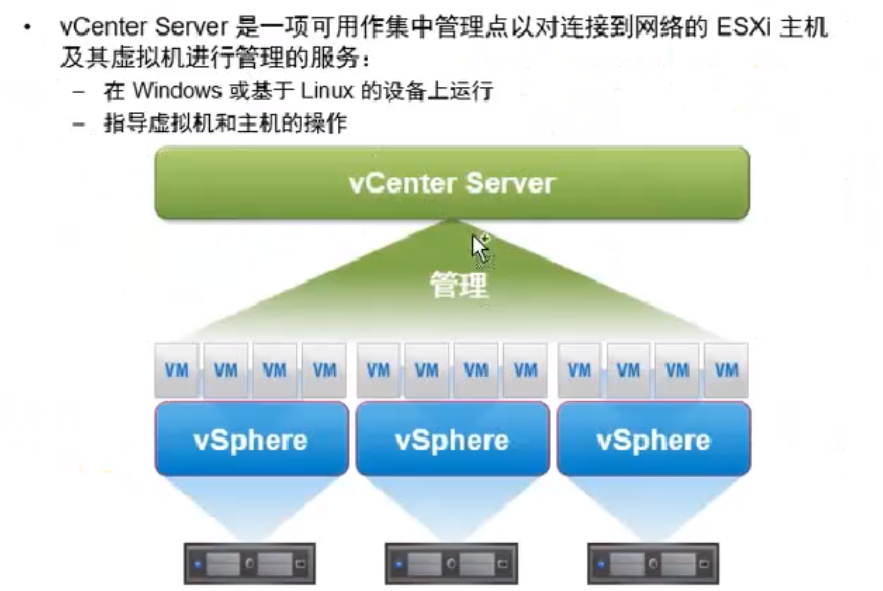
- vcenter client