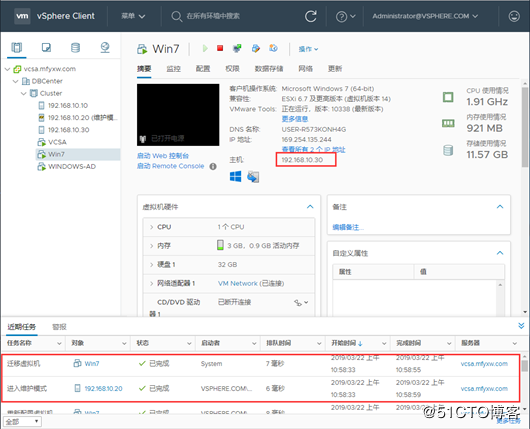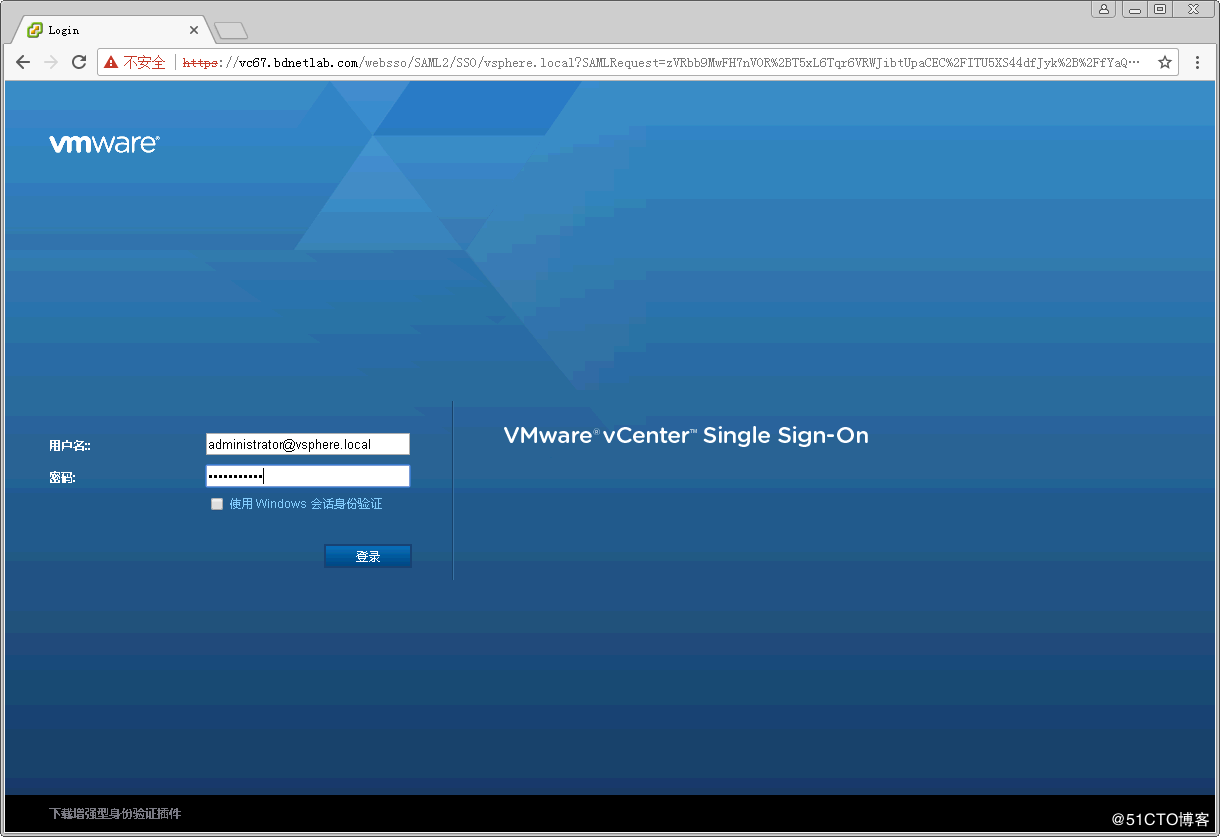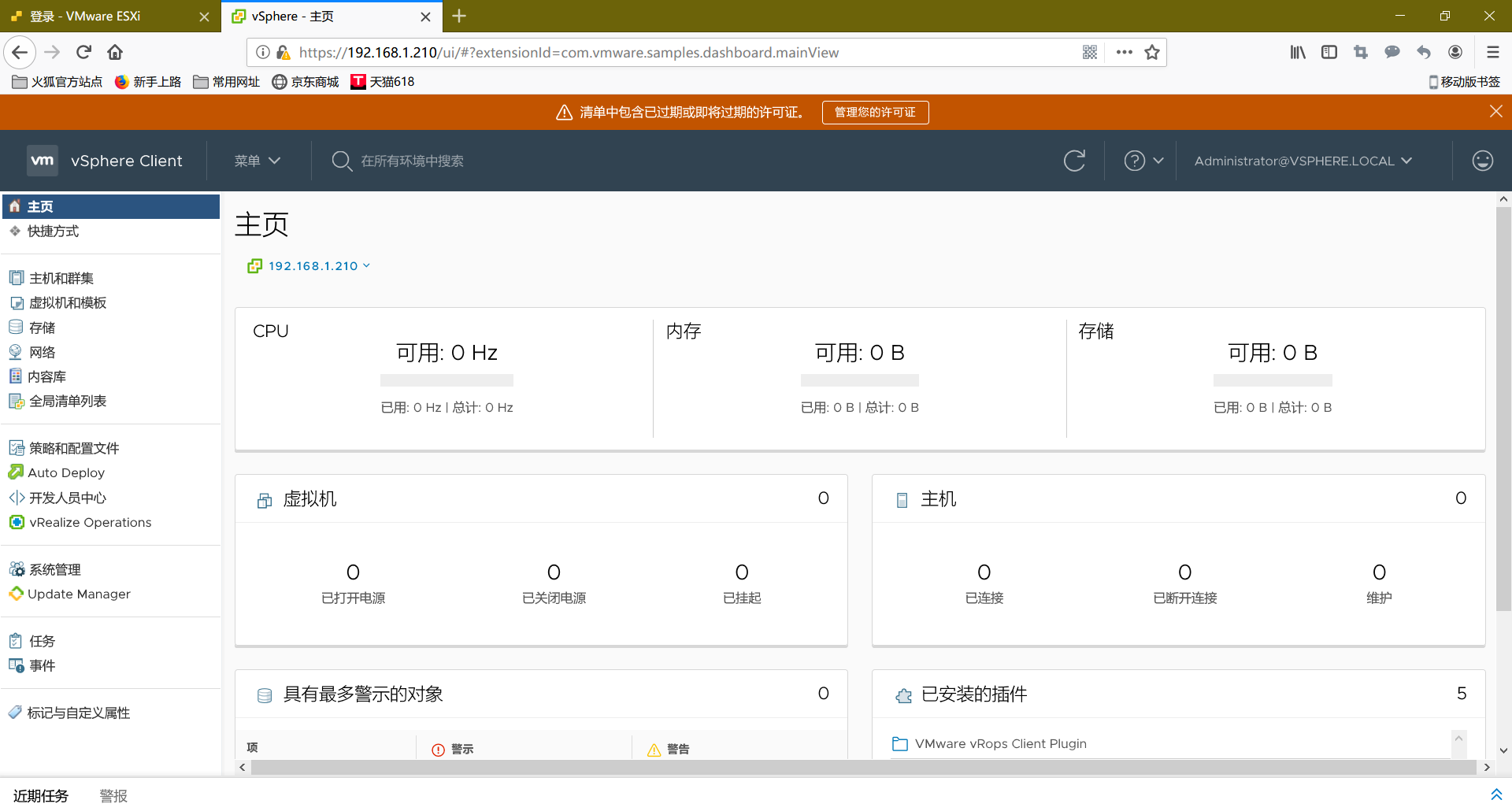VMware vsphere 6.7 虚拟化平台搭建及配置
目录
VMware vsphere 6.7 虚拟化平台搭建及配置
目录
一、 环境规划与准备
1. 环境规划
2. 软件包准备
二、 安装EXSI 6.7
1. 创建虚拟机
2. 开启虚拟机,安装ESXI
3. 配置服务器IP地址
4. 浏览器登录ESXI,进行相关设置
三、 安装VCSA 6.7
1. 下载文件并运行安装向导
2. 部署设备
3. 设置设备
4. 浏览器登录VCSA,进行相关设置
5. 添加root用户管理员权限
6. 创建虚拟主机
一、环境规划与准备
1. 环境规划
| 角色 | CPU | 内存 | 磁盘 | IP |
|---|---|---|---|---|
| EXSI-1 | 4 | 4 | 10 | 192.168.1.202 |
| EXSI-2 | 4 | 4 | 10 | 192.168.1.201 |
| VCSA | 8 | 10 | 40 | 192.168.1.200 |
2. 软件包准备
1) EXSI与VCSA下载
https://my.vmware.com/cn/web/vmware/info/slug/datacenter_cloud_infrastructure/vmware_vsphere/6_7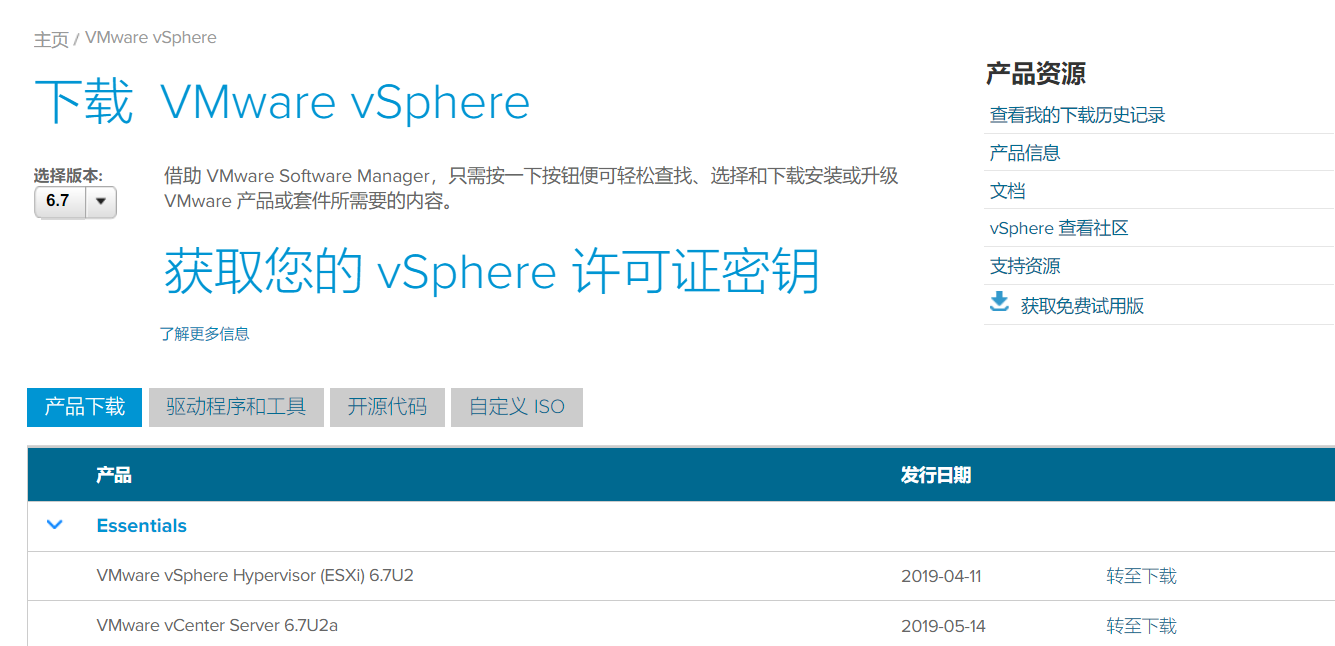
二、安装EXSI 6.7
1. 创建虚拟机
2. 开启虚拟机,安装ESXI
1) 开启电源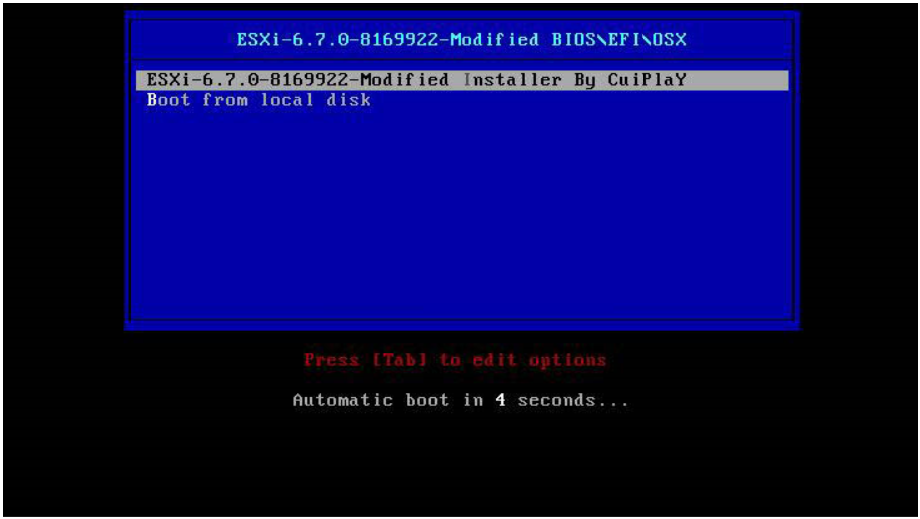
2) 选择ESXI启动项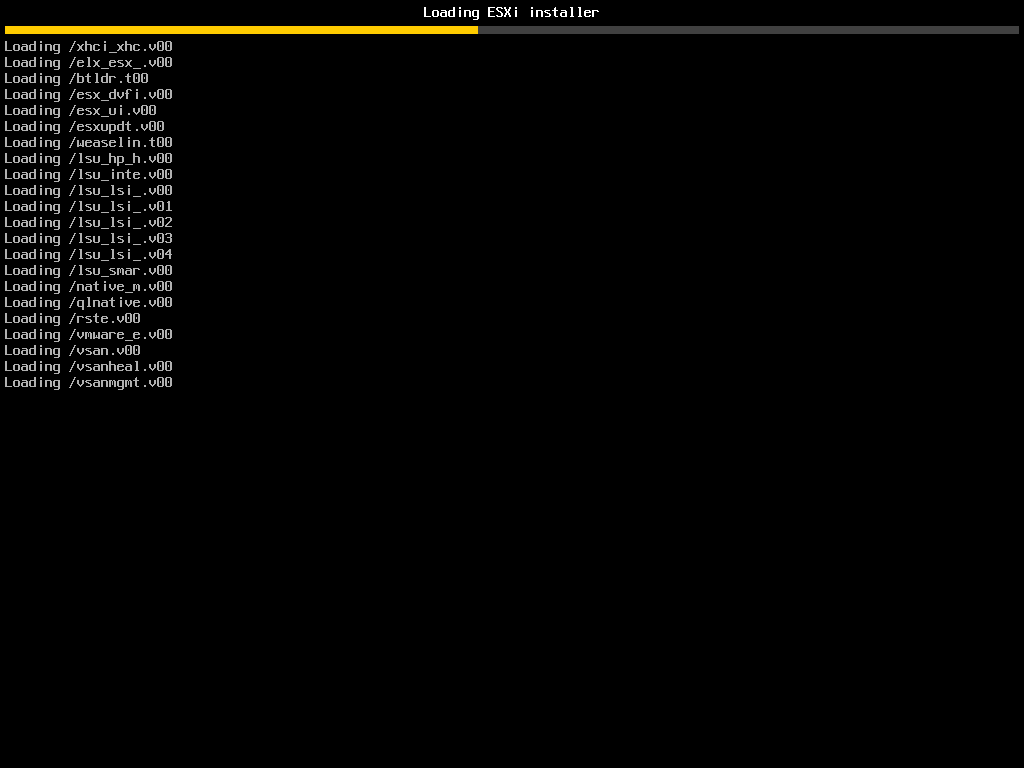
3) 等待完成加载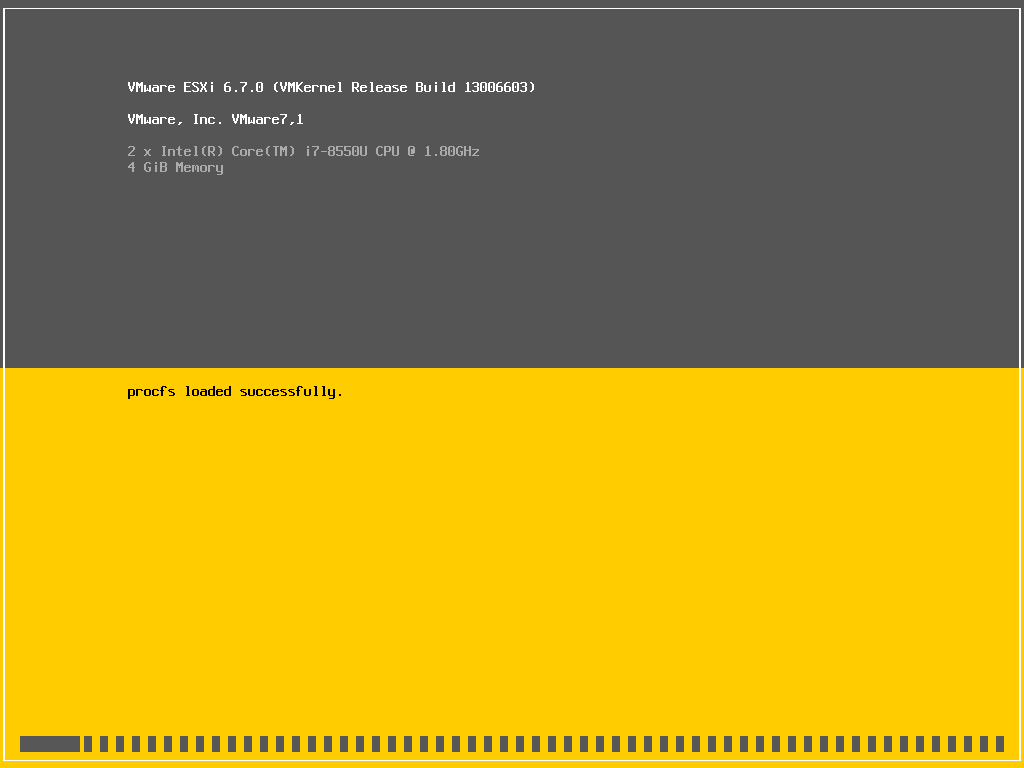
4) 系统欢迎界面,按回车继续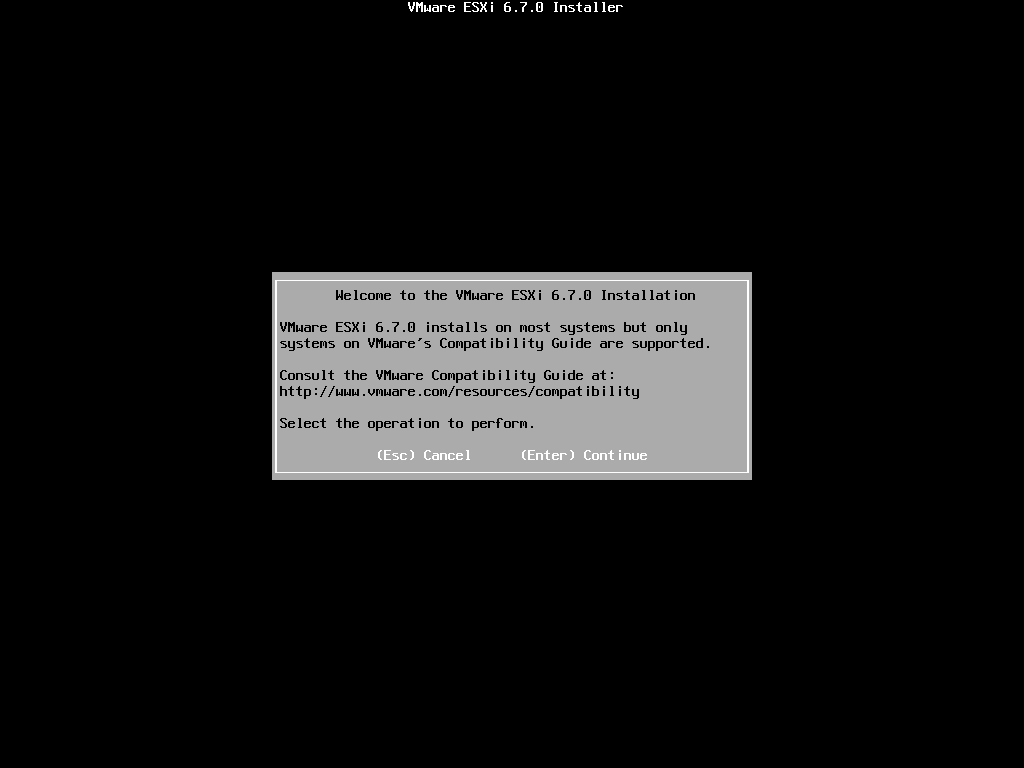
5) 在该安装许可协议界面,按下F11以继续
6) 系统会自动检查可用存储设备,之后在该界面选择安装的磁盘位置,回车以继续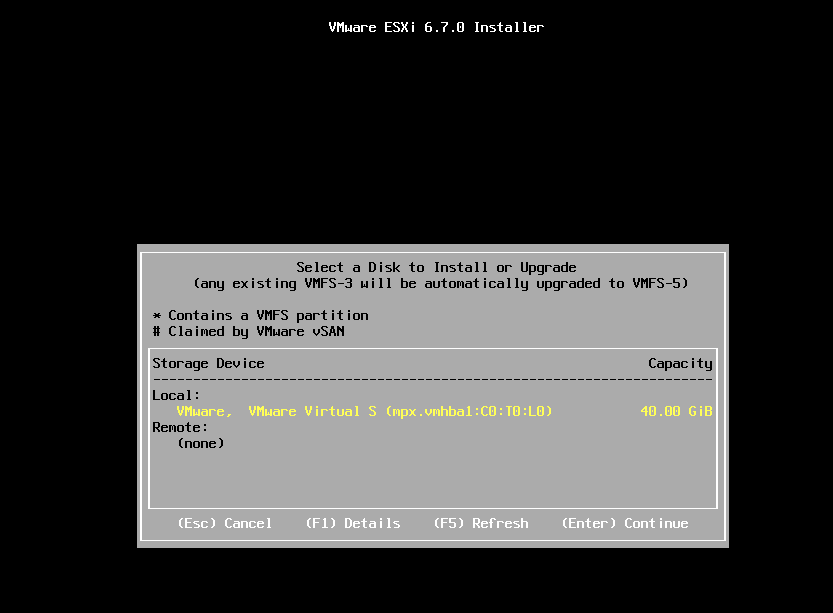
7) 选择US default(美式)键盘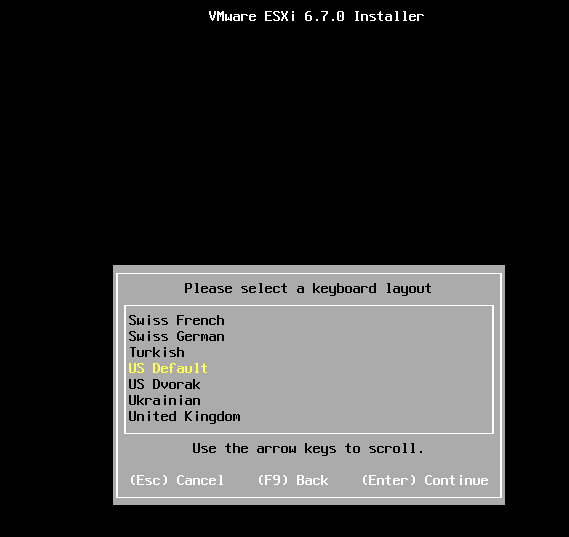
8) 继续,输入root密码;注意密码最少为7位。(123.com)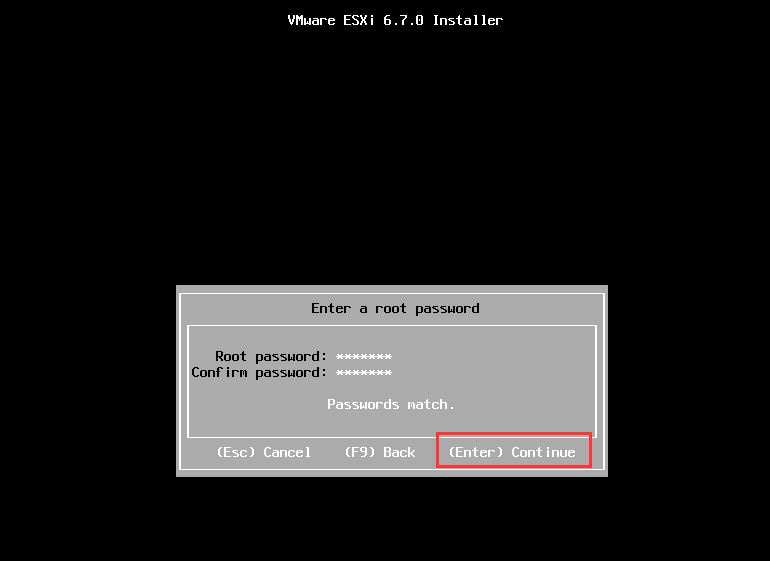
9) 配置完所有信息后来到该界面,按下F11以开始安装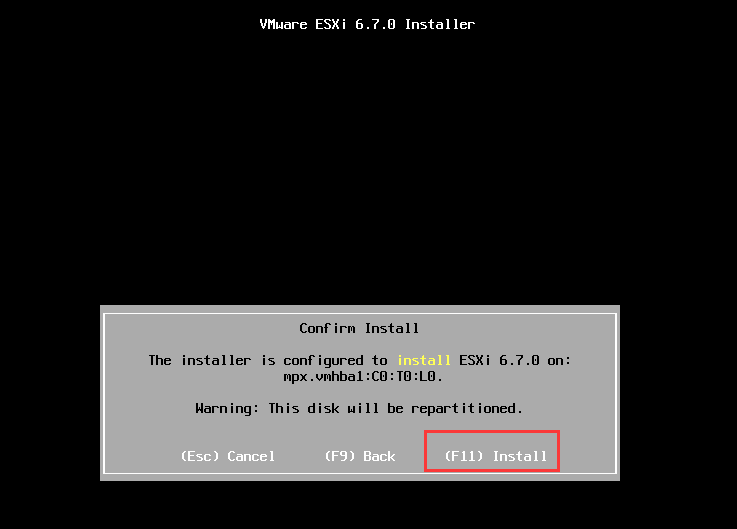
10) 安装完成后,在该界面回车以重启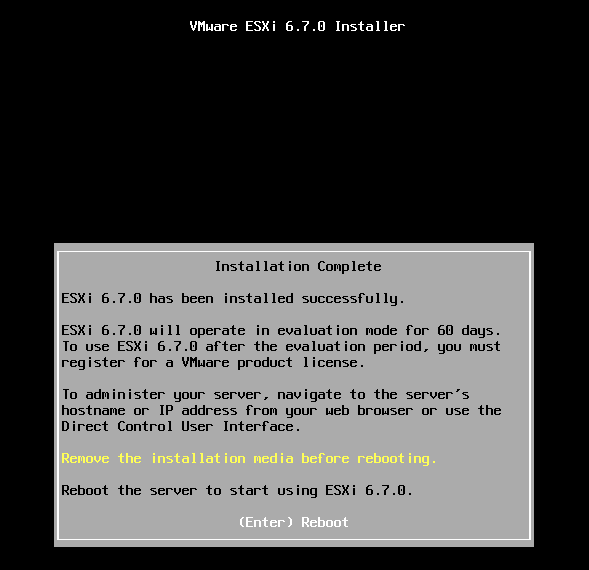
11) 重启完成后进入主界面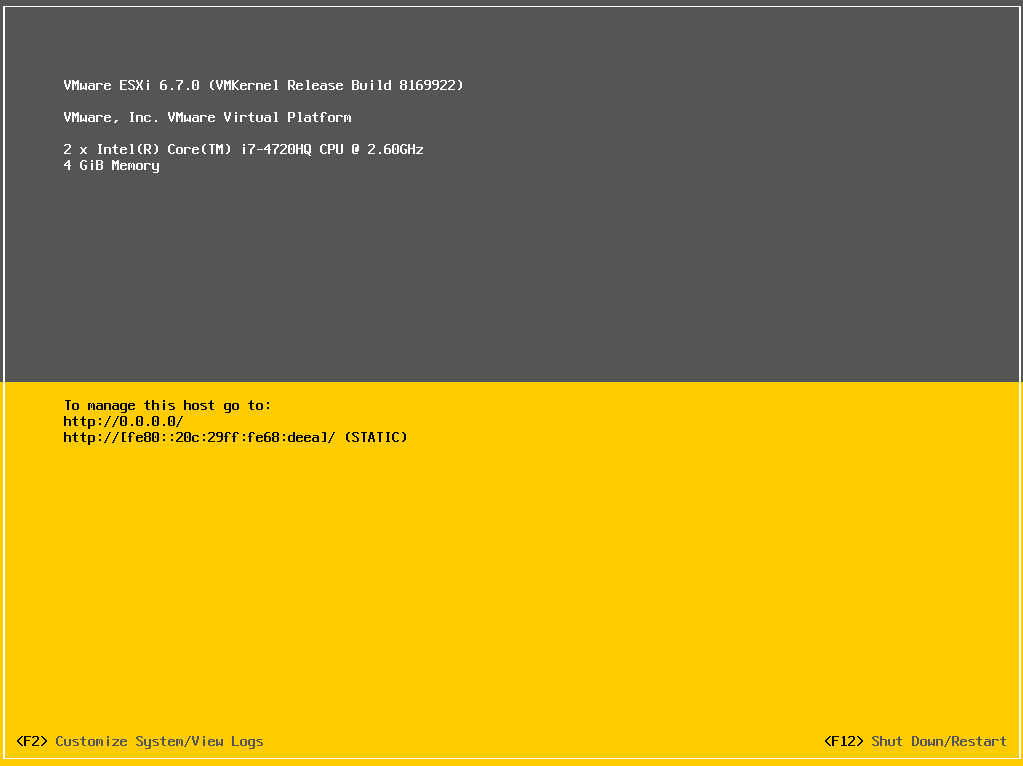
3. 配置服务器IP地址
1) 按下F2键弹出登陆界面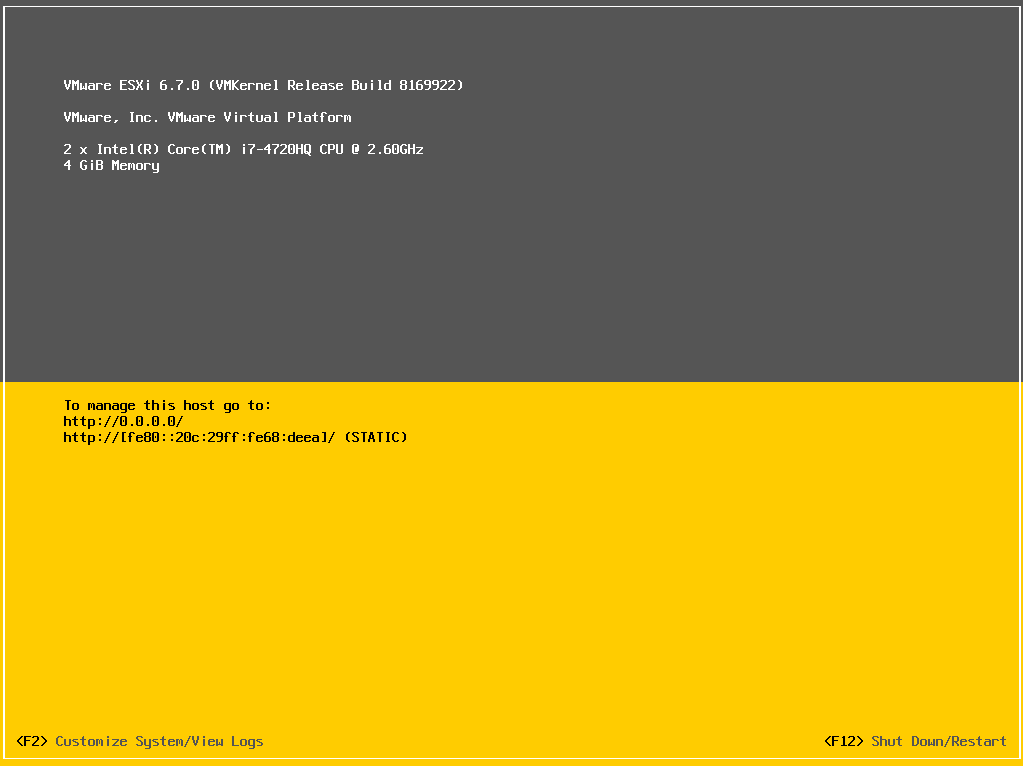
2) 在弹出的登陆界面输入root账号、密码,回车登陆
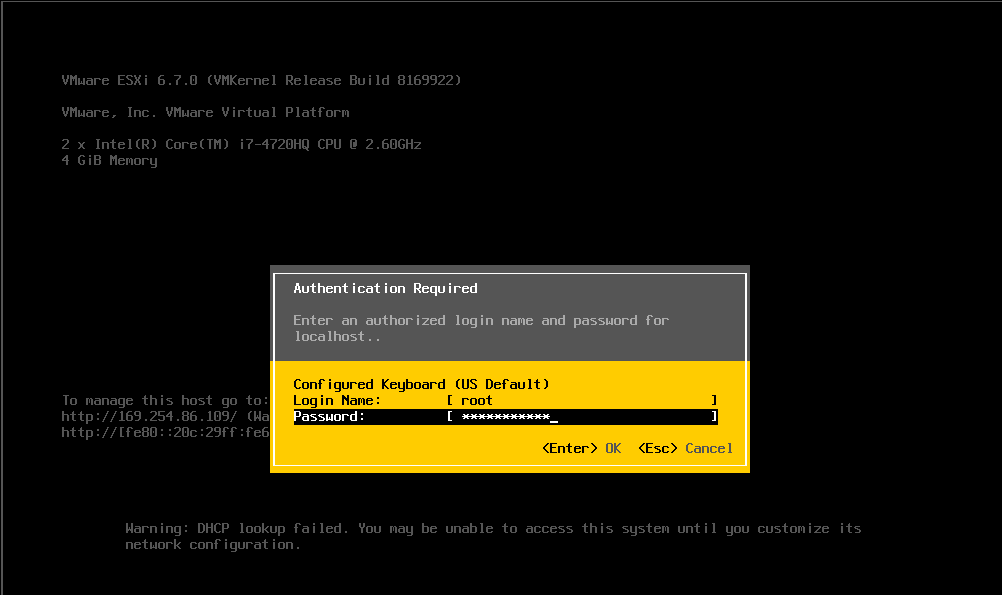
3) 选择 “Configure Management Network”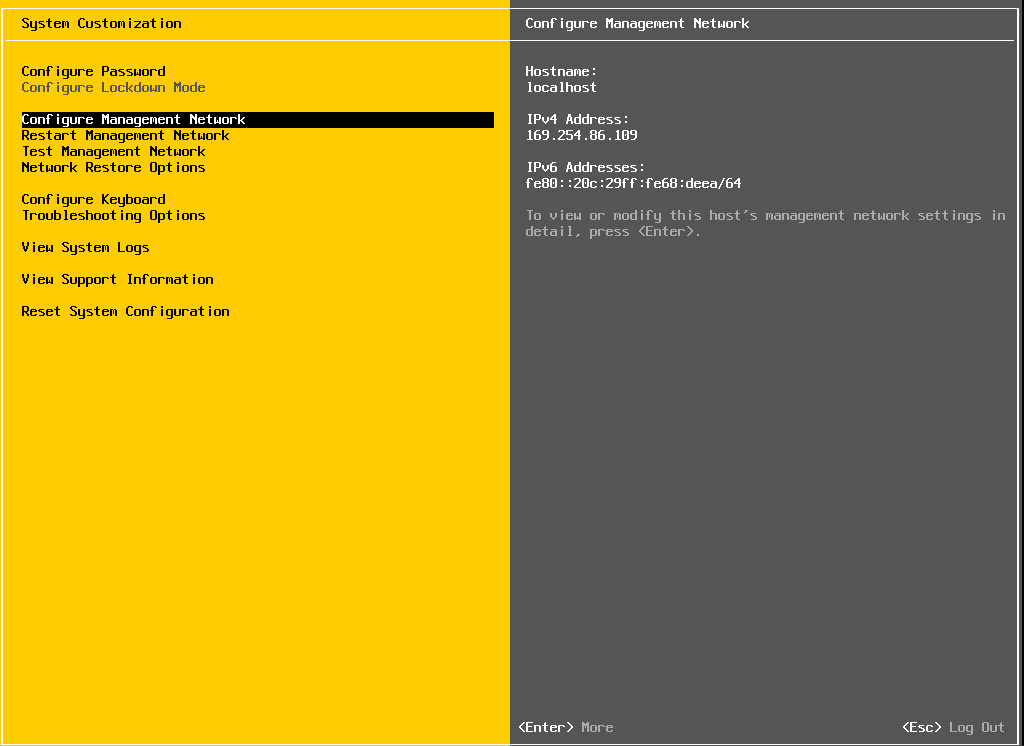
l 选项作用:Configure Password 配置root密码Configure Management Network 配置网络Restart Management Network 重启网络Test Management Network 使用ping测试网络Network Restore Options 还原配置Troubleshooting Options 故障排查选项View System Logs 查看系统日志Reset System Conf iguration ESXi 出厂设置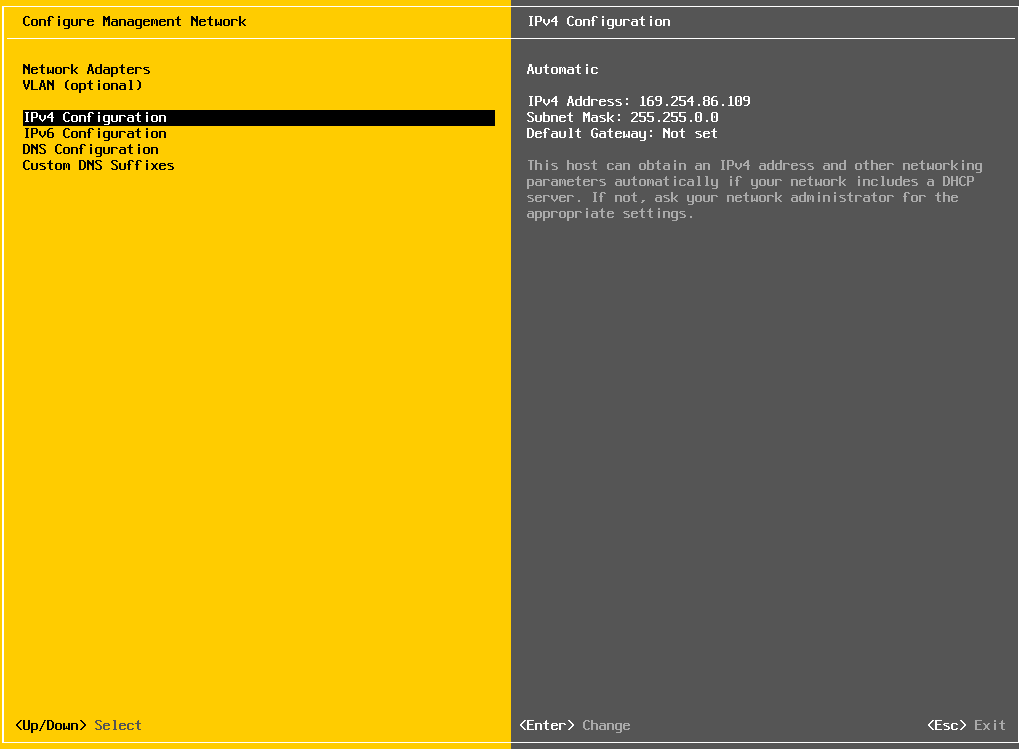
4) 修改IP地址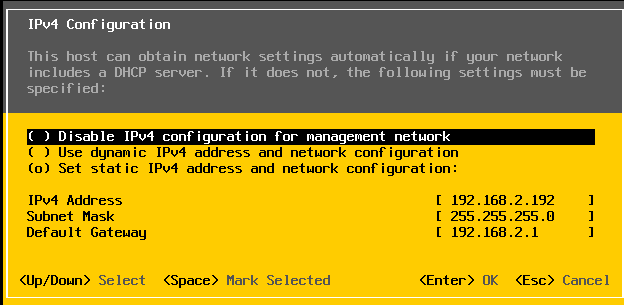
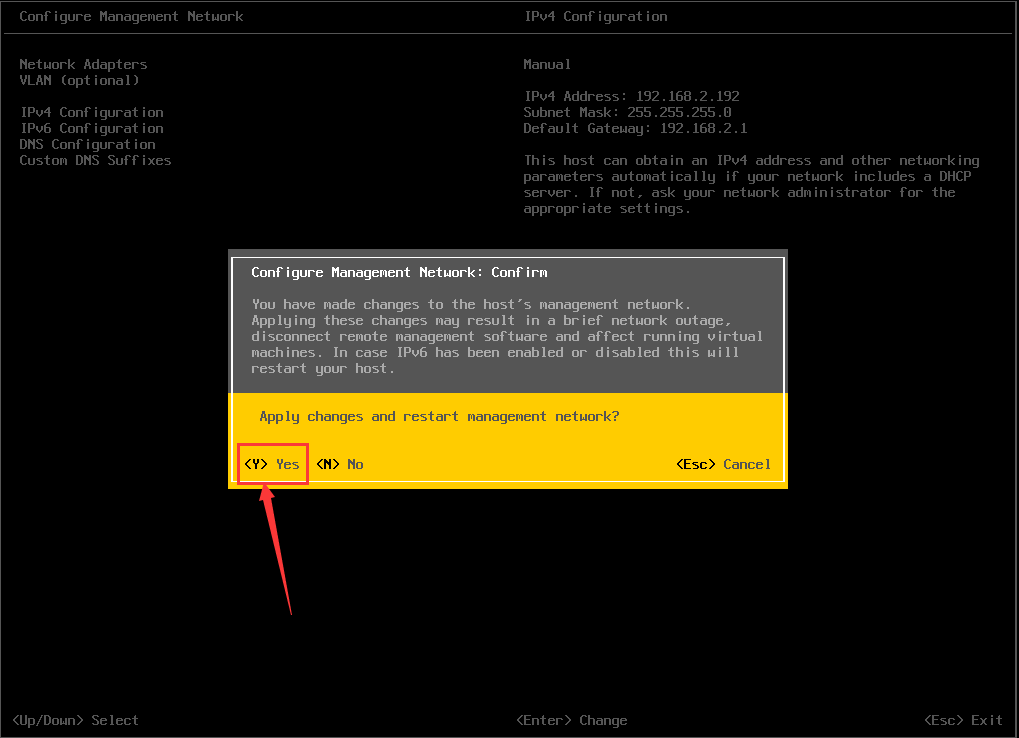
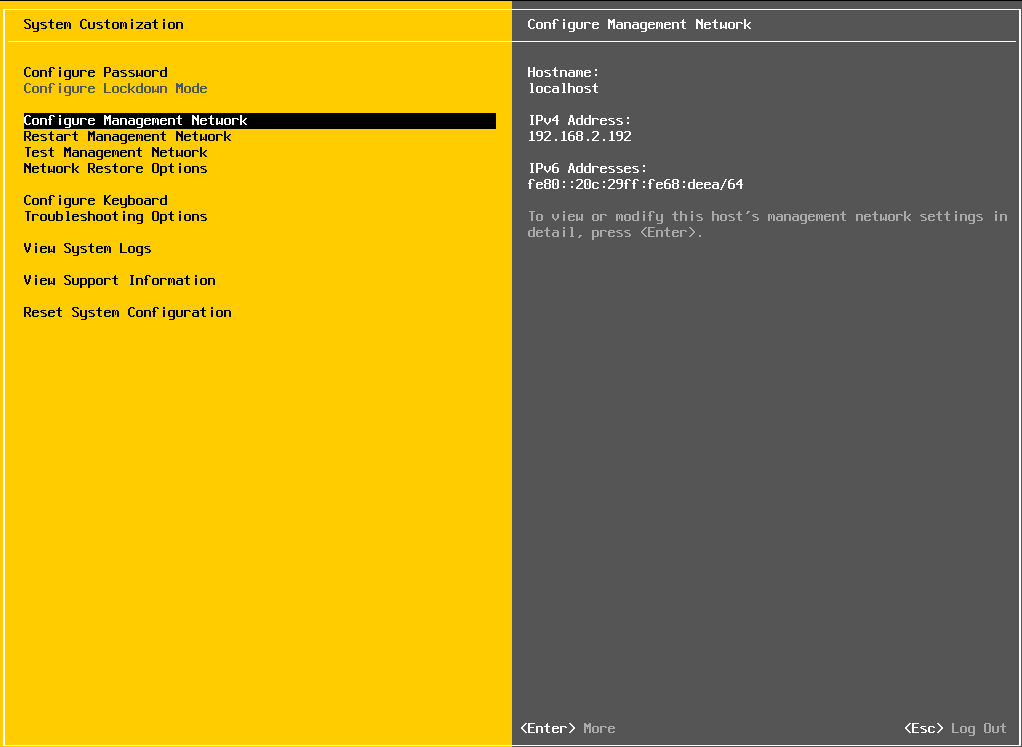
5) 配置完成
4. 浏览器登录ESXI,进行相关设置
1) 登录ESXI管理界面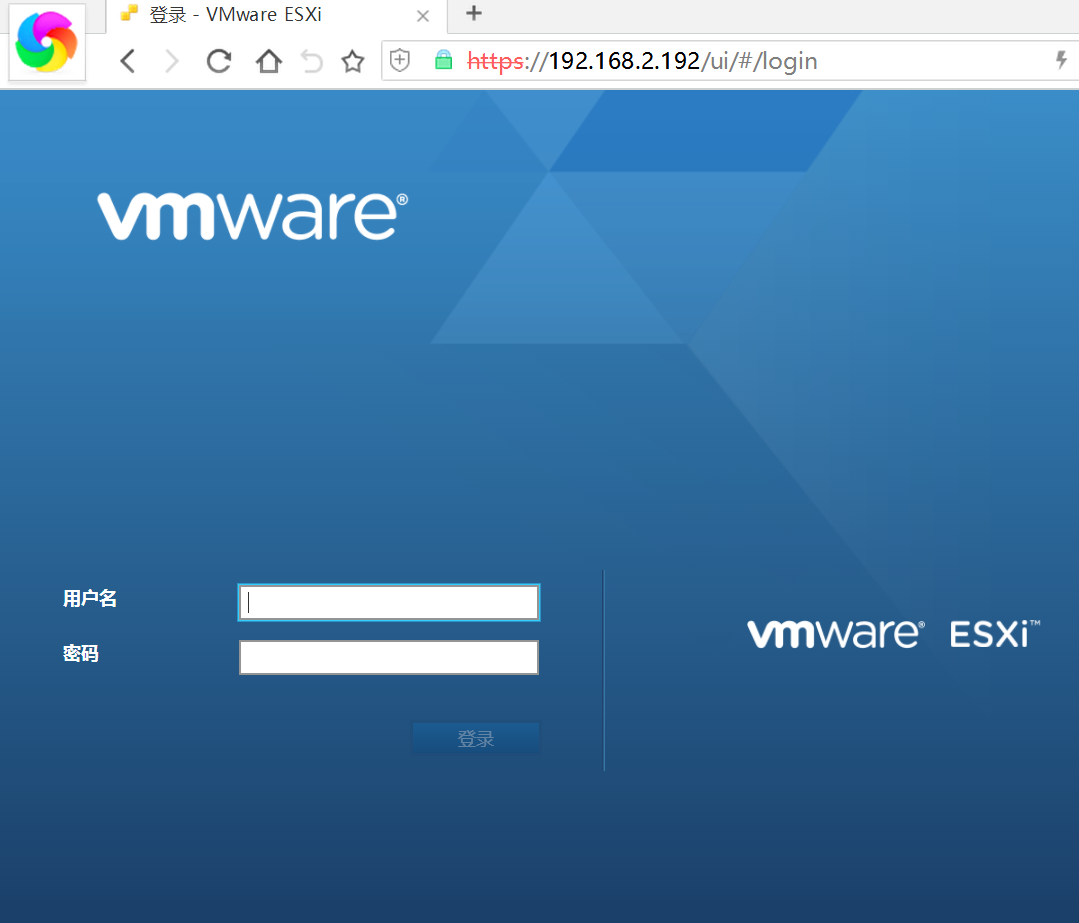

2) 激活ESXI,主机->管理->许可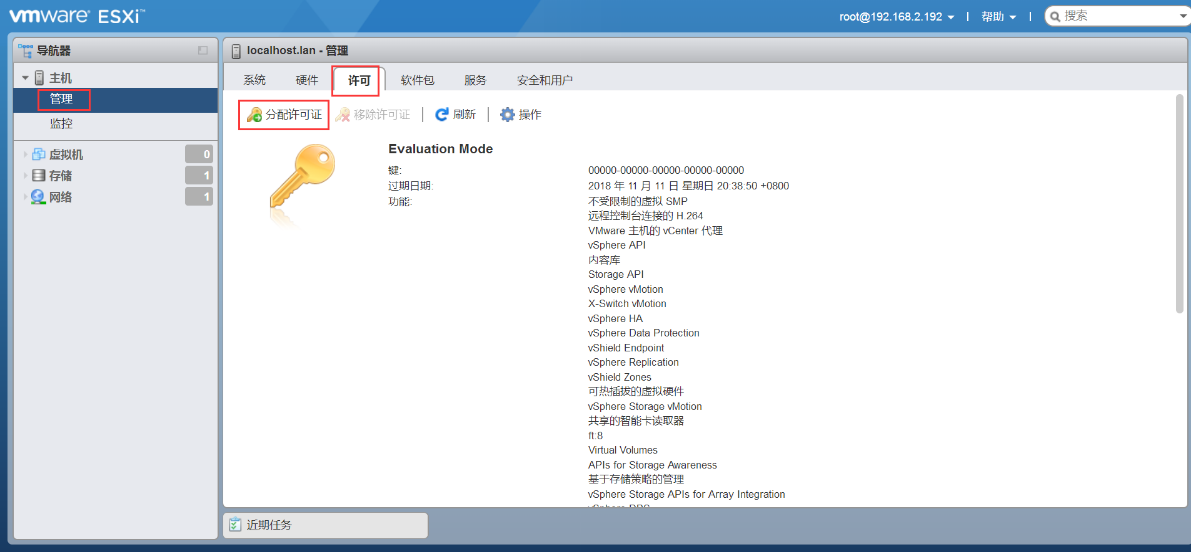
l 许可账号:HV4WC-01087-1ZJ48-031XP-9A843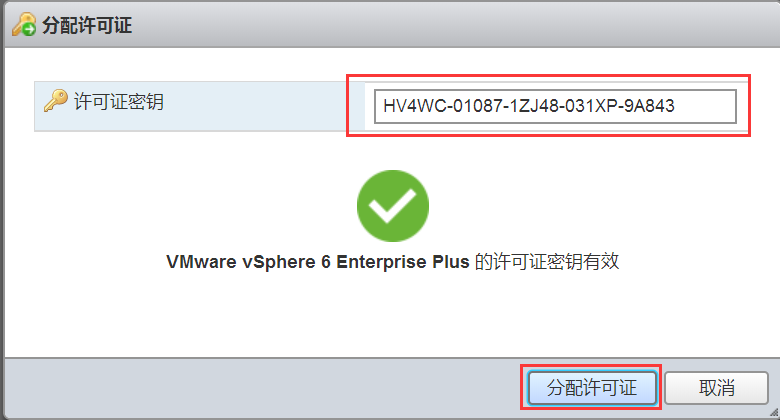
三、安装VCSA 6.7
1. 下载文件并运行安装向导
1) 下载VMware-VCSA文件,用虚拟光驱挂载或者解压运行,选择“安装”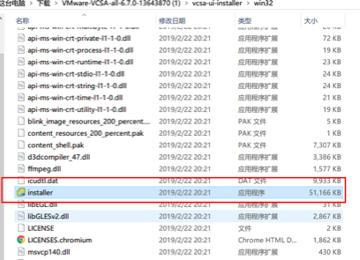
2) 进入安装程序向导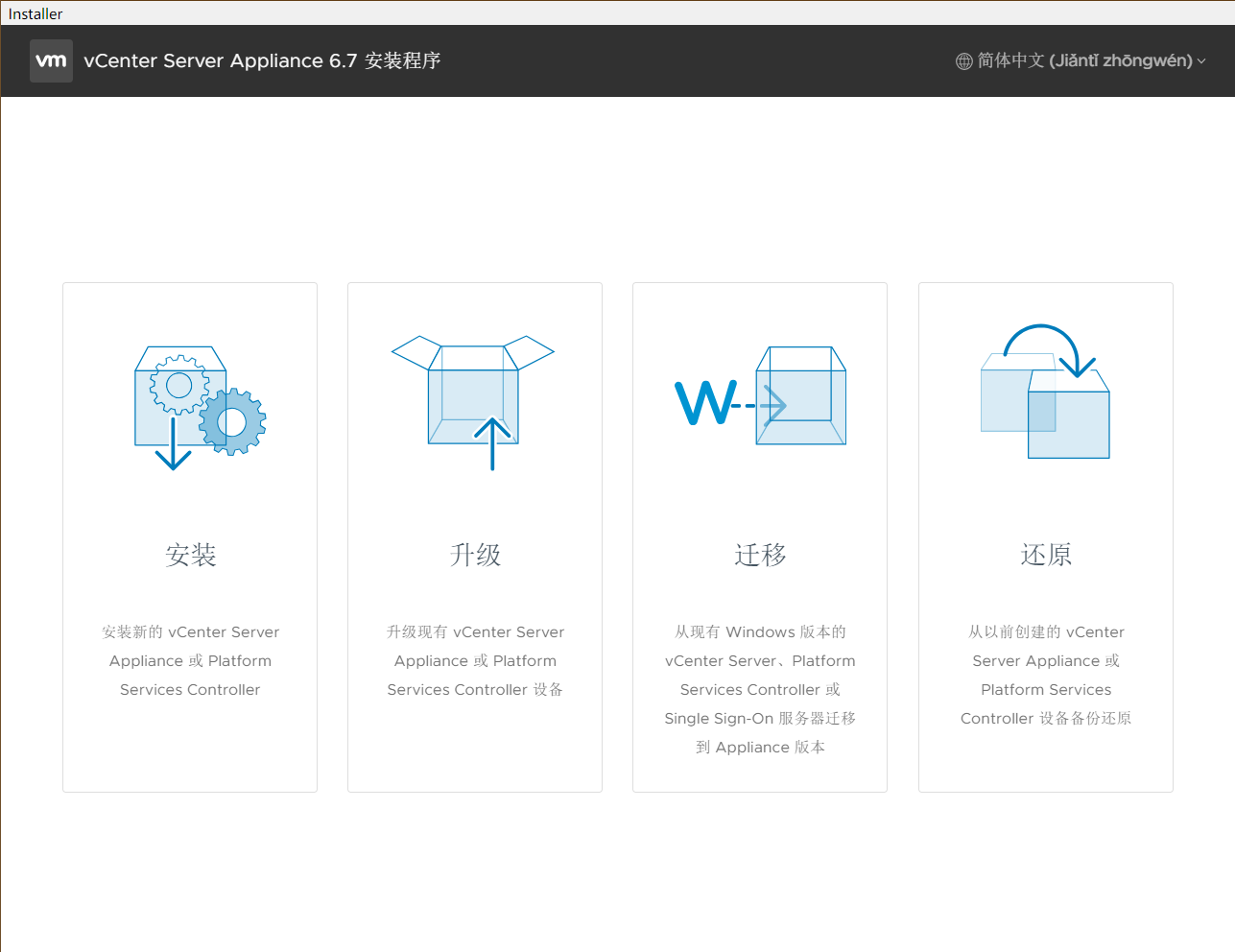
2. 部署设备
1) 点击安装,接着点击下一步进行部署设备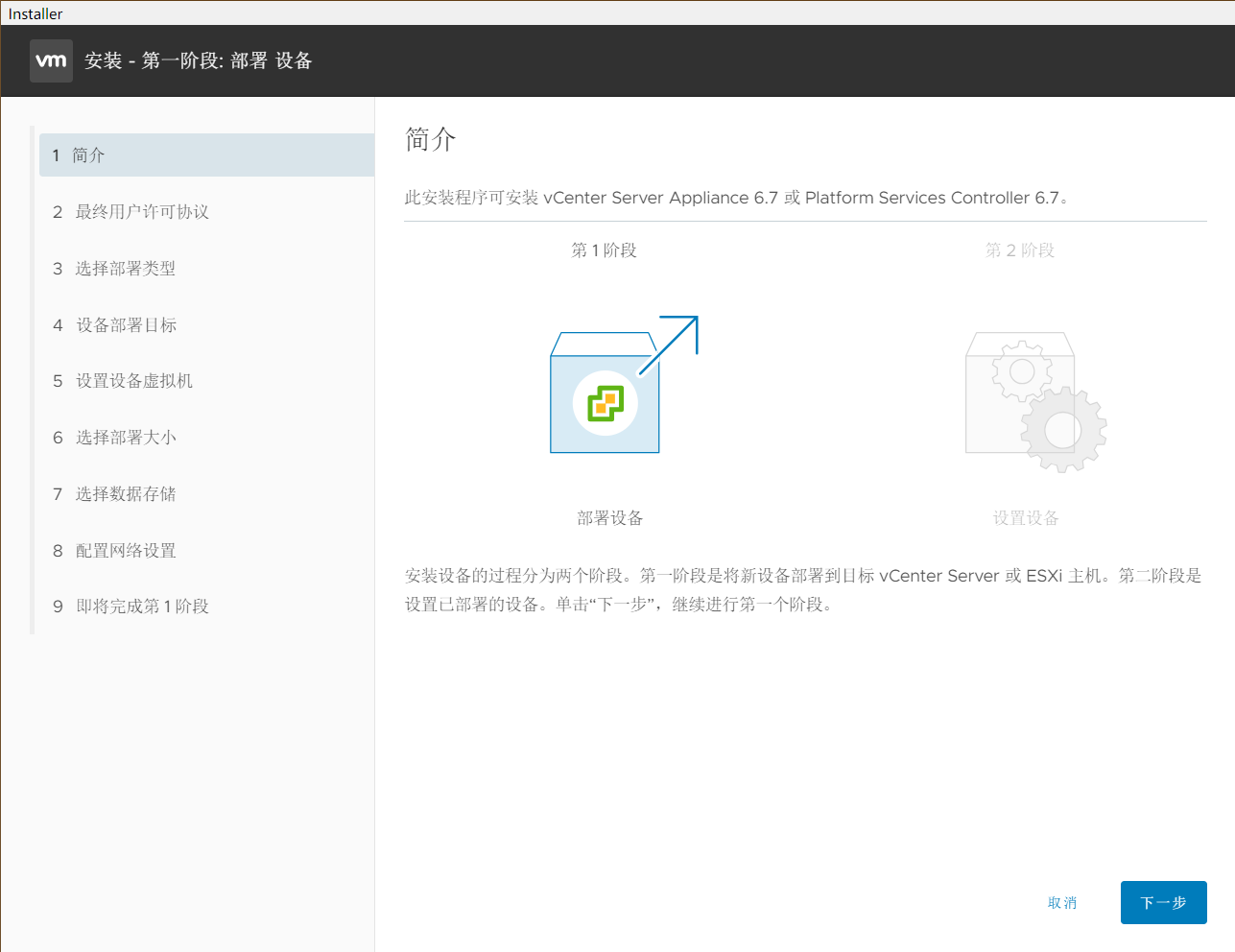
2) 勾选“我接受许可协议条款”。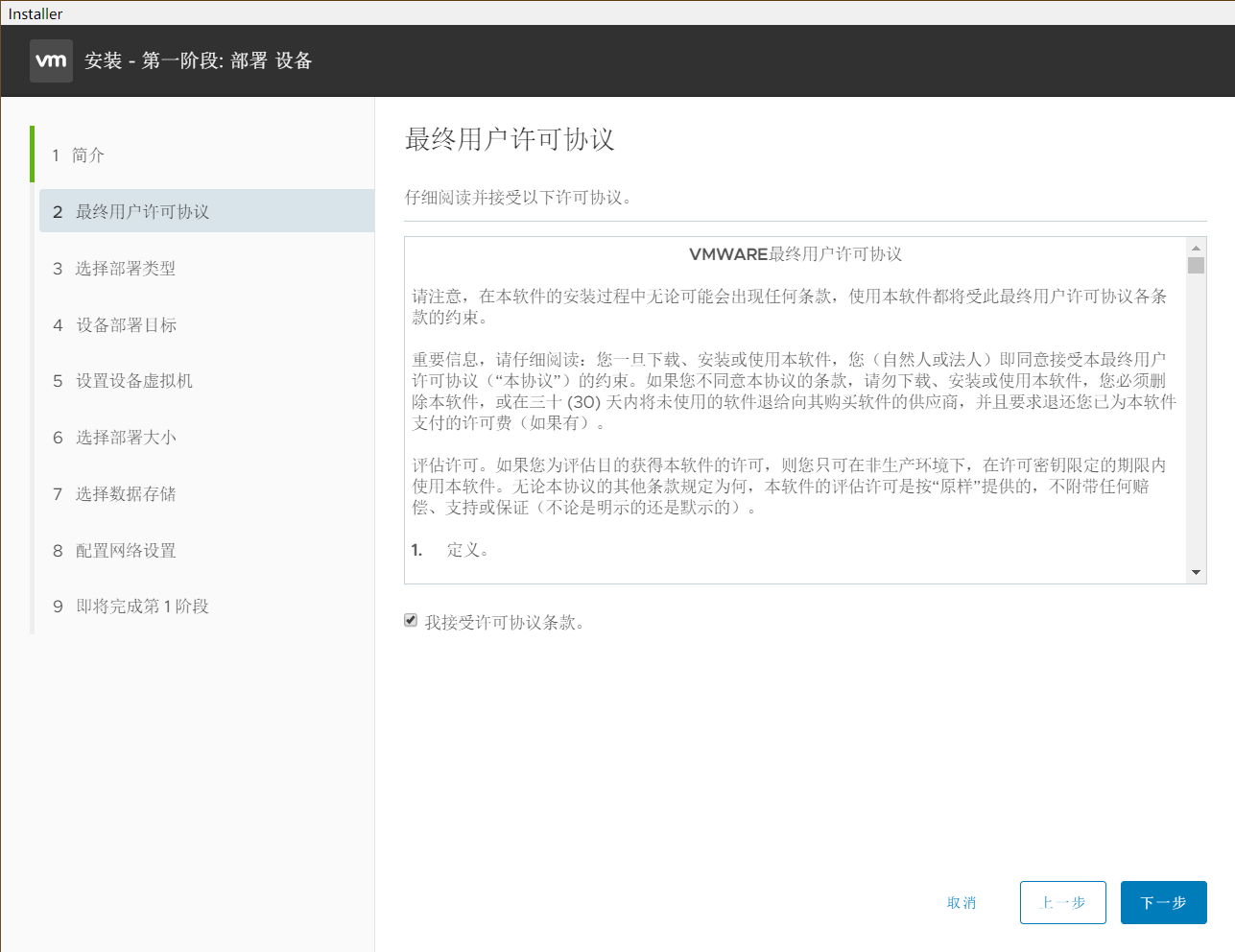
3) 选择“嵌入式PSC”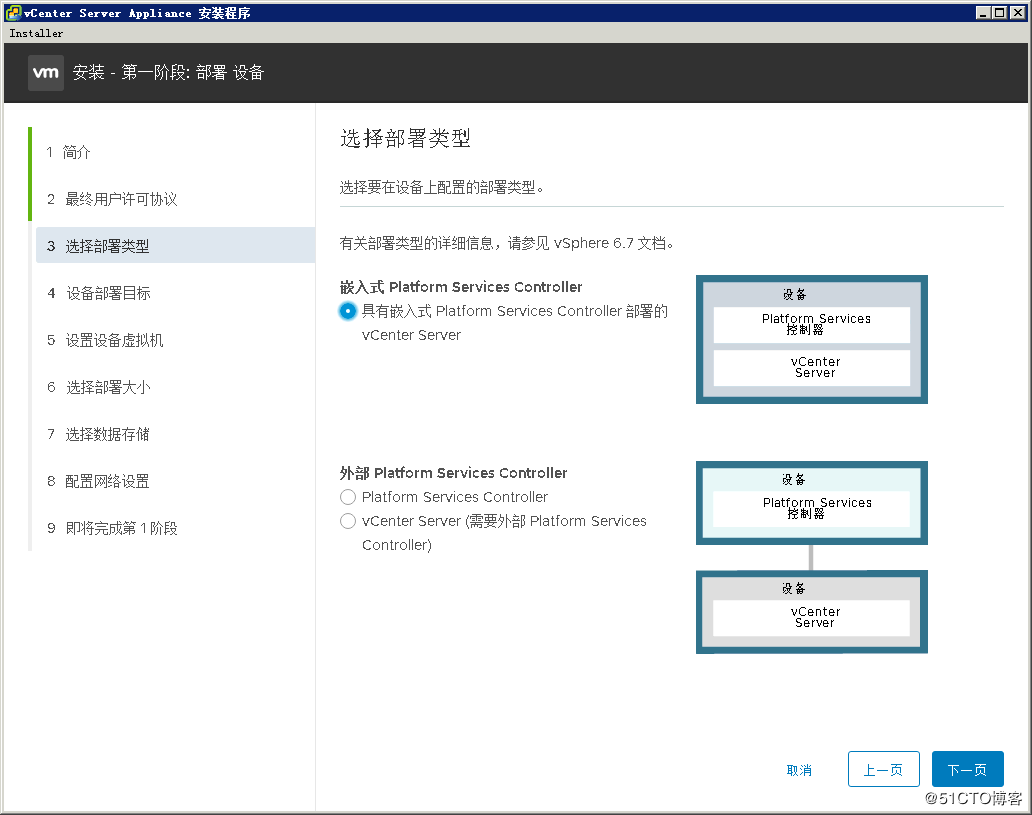
4) 指定VCSA 6.7部署到ESXi主机或VC。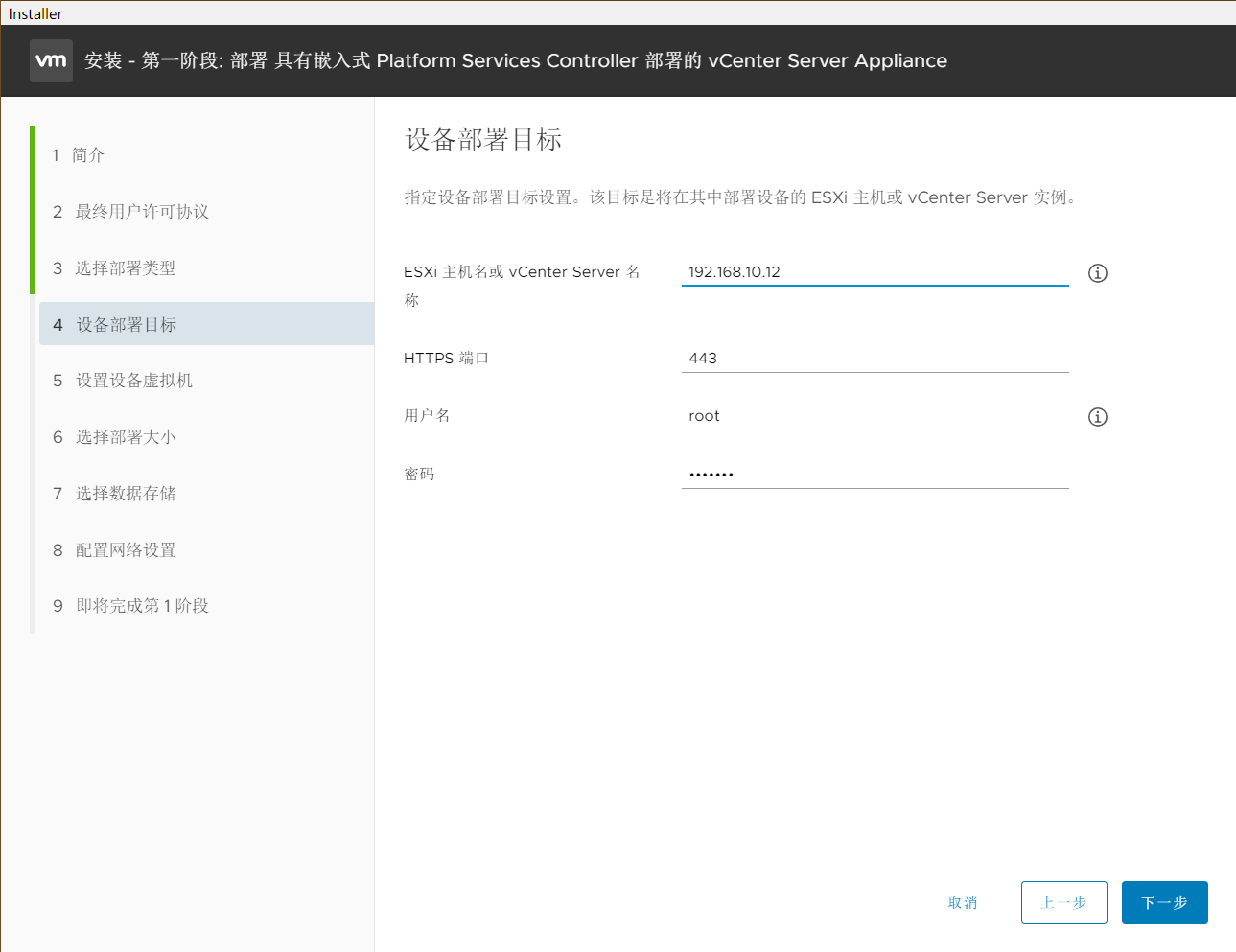
5) 提示证书警告,选择“是”。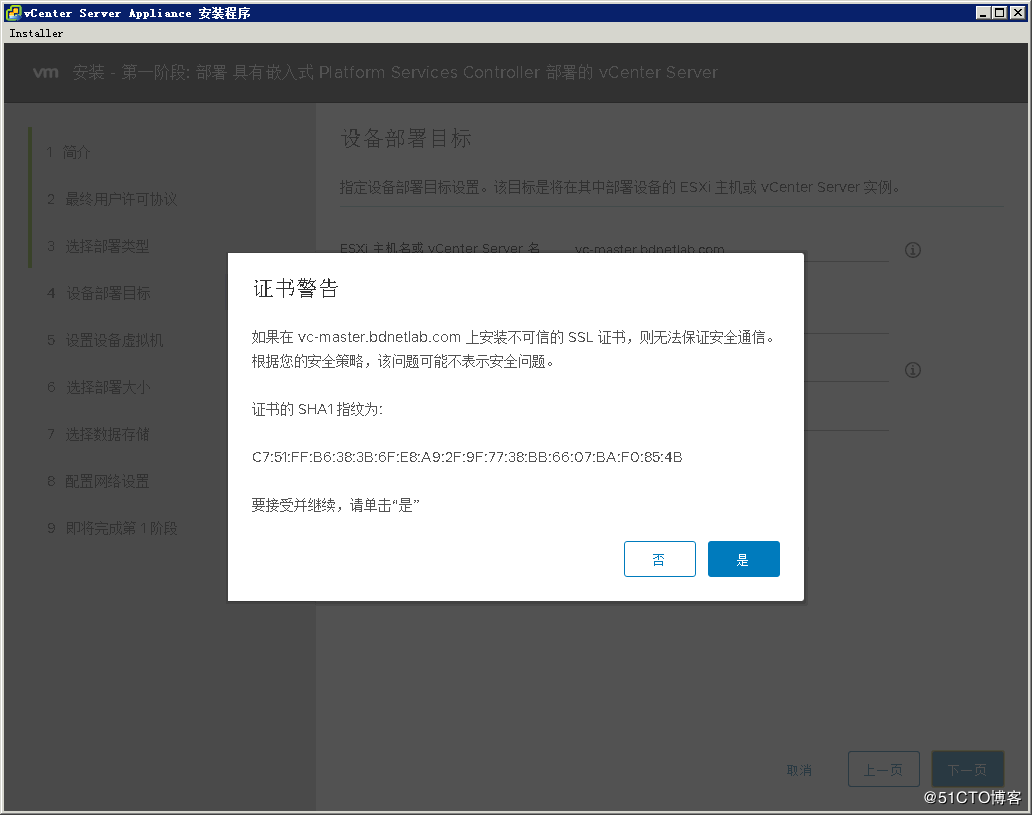
6) 设置VCSA管理密码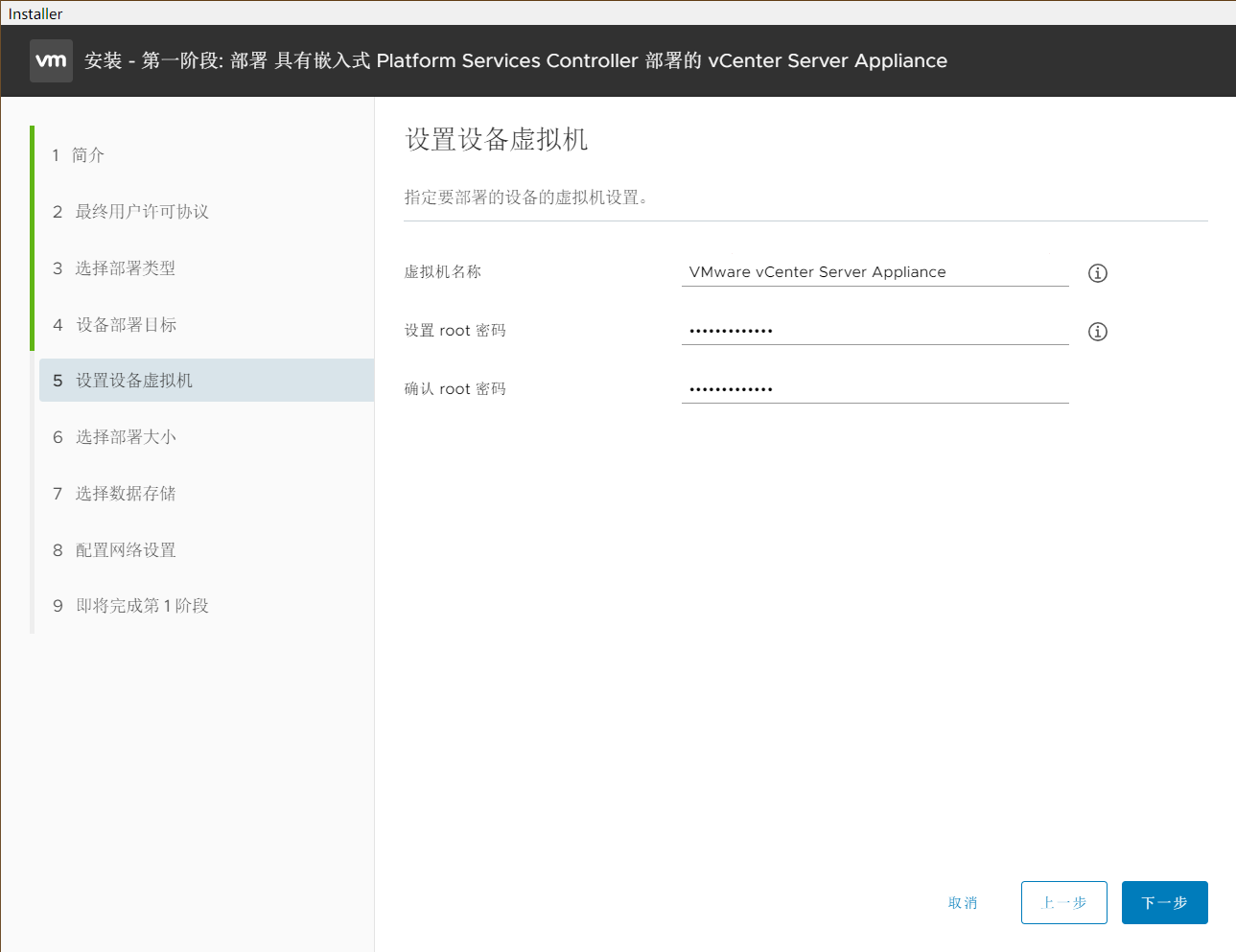
7) 选择部署大小。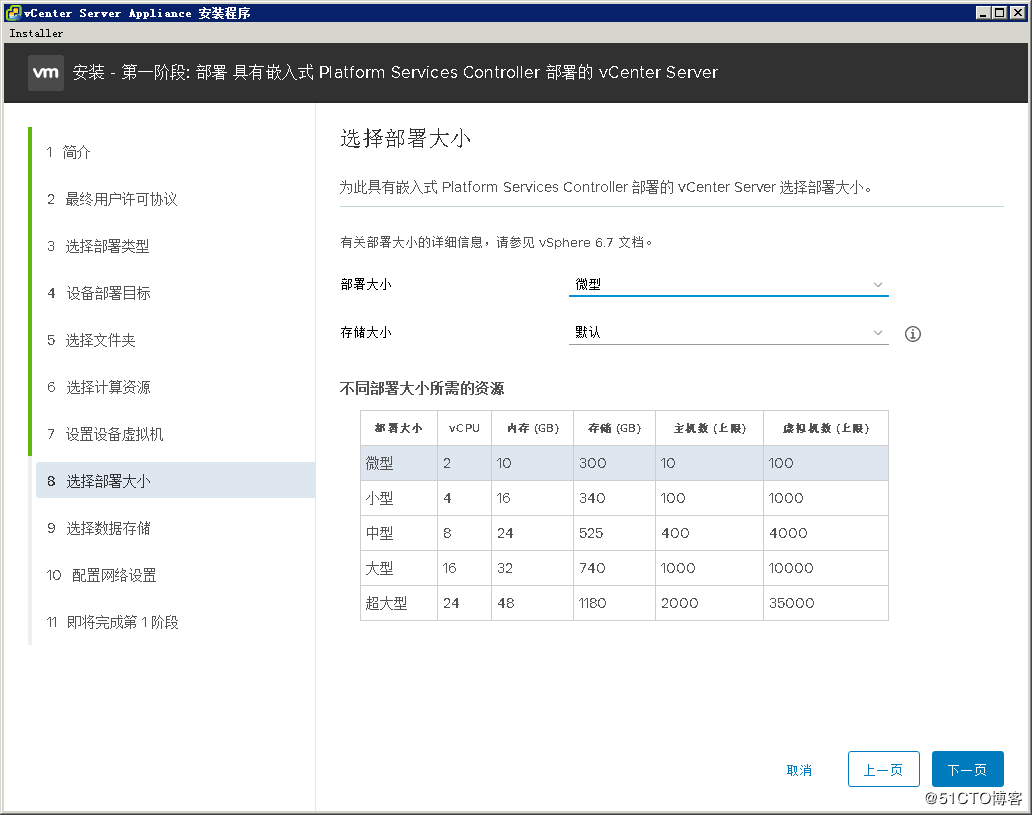
8) 选择VCSA 6.7虚拟机存储。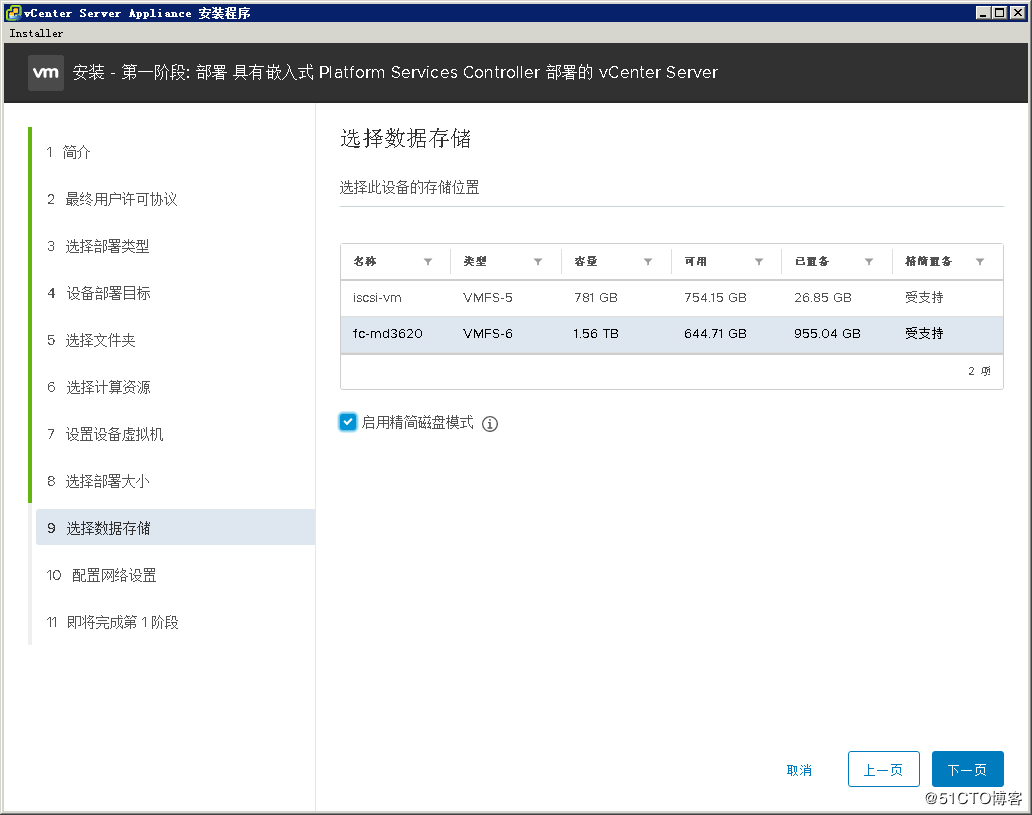
9) 第12步,配置VCSA 6.7虚拟机网络。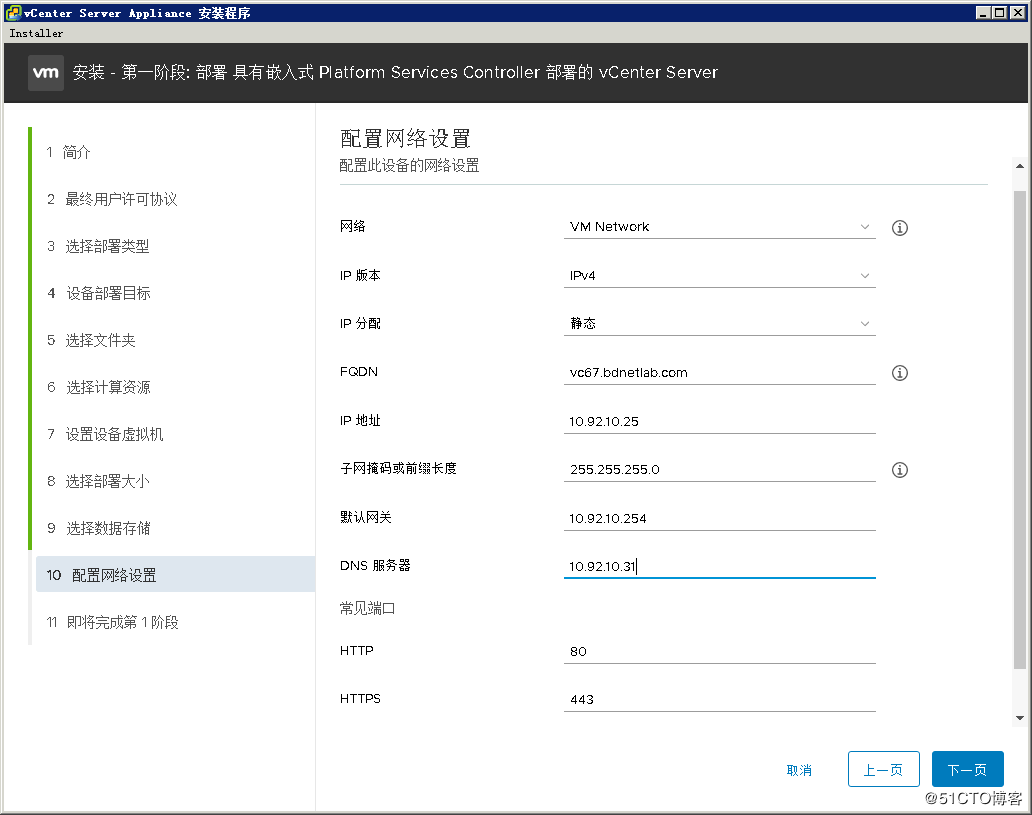
10) 确认第1阶段参数。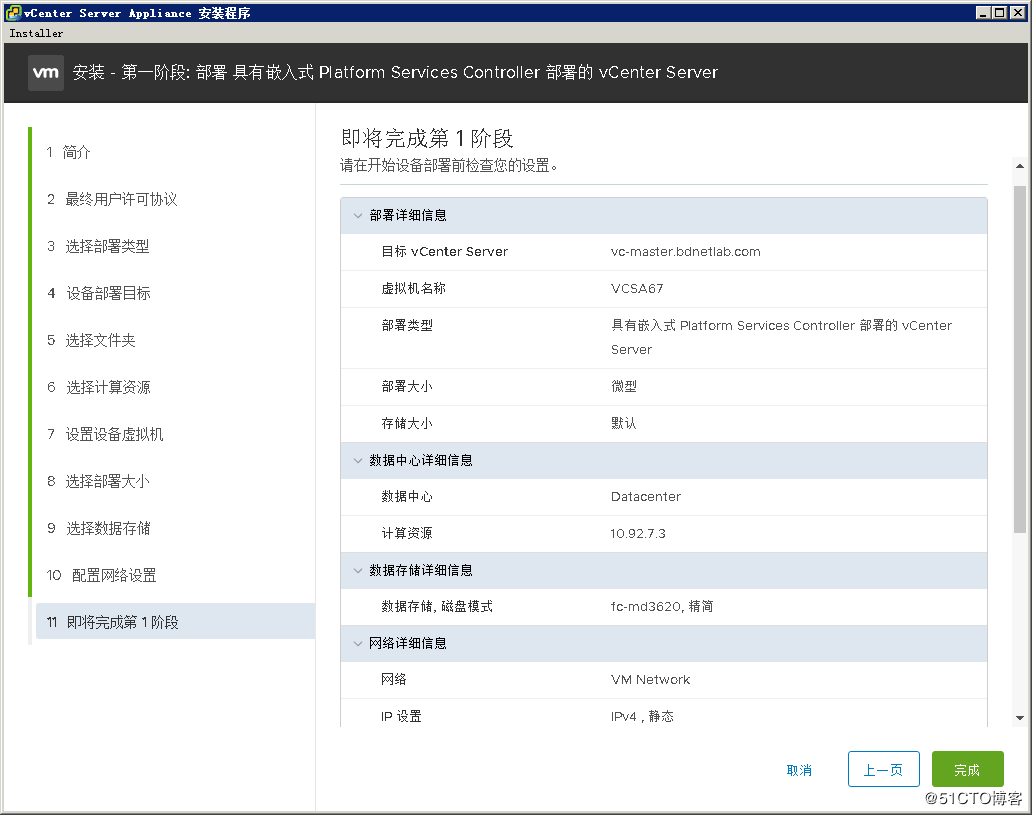
11) 开始第一阶段部署。
12) 完成第一阶段部署,开始第二阶段部署。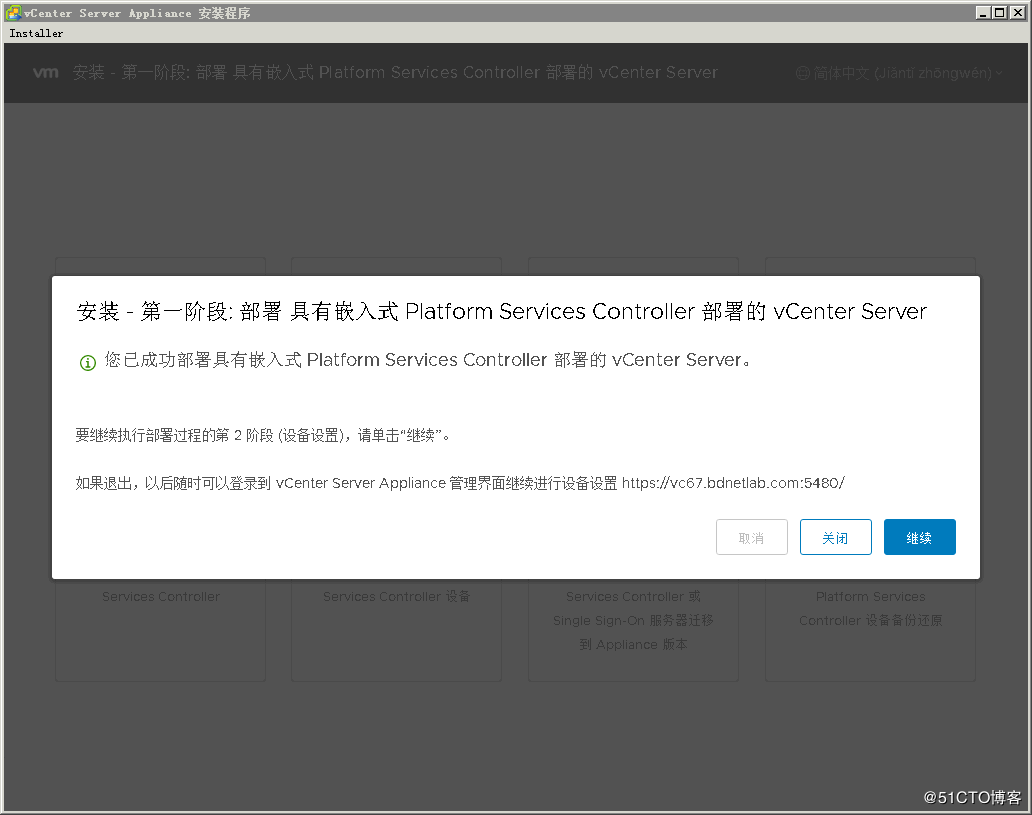
3. 设置设备
1) 开始第二阶段配置。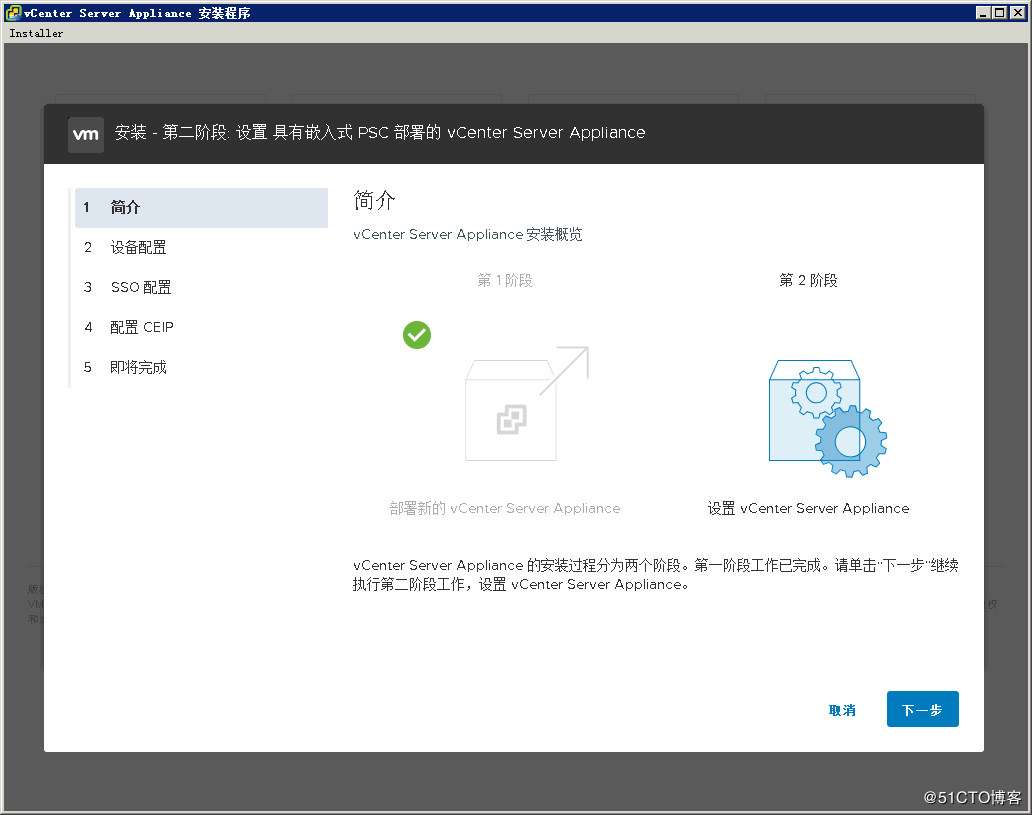
2) 配置NTP服务器。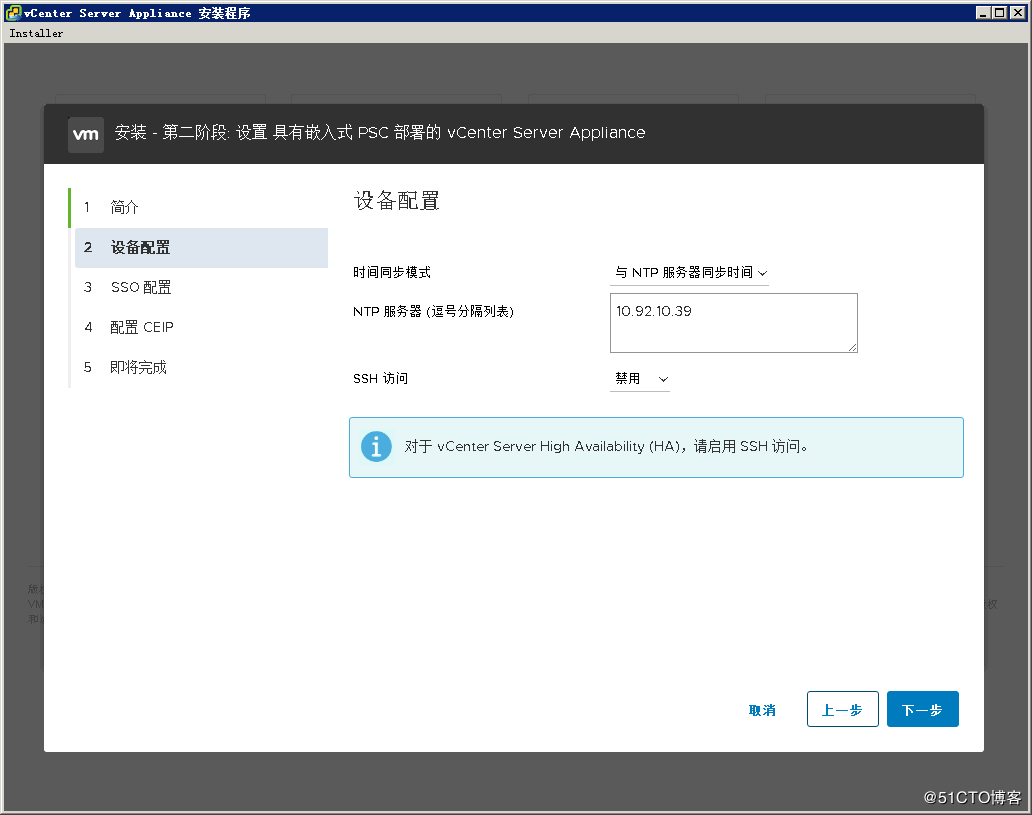
3) 配置SSO参数。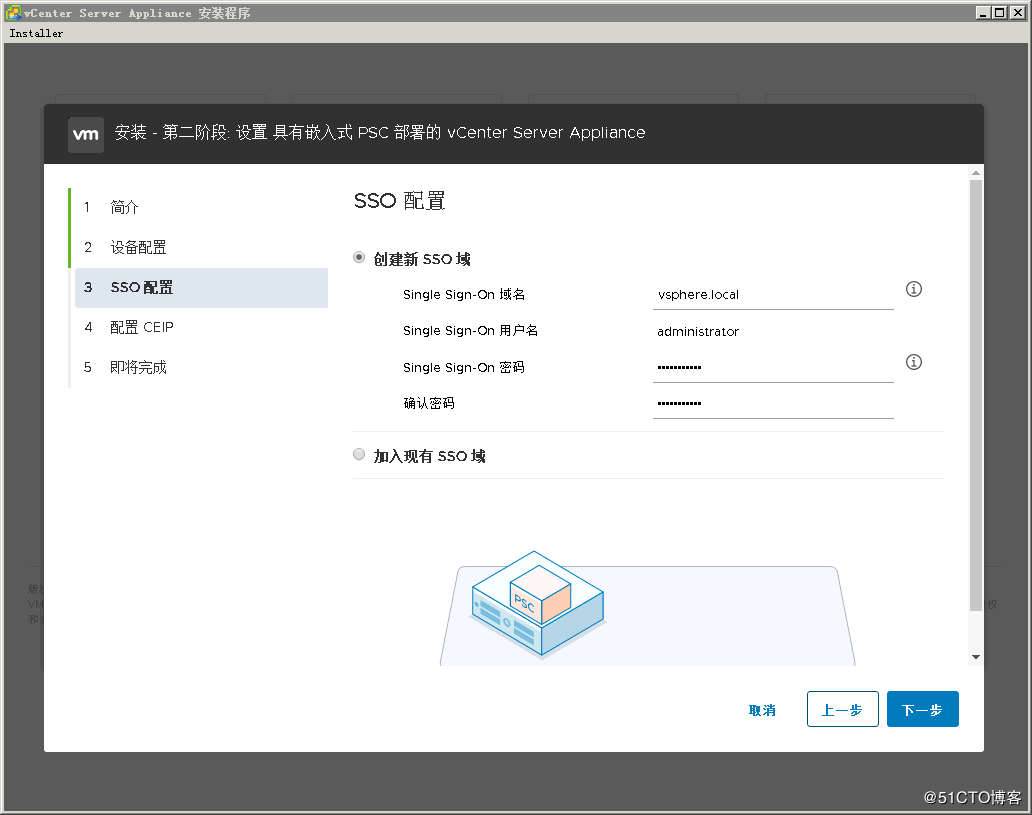
4) 确认是否加入CEIP。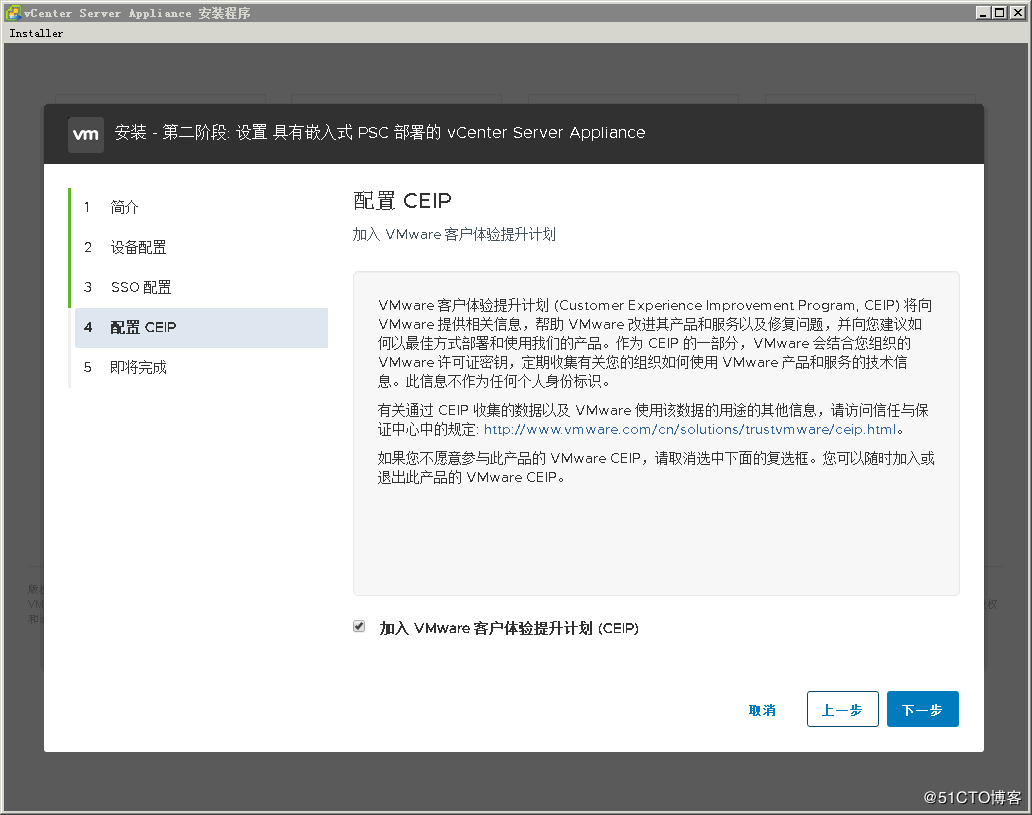
5) 确认参数。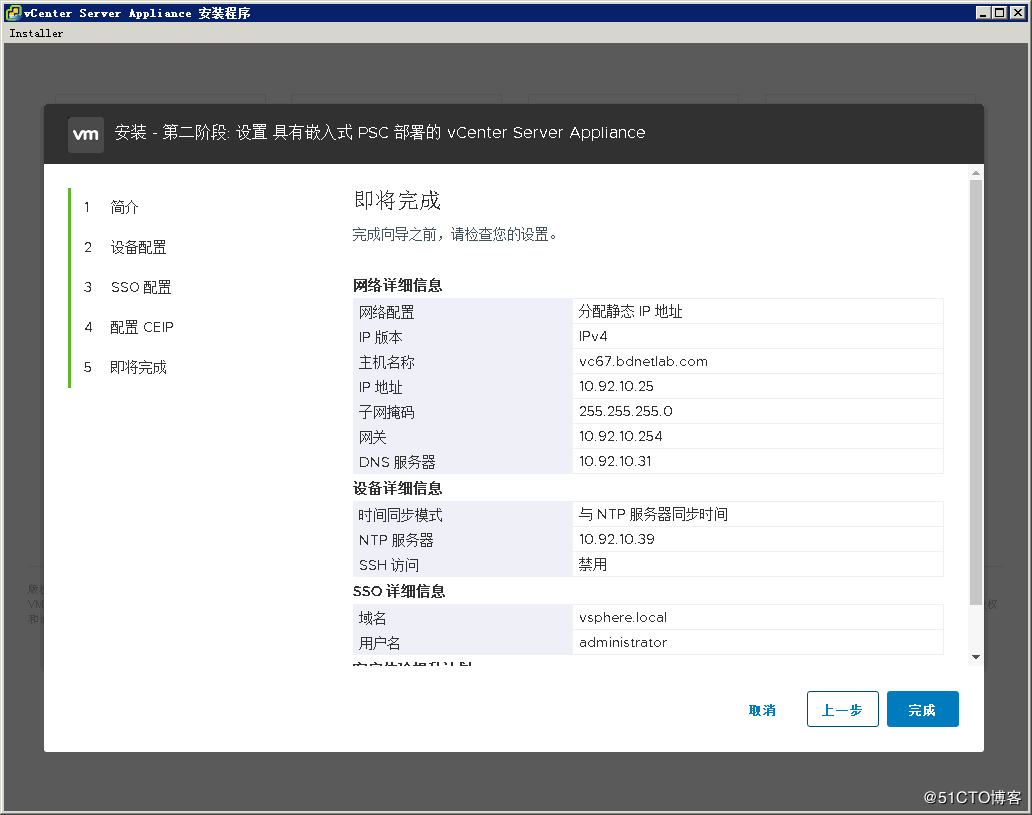
6) 确定开始第二阶段部署。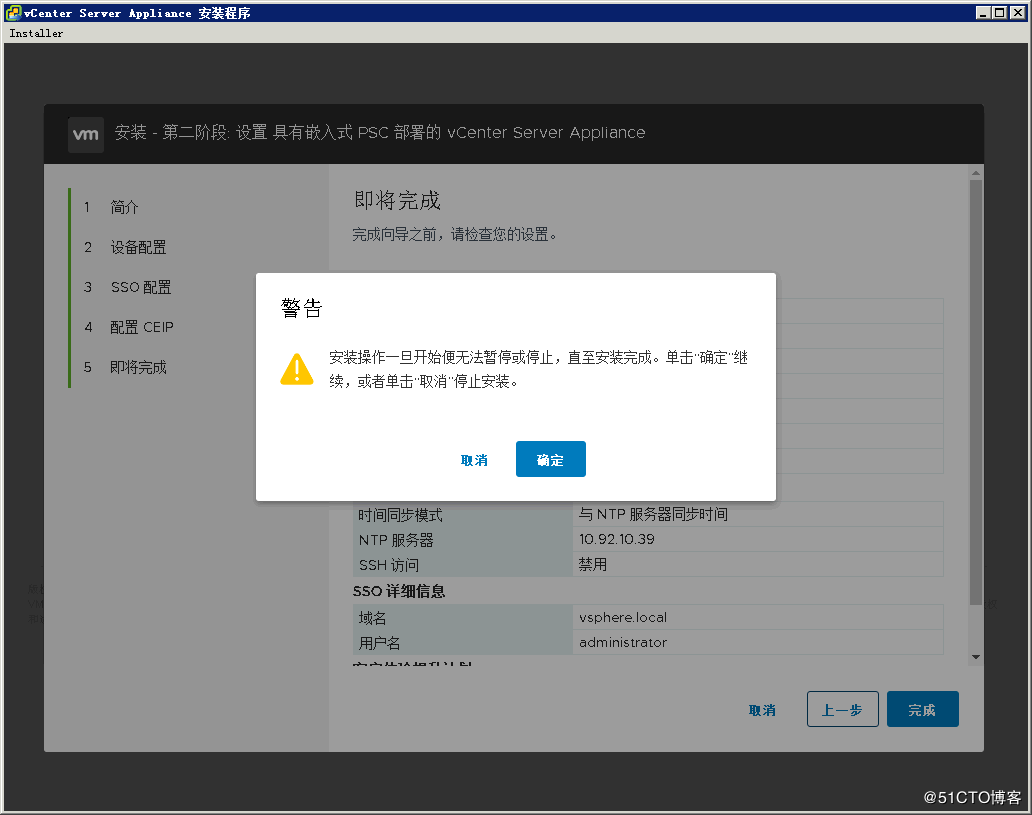
7) 开始配置。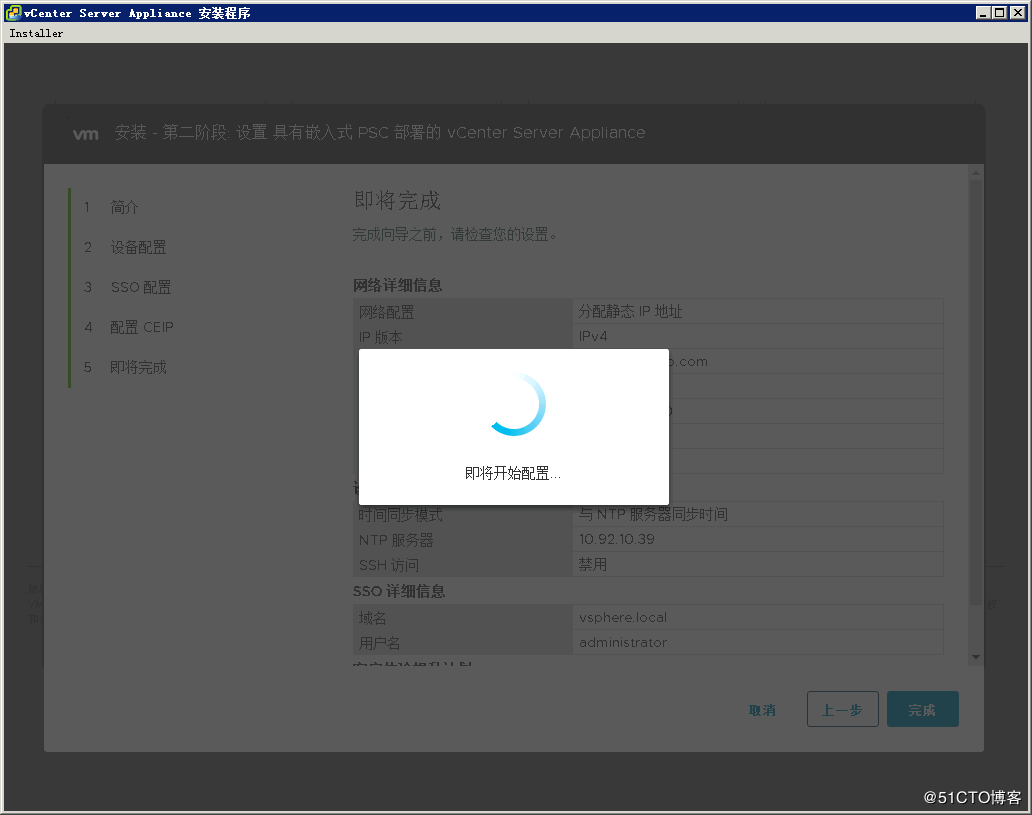
8) 服务启动。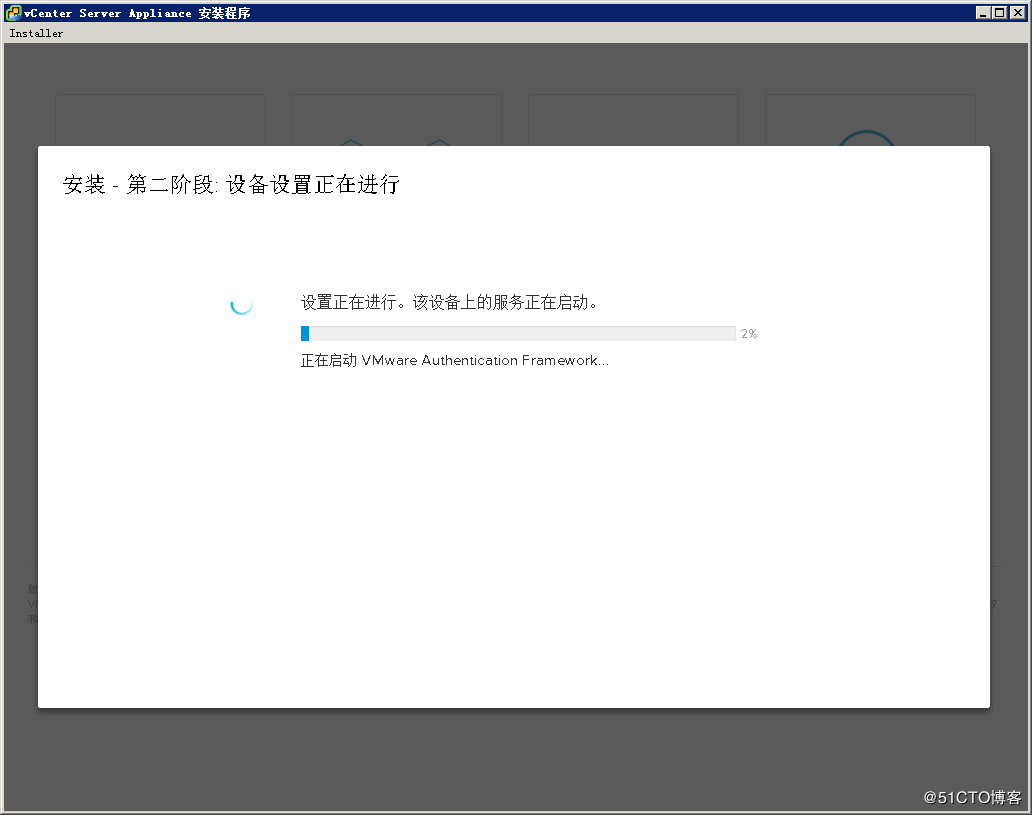
9) 查看VCSA 6.7虚拟机控制台。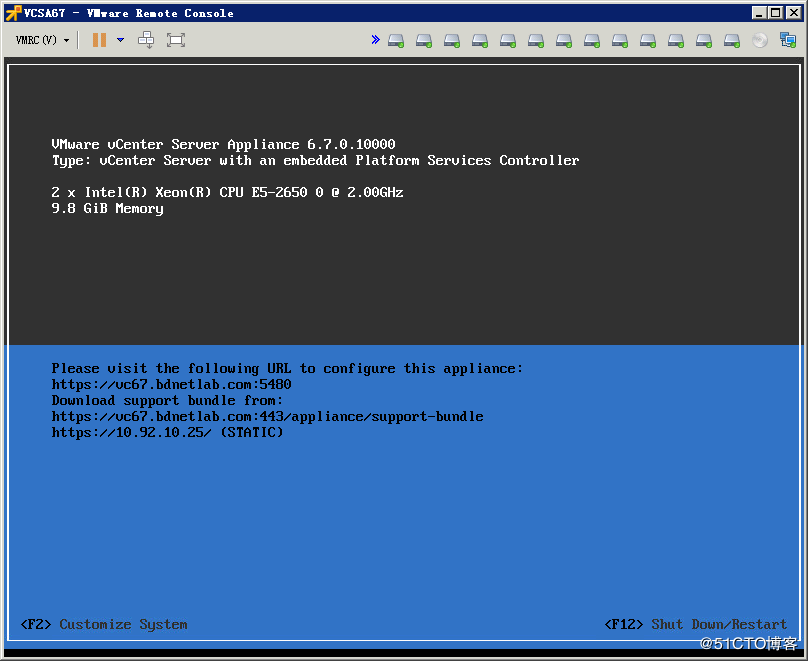
4. 浏览器登录VCSA,进行相关设置
5. 添加root用户管理员权限
1) 登陆用vcenter,打到系统管理并打开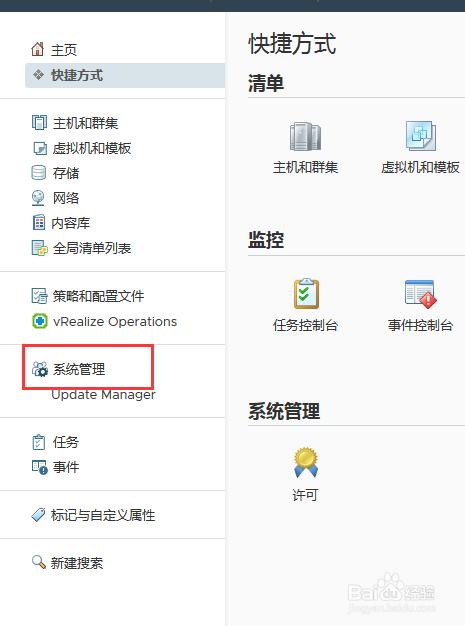
2) 点击Single Sign On 下的“用户和组”,在右边可以看到用户了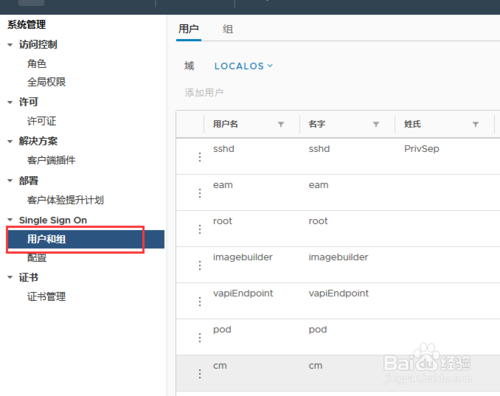
3) 其中用户分本地和域的用户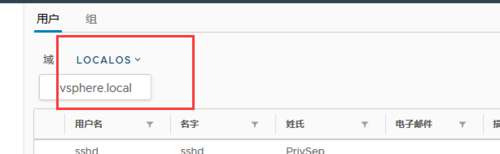
4) 选择部署vcsa时域,然后开始添加用户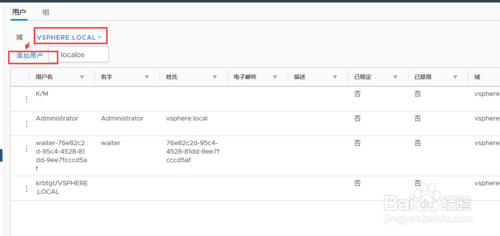
5) 设置用户名、密码等信息,确认完成用户添加。用户添加完成后需要授权才能使用。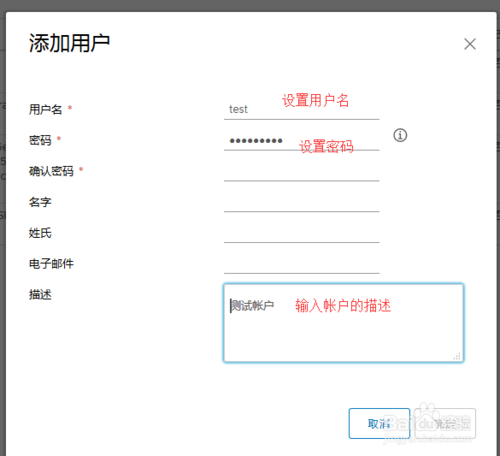
6) 点击“全局权限”中的“+”开始添加授权
7) 选择要授权的用户,及要添加的权限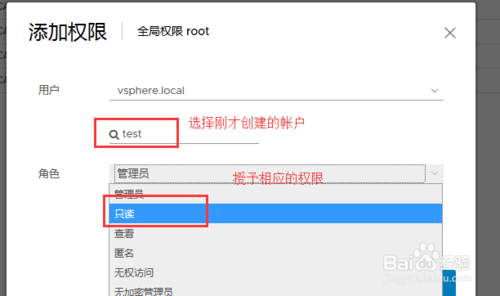
8) 用新建帐户登陆
6. 创建虚拟主机
1) 点击虚拟机,创建虚拟机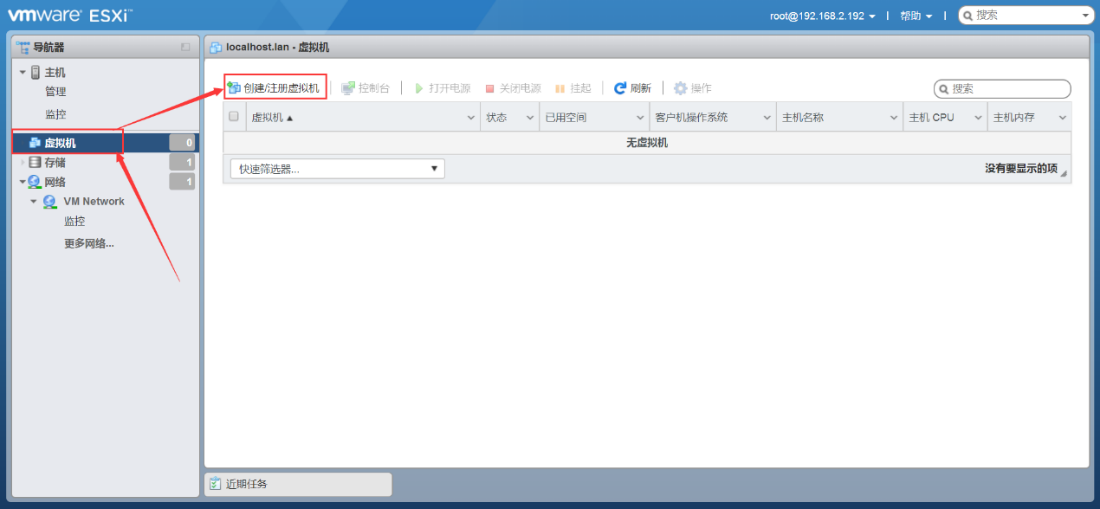
2) 选择虚拟机类型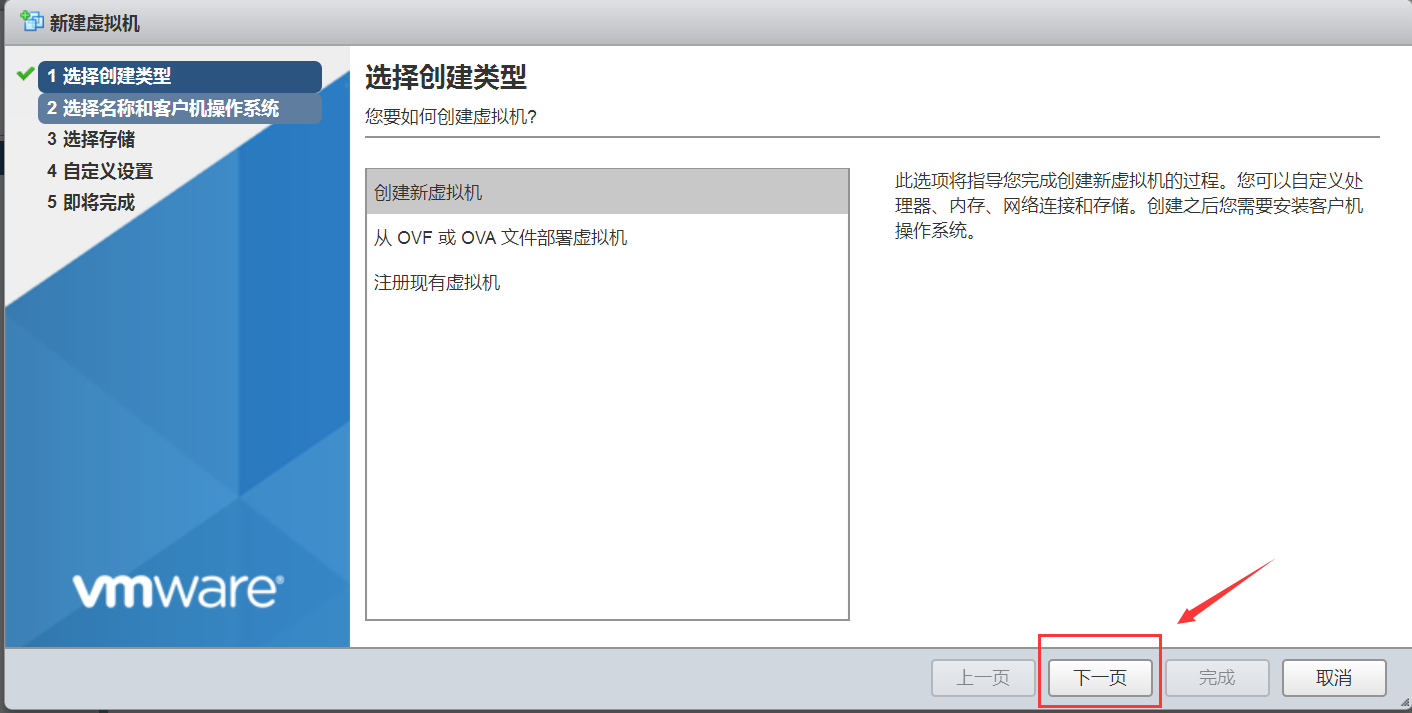
3) 这里选Linux,版本选centos6(64位)
4) 先暂时选个存储,等下编辑替换为我们刚才上传的vmdk文件: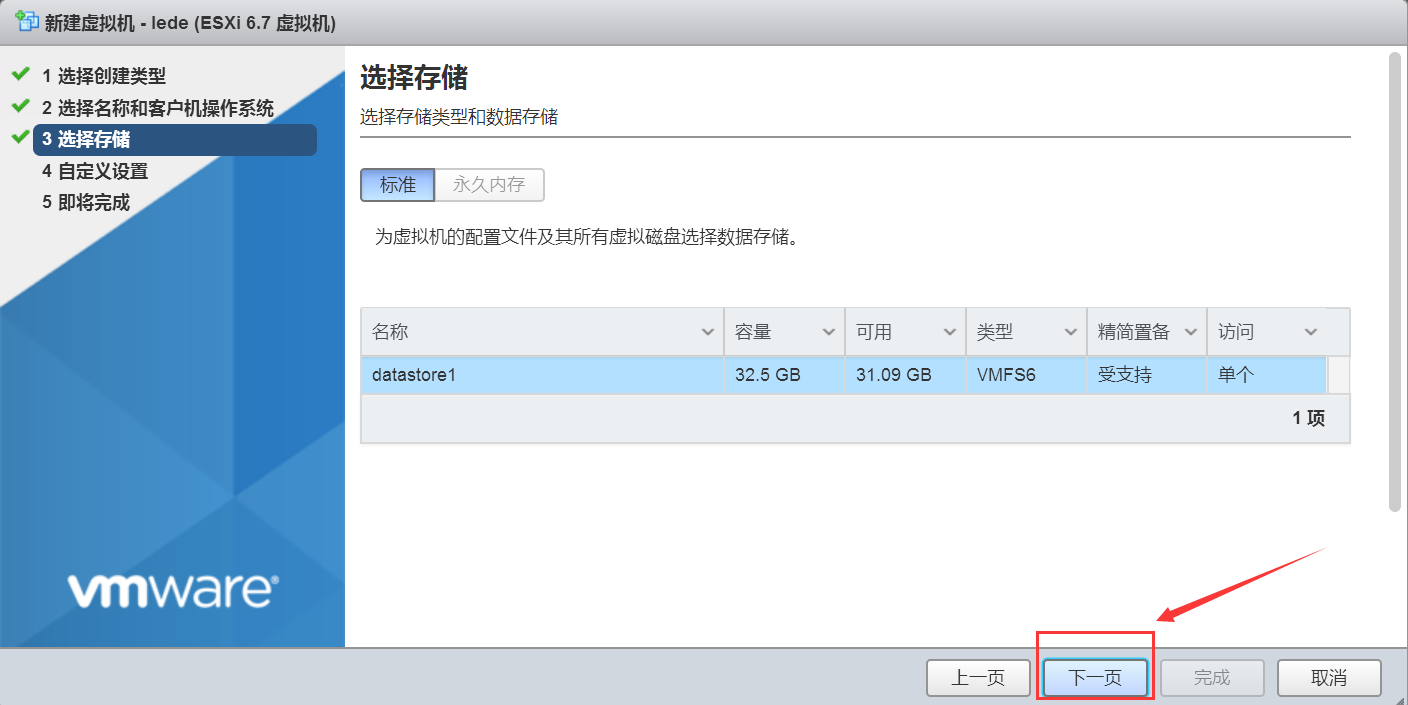
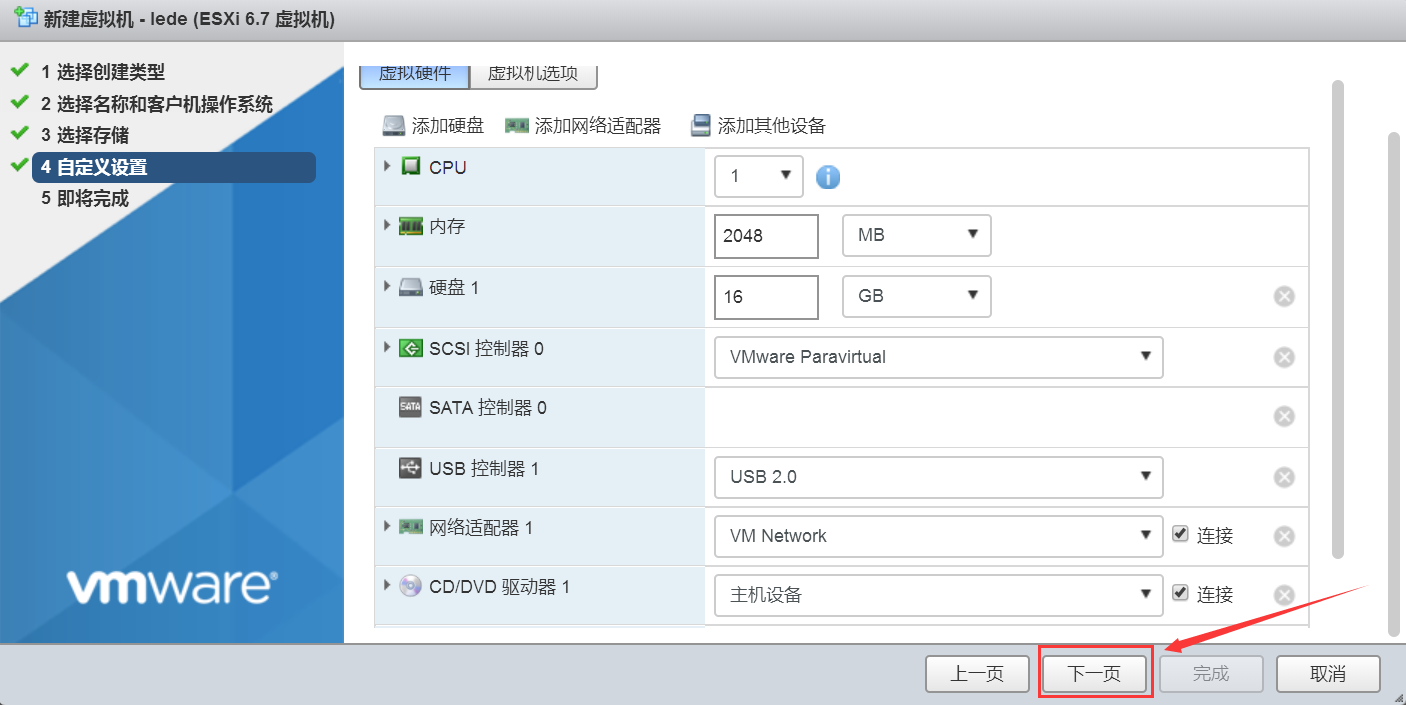
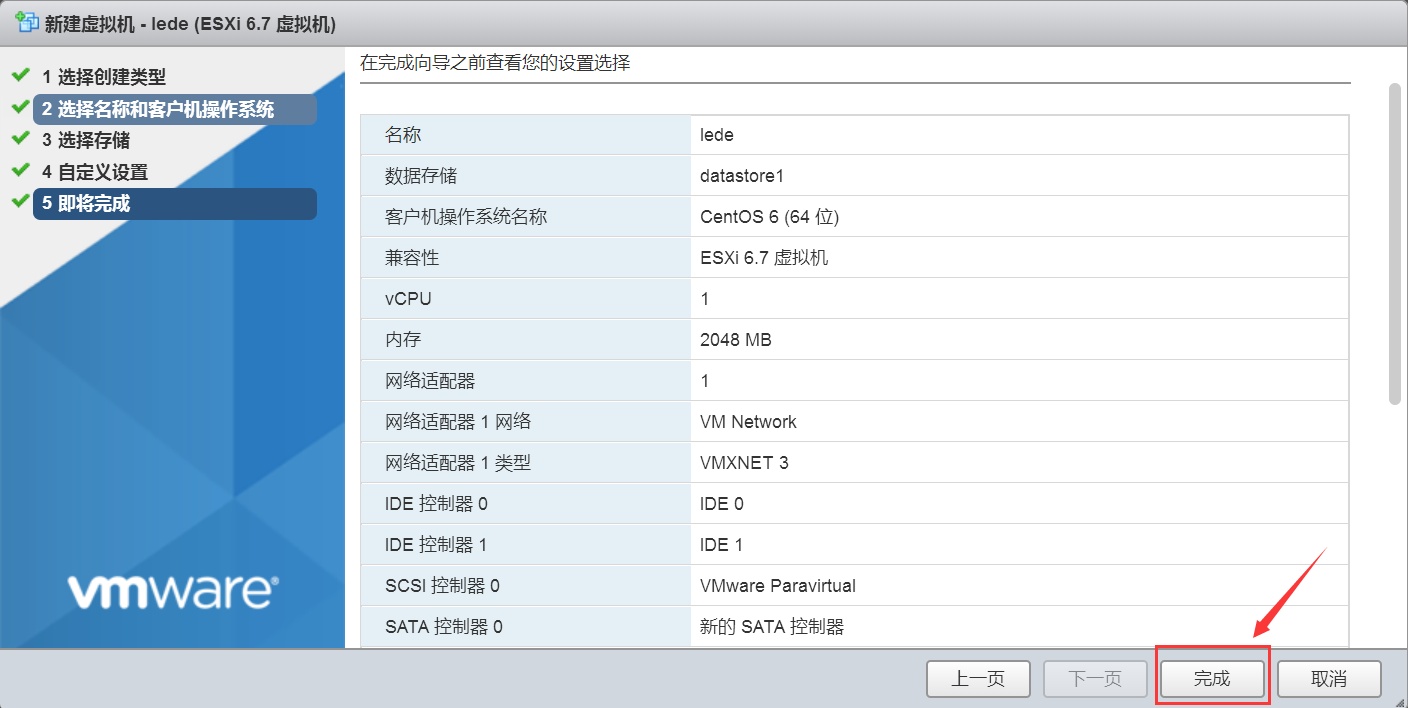
5) 点完成,刷新一下就能看到刚建好的虚拟机了:
四、开启DRS与HA
1. 新建集群,添加主机
1) 要想实现DRS和HA功能,先新建群集,再把Esxi主机添加到集群中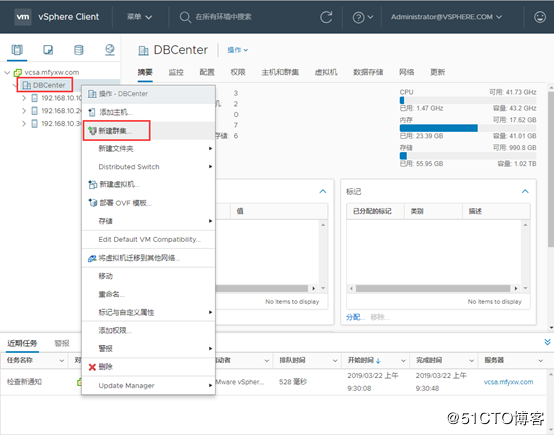
2) 给集群命名,并把DRS和vSphere HA功能打开,单击”确定“按钮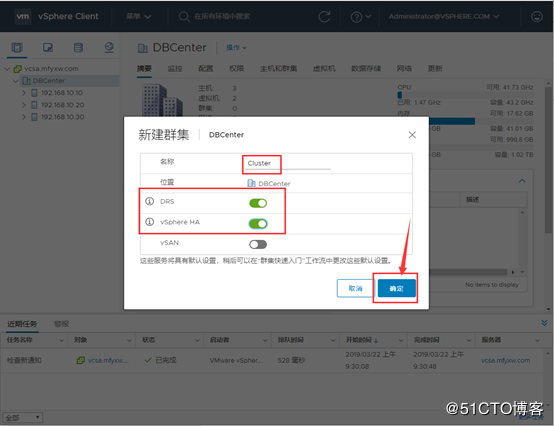
3) 右击新建好的群集,单击”添加主机”
4) 选中现有的所有主机,单击”下一页“按钮直到完成即可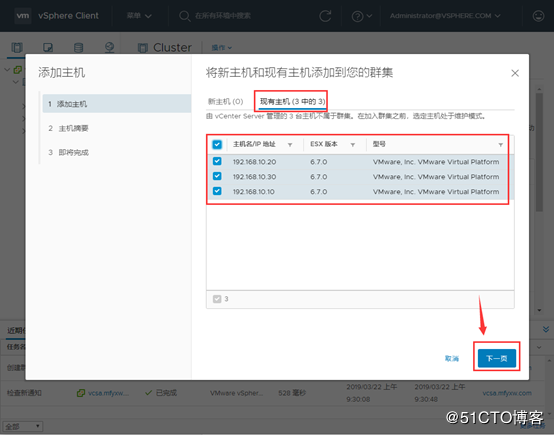
5) 成功把三台Esxi主机添加到群集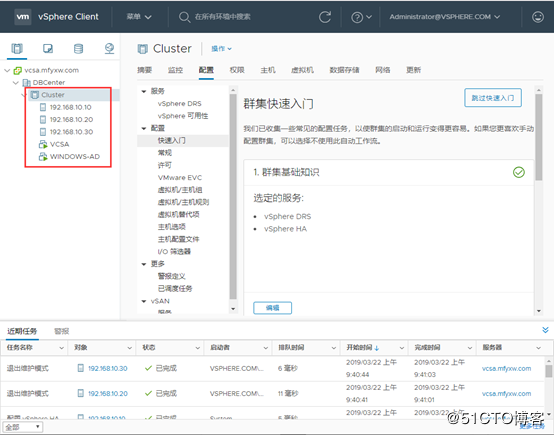
2. 配置DRS
1) 对群集的DRS功能编辑设置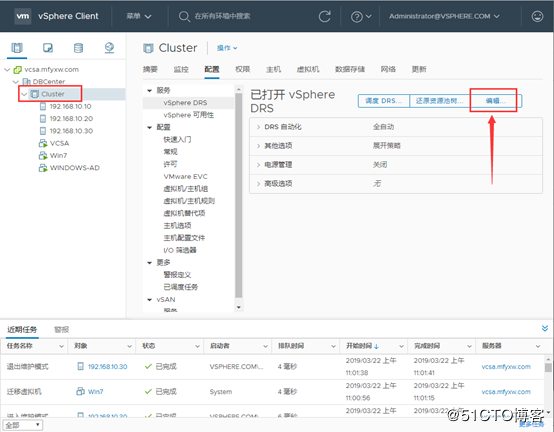
2) 在“自动化”页面中,选择“全自动”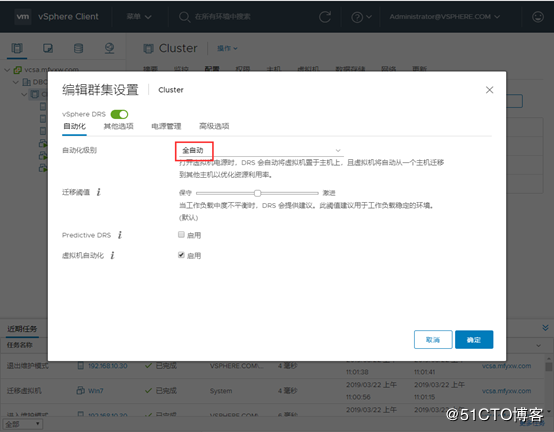
3) 在”其他选项”页面上,勾选“虚拟机分布”,单击“确定”按钮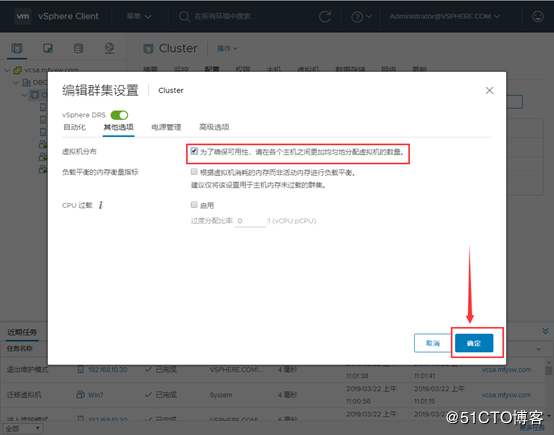
4) 对HA功能进行编辑设置
5) 在“故障和响应”页面进行相对应的设置,单击”确定“按钮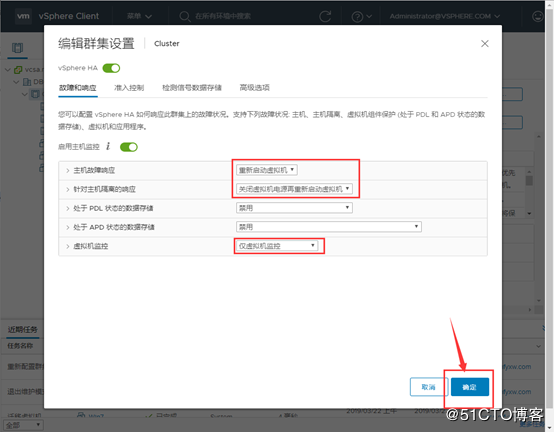
3. 配置HA
1) 对Proactive HA进行编辑设置
2) 开启Proactive HA功能,自动化级别选择”自动“,单击”确定”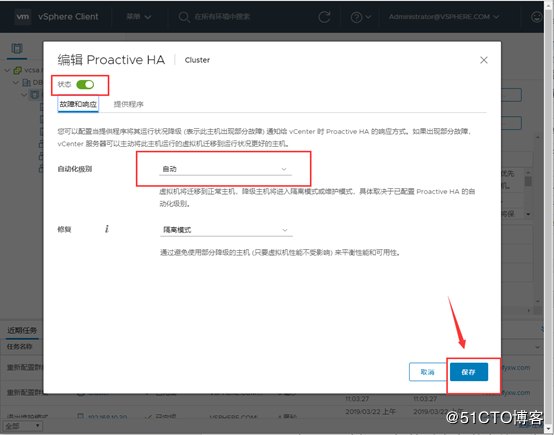
3) 验证HA功能,需要把虚拟机的存储迁移到共享存储服务器上。右击虚拟机VCSA,单击”迁移
4) 在”选择迁移类型”页面上,选择“仅更改存储”,单击”NEXT“按钮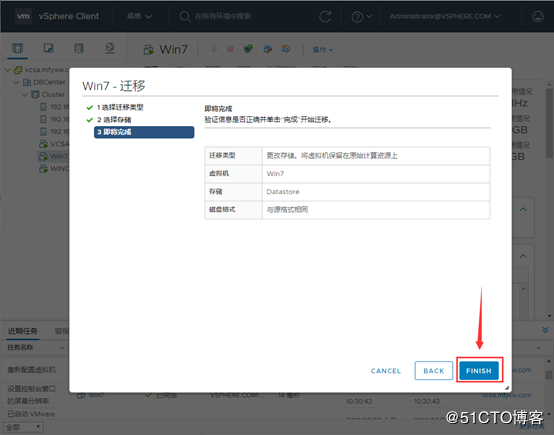
5) 在“即将完成”页面中,单击“FINISH”按钮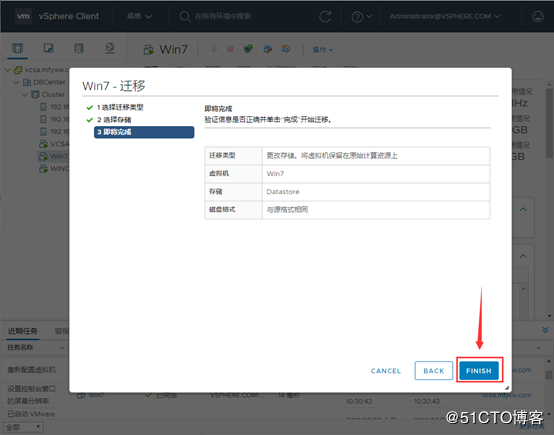
6) 验证HA功能,先查看原Win7是运行在哪个Esxi主机上
6) 右击”192.168.10.20“主机,依次”维护模式”—>”进入维护模式”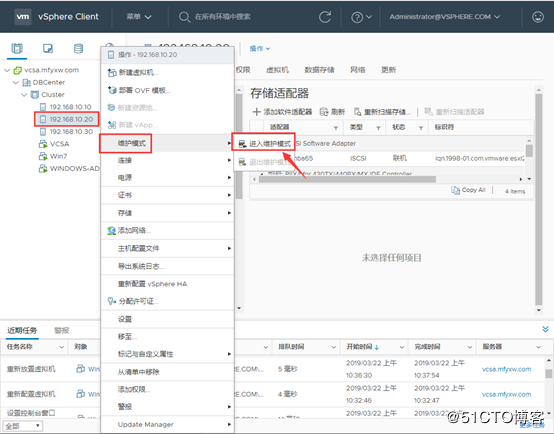
7) 在”进入维护模式”页面上,单击”确定”按钮进入维护模式
8) 自动进入迁移