(一)编辑器打开方式
Micro:bit采用是图形化编程或者代码编程来实现程序功能。使用官方适配的MakeCode编辑器,就可在线对Micro:bit进行编编程。
打开MakeCode编辑器的方式有两种:
方法1:磁盘打开
1.将Micro:bit用数据线与电脑连接,弹出Micro:bit磁盘,点击磁盘内的.HTM文件(建议使用谷歌浏览器打开)。
图2.1 步骤1
2.进入Micro:bit用户指引网站,点击右上方“Language”按键,选择“中文(中华人民共和国)”。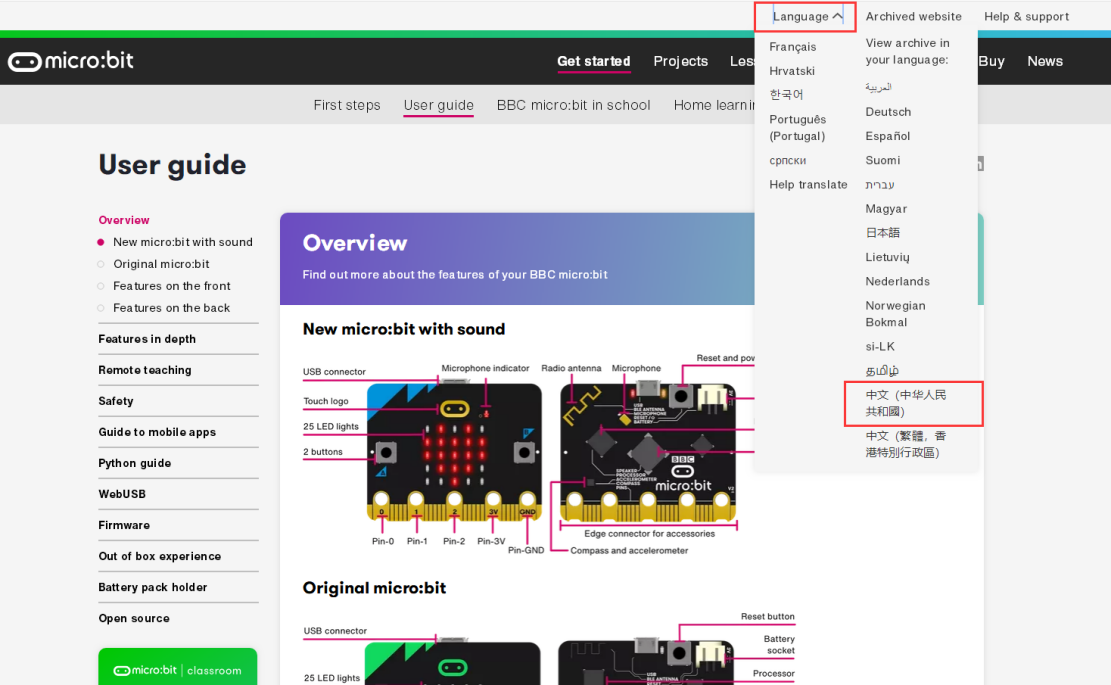
图2.2 步骤2
3.切换语种后,在顶部菜单栏中点击“开始编程”。
图2.3 步骤3
4.切换界面后,点击“MakeCode editor”按键。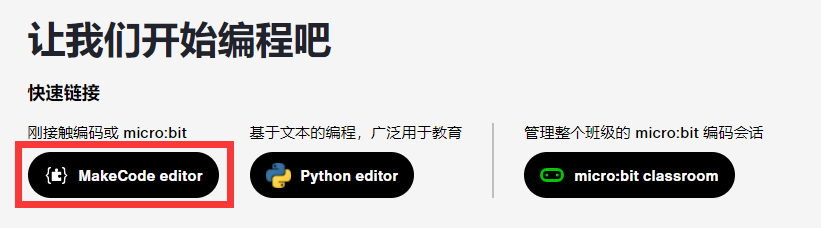
图2.4 步骤4
5.进入编程主页面,点击“新建项目”。新建一个编程项目。
图2.5 步骤5
6.然后会弹出“创建项目”弹窗,可以为项目起名或不起名,接着点击“创建”进入MakeCode编辑器。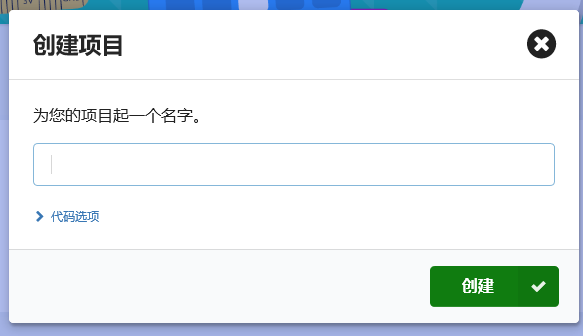
图2.6 步骤6
方法2:浏览器打开
在浏览器输入链接:https://makecode.microbit.org,即可直接进入MakeCode 编辑器!
(二)编程环境
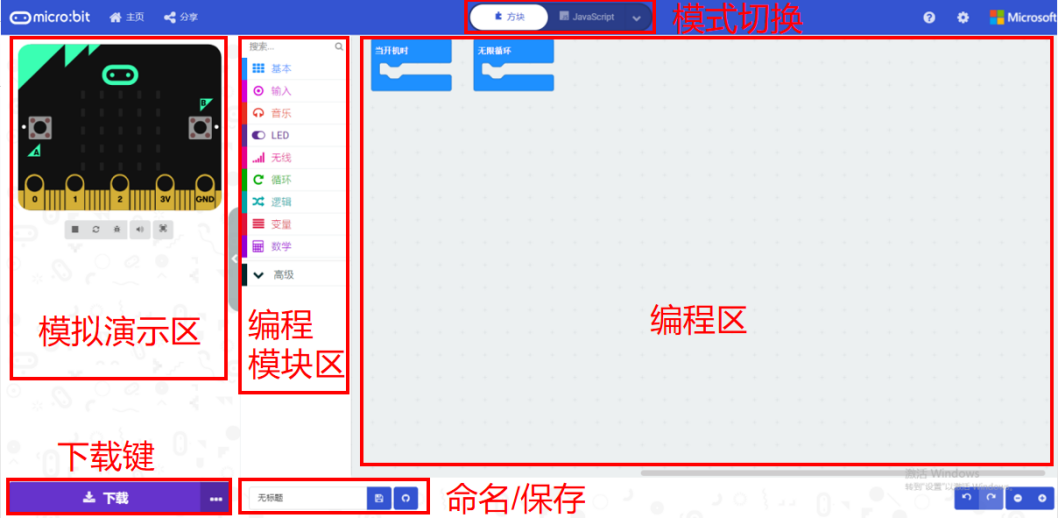
图2.7 MakeCode编辑器界面
创建项目完成后,即进入 MakeCode 编辑器,这个界面主要分3个功能区,3个功能键。分别是:
①模式切换:可切换编程模式,编程模式分为“方块”、“JavaScript”和“Python”,点击箭头可切换“JavaScript”或“Python”。
②编程模块区:包含所有编程模块,可被拖动用于编写程序。不需要的编程模块可拖动到这里删除。
③编程区:放置编程模块的区域。
④模拟演示区:可模拟演示程序效果,带有功能按键,分别有停止模拟器,重启模拟器,切换调试模式,静音/取消静音,已全屏启动。
⑤下载键:可将程序下载至Micro:bit中。
⑥命名/保存按键:可进行命名程序名称和保存程序等操作。
(三)程序编写
Makecode编辑器有9大类编程模块,包含有基本、输入、音乐、LED、无线、循环、逻辑、变量、数学等类型。不同类型的编程模块以颜色作为区分。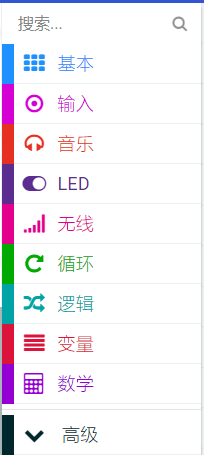
图2.8 9大类编程模块
选择好类别后,在类别内选择编程模块。鼠标点击并拖动模块到编程区域内,添加到“无限循环”模块的半包围框中。这样才可以让程序运行。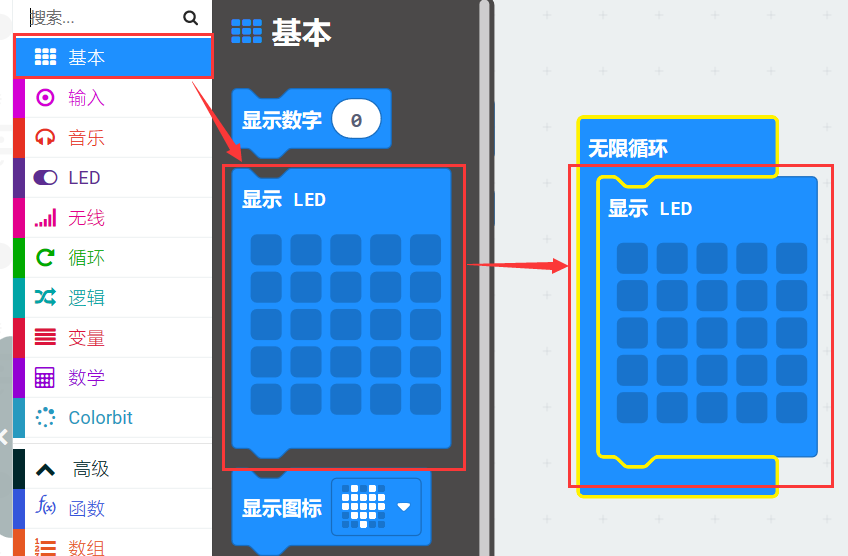
图2.9 编写程序
将单独的某个编程模块拖动到编程区域内,无法实现程序效果。需要将编程模块添加到执行语句中才可实现程序效果。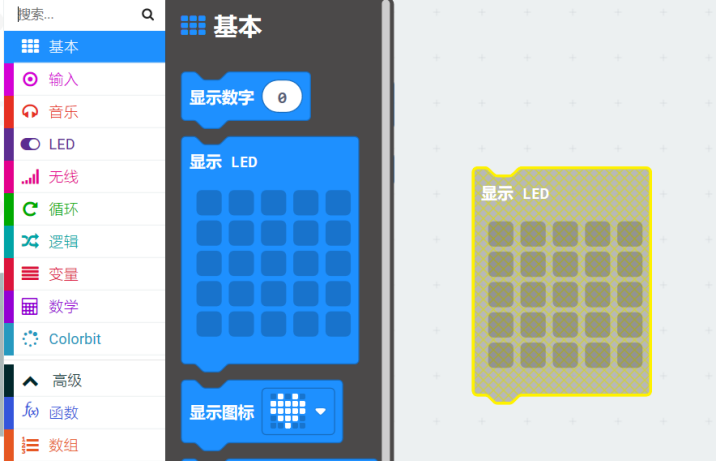
图 2.10 无法实现程序效果
(四)程序扩展包
编程模块区中有很多自带的编程模块,但有时候未必够用。此时可添加中鸣的 Micro:bit专用编程扩展包。
具体操作步骤如下:
1.在编程模块区中的最下方找到“高级”,点开后找到“扩展”并点击。 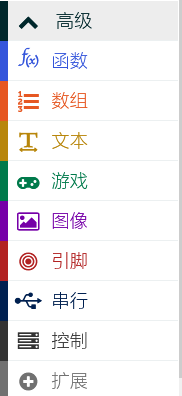
图 2.11 扩展编程模块
2.弹出扩展页面。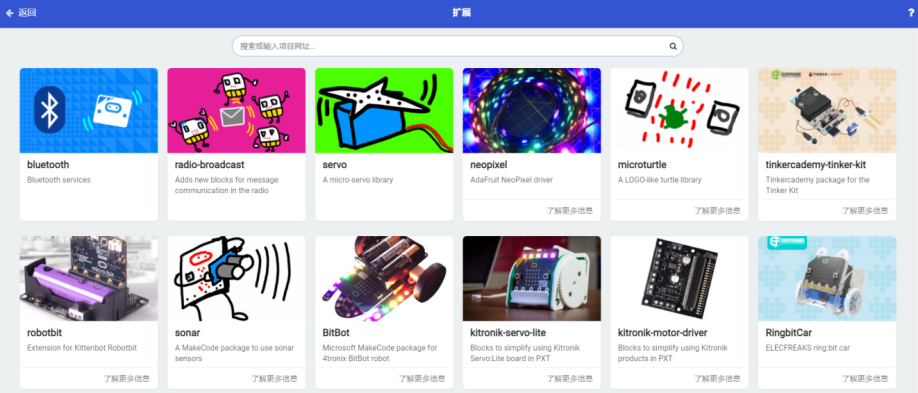
图 2.12 扩展页面
3.点击搜索框,输入“zmrobo/Microbit”。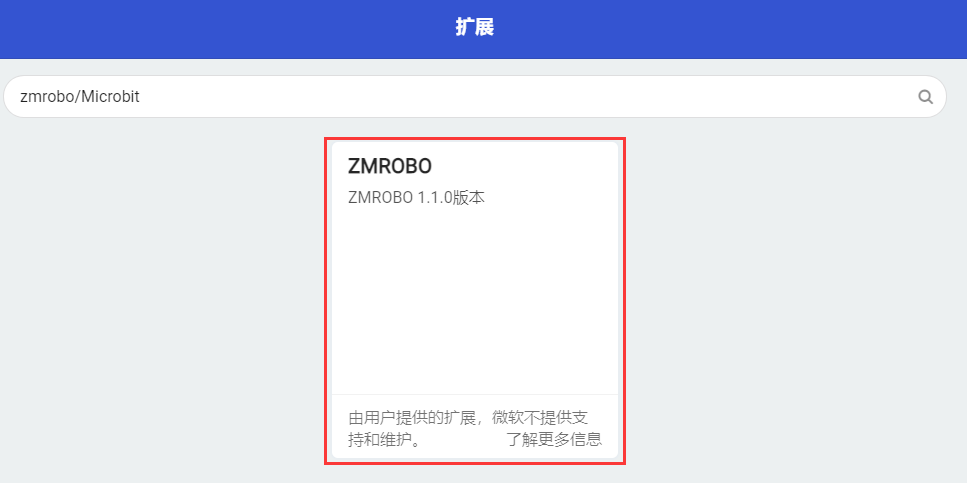
图 2.13 搜索“ZMROBO”扩展模块
4.点击添加ZMROBO扩展模块。可在编程界面查看该扩展模块,其包含了数码管、超声波传感器、AI视觉模块、电机、RGB灯模块等编程模块。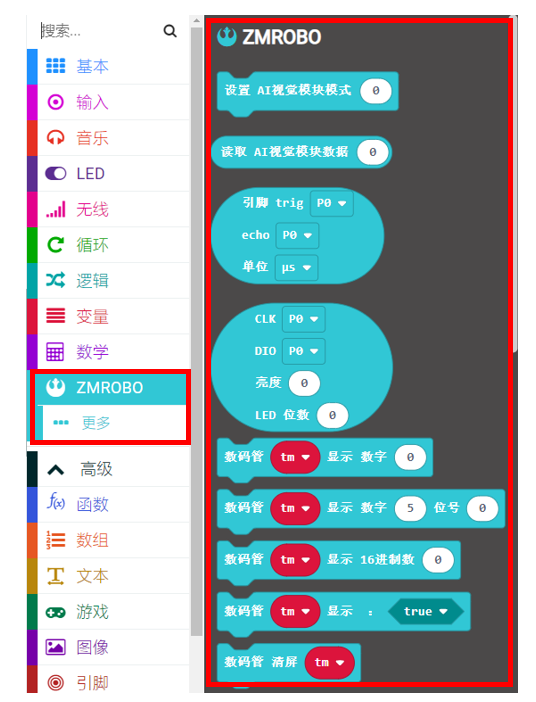
图 2.14 成功添加“ZMROBO”编程模块
(五)程序下载
浏览器下载
第1步:将micro:bit与电脑连接
首先,使用连接线将micro:bit与电脑连接。此时电脑会弹出名为“MICROBIT”的磁盘。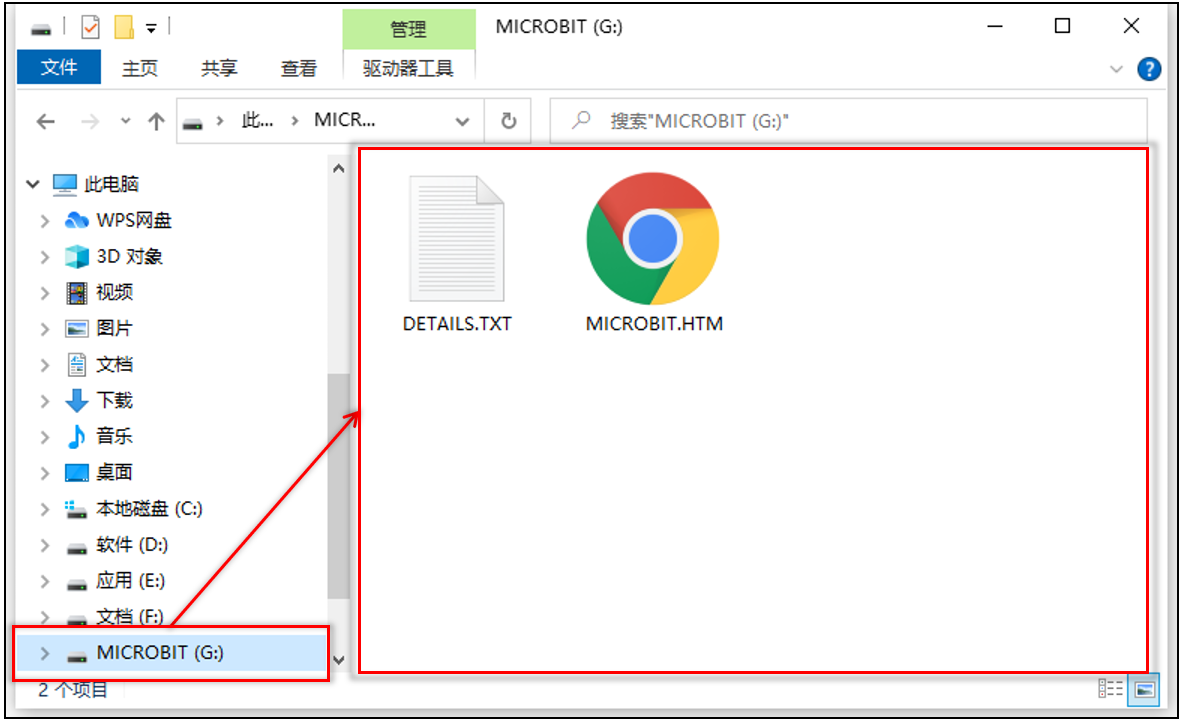
第2步(可选):配置浏览器以询问文件的保存位置
此步骤只需执行此操作一次。以谷歌浏览器为例,打开设置界面,在“高级”栏目中找到下载设置,启用“下载前询问每个文件的保存位置”。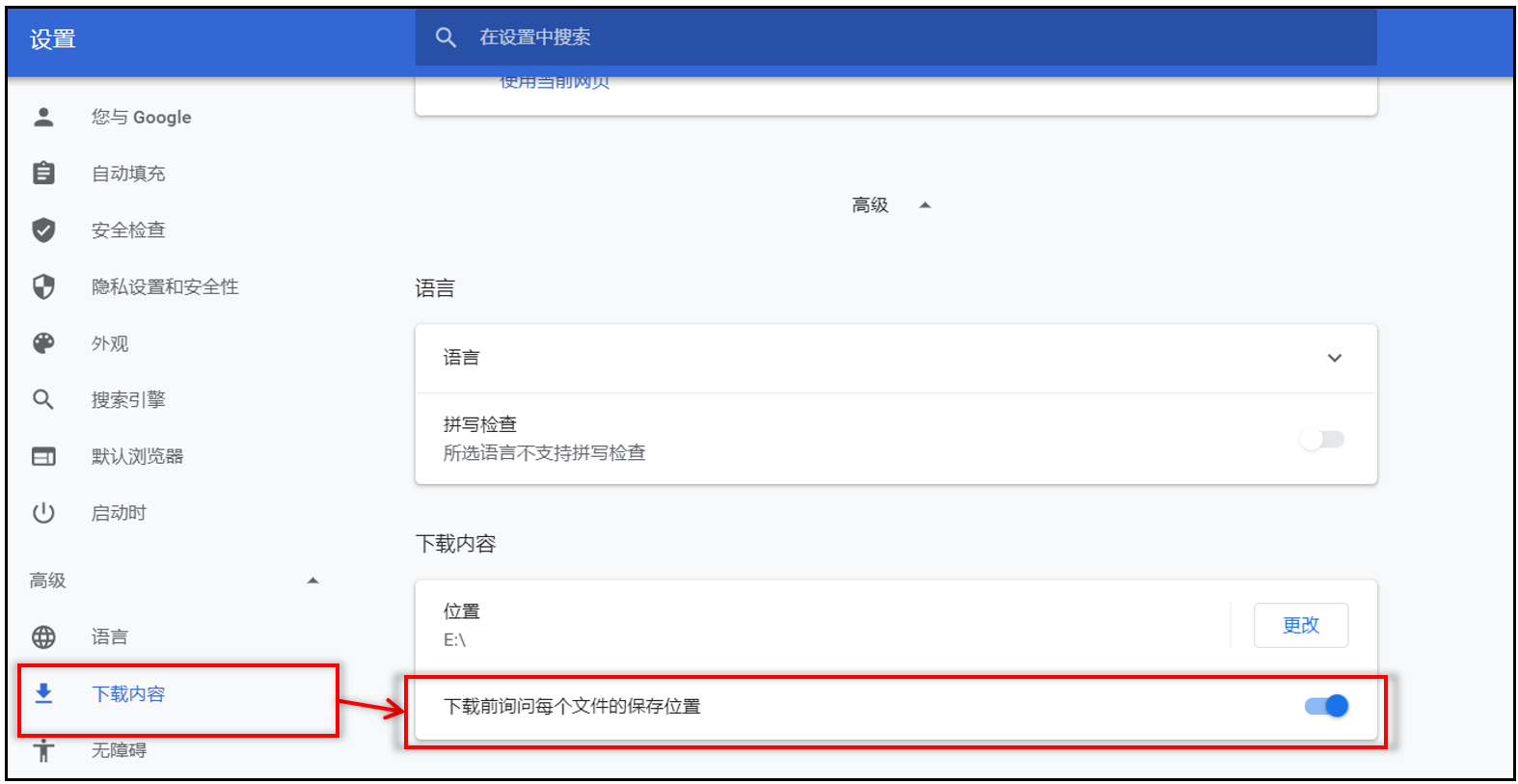
第3步:下载hex程序文件
打开编写的程序项目,点击“下载”。
如果执行了上面的第2步,浏览器会询问.hex文件的保存位置,将其保存到MICROBIT磁盘中。否则,继续下面第4步。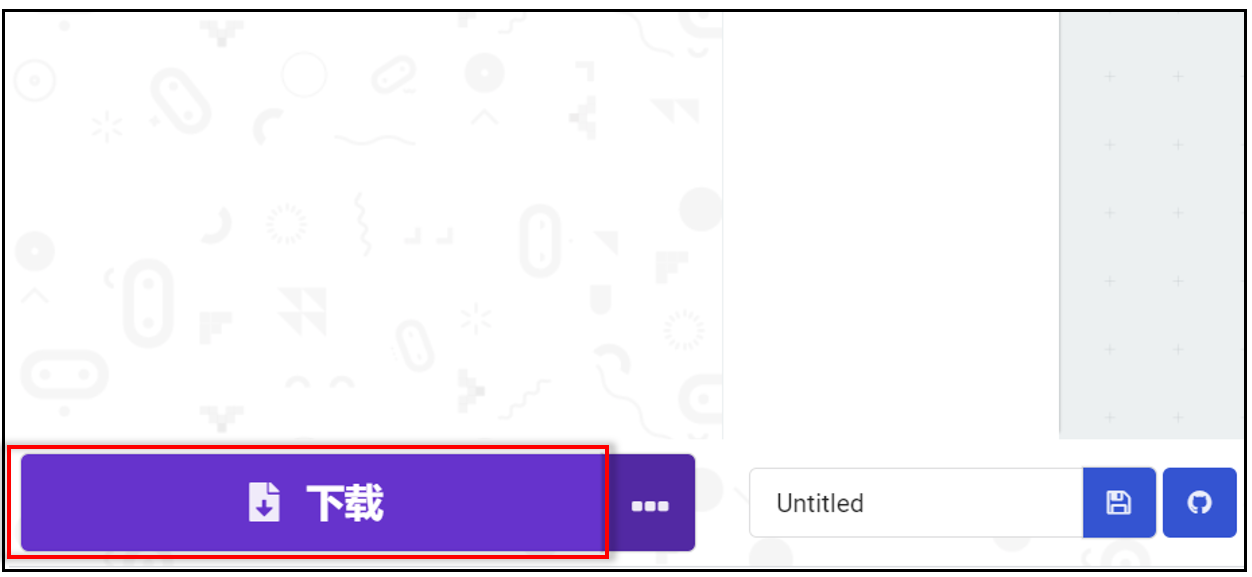
第4步:将文件传输到micro:bit
下载的.hex文件保存在你的电脑上后,需要将文件拖入MICROBIT磁盘中。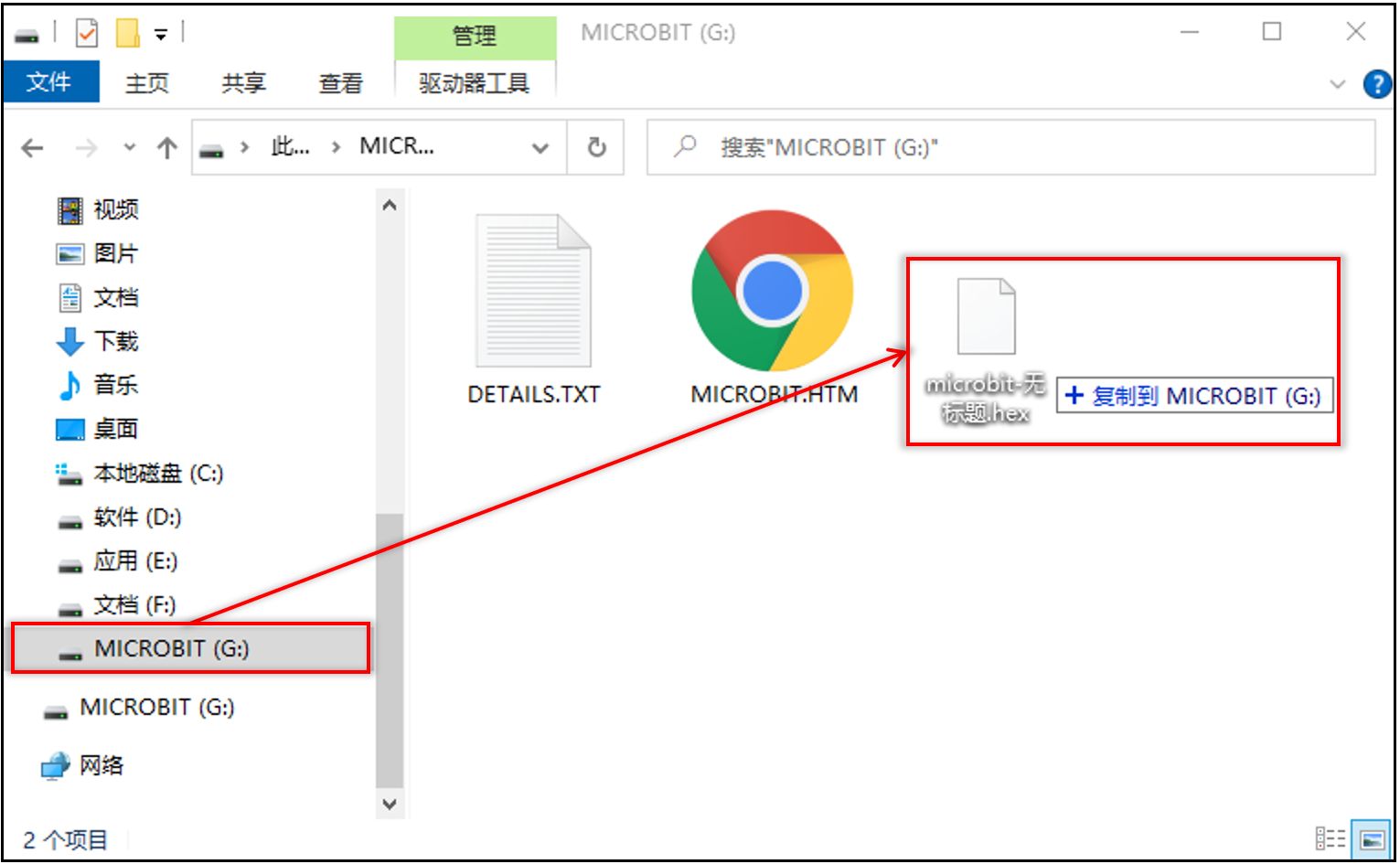
第5步:运行程序
下载过程中micro:bit背面的LED在传输过程中闪烁(只需几秒钟)。完成后程序将自动运行。如要重新运行程序,请按下背面的重置按钮。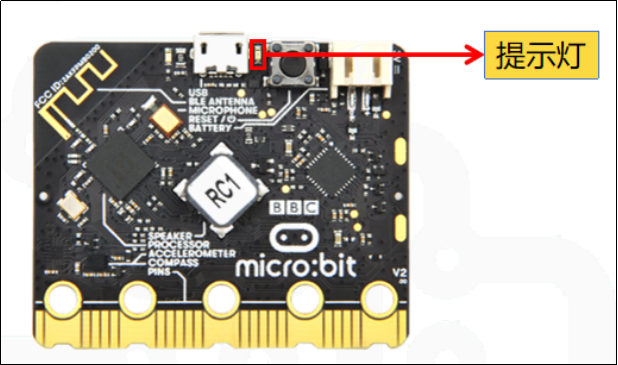
串口连接下载
使用Win10系统时,浏览器可以直接与micro:bit串口进行配对,免去选择下载位置操作。如出现连接失败或无连接按钮请采用第一种方式进行下载。
第1步:将micro:bit与电脑连接
首先,使用数据线将micro:bit与电脑连接,单击“下载”按钮上的三个点图标,然后单击“Connectdevice(连接设备)”。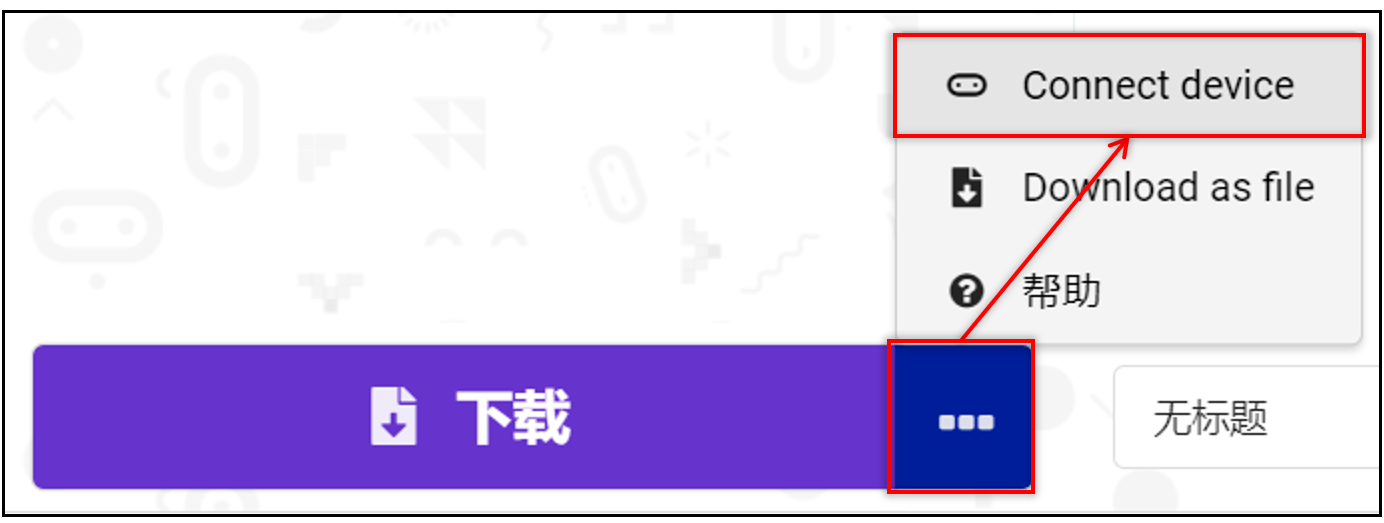
第2步:完成提示操作
在连接提示消息窗口中,单击“下一步”。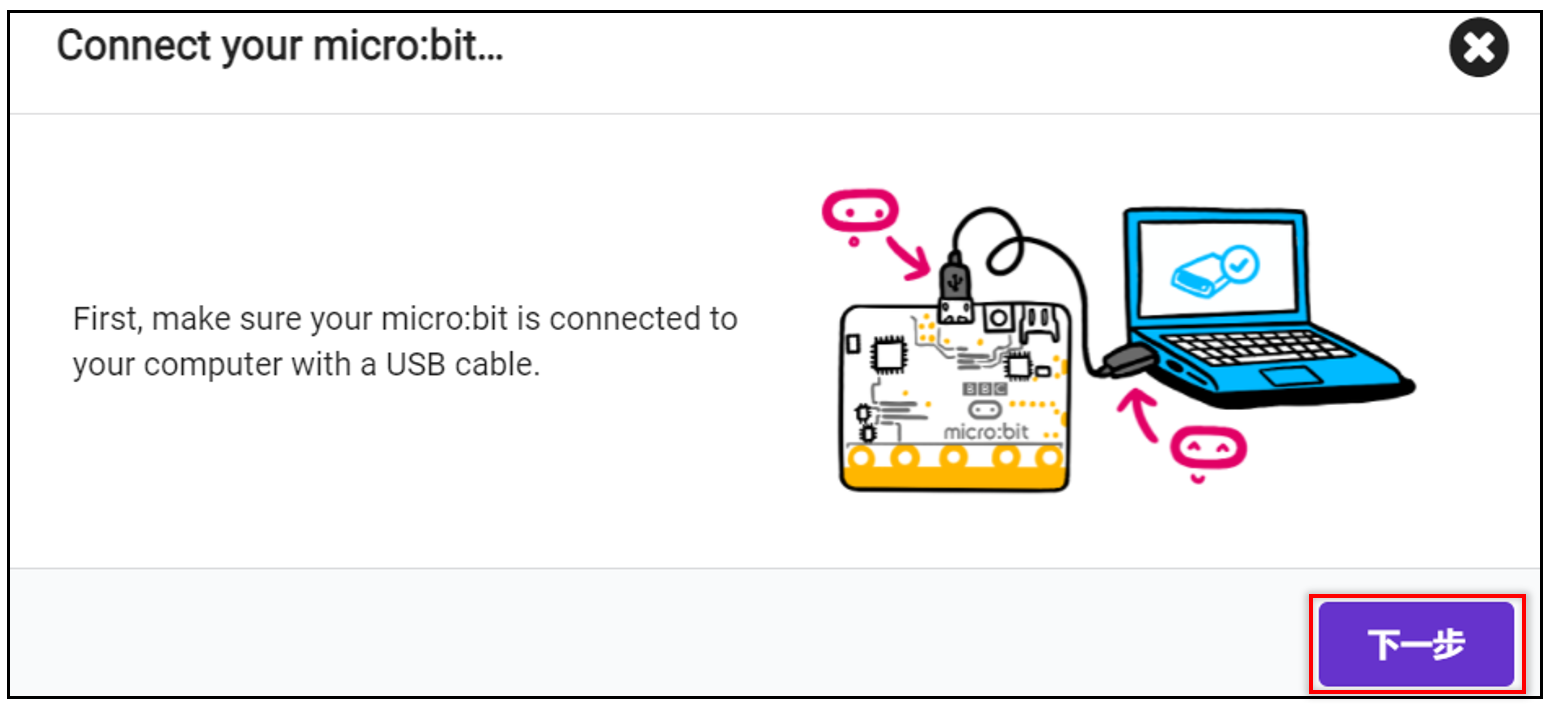
第3步:选择设备
从列表中选择BBCmicro:bitCMSIS-DAP或DAPLinkCMSIS-DAP,然后点击“连接”。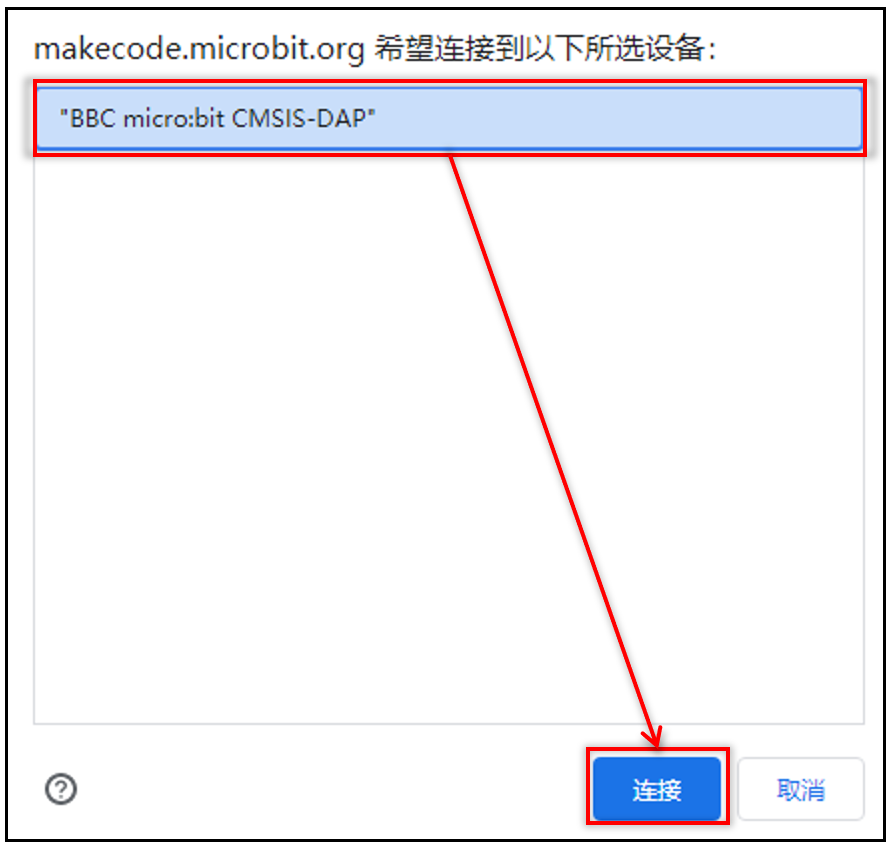
第4步:一键下载
一旦完成连接配对,后续将自动进行连接,此时点击“下载”,程序将自动下载至micro:bit中。

