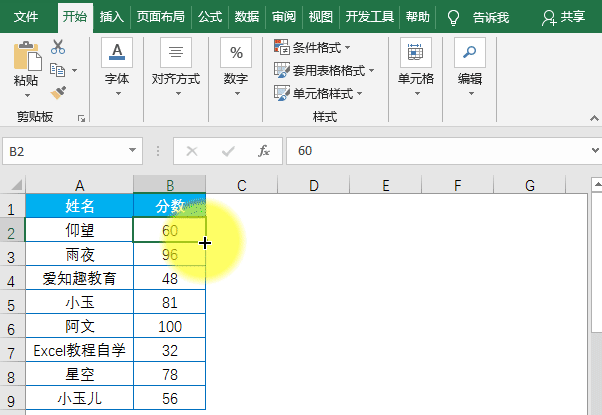技巧1: 快速输入√×
技巧2: 简化录入员工编号
技巧3: 金额按万元显示
技巧4: 日期按星期显示
技巧5: 总分按条件显示
技巧6: 序号自动更新
技巧7:快速填充复制公式
技巧8: 快速插入(删除)行列
技巧9: 任意区域快速插入单元格
技巧10: 快速插入批注
技巧11: 合并计算(两表快速核对差异)
技巧12: 快速录入小数
技巧13: 自适应列宽
技巧14: 快速换列
技巧15: 跨列剧中
技巧16: 姓名对齐
技巧17: 小数点对齐
技巧18: 手机号码分段显示
技巧19: 以厘米为单位设置行高列宽
技巧20: 工作簿隐藏
技巧21: 快速求和
技巧22: 快速生成图表
技巧23: 销售业绩大于等于8000显示红色
技巧24: 快速制作迷你图
技巧25: 工资批量上调500元
技巧26: 将“”替换成“×”
技巧27: 输入的数据以星号显示
技巧28: 快速标识重复值
技巧29: 禁止重复数据的录入
技巧30: 自动更正
技巧31: 自定义序列
技巧32: 快速提取数据
技巧33: 快速数据可视化
技巧34: 保护公式单元格
技巧35: 给照片换底色
技巧36: 快速输入带方框的√×
技巧37: 快速核对两列数据
技巧38: 快速隔行隔列填充颜色
技巧39: 快速输入连续的大小写字母
技巧40: 快速生成测试数据
技巧41: 快速删除重复值
技巧42: 快速标注唯一值
技巧43: 快速输入m³
技巧44: 快速输入正负号(±)
技巧45: 快速输入当前时间和日期
技巧46: 快速输入金额大写
技巧47: 快速输入不会读的字
技巧48: 多行数据快速合并成一行
技巧49: 快速录入带多个0的数据
技巧50: 冻结窗格
技巧51: 拆分窗口
技巧52: 工作表的复制
技巧53: 选定多工作表同时操作
技巧54: 精准定位工作表
技巧55: 合并单元格填充序号
技巧56: 按条件筛选
技巧57: 工作表保存为独立工作簿
技巧58: 隐藏不需要的区域
技巧59: 跳过空单元格黏贴数据
技巧60: 舍掉小数部分,只保留整数
技巧61: 对输入的数据进行加密
技巧62: 打印时显示日期和时间
技巧63: 用箭头表示增减情况
技巧64: 名称框看多少行和列
技巧65: 数据变“科学记数”的恢复
技巧66: 快速隐藏单元格内容
技巧67: 快速添加人民币符号
技巧68: 快速批量创建工作表
技巧69: 快速移动表格
技巧70: 圈释无效数据
技巧1: 快速输入√×
Ctrl+1打开单元格格式对话框,自定义格式类型框中输入[=0]×;[=1]√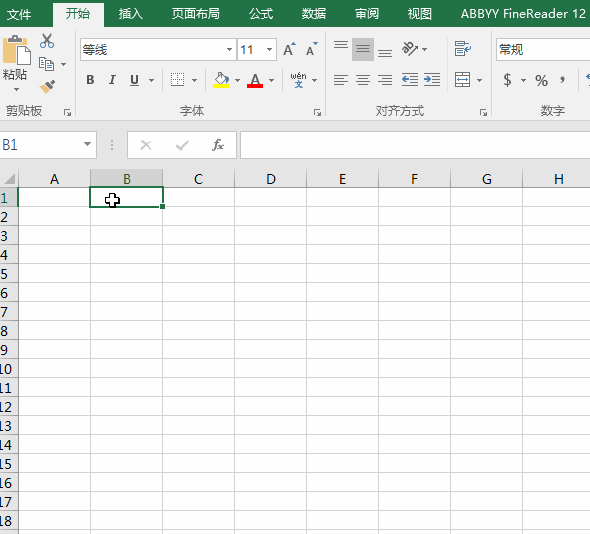
技巧2: 简化录入员工编号
当我们需要录入大量重复有规则的数据,可以使用自定义格式来简化,比如下面的表格中的员工编号,前面是XAJH-开始的,数字编号占4个字符,我们可以设置自定义格式“XAJH”-0000
注:0为数字占位符,如果单元格的内容大于占位符时显示实际的数字,如果小于占位符的数量,则用0补充,如下图中输入1时,单元格显示“XAJH”-0001,不足4位,前面自动补充3个0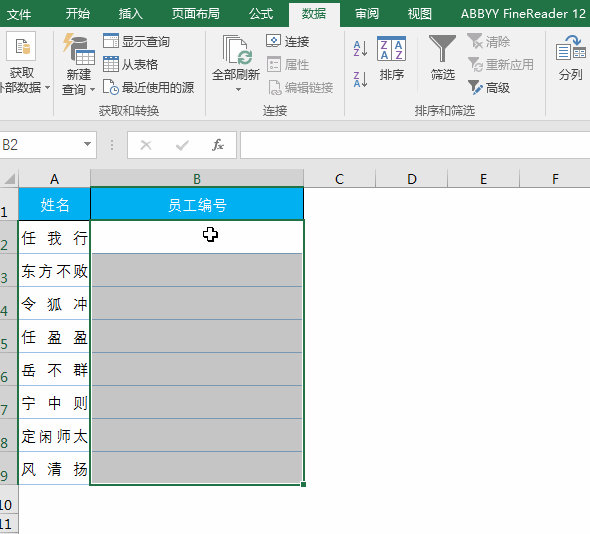
技巧3: 金额按万元显示
如下图,需要把元为单位的数字显示为万元为单位的数字,自定义代码格式: 0!.0,万元(保留几位小数就在小数点后输入几个0,此处保留一位小数)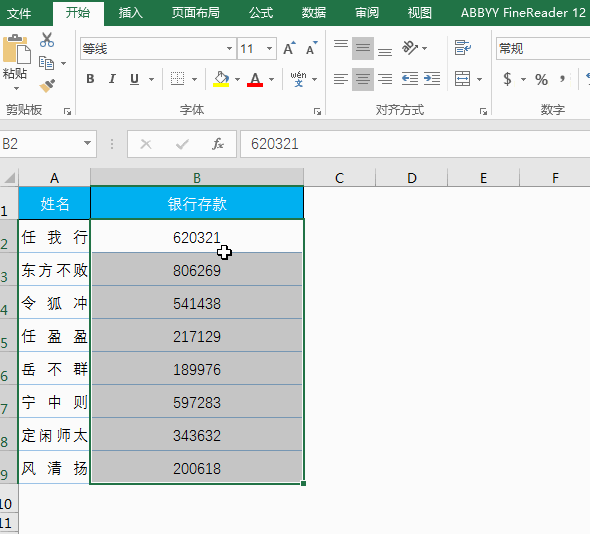
技巧4: 日期按星期显示
自定义代码格式:AAAA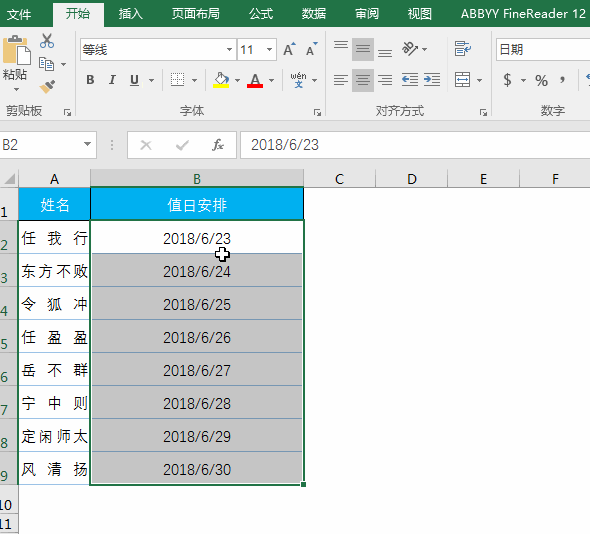
技巧5: 总分按条件显示
如下图:成绩大于550分显示一本,500-550显示二本,其他所有为专科
自定义格式代码为 [>550]一本;[>500]二本;专科(条件格式只限于三个条件,且条件必须要放到方括号中进行简单的比较)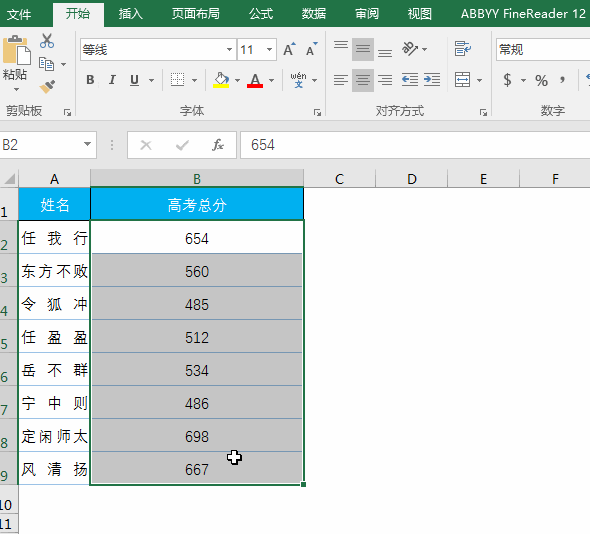
技巧6: 序号自动更新
当删除序号为5这一行数据时,序号是不会自动变的
要怎么实现当删除某行数据时,序号能自动更新呢?
输入:=ROW()-1,下拉填充。
函数ROW返回行号,用ROW()返回当前行号2,然后减去上一单元格行号1,返回结果为1。
设置完成后,删除数据时,序号也会自动更新,不需要重新手动下拉序号。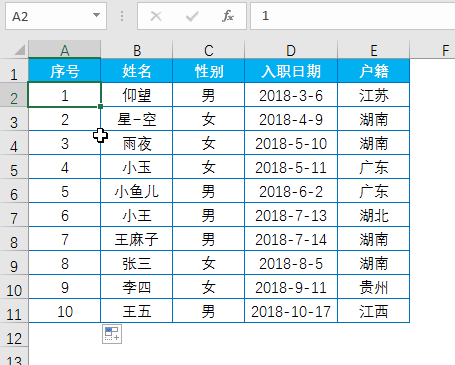
技巧7: 快速填充复制公式
制作表格时,双击 右下角填充柄没有参考列,公式下拉又太慢,怎么办?
名称框输入区域按回车,输入公式,然后ctrl+回车批量填充
如下图在D1:D100区域中批量填充公式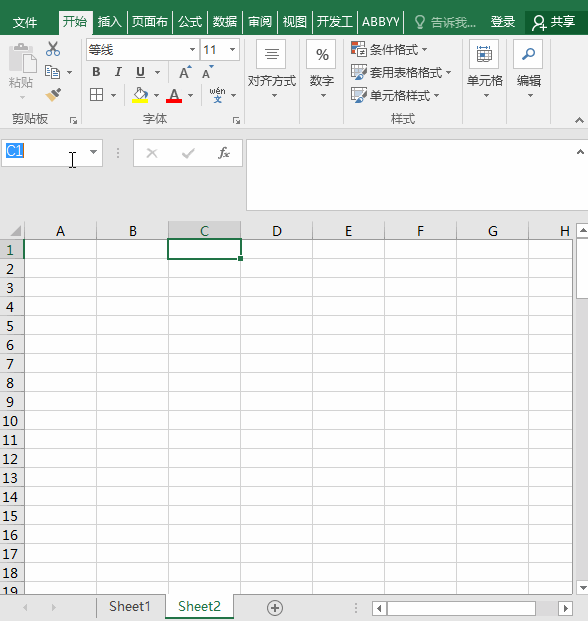
技巧8: 快速插入(删除)行列
鼠标选择整行/列,按住Shift不放,当光标靠近行/列号变成双向箭头时,拖动鼠标,可快速插入多行/列,要多少拖多远。
选中多行/列,当光标靠近行/列号右变成双向箭头时向上拖动鼠标可快速删除多行/列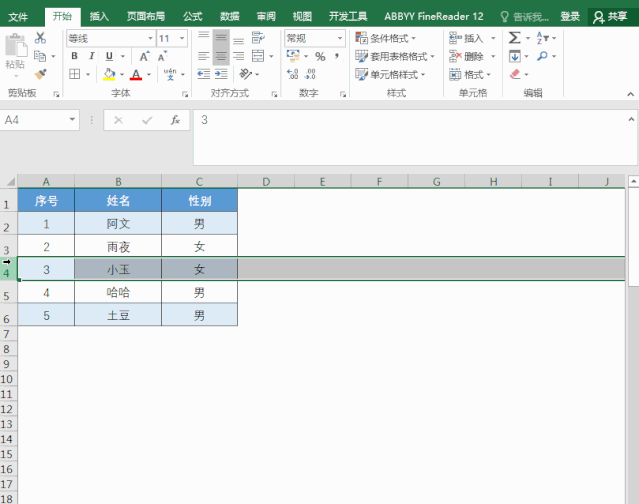
技巧9: 任意区域快速插入单元格
选择单元格区域,按住Shift不放,光标变下图样子时快速拖动鼠标
其实这个技巧和上面快速插入空行空列原理一样。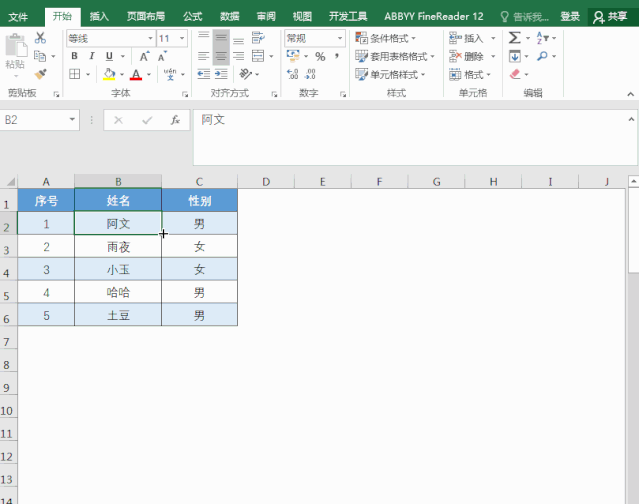
技巧10: 快速插入批注
按住Shift+F2,可以快速插入批注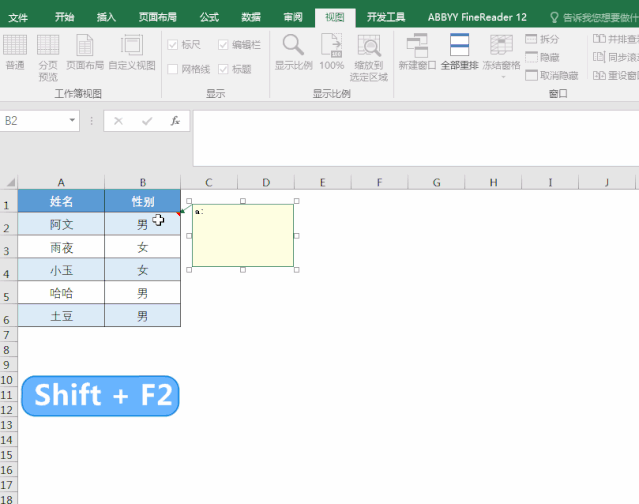
技巧11: 合并计算(两表快速核对差异)
如下图,账面数量与盘点数量核对差异.也就是说我们要总结下列两表相同部分有哪些?不同部分有哪些?差异值是多少?
操作步骤,选择【数据】选项卡的的【合并计算】,引用位置分别添加表1表2的数据区域,勾选标签位置“首行”,“最左列”并确定,最后在辅助列用公式直接相减即可。
PS注意:表1和表2的数量名称不能一致,这是核对的关键。在合并计算中,它的潜规则是:
如果字段名称相同,则会自动相加。如果名称不相同,才会形成不同的字段合并数据,即得到两列数据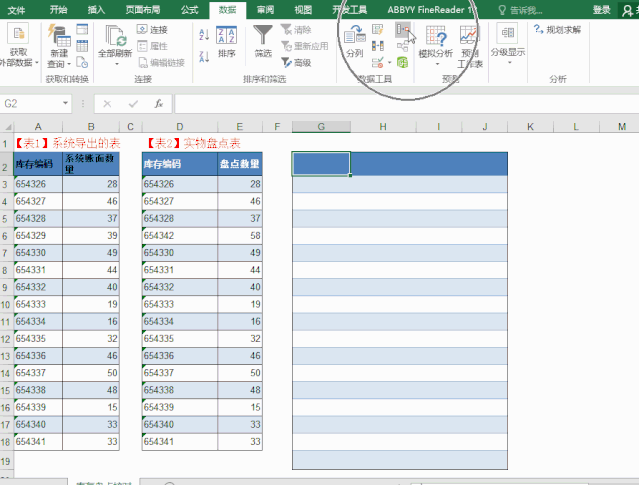
技巧12: 快速录入小数
当我们经常性的录入金额类的数据的时候,敲小数点很麻烦,我们可以把单元格先设置百分比样式,录入数据后,再改为常规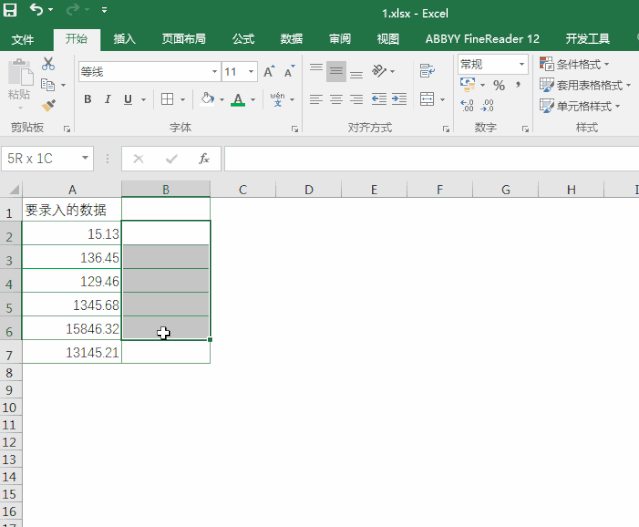
技巧13: 自适应列宽
拿到一个表格,内容显示不全怎么办?
选中多列,双击两列分隔线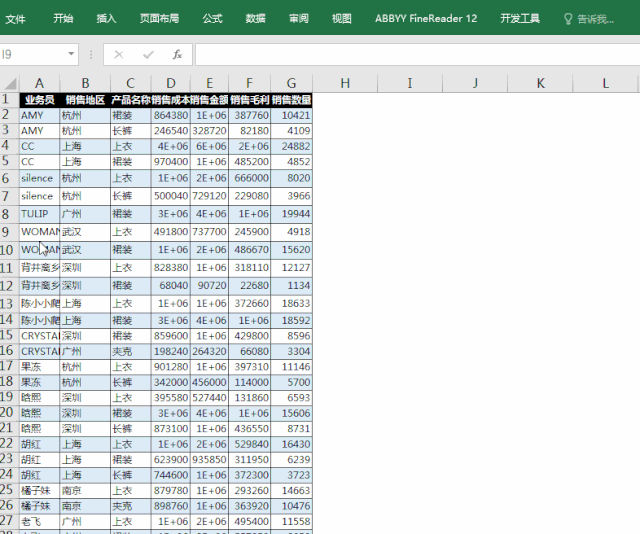
技巧14: 快速换列
如下图中CD两列实现互换你是复制粘贴呢还是剪切粘贴呢?
小编是这样操作的,选中D列,鼠标放两列分隔线当指针变十字箭头时,按住SHIFT,拖动鼠标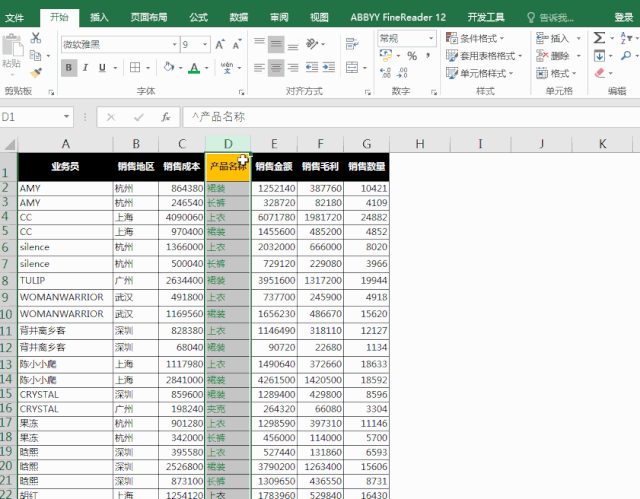
技巧15: 跨列剧中
当我们用合并表头时,在旁边插入列又得重新合并单元格,而跨列居中可以解决这一问题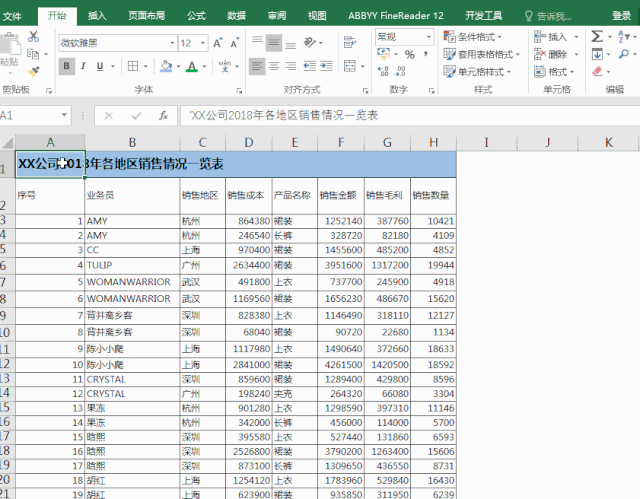
技巧16: 姓名对齐
选中数据区域A1:A8
在【开始】选项卡下的【对齐方式】组中点【对话框启动器】
水平对齐方式选择【分散对齐(缩进)】,点【确定】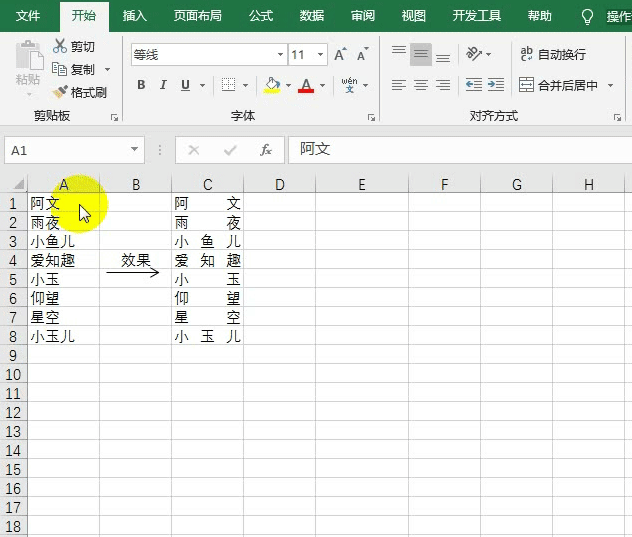
技巧17: 小数点对齐
选中数据区域A2:A11
按
【数字】-【自定义】-【类型:???.0???】,点【确定】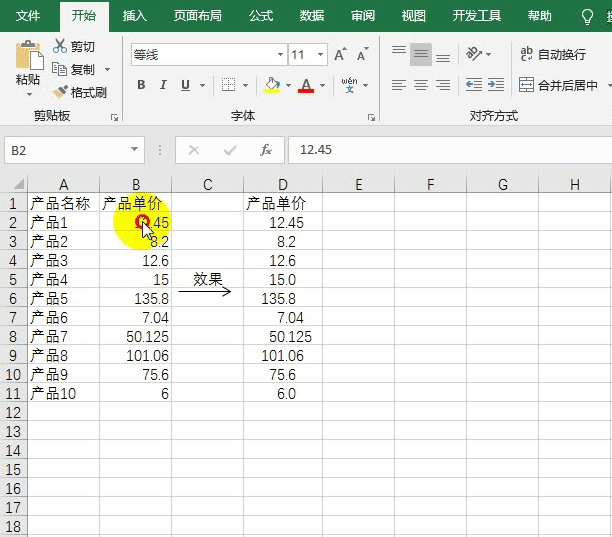
技巧18: 手机号码分段显示
在D2单元格输入135-0962-1566,回车
按
技巧19: 以厘米为单位设置行高列宽
在excel表中,行高默认是以磅为单位,有时因实际需要,想要以厘米为单位来进行设置,该怎么办呢?
在【视图】选项卡下选择【页面布局】
或者点excel工作表右下角【页面布局】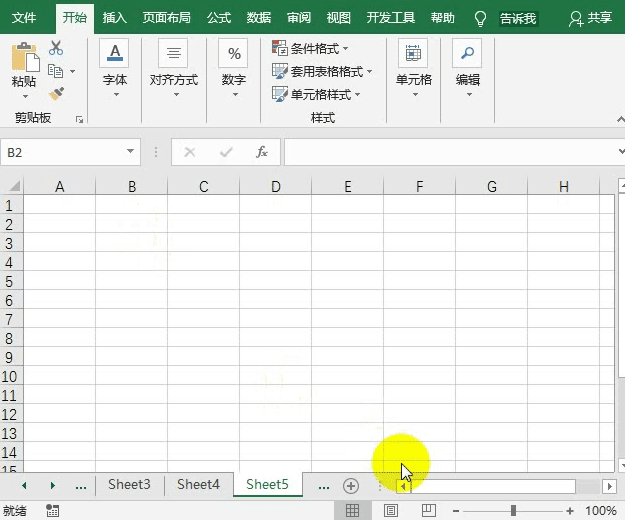
技巧20: 工作簿隐藏
别人发给你一个工作簿,打开后如下图所示:
这是怎么了,里面什么都没有,除了功能区,哪里都动不了,难道是中病毒了?
别急,这只是一个小小的设置。
那要怎么取消呢?
点【取消隐藏】,在弹出的【取消隐藏】对话框中选择要取消隐藏的工作簿,点【确定】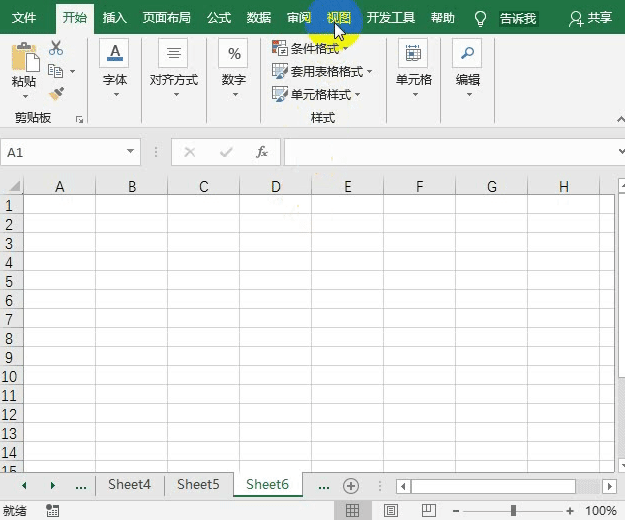
技巧21: 快速求和
选中数据区域B2:E10
按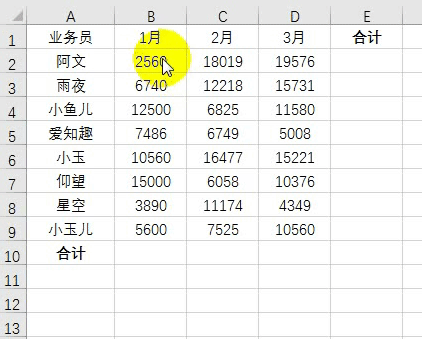
技巧22: 快速生成图表
点数据区域中任意单元格
按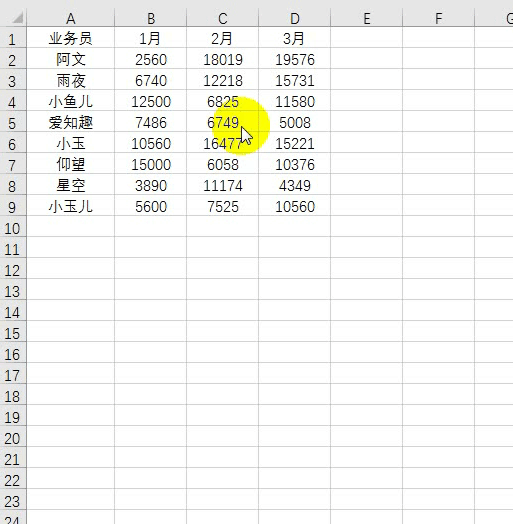
技巧23: 销售业绩大于等于8000显示红色
将下图B列中的销售业绩大于等于8000的标识字体颜色为红色,效果如D列所示:
选中数据区域B2:B8按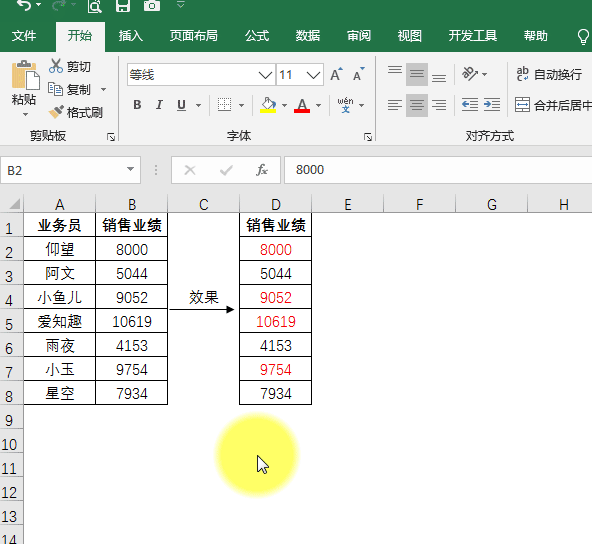
技巧24: 快速制作迷你图
选中数据区域B2:D8点【快速分析】工具,点【迷你图】,选择【折线图】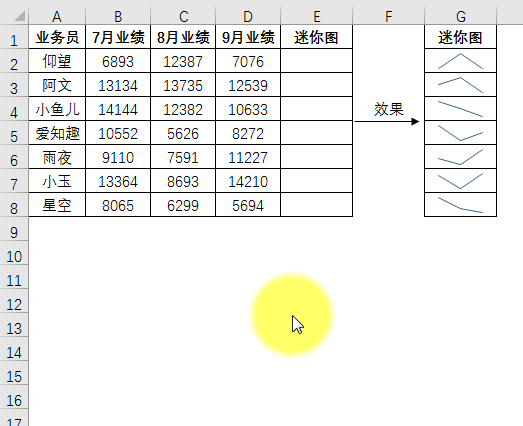
技巧25: 工资批量上调500元
在任一空白单元格输入500并复制选中单元格区域B2:B8按鼠标右键-【选择性黏贴】在弹出的【选择性黏贴】对话框中【运算】下选择【加】,点【确定】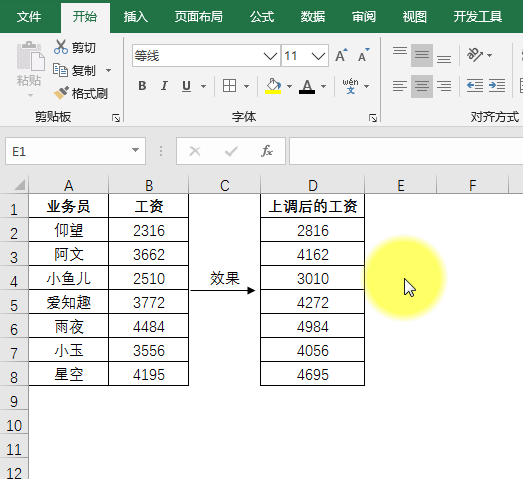
技巧26: 将“*”替换成“×”
选中数据区域B2:B8按
星号()作为通配符,匹配任意一串字符,在查找替换其本身时,需要在其前面键入“~”。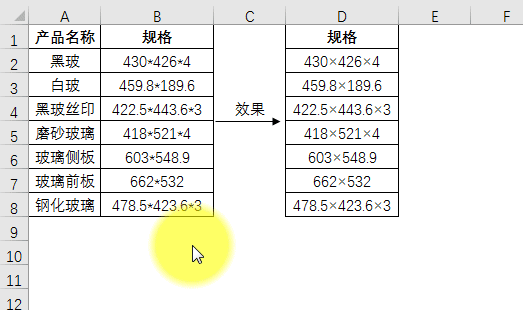
技巧27: 输入的数据以星号*显示
在excel表中输入的账户密码,工资等等,不想被旁人看到,在数据录入后快速以星号()的形式显示,该怎么操作呢?
选中要录入工资的单元格区域B2:B8按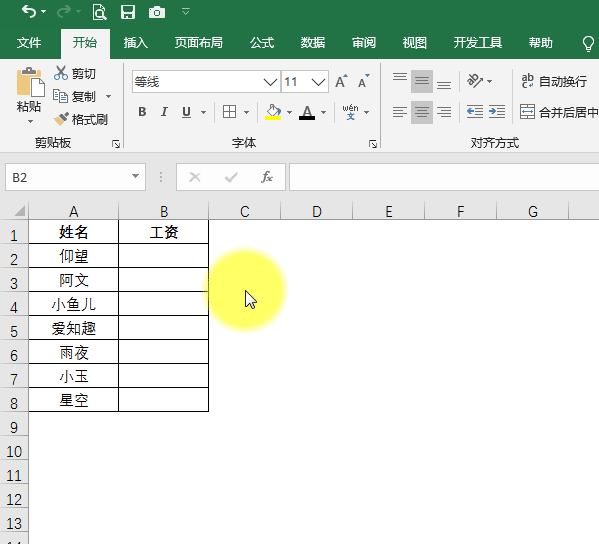
技巧28: 快速标识重复值
将A列的重复数据标识颜色:
选中数据区域A2:A11→快速分析工具→重复的值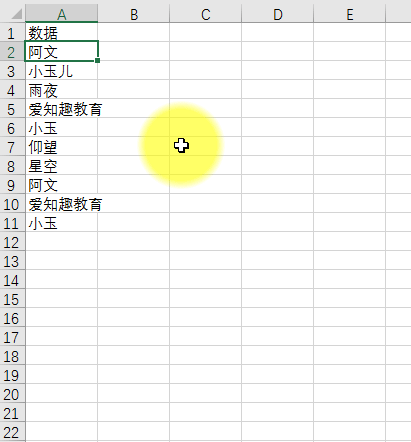
技巧29: 禁止重复数据的录入
选中要设置的数据区域(如A列)
在【数据】选项卡下选择【数据验证】
在弹出的数据验证窗口中允许下选择【自定义】
公式输入:=COUNTIF(A:A,A1)=1,点【确定】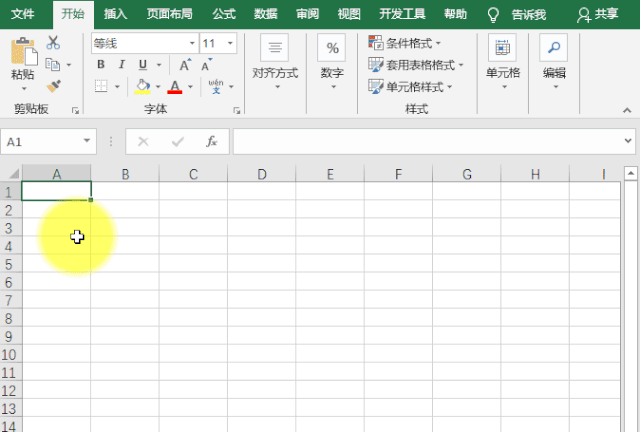
技巧30: 自动更正
比如你在excel表中输入“爱”,会自动更正为“爱知趣教育”
【文件】→【选项】→【校对】→点【自动更正选项】
在弹出的【自动更正】对话框中,在替换下方输入“爱”
在为下方输入“爱知趣教育”,点【确定】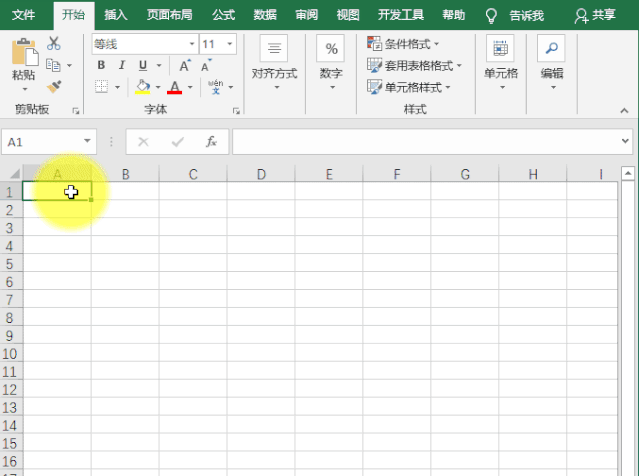
技巧31: 自定义序列
将下列数据按照部门为行政部、采购部、业务部、财务部的顺序来进行排序
【文件】→【选项】→【高级】→【编辑自定义列表】
在弹出的【自定义序列】对话框中输入序列,点【确定】
【数据】→【排序】→主要关键字:部门→次序:自定义序列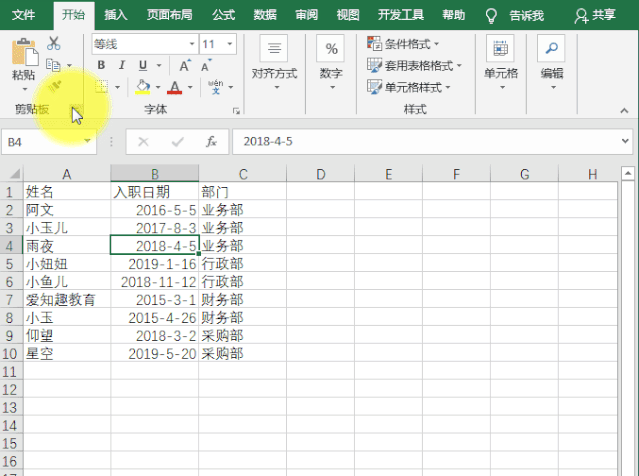
技巧32: 快速提取数据
技巧33: 快速数据可视化
选中数据区域,点【快速分析】工具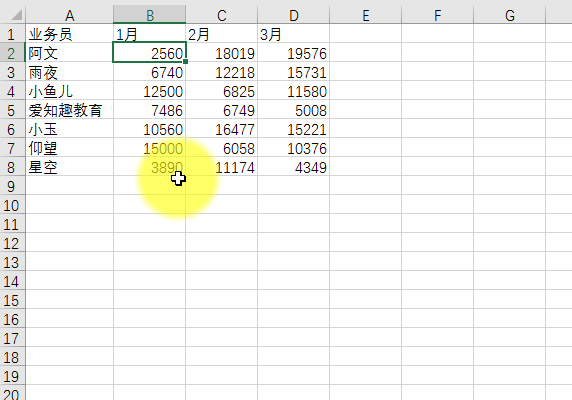
技巧34: 保护公式单元格*
为了防止他人删除或修改公式,我们需要将excel表中的公式进行保护,可以看到公式,但不能修改公式,该怎么操作呢?
全选单元格,按
点【保护】,取消勾选【锁定】,点【确定】
按
按
点【保护】,勾选【锁定】,点【确定】
在【审阅】选项卡下选择【保护工作表】
输入密码,点【确定】,重新输入密码,点【确定】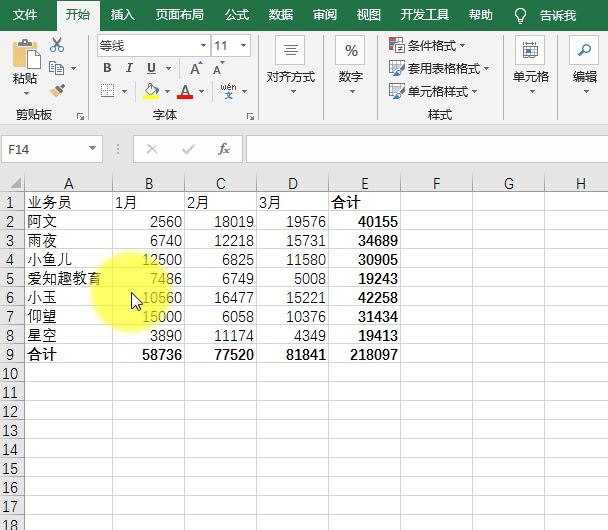
技巧35: 给照片换底色
将照片的背景色红色换成蓝色
选中照片,点【图片工具】下的【格式】,点【删除背景】
删除背景颜色后,在【开始】选项卡下【填充颜色】中选择蓝色。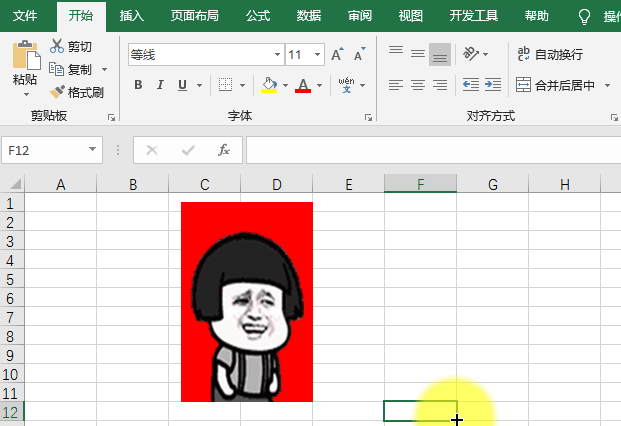
技巧36: 快速输入带方框的√×
选中单元格区域,设置字体为wingdings2,然后单元格中输入R,S即可快速得到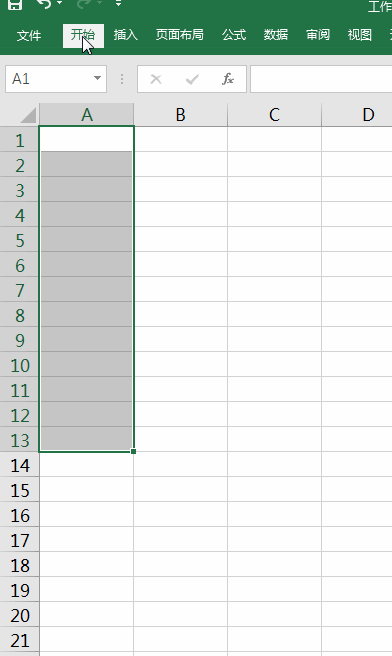
技巧37: 快速核对两列数据
CTRL+ \ 快得不要不要的(找出之后设置单元格背景填充)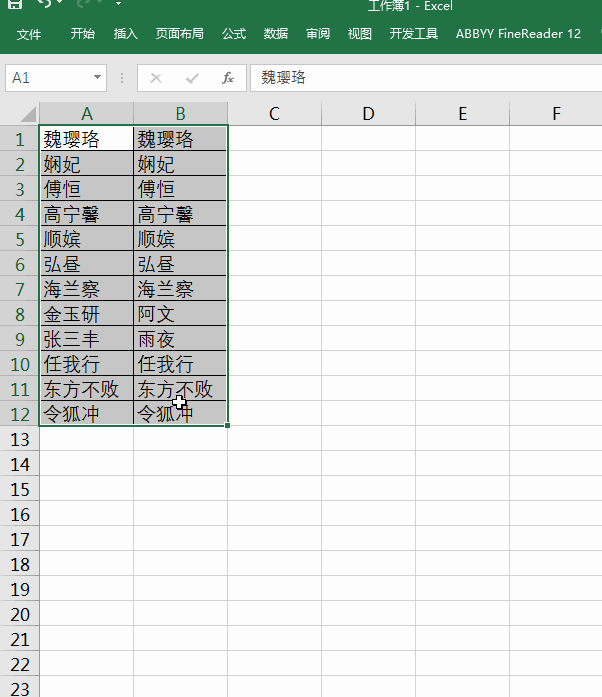
技巧38: 快速隔行隔列填充颜色
习惯了WPS聚光灯的小伙伴突然遇上OFFICE表示不淡定了,输入数据老是找不到对应的位置。
CTRL+T插入超级表格,超级表格的内置样式贴心的为小伙伴准备了各种样式。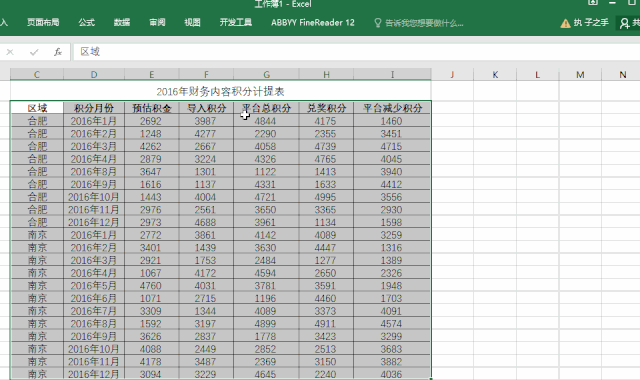
技巧39: 快速输入连续的大小写字母
A列输入公式=CHAR(ROW(A65))下拉,拉到A90
大写字母A-Z的代码为65-90,
小写a-z的代码为97-122,
ROW(A65)返回单元格所在的行号,
CHAR函数,返回代码指定的字符。
技巧40: 快速生成测试数据
返回指定大于等于指定最小值,小于等于指定最大值之间的一个随机整数
RANDBETWEEN(将返回的最小整数,将返回的最大整数)。
RAND()返回大于等于0小于1的随机数。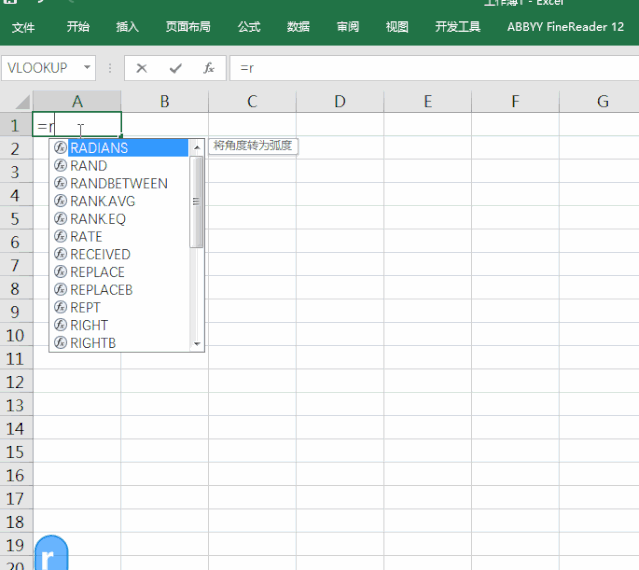
技巧41: 快速删除重复值
如下图,要把记录中重复的行删除掉,一个记录保留一个唯一值,点击数据选项卡下删除重复值。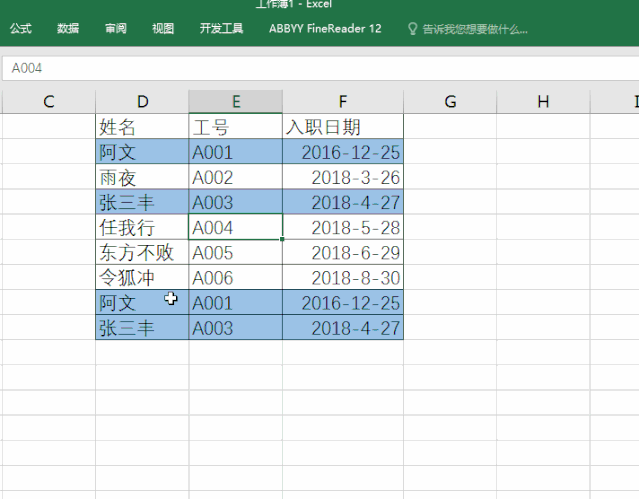
技巧42: 快速标注唯一值
选中单元格区域,【开始】-【条件格式】-【突出单元格规则】-【重复值】下拉选择唯一值,设置填充色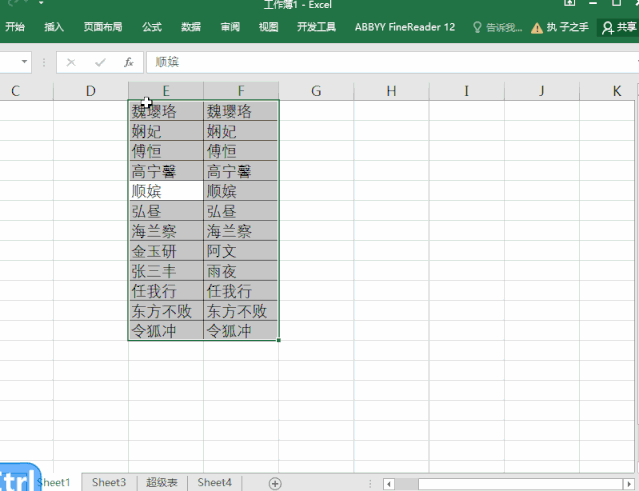
技巧43: 快速输入m³
在excel表中快速输入m³,你是怎么做的呢?
在单元格里输入m3,然后选中3,设置单元格格式,通过设置上标的方式来完成输入?
在搜狗输入法中文状态下,输入:lifang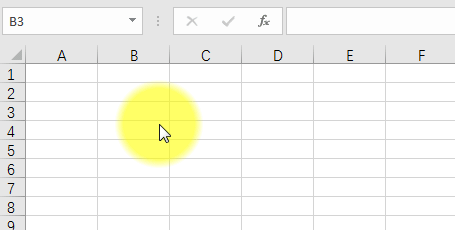
技巧44: 快速输入正负号(±)
如何在excel表中快速输入符号±呢?
通过插入符号的方法?
在搜狗输入法中文状态下,输入:zhengfuhao或jiajian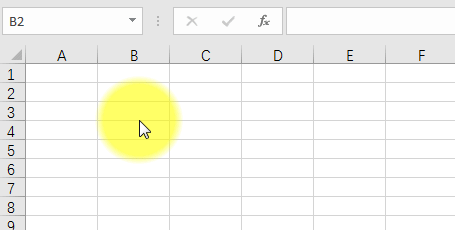
技巧45: 快速输入当前时间和日期
按
按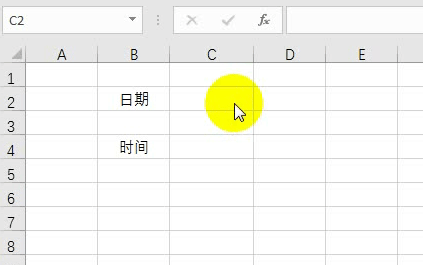
技巧46: 快速输入金额大写
想要输入金额大写,该怎么操作呢?
输入金额,然后通过设置单元格格式-中文大写数字?或者输入一长串的公式,将金额转为大写?
在搜狗输入法中文状态下,输入:v+金额,自动生成大写金额。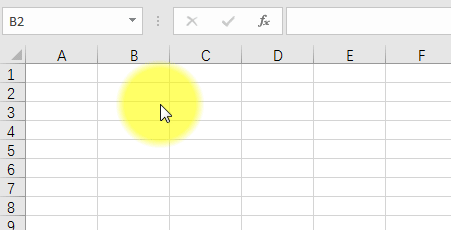
技巧47: 快速输入不会读的字
字会写,但是不会读,遇到这种情况,不会读的字该怎么用拼音打出来呢?
在搜狗输入法中文状态下,先输入u,然后输入各部首的拼音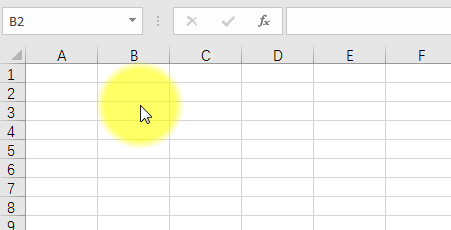
技巧48: 多行数据快速合并成一行
在【开始】选项卡下【编辑】组中点【填充】,选择【内容重排】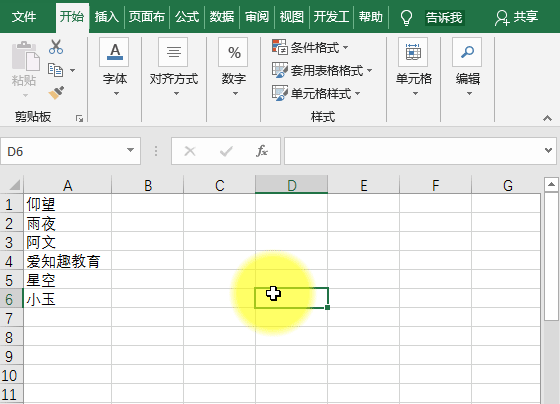
技巧49: 快速录入带多个0的数据
在我们的实际工作中,有时需要录入一些带多个0的数据,怎样才能够快又准的录入呢?
比如我们要输入15000000,在单元格里输入:=156,回车,立即返回15000000。
结尾的6是表示6个0,数据末尾有几个0,结尾就输入对应数字几。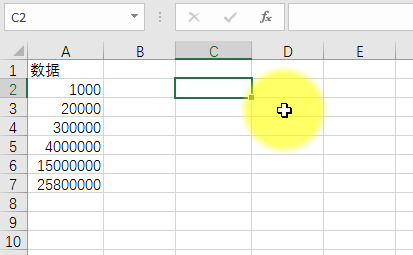
技巧50: 冻结窗格
当表格数据量比较大时,查看下面的数据无法对应到表头项目,查看右边的数据也无法对应左边的行序列。使用“视图——冻结窗格”能轻松应对这种尴尬的局面。
冻结窗格按冻结区域有三种功能可供选择,可以根据情况选用.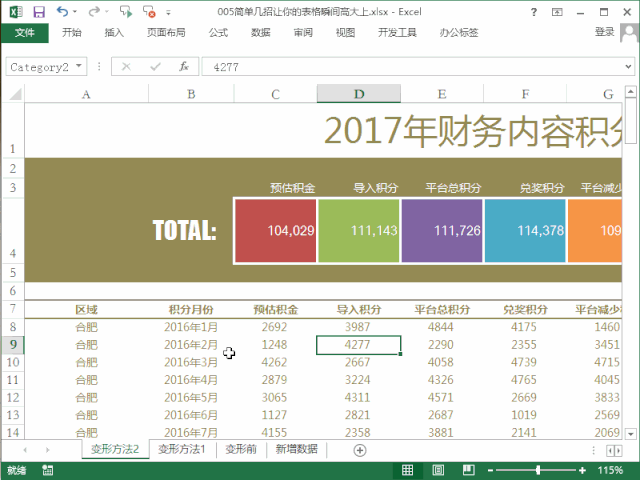
技巧51: 拆分窗口
当数据量较大时,希望能看到数据汇总显示,但是通常汇总数据都在最下面汇总显示,查看汇总数据的同时项目名称又看不到了,给我们查看分析数据带来很大的不便。莫方,跟着院长的操作步骤走。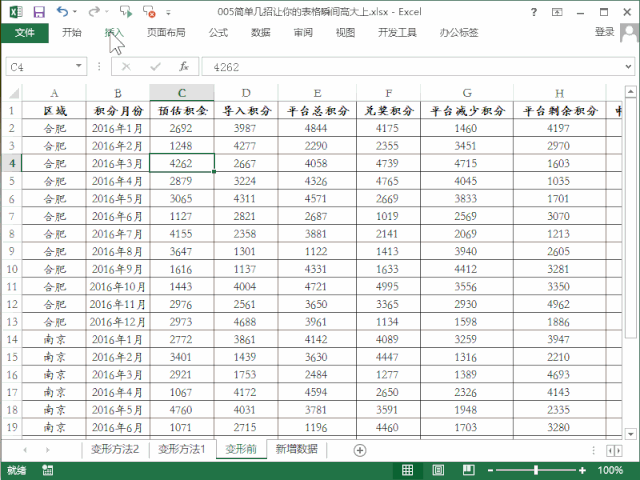
技巧52: 工作表的复制
很多时候一个工作簿内会分开不同月份的工作表,除了日期不同外构架都是一样的。那如何根据已有工作表,快速创建不同月份相同的报表?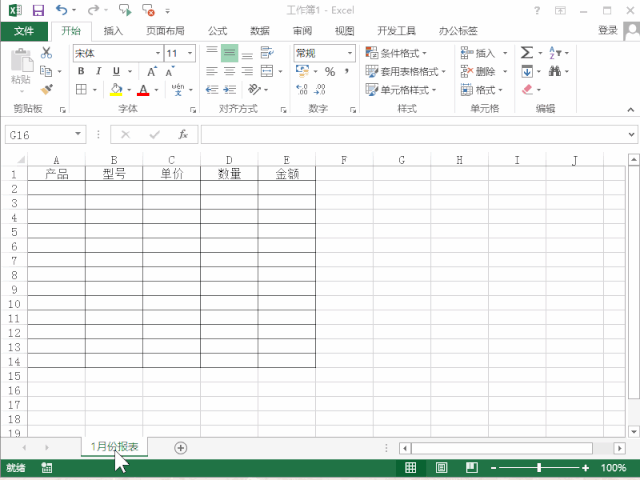
技巧53: 选定多工作表同时操作
在一个工作簿中,多个工作表都是相同的报表,只是月份数据明细不同。如何快速在多个工作表中设置相同的报表?可以用同时选定多个工作表完成批量操作。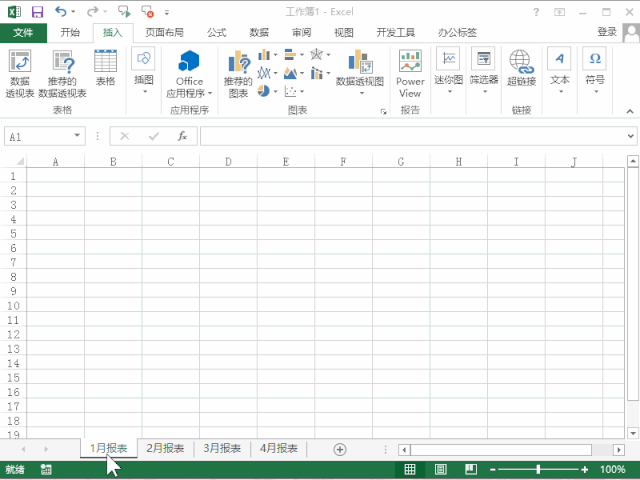
技巧54: 精准定位工作表**
当我们建立了很多工作表的时候,我们可以需要快速的切换到某个工作表的时候可以利用一下方法来快速实现
【操作步骤】
方法一:工作表滚动按钮处激活工作表活动文档窗格即可快速定位选择
方法二:利用<定位>功能,按快捷键F5或者Ctrl+G,在弹出对话框中“引用位置”输入工作表名+感叹号+活动单元格地址,点击【确定】按钮,即可快速定位到指定位置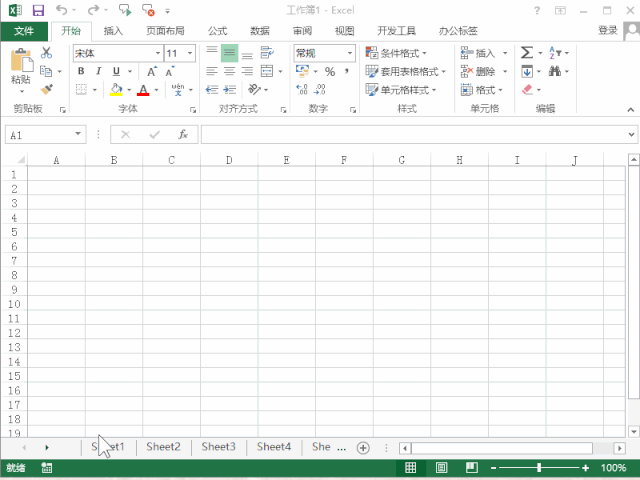
技巧55: 合并单元格填充序号
选中单元格区域A2:A9输入公式:=MAX(A$1:A1)+1按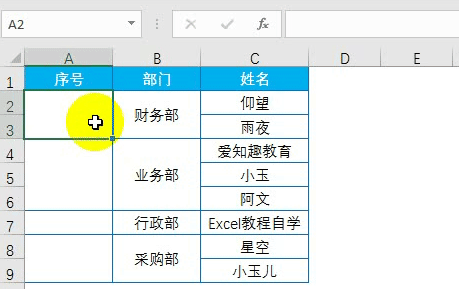
技巧56: 按条件筛选
筛选出品牌为“海尔”且销量大于5000的数据:
点数据区域中任意单元格在【数据】选项卡下【排序和筛选】组中选择【高级】在弹出的【高级筛选】窗口中选择列表区域、条件区域和筛选结果要存放的位置,点【确定】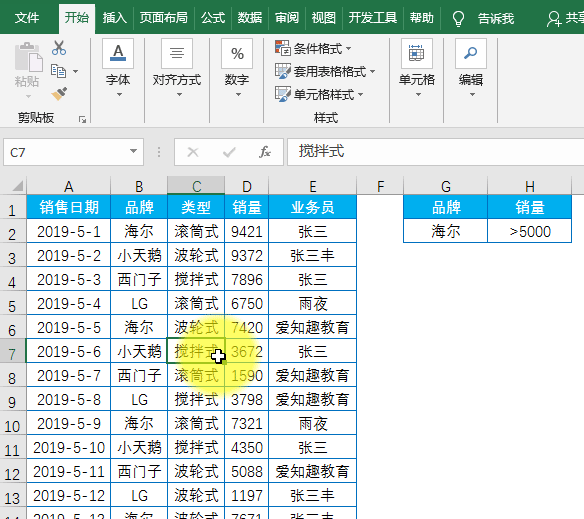
技巧57: 工作表保存为独立工作簿
如下图,我想将工作表“海尔”保存为独立工作簿,该怎么操作呢?
选中工作表“海尔”按鼠标右键,选择【移动或复制】
在弹出的【移动或复制工作表】窗口中工作簿下选择【新工作簿】,点【确定】
若想保留工作表“海尔”在该工作簿中,需要勾选【建立副本】,若不想保留,则不需要勾选。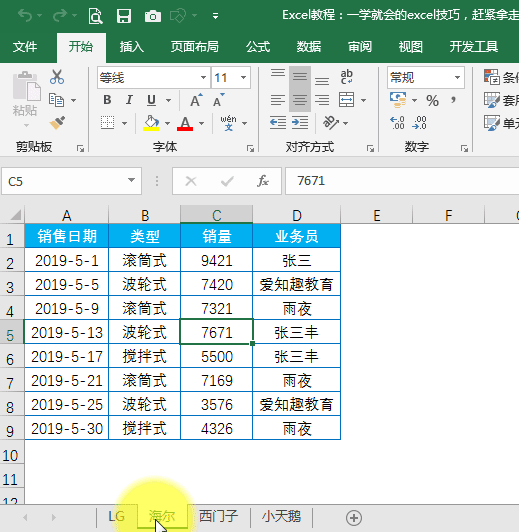
技巧58: 隐藏不需要的区域
数据在区域A1:B8单元格中,我想把除这个区域外的其他区域全部隐藏。
操作步骤:
点C1单元格,按
点A9单元格,按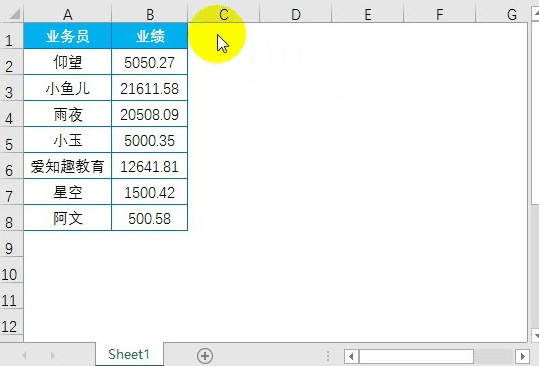
技巧59: 跳过空单元格黏贴数据
将D列的业绩黏贴至B列,注意D列的空白单元格不需要黏贴过来。
操作步骤:
选中数据区域D2:D8,复制
点B2单元格,按鼠标右键,点【选择性黏贴】
在弹出的【选择性黏贴】窗口中选择【跳过空单元】,点【确定】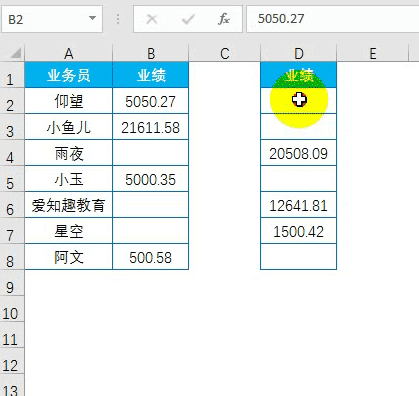
技巧60: 舍掉小数部分,只保留整数
选中数据区域B2:B8
按
查找内容输入:.
替换为不输入内容
点【全部替换】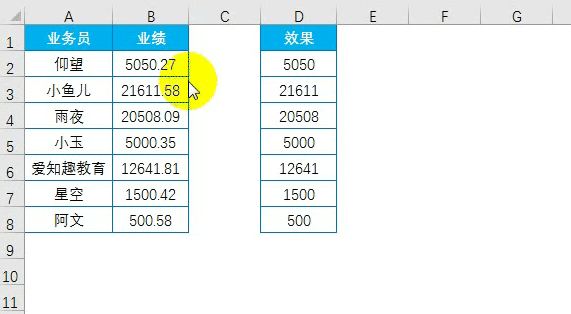
技巧61: 对输入的数据进行加密
在输入业务员的工资时,我不想让别人看到具体工资,怎样对输入的工资进行加密呢?
操作步骤:
选中要输入工资的单元格区域B2:B8
按
【数字】-【自定义】-【类型:**】-点【确定】
设置完成,再输入工资,看到的都是以星号(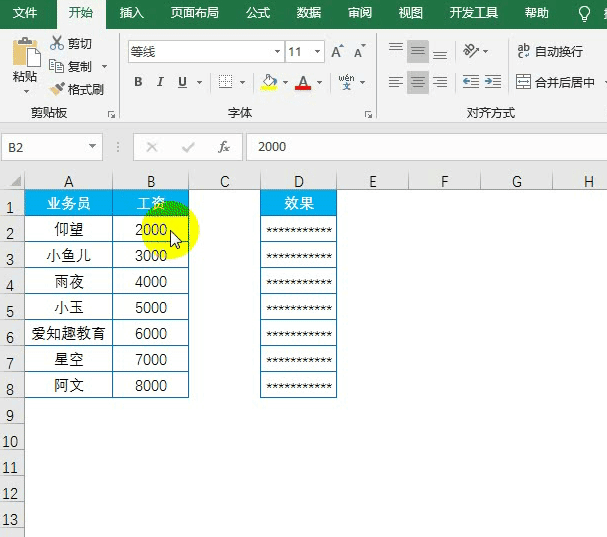
技巧62: 打印时显示日期和时间
我希望在打印的时候,每页都能显示日期和时间。
操作步骤:
在【页面布局】选项卡下的【页面设置】中点【对话框启动器】
在弹出的【页面设置】对话框中选择【页眉/页脚】-【自定义页脚】
在弹出的【页脚】对话框中选择【插入日期】和【插入时间】,点【确定】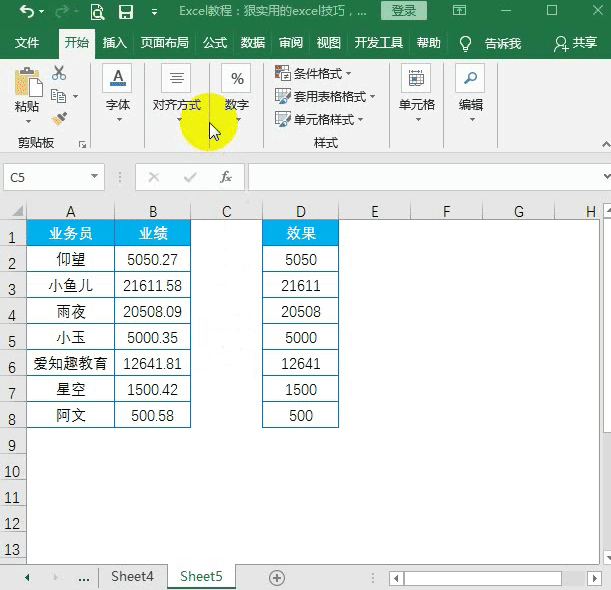
技巧63: 用箭头表示增减情况
选中要设置的单元格区域
按
【数字】→【自定义】→【类型:[蓝色] “↑”G/通用格式;[红色] “↓”G/通用格式】→【确定】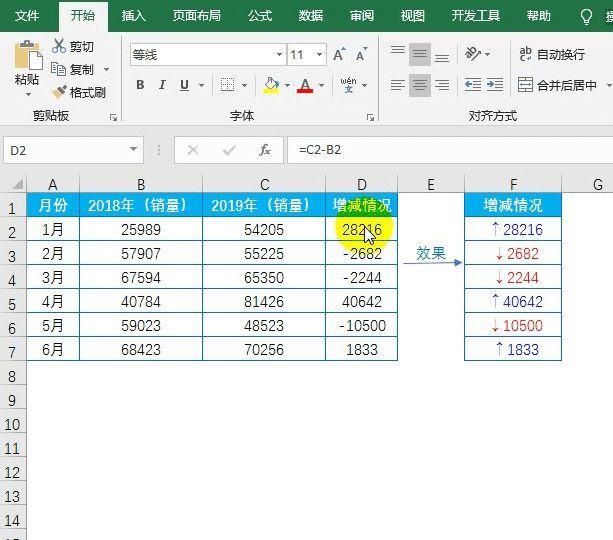
技巧64: 名称框看多少行和列
在行列号交汇的三角形处,按住鼠标左键不放,在名称框里可以看到总共有多少行和列。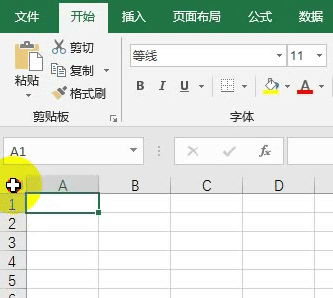
技巧65: 数据变“科学记数”的恢复
默认情况下,Excel的有效数据是11位数,超过11位数的数字将以“科学记数”显示,对于已经输入超过11位数但没有超过15位数的,可以恢复。
选中要设置的单元格区域按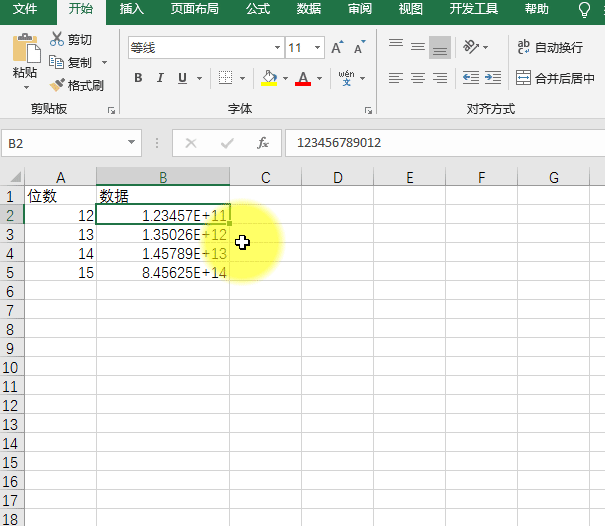
技巧66: 快速隐藏单元格内容
如下图,B列的成绩我不想让别人看到,该怎么隐藏单元格里的内容呢?
• 可以将字体设置为白色:
选中要隐藏内容的单元格区域,字体颜色设置为白色。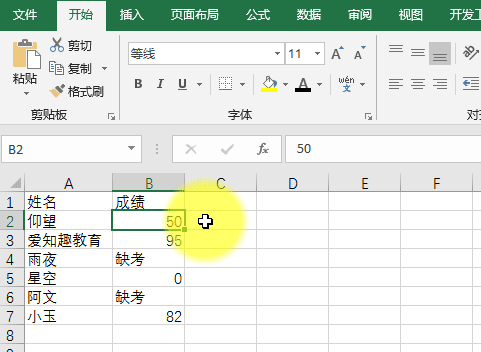
• 设置自定义格式:
选中要隐藏内容的单元格区域按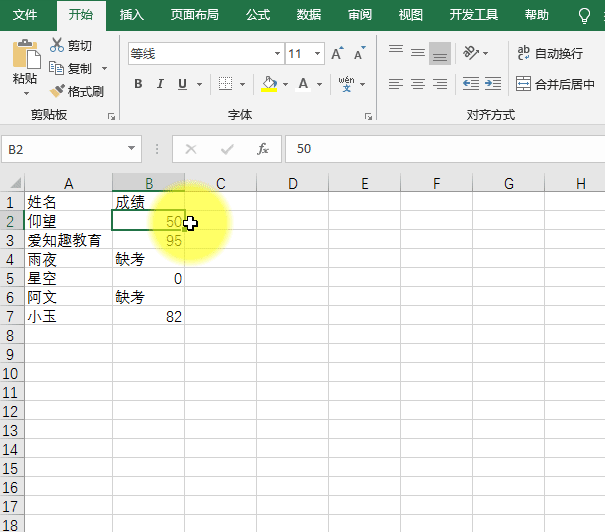
技巧67: 快速添加人民币符号
B列的应收账款,我想要添加人民币符号,该怎么操作呢?
选中单元格区域B2:B7按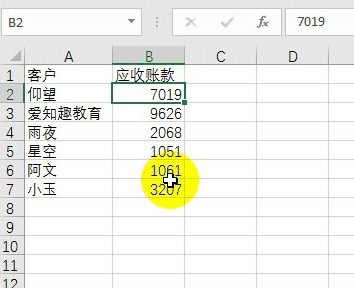
技巧68: 快速批量创建工作表
根据A列的客户名,快速创建工作表。
点数据区域中任意单元格,【插入】→【数据透视表】将字段“客户名”拖动到【筛选】区域【数据透视表分析】→【选项】→【显示报表筛选页】在弹出的【显示报表筛选页】对话框中选择要显示的报表筛选页字段,点【确定】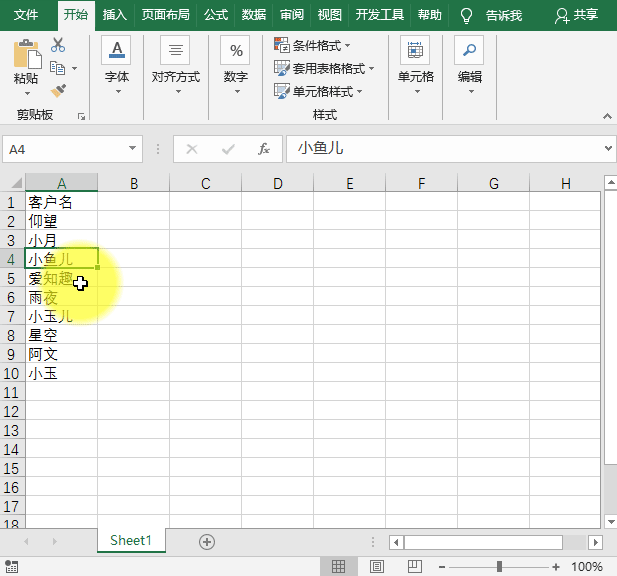
技巧69: 快速移动表格:
选中数据区域,将鼠标光标移动至表格边框处,呈上下左右的四向箭头后,按住鼠标左键不放拖动至指定位置后松开。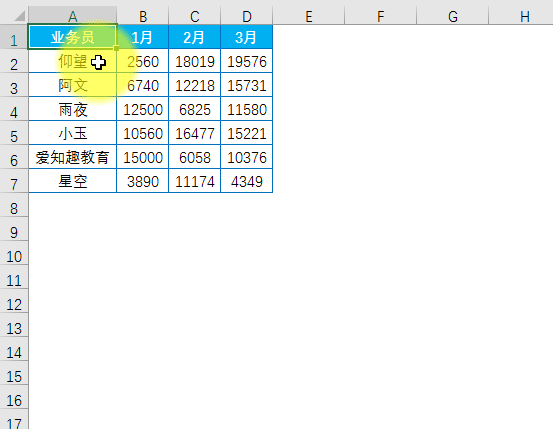
技巧70: 圈释无效数据
圈出B列不及格(小于60)的分数:
选中单元格区域B2:B9在【数据】选项卡下【数据工具】组中选择【数据验证】在弹出的
在【数据】选项卡下【数据工具】组中选择【圈释无效数据】