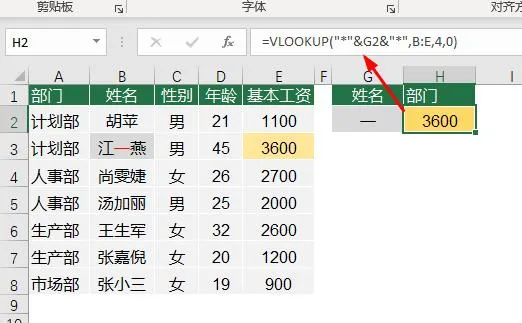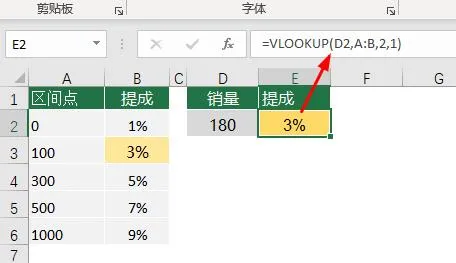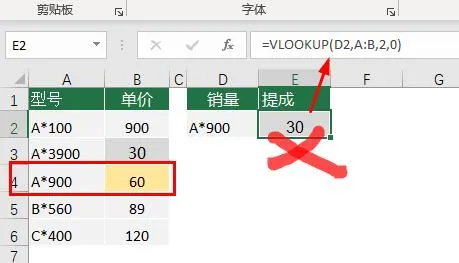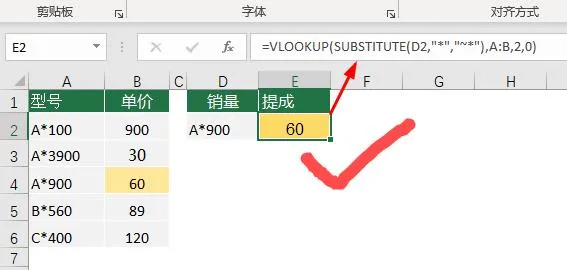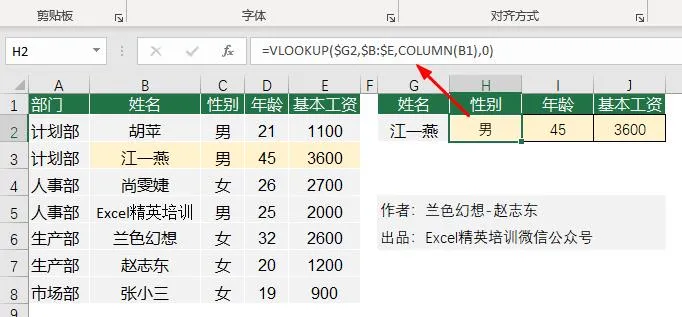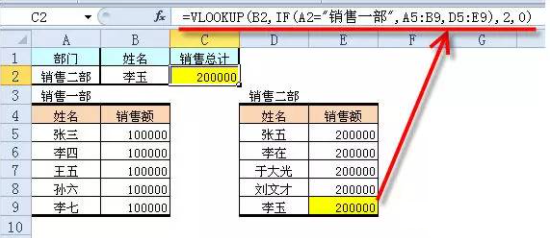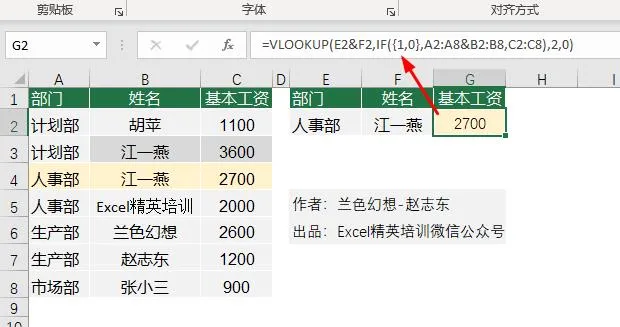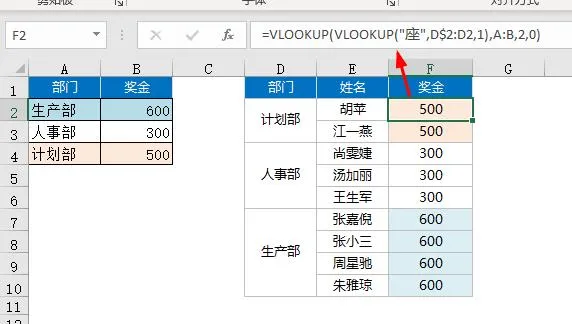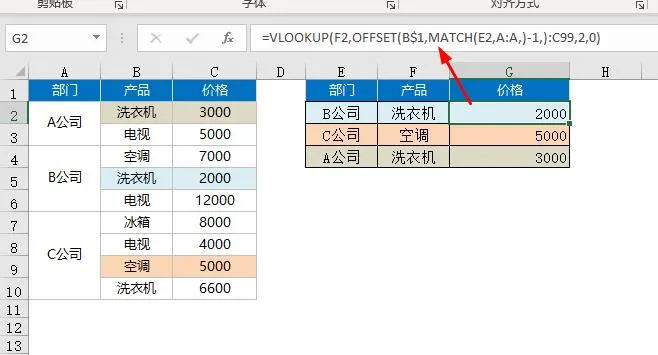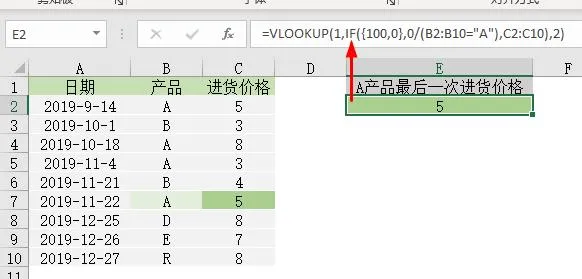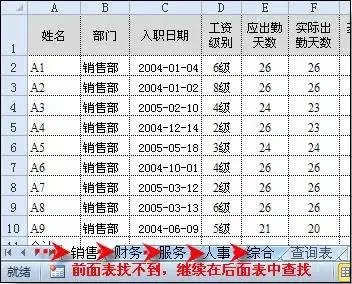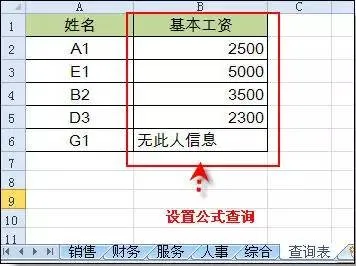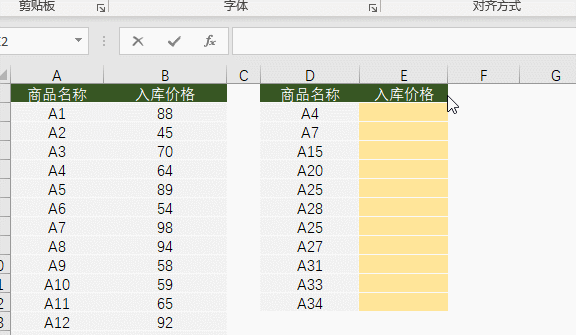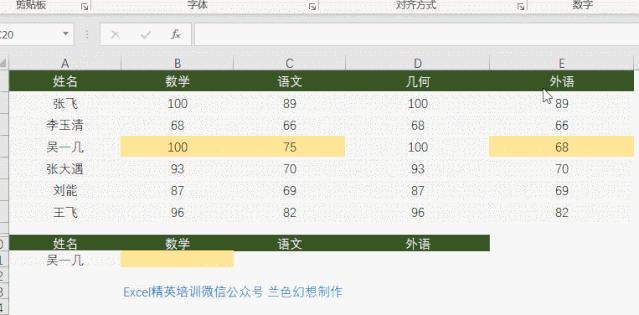一、基本语法
1、参数详解
二、入门篇
1、单条件查找
2、屏蔽查找返回的错误值
三、进阶篇
1、反向查找
2、包含查找
3、区间查找
4、含通配符查找
5、多列查找
6、多区域查找
四、高级篇
1、多条件查找
2、合并单元格查找
3、带合并单元格的多条件查找
4、一对多查找
5、查找所有值放在一个单元格里
6、查找最后一个
7、跨多表查找
五、新版本中的最新用法
1、批量查找
2、多列批量查找
一、基本语法
=Vlookup(查找的值,查找区域或数组,返回值所在的列数,精确or匹配查找)语法说明:**
- 查找的值:要查找的值
- 查找区域或数组:包含查找值字段和返回值的单元格区域或数组
- 返回值的在列数:返回值在查找区域的列数
- 精确or匹配查找:值为0或False为精确查找,值为1或true时匹配查找。
二、入门篇
1、单条件查找【例1】根据姓名查找基本工资
=VLOOKUP(> G2> ,> B:E> ,4,> 0> ) 注:
- G2:是要查找的值
- B:E:是查找区域。因为要查找的姓名在第2列,所以区域也要从B列开始。
- 4:是基本工资在B:E区域中的第4列
- 0:是精确查找
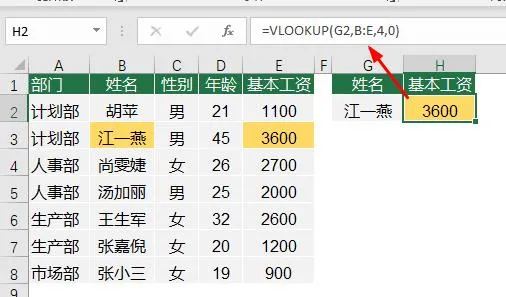
2、查找不到时返回空
【例1】根据姓名查找基本工资
=IFERROR(VLOOKUP(G2,B:E,4,0),””)
注:IFERROR函数可以把错误值转换为指定的值,本例公式中转换为空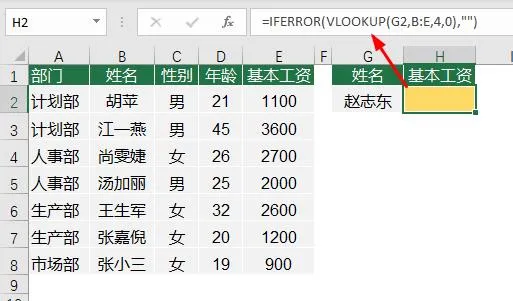
三、进阶篇
1、反向查找
【例】根据姓名查部门
=VLOOKUP(G2,IF({1,0},B1:B8,A1:A8),2,0)
注:公式中用IF({1,0} 把B列和A列组合在一起,并把 B列放在A列前面。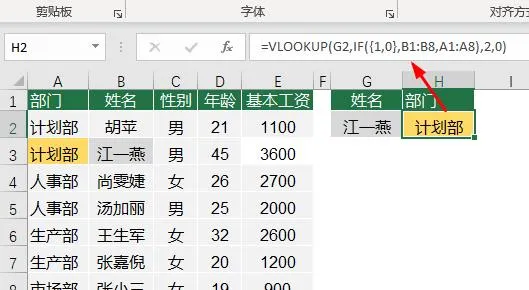
2、包含查找
【例】查找含“一”的姓名对应的基本工资
=VLOOKUP(> ““> &G2&> ““> ,B:E,4,0) 注:查找值两边连接通配符号可以实现包含查找
3、区间查找
【例】根据销量查找对应区间的提成: =VLOOKUP(D2,A:B,2,> 1> ) 注:当最后一个参数为1或省略时,可以实现匹配或区间查找。规则是查找比被查找值小且最接近的值,并返回对应N列(第3个参数)的结果。如下图所示查找180,在A列查找比180且最接近的值是100,返回100对应的提成3%。
4、含通配符的查找
【例】根据型号查找单价
错误公式: =VLOOKUP(D2,A:B,2,0)
正确公式: =VLOOKUP(SUBSTITUTE(D2,”“,”~“),A:B,2,0) 注:把用函数替换为~后就可以正常查找了
5、横向多列查找
【例】根据姓名查找性别、年龄和基本工资 =VLOOKUP($G2,$B:$E,> COLUMN(B1)> ,0) 注:用Column()函数生成动态数字,作为Vlookup第3个参数,一个公式向右复制即可查找全部
6、多区域查找
【例9】根据不同的表从不同的区域查询 =VLOOKUP(B2,IF(A2=”销售一部”,A5:B9,D5:E9),2,0)
四、高级篇
1、多条件查找
【例】根据部门和姓名查工资 =VLOOKUP(E2&F2,> IF({1,0},A2:A8&B2:B8,C2:C8)> ,2,0) 注:先把A列和B列连接在一起,再用IF({1,0} 把它和C列组合在一起构成8行2列的数组,作为Vlookup的第2个参数
2、合并单元格查找
【例】查找所在部门的奖金 =VLOOKUP(VLOOKUP(“座”,D$2:D2,1),A:B,2,0) 注:VLOOKUP(“座”,D$2:D2,1)可以返回D列截止本行的最后一个非空值。
3、合并单元格查找
【例】根据公司、产品查找对应价格 =VLOOKUP(F2,> OFFSET(B$1,> MATCH(E2,A:A,)-1> ,):C99> ,2,0) 注:用Match查找出部门所在行数,然后用offset函数向下偏移B1,进尔和C99构成一个动态的区域。更简单的说就是部门在哪一行,我就用Vlookup从哪一行开始向下找。
*4、一对多查找
【例】查找出人事部所有员工
数组公式输入完成后按Ctrl+Shift+Enter结束后自动添加大括号
{=VLOOKUP(E$2&ROW(A1),IF({1,0},A$2:A$8&COUNTIF(INDIRECT(“a2:a”&ROW($2:$8)),E$2),B$2:B$8),2,0)}
注:
- ROW($2:$8)) :生成2,3,4,5,6,7,8
- INDIRECT(“a2:a”&row : 生成行数逐渐增多的7个区域
- COUNTIF(INDIRECT : 在7个区域中分别计算部门的个数,相当于给人事部生成编号
- IF({1,0} : 把带编号的部门和B列构成7行两列的新数组
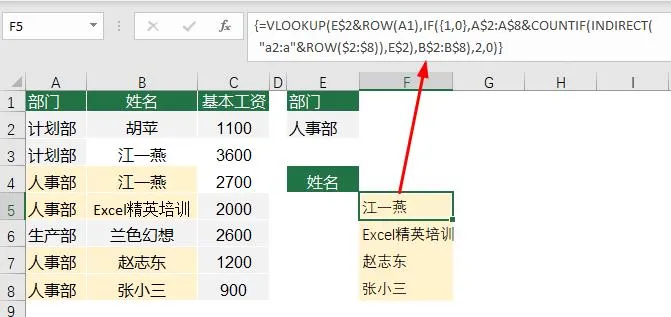
5、查找所有值放在一个单元格
【例】在G列设置公式,根据F列产品从左表中查找所有符合条件的价格并用逗号隔开。
公式:
E2=D2&”,”&IFERROR(VLOOKUP(C2,C3:E$12,3,),””) G2=VLOOKUP(F2,C:E,3,)
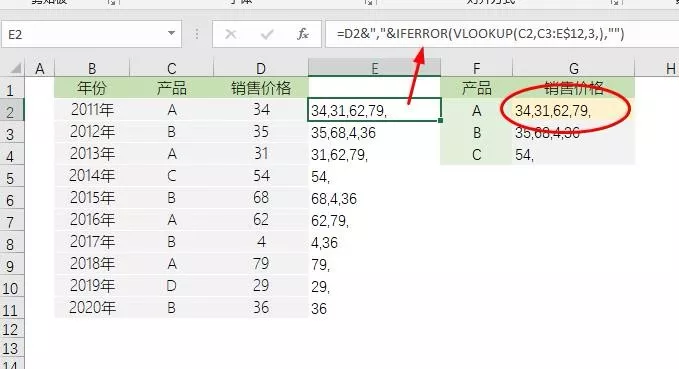
6、查找最后一个
【例】查找A产品最后一次进货价格
=VLOOKUP(1,IF({> 100,> 0},0/(B2:B10=”A”),C2:C10),2) 注:Vlookup最后一个参数省略时,可以像Lookup进行二分法查找,用0/(条件)把不符合条件的变成错误值,符合条件的变成0,然后用一个足够大的数查找。IF后兰色故意把常见的1写成100,想让大家知道这个只要是非0的数字都可以。
7、跨多表查找
【例】从各部门中查找员工的基本工资,在哪一个表中不一定。
方法1 =IFERROR(VLOOKUP(A2,服务!A:G,7,0),IFERROR(VLOOKUP(A2,人事!A:G,7,0),IFERROR(VLOOKUP(A2,综合!A:G,7,0),IFERROR(VLOOKUP(A2,财务!A:G,7,0),IFERROR(VLOOKUP(A2,销售!A:G,7,0),”无此人信息”)))))
方法2:
=VLOOKUP(> A2> ,INDIRECT(LOOKUP(1,0/COUNTIF(INDIRECT(> {“销售”;”服务”;”人事”;”综合”;”财务”}> &”!> a:a> “),> A2> ),> {“销售”;”服务”;”人事”;”综合”;”财务”}> )&”!> a:g> “),> 7> ,0)
五、Office365中的新用法
1、批量查找
在最新的Office365版本,查找再多行只需要设置一个公式:E2单元格: =Vlookup(D2:D12,A:B,2,0)
2、多列查找
多查查找也可以只设置一个公式 =VLOOKUP(A11,A1:E7,> {2,3,5}> ,0)