Excel制作一份简单却高级的可视化报表,分享给大家。
表中可通过左上角的切片器筛选季度,其它图表则相应的展示该季度下的销售情况,能快速分析各省,各区利润详情,协助决策者找到切入点,精准施策,再创佳绩。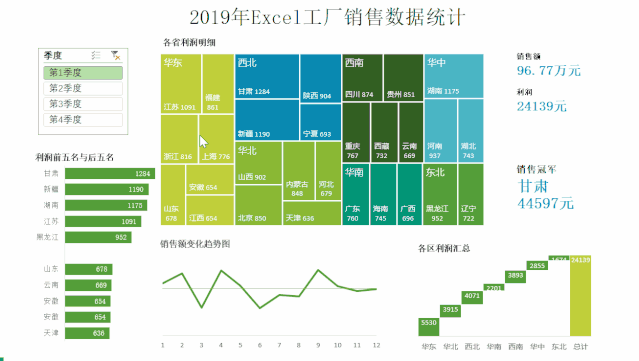
1、准备数据
生成透视表
选中数据源→插入→数据透视表→确定,把地区、省份放到行,利润、销售额放到值(求和项)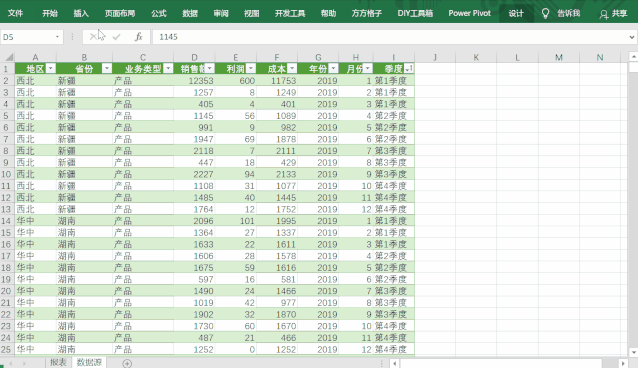
设计格式
设计→报表布局→已表格形式显示→分类汇总→不显示分类汇总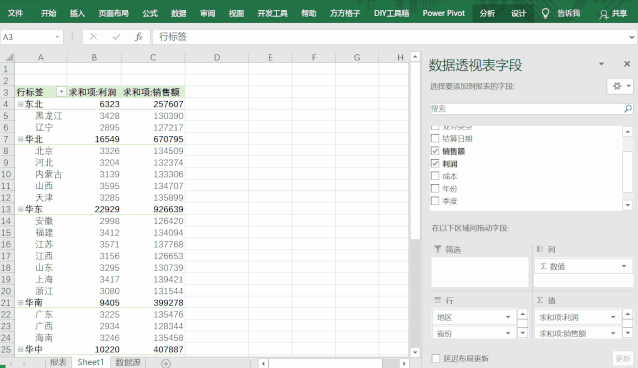
插入切片器
分析→插入切片器→季度→确定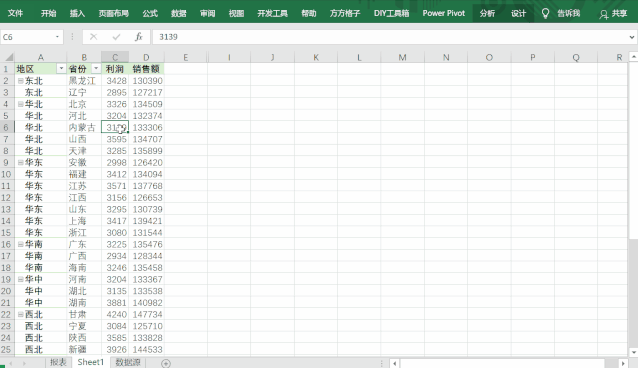
2、制作图表
条形图
引用数据
用Large函数和Index+Match组合查找函数,在利润中提取排名前五和倒五的值和对应的省份,生成条形图。
G2=LARGE($C$2:$C$30,29)F2=INDEX($B$2:$B$30,MATCH(G2,$C$2:$C$30,0))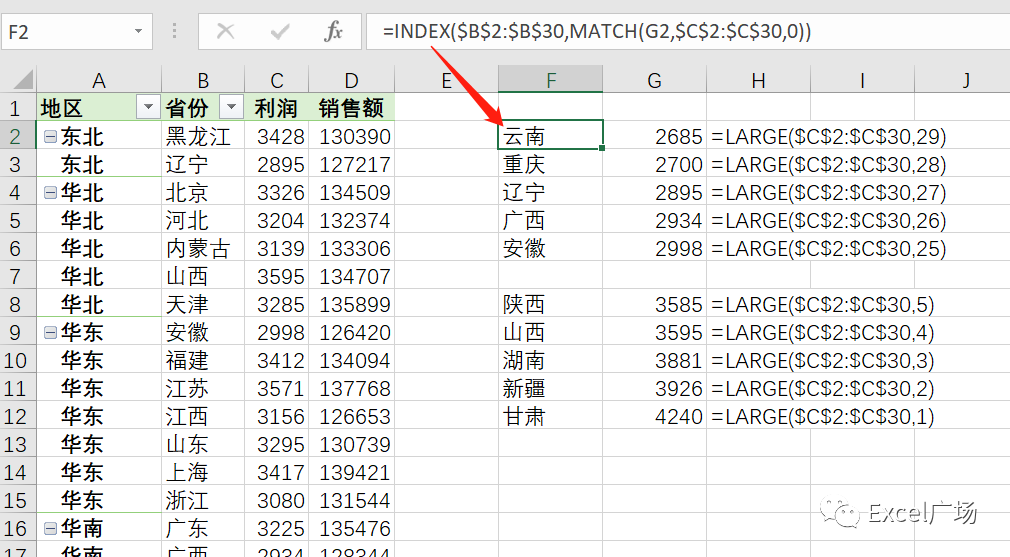
生成条形图
选中数据→插入→查看所有图表→所有图表→条形图→簇状条形图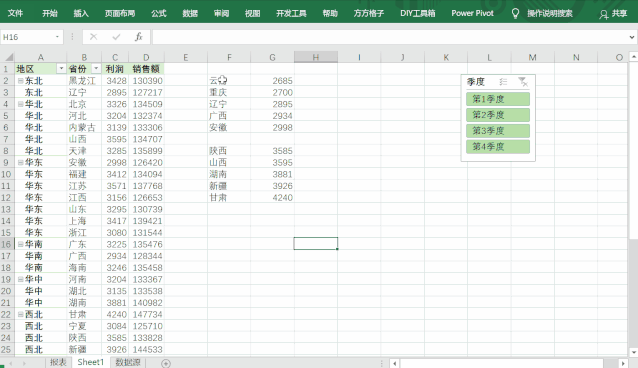
条形图能快速分析不同省份之间的比较情况,榜样学习前五名,问题分析后五名
瀑布图
引用数据
用Sumif函数对各地区的利润求和
G15=SUMIF($A$2:$A$30,F15,$C$2:$C$30)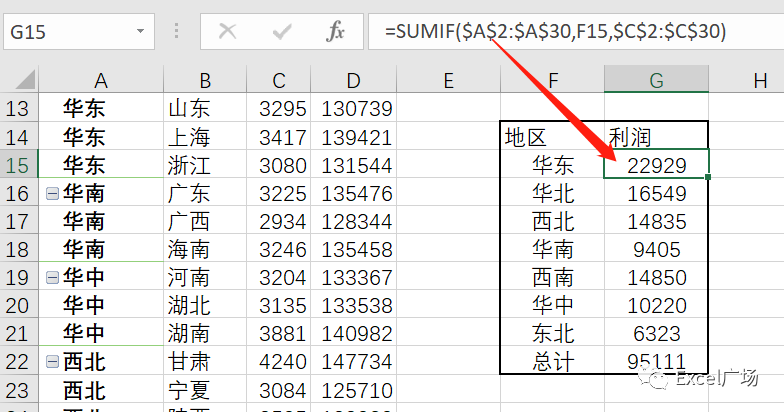
生成瀑布图
选中数据→插入→查看所有图表→所有图表→瀑布图→确定→双击总计的柱子→鼠标右键→设置为汇总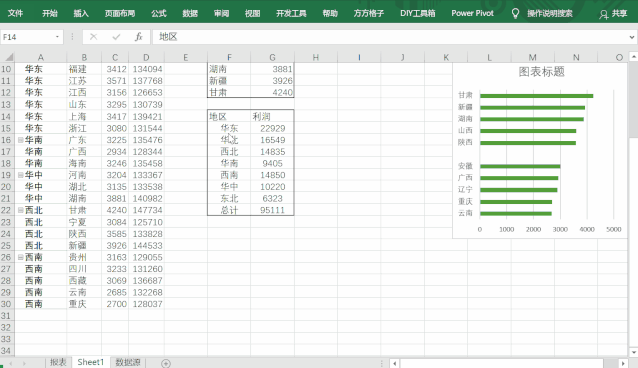
瀑布图适用于展示数据之间的演变过程,能直观看出销售额从0变化到总计的一个过程。
树状图
引用数据
用Vlookup函数查找利润
E2=VLOOKUP(B2,$B$2:$C$30,2,0)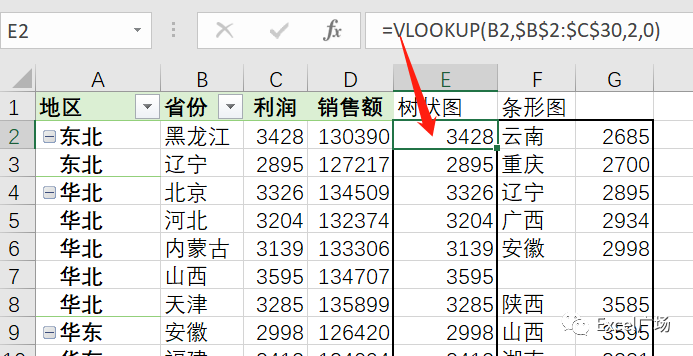
(为什么不直接用透视表中的利润呢?因为透视表无法直接生成树状图,小伙伴们可以试试)
生成树状图
选中数据→插入→查看所有图表→所有图表→树状图→确定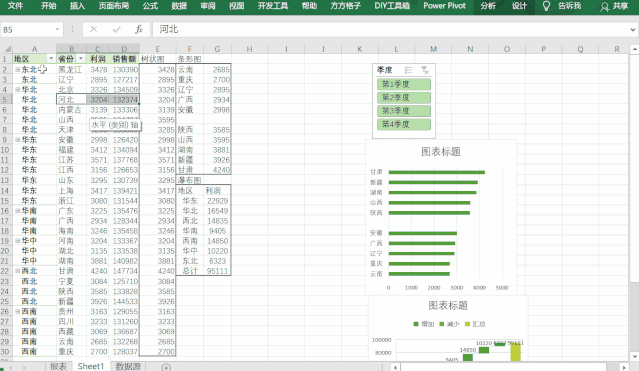
树状图能快速了解比重情况及各区域分布详情
折线图
引用数据
用Sumif函数对各月的销售额求和,用Average函数求年销售额平均值
G25=SUMIF(表1[月份],Sheet1!F25,表1[销售额])H26=AVERAGE($G$25:$G$36)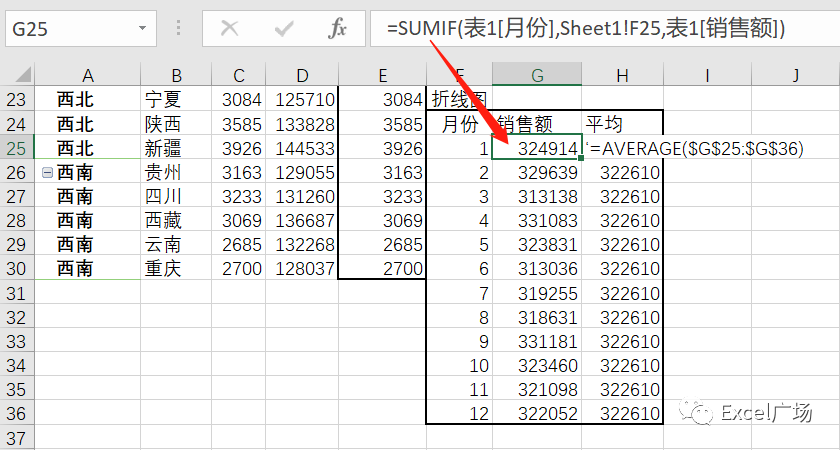
生成折线图
选中数据→插入→查看所有图表→所有图表→折线图→确定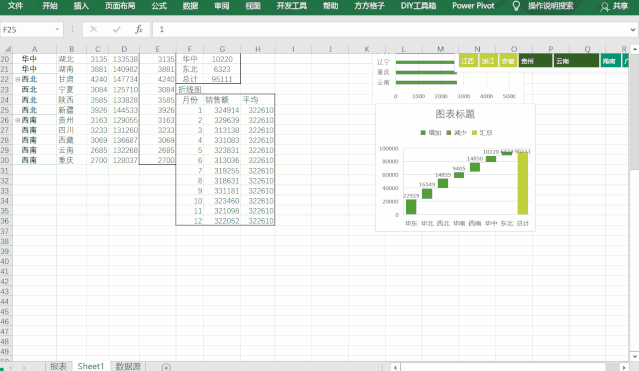
当点击切片器时,相关图表会相应的产生变化。
3、美化加工
图表美化
秉着真实、明确、易读、美观的原则,发挥想象力,美化图表。
突出重点
假设老板关心销售额和利润,并且要奖励每个季度内的销售冠军。那我们就可以把这些数据通过公式提取并展示出来。
销售额=ROUND(SUM(D2:D30)/10000,2)&”万元”利润=SUM(C2:C30)&”元”销售冠军=INDEX(B2:B30,MATCH(MAX(D2:D30),D2:D30,0))冠军销售额=VLOOKUP(W12,B2:D30,3,0)&”元”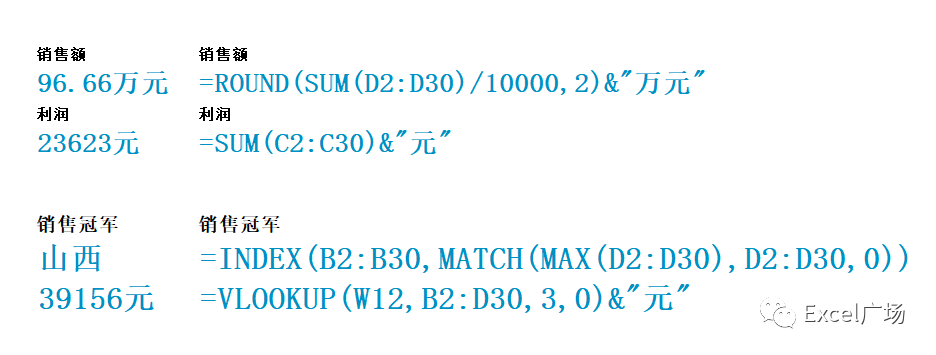
最后再加上每个图表都必不可少的标题,大功告成。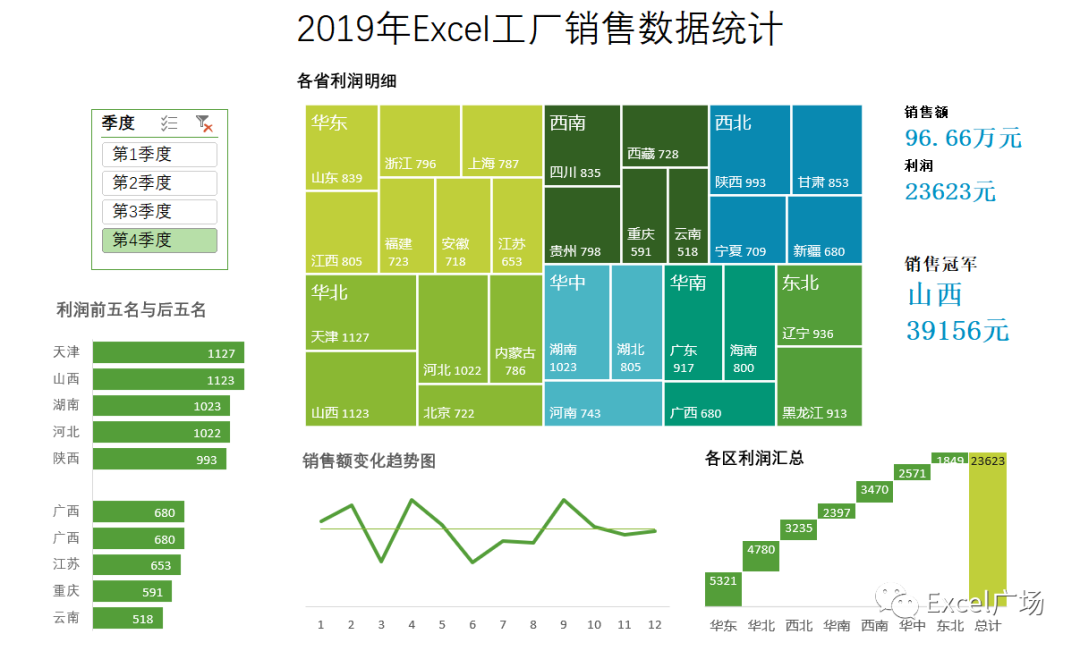
后期维护
当数据源有变动时,只需点击刷新,相关数据便会自动更新,既简单又方便。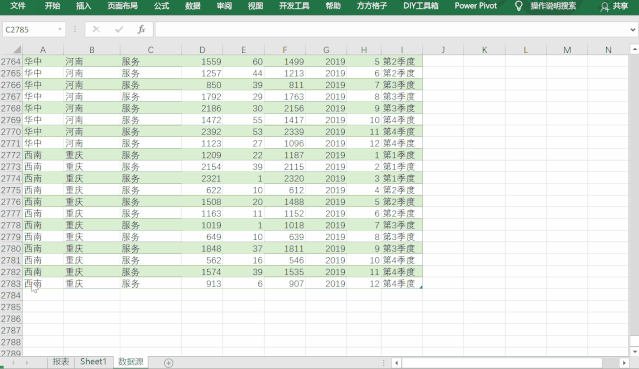
到此,交互式图表就算是完成了,大伙也试试吧。

