下载JDK:https://www.oracle.com/java/technologies/downloads/#java11-windows
下载jdk11
直接附上官网链接:https://www.oracle.com/technetwork/java/javase/downloads/jdk11-downloads-5066655.html
打开页面后,首先勾选Accept Licence Agreement(默认是Decline),然后点击下载jdk-11.0.1_windows-x64_bin.exe,如图: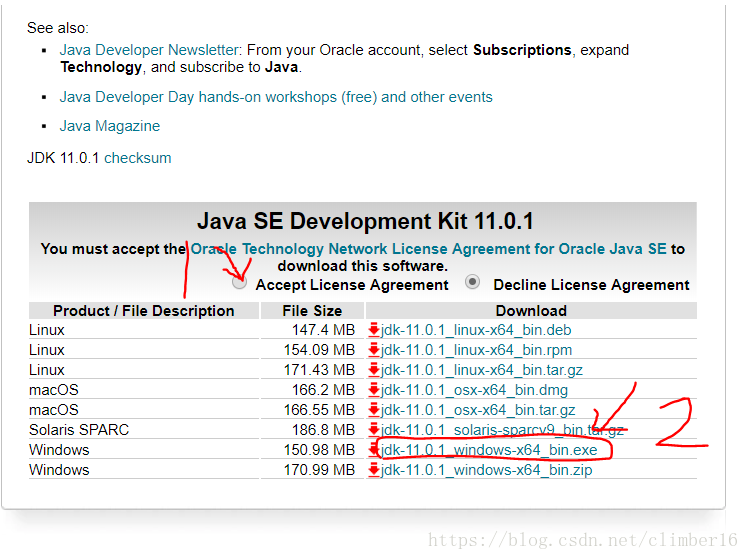
下载完成后,双击文件进入安装界面。点击下一步。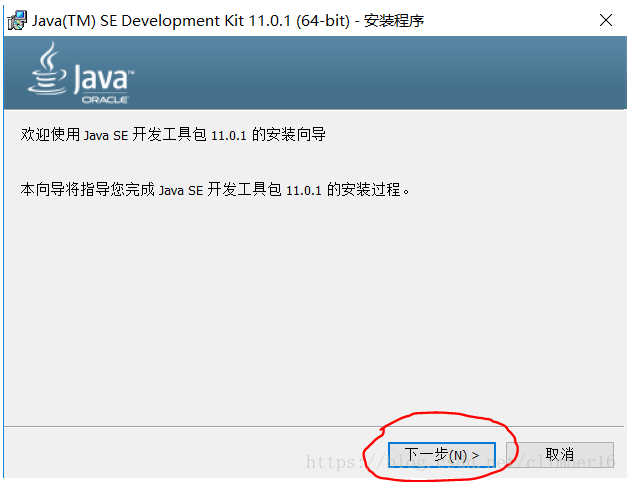
这里需要选择要装的功能以及安装路径,默认路径在C盘,个人不喜欢把软件装在C盘,所以点击更改,当然这里直接选择下一步也是可以的。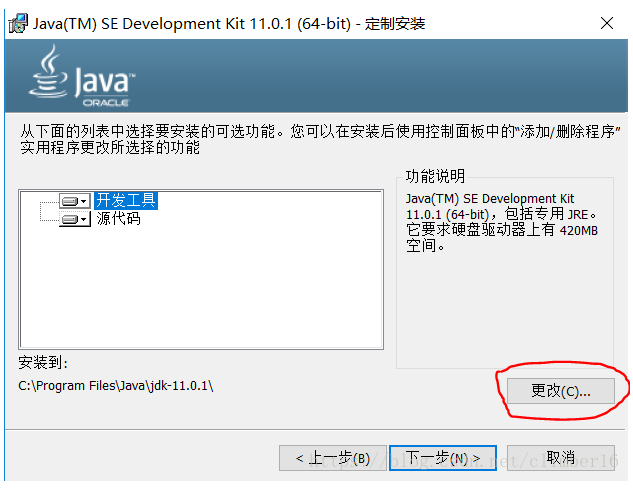
选择完安装目录后,点击确定,回到上一个页面。
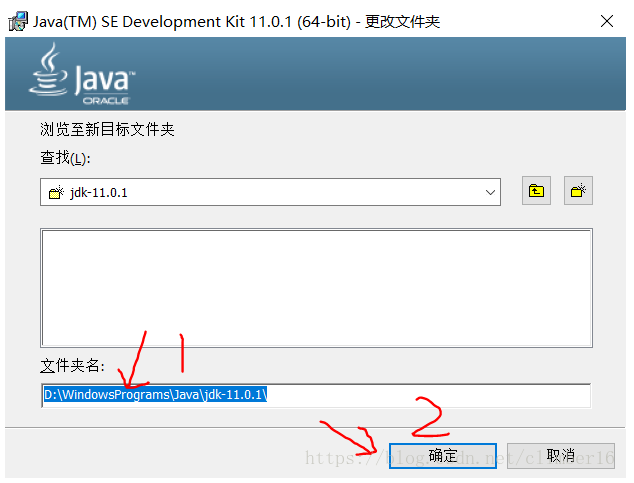
选择开发工具作为要安装的可选功能,记住这里的安装路径,后面配置环境变量需要用到,点击下一步。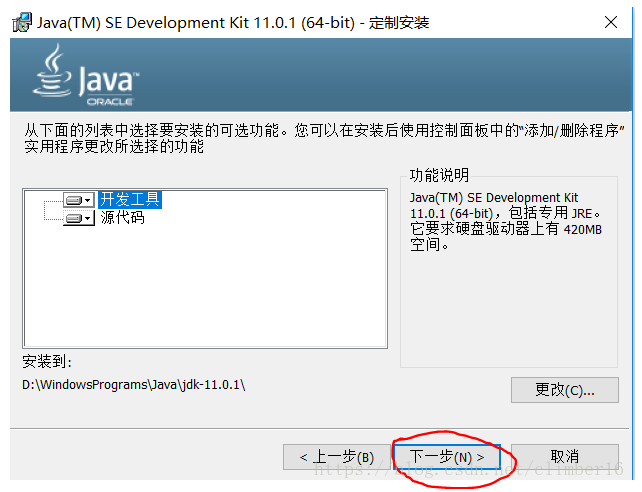
静静等待安装完成,点击关闭。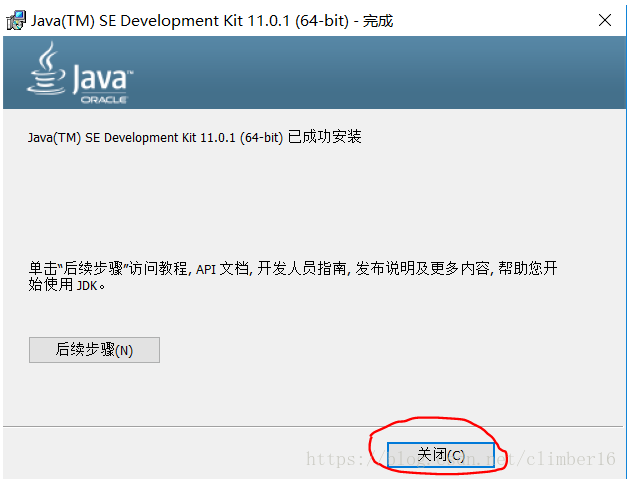
配置环境变量
为了让我们安装好的jdk在命令行下能够方便地使用,还需要为jdk配置环境变量。
点击桌面左下角圆圈图标,在弹出的搜索框中输入环境变量,点击编辑系统环境变量。
点击环境变量。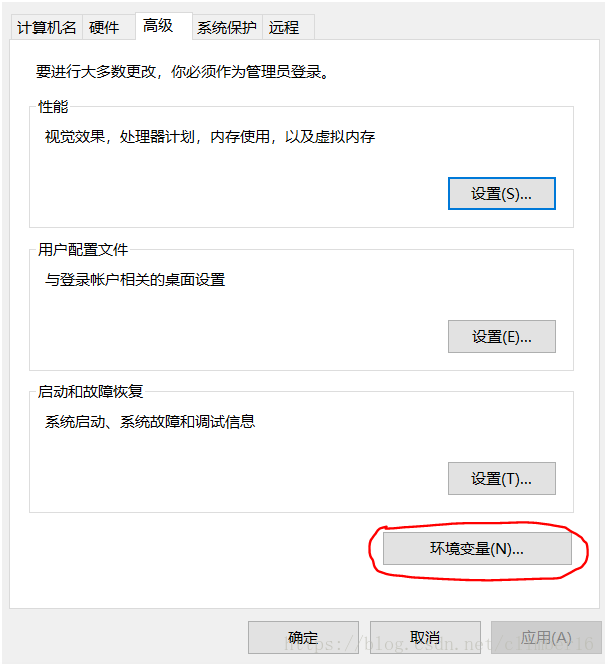
为了让计算机上的所有用户都能使用jdk,这里编辑的是系统环境变量。点击新建,变量名输入”JAVA_HOME”,变量值就是在安装时选择的安装路径,到安装目录把地址复制一下,粘贴过来就好了。然后点击确定。
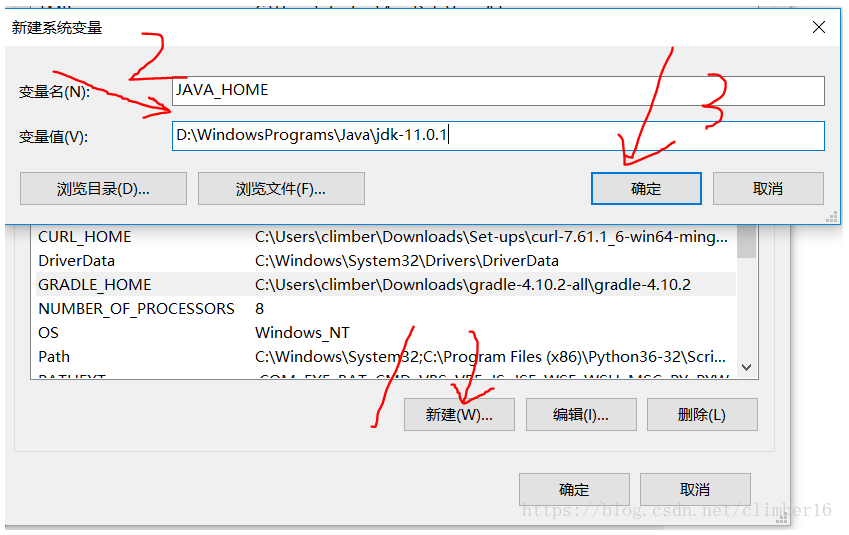
接下来在系统环境变量中找到Path(注意Windows中环境变量名不区分大小写),选中,点击编辑,在弹出的新窗口中点击新建,输入”%JAVA_HOME%\bin”,点击确定。
至此,环境变量已经配置完成,在cmd分别输入javac —version和java —version,得到如下输出: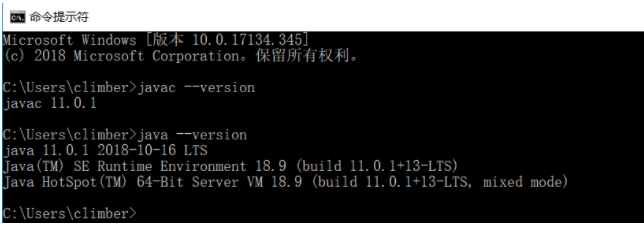
接着编译执行个java小程序看看是不是真的能用了,结果如图: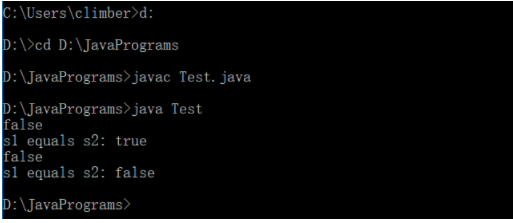
OK,大功告成。

