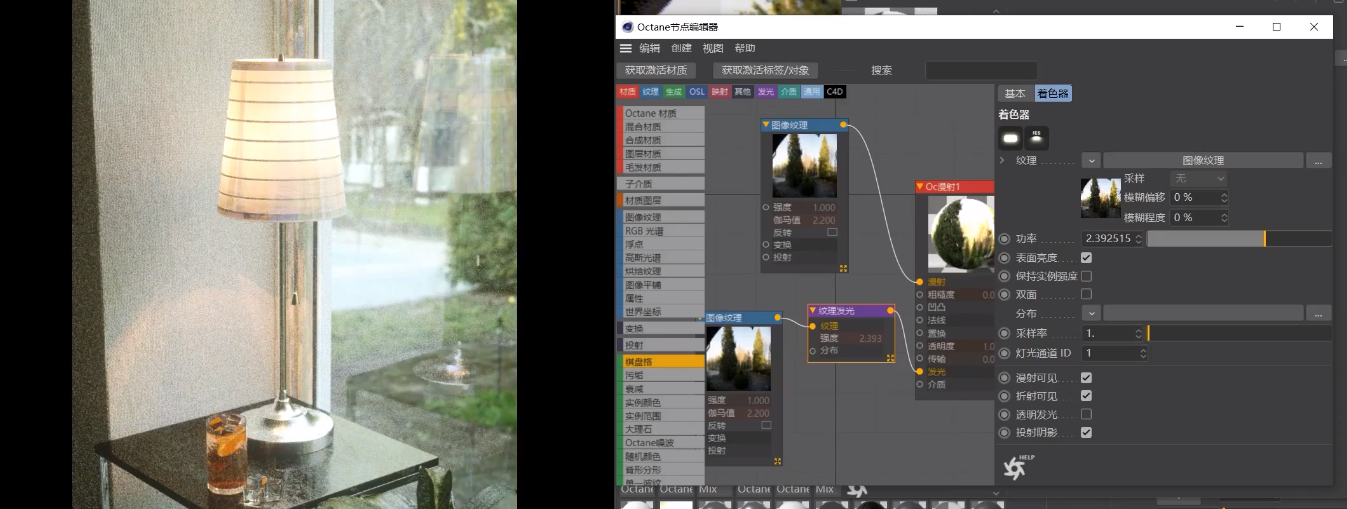本篇知识大部分来源**来自于虎课网成龙老师**,还零零散散借鉴了其他平台的各位大佬佬,我以3.07版本去描述本总结笔记,如出现问题,请您指着鼻子指正我的错误!
将Octane实时查看窗口打开并固定到视窗左侧,随意创建材质后双击打开材质编辑器,即可在材质类型下方打开Octane节点编辑器。节点编辑器上方有四个菜单栏。
创建节点后,点击左上角的小三角符号可以展开或隐藏节点内的所有通道,右上角小圆点链接至其他节点。首先先了解一下OC节点编辑器如何使用。
一、Octane节点编辑器
(一)编辑
在编辑菜单中常用的是设置和启动吸附功能,其他并不常用,可忽略。
1.设置
点击设置后会自动跳转到Octane设置中心,设置会影响渲染结果,根据需要进行更改即可。
2.启用吸附
(二)创建
所有选项在节点编辑器的左侧显示,固没有必要在窗口中逐个选择。
1.材质类型
OC渲染器中的材质包括漫射材质,光泽材质,透明材质和混合材质四种。
(1)Octane材质
在Octane节点编辑器中点击**Octane材质,**即在C4D材质面板中创建出了新的材质球,点击材质球右侧出现设置面板,它与原有的**材质编辑器可以修改的参数相同,**也是共通的地方。根据需要将**基本→材质类型**切换为**漫射(哑光)/光泽(亮光/反射/金属)/透明(玻璃),**修改材质类型后材质球可以修改的属性也会发生变化。在材质面板中创建出基本材质后也可以拖入到节点编辑器中进行更改。<br />** Tips:在漫射切换到透明又切换回漫射后,**漫射在先前所添加的颜色将会变白,此时将**“传输”的颜色修改为黑色**后将会归于正常。
①漫射材质(Oct Diffuse)
实际上,大自然不存在 100% 漫反射表面,所有表面都与漫反射、反射和透射共存。地毯、哑光纸、沥青或织物等表面更倾向于漫反射属性,而不是反射或透射。诸如一张纸之类的表面具有反射率和菲涅耳贡献,以及亚表面散射(在灯光下可见)。漫射材质基本上是光撞到对象然后反弹,整个漫散开来,不允许光穿透。基础模型在默认下没有添加材质时,其实就是漫射材质。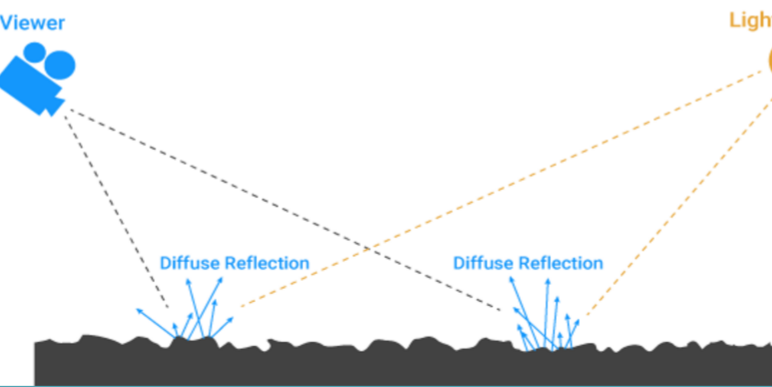
A.漫射:定义对象表面的颜色信息,可以用单色或贴图纹理。漫射中最主要的细节就是漫射通道,下面的所有的通道都是为漫射而服务的。
a.颜色:点击色块即可定义材质颜色。当颜色中的V(Value)的数值是100%的时候,调节颜色下方的数值参数是不起作用的;当颜色中的V(Value)的数值是0%的时候,再去调整数值,需要注意的是数值的参数只能控制黑白,不能更改色相/明度。
b.纹理:定义材质的纹理。此通道可添加图案和载入贴图,载入贴图后颜色通道失效。
c.混合:调节颜色和纹理的混合程度。可把它理解为浮点节点:当混合数值为1时,材质球是以100%的贴图呈现,当混合数值为0时,材质球是以100%的颜色色块呈现。见下图。
B.粗糙度:粗糙度通道的数值和漫射通道完全相同。一般颜色默认为黑色,通过改变浮点的数值来控制粗糙度,数值为1是最高磨砂质感。通过读取纹理的黑白信息也可以控制粗糙度,白色部分会有粗糙度,黑色没有粗糙度。
C.凹凸:凹凸通道可以在对象表面创建假阴影细节来表现物体表面的凹凸质感、划痕等等。此通道可以用黑白贴图(白凸黑凹),也可以用非黑白贴图,注意需将类型修改为浮点(正版称数值)以节约显存。凹凸通道是通过光影关系表达出的凹凸起伏的效果,在平时凹凸面时,就会变成没有凹凸的平面(原理同人体面部彩妆)。它的优点在于它不占多少内存。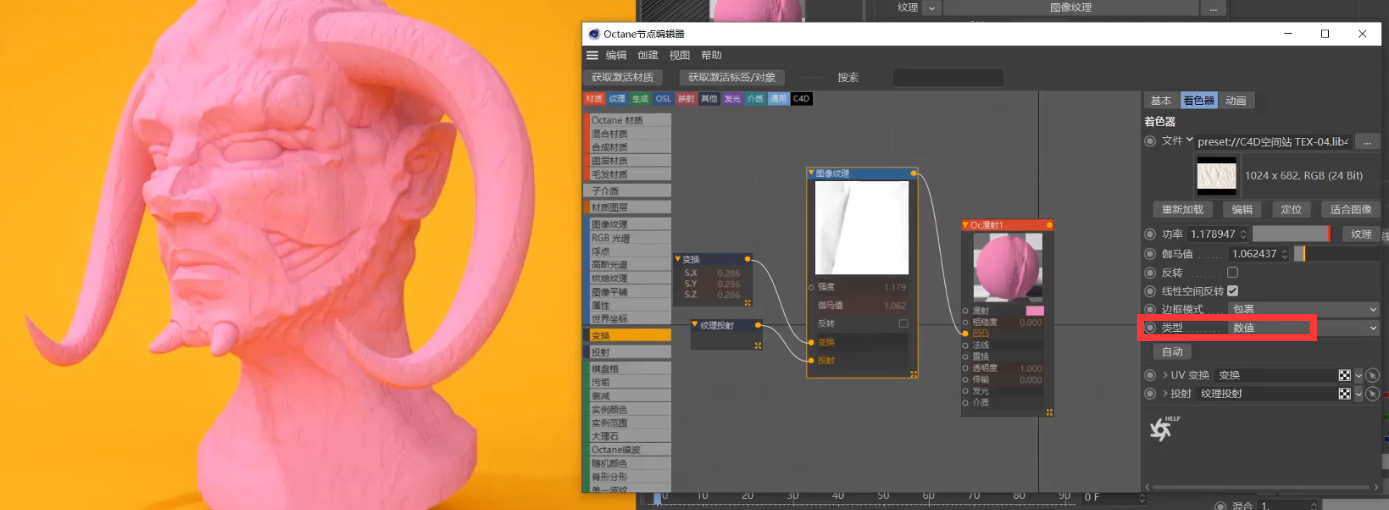
D.法线:法线是OC材质中特殊的纹理信息,它是凹凸纹理的扩展通道,拥有较为立体的光影分布,不改变模型本身的面和形状,在细节上更加丰富,三维视觉效果更加突出。一般和漫射、置换配合使用。
E.置换:置换通道与凹凸、法线通道相比,最大的区别是置换可以让对象产生实际的形变,而不是光线模拟的结果。数量数值越大,形变越强烈。
a.数量:控制起伏的高度。
b.中级:可以中和整体的高度让黑色部分凹下去。
c.细节等级:控制起伏的细节大小,太小会模糊,太大会占过多内存造成卡顿。
F.透明度:默认的浮点值为1,其意义和PS的不透明度相同,为0即对象消失在渲染视图当中,但对象面板中的对象不会被删除,数值的设置区间为0-1。透明度可以链接图像纹理,它可以识别黑白贴图且只识别白色区域做透明效果,如下图(漫射中设置了色值,所以此处贴图有颜色)。有的贴图会出现识别不准的情况,将类型改为Alpha即为正常。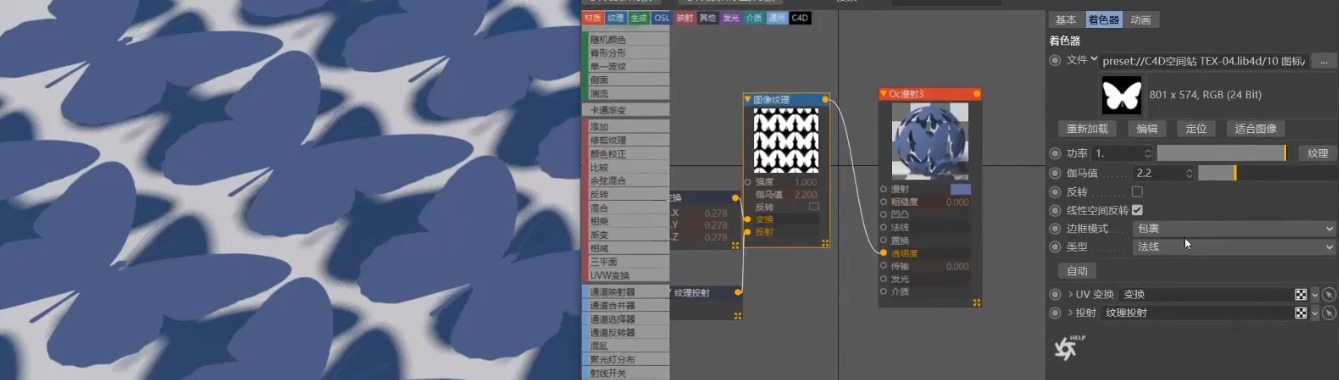
G.传输:定义对象的透光颜色,如下图,当色值中的V(Value)数值越高越透光。可以添加图像纹理导入黑白贴图,此时颜色属性不再有效,也可以添加噪波节点。传输通道可以做伪3S材质。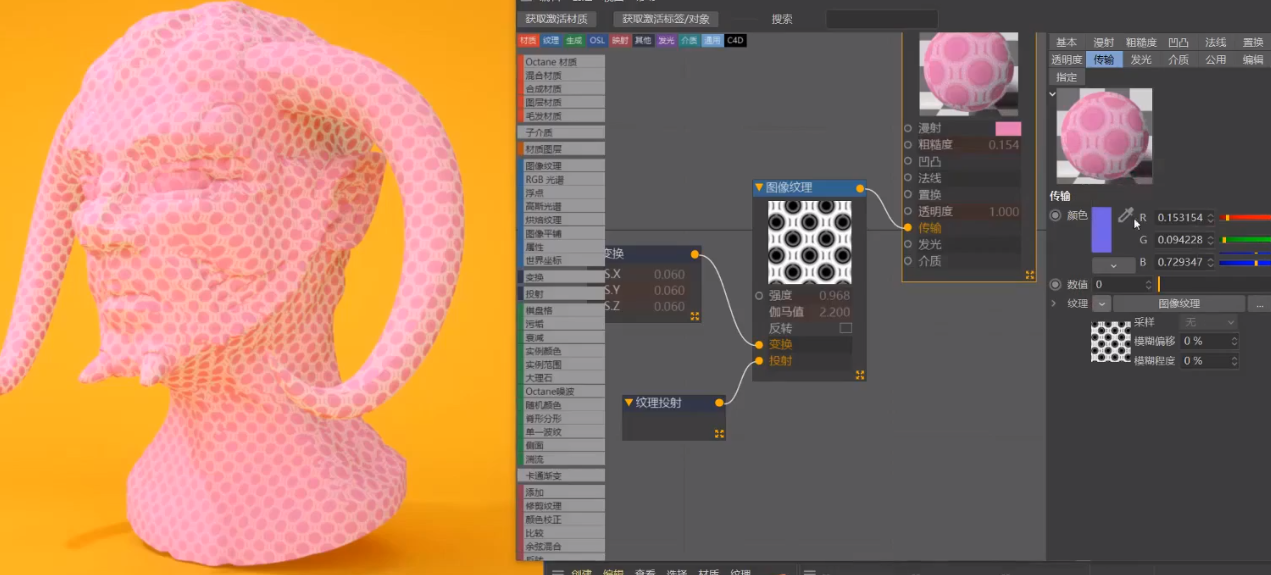
H.发光:发光通道是漫射材质独有的通道。它可以让物体自发光,可以做灯光使用,也可以塑造环境氛围光。如下图,图像纹理链接纹理发光的纹理通道,在纹理通道中药勾选表面亮度,削弱亮度,Cctane渲染器会根据贴图的位置进行发光,需要拆UV制作。
I.公用:共用中的蒙版和透明度通道一样可以使镜头看不到,但不同的是蒙版是可以让光线依然作用于对象,在OC渲染设置-核心里,打开alpha通道,依然可以保留其效果。
②光泽材质/光泽度(Oct Glossy)
光泽材质的高光和暗部有很明显的过度,适合做金属和其他光泽感强的物体,比如金属、塑料或抛光的石头、地板砖等。
A.漫射:定义对象表面的颜色信息,可以用单色或贴图纹理。
B.高光:如要做金属材质,需要把漫反射的选项取消勾选,利用高光的颜色去定义光泽材质的颜色。浮点值为0,代表黑色,是没有反射效果;为1代表白色,给出100%的反射效果。
C.粗糙度:决定材质反射的粗糙度,它会让光泽材质变成磨砂材质。一般颜色默认为黑色,通过改变浮点的数值来控制粗糙度,数值为1是最高磨砂质感。通过读取纹理的黑白信息也可以控制粗糙度,白色部分会有粗糙度,黑色没有粗糙度。
D.薄膜宽度、薄膜指数:薄膜效果类似油光表层,比如泡泡边缘所看到的的彩虹效果。薄膜宽度是调整油光表层的厚度,决定效果的颜色;薄膜指数调整它的折射率,调整厚度的衰减,参数越小颜色越饱和。
E.凹凸:使用黑白贴图时白凸黑凹,来表现物体表面的凹凸质感和划痕等。
F.折射率(索引):定义反射的强度。默认为1.3的数值,调节的时候需要注意,6-8的时候反射很强,但折射率在1的时候是最强的反射。
③透明材质/镜面(Oct Specular)
透明材质也叫折射材质,和反射材质参数基本相同,在做透明材质时要配合OC渲染漫射深度和折射深度来做调整。通常用于表现玻璃、3S等物体,做大自然的水,或人造的玻璃,也适合一些人看不透但光线能穿透的,例如QQ糖之类的软糖,甚至皮肤、食物之类的。
A.粗糙度:可以影响焦散效果,调整浮点值的大小可以更改透明材质的磨砂程度。
B.反射:调整材质实际的外在反射强度。数值越低,反射的光线越少,高光也越少,数值为0时连高光都没有。尤其在HDR下,反射光线少了,材质表面越不会显示HDR的光照信息。
C.色散:色散是对象对光的折射和反射造成的一种现象。这种效果是玻璃材质独有的,它会对焦散处的色彩产生一定的影响。玻璃一般都会有一点点的色散。
D.传输:控制透明材质的颜色,和漫射、反射材质球的的漫射通道功能相同。
E.折射率:定义玻璃的折射,水的折射率为1.3。
F.伪阴影:勾选后材质更通透。
I.介质:利用散射介质可以制作3S材质,散射通道被连接的RBG颜色是整个材质的固有色,白色则是缝隙中
G.公用:影响alpha,启用此项后,让透明材质的对象不再折射来自alpha对象光线(但表面还是会显示反射之类的效果)。
(2)混合材质
点击即可在C4D材质面板中显示出新的材质球,混合材质球和基本材质球不同,它的左上角显示为**绿色的MIX(混合),**简单总结:**混合材质球=材质球A+材质球B。**将水泥和沙石混合在一起盖房子,既有水泥的胶凝属性,又有沙石的坚固。
2.纹理颜色:图片纹理时使用。
(1)图像纹理
图像纹理的使用频率非常高。在创建图像纹理之后是没有任何贴图进行显示的,此时按**Shift+F8内容浏览器中找到预设库,**从预设库中找到贴图后**拖拽到着色器→文件**中,当节点中出现了图像且显示出路径信息后说明贴图已被识别。**通常情况下“图像纹理”会匹配到上一级的“漫射”通道中,**它的功能使用非常简单。<br />**Tips:**在**C4D的内置预设库**里拖动贴图到Octane节点渲染器中**会****生成图像纹理节点**,但未自动进行添加贴图,固在使用预设库的贴图需要进行两步操作;但使用**外置贴图**的情况下拖动至Octane节点编辑器中可直接生成图像纹理节点并添加好所选定的贴图。<br />①强度:强度值控制图片的颜色明暗,数值越低,贴图颜色越暗,数值越高,贴图颜色越亮,几乎是用不到的。<br />②伽马:基本上是对图像部分区域的亮度和对比度进行调整。提高伽马值会让较暗的区域更暗,较亮的区域更亮,整体来说会提高图像的对比度;降低伽马值会降低图像对比度,把它逼向白色,变成低反差图像。**OC默认伽马值在2.2。**<br />③反转:反转=PS中的反相(类似于X光)。<br />④边框模式中有多个选项,根据需要进行选择:<br />a.包裹:**默认的贴图边框模式,**使用本模式后贴图的呈现形式为正常比例,但整个画面出现多个相同贴图(即无线平铺)。<br />b.黑色:贴图的要求为**黑底白字**,修改后**保留黑色底色,**但整个画面只有一张贴图,**内容为白色。**<br />c.白色:贴图的要求为**白底黑字**,修改后**保留白色底色,**但整个画面只有一张贴图,**内容为黑色。**<br />d.修剪值:夹紧边缘的颜色并无限伸展。<br />e.镜像:图片上下镜像并无限平铺。<br />⑤类型中有三个选项,根据需要进行选择:<br />a.正常:默认的类型,使用正常时贴图的呈现方式没有任何问题。<br />b.浮点(正版称数值):使用浮点后,贴图变成黑白通道。在给材质球做**镜面、粗糙度、凹凸、置换或透明度**时用到黑白贴图的通道,都可以用到浮点的方式。**但漫射是带色彩的,所以会使用正常。**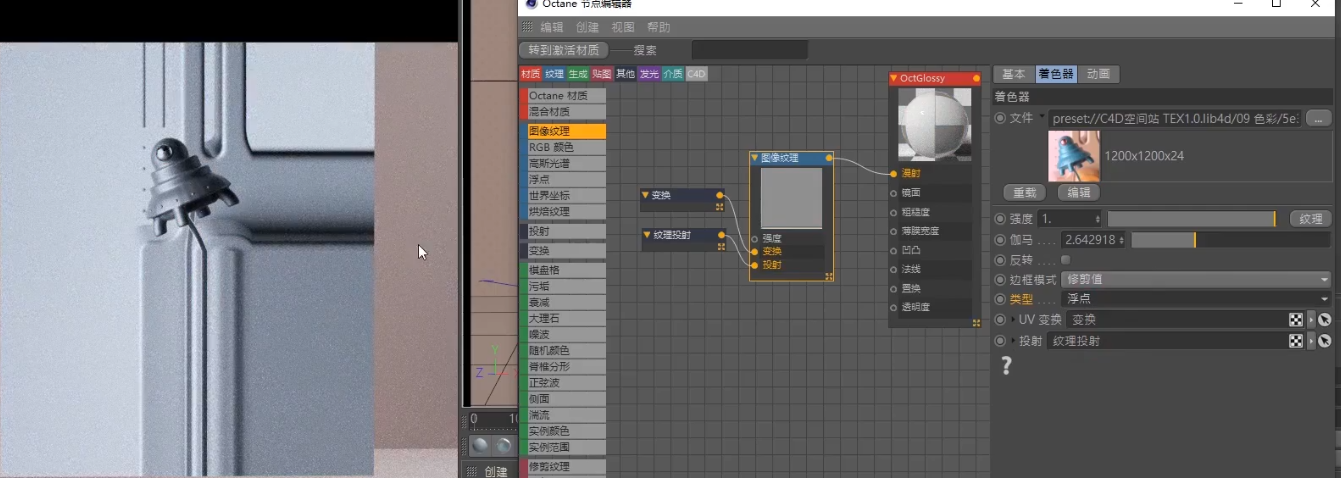<br />c.alpha:贴图为png图片,即只识别带透明底图的位图的内容。<br />**成龙老师在线插播小知识:**创建两个图像纹理,导入相同素材(要求为png图像且无底色)后,链接图像纹理A到**材质球的透明度**处作为蒙版通道使用,将类型修改为alpha,此时渲染出了白色背景(PNG的内容存在,是白色的,可以理解为PS中蒙版的白色);**图像纹理B链接到漫射中**作为**颜色**使用,此时材质球会识别出PNG。不明白可以看下图。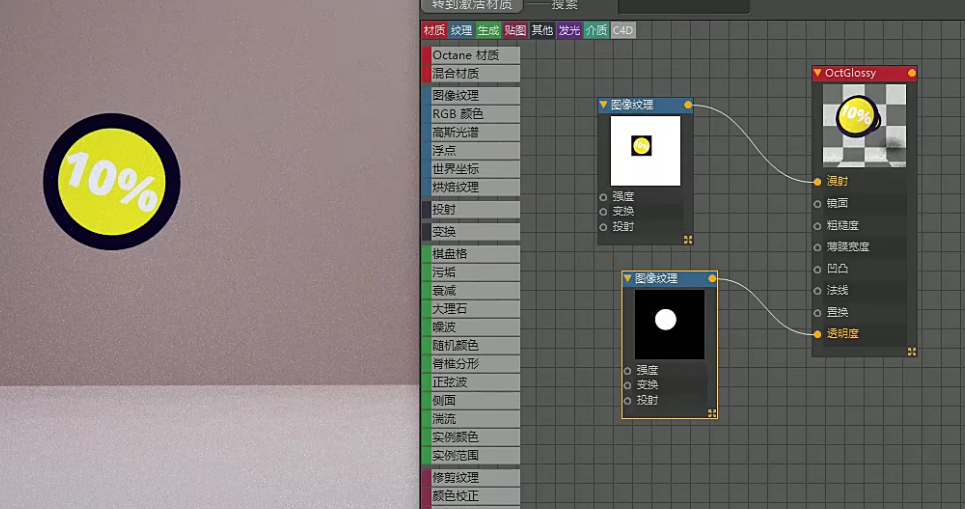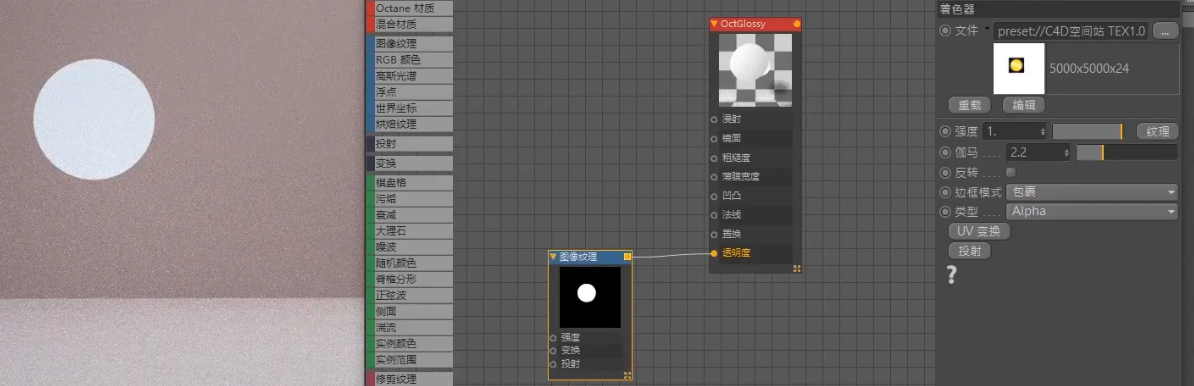<br />⑥UV变换:点击后即会生成单独的节点来控制,它的功能是对映射在对象上的图像进行移动、缩放等操作。<br />⑦投射:点击后即会生成单独的节点来控制,改变图像纹理和材质投射到场景的方式。<br />⑧重载:重新载入图像(如果图片在ps里编辑过后,可以点击重载,就可以刷新图像)。
(2)RGB颜色
**通常情况下“RGB颜色”会匹配到上一级的“漫射”通道中,**会利用**色相(H)、饱和度(S)和明度(V)**调节贴图的整体颜色。需要注意的是,当饱和度是0%,明度是100%时调节色相无效,需三个结合使用。
(3)高斯光谱 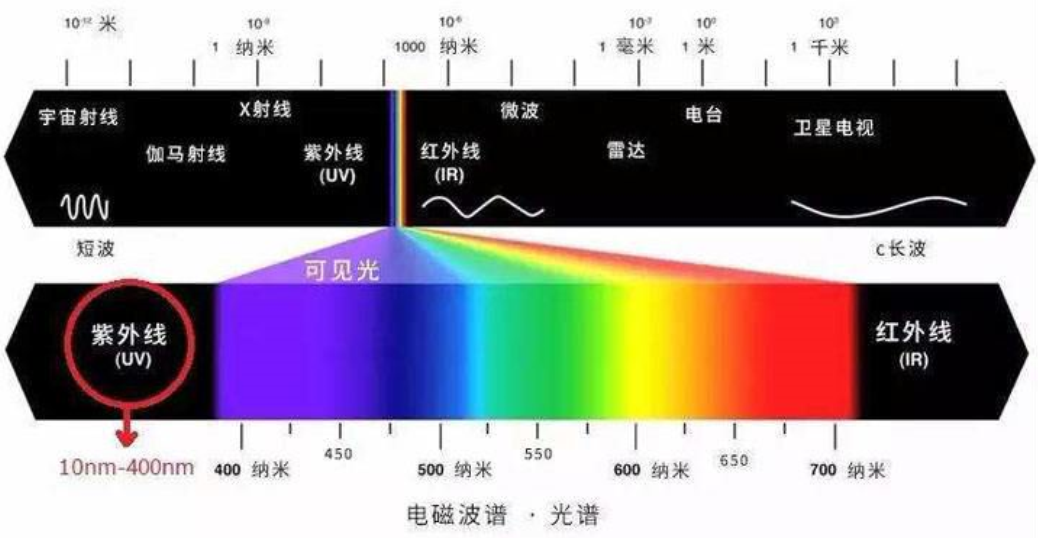
高斯光谱在日常的操作过程中使用的频率不高,这个节点根据现实可见光的波长来显示颜色,光谱的范围为400 ~ 700纳米之间,而OC应用的是0~1的比例值,0是400纳米,1是700纳米。
①波长:简单理解为色相。
②宽度:当做饱和度使用,参数调整到1时会得到纯白色(相当于所有的颜色合并),参数越低彩色越强烈。
③强度:代表颜色的明度。
(4)浮点
在日常的操作过程中,浮点的使用频率非常高。
①当材质球为漫射/光泽材质时,浮点链接至漫射通道,它的数值控制着颜色明暗程度,当数值为0时,材质球呈黑色,当数值为1时,颜色非常亮。
②当材质球为漫射材质,且漫反射已设置好颜色时,创建纹理发光至发光通道,再将浮点链接至纹理发光,此时可以利用浮点数值去修改发光的强弱程度。
③当相乘通道里纹理1放了贴图,纹理2链接浮点,可以利用浮点值调节纹理贴图1的明暗程度。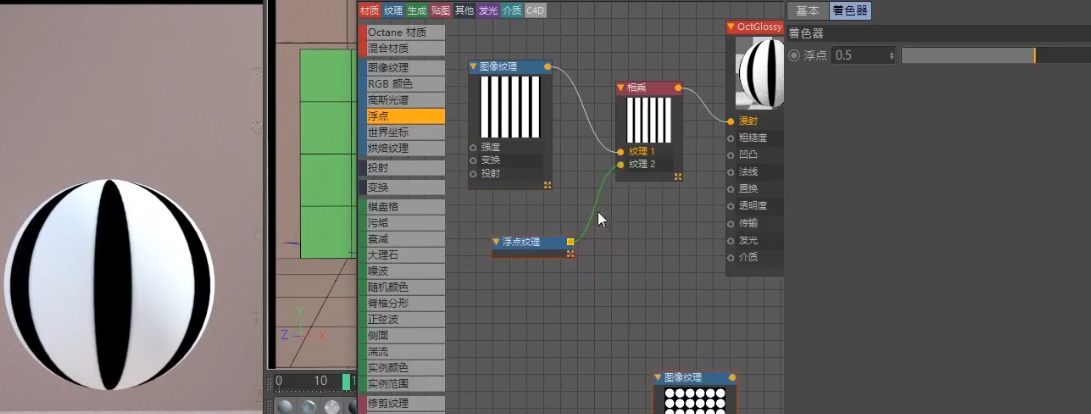
④当材质球为混合材质,材质1是漫射材质球,而材质2是反射材质球(修改折射率)进行混合材质后,系统会默认将两个材质球的颜色进行融合。此时连接“浮点”到Octane混合材质球的“数值”中,可对AB两个材质球进行调节。浮点的数值默认为0.5的大小,此时AB效果皆为1/2,当数值>0.5时,效果为材质球1,当数值<0.5时,效果为材质球2。浮点只能识别0-1的范围,高于1.0是无效的。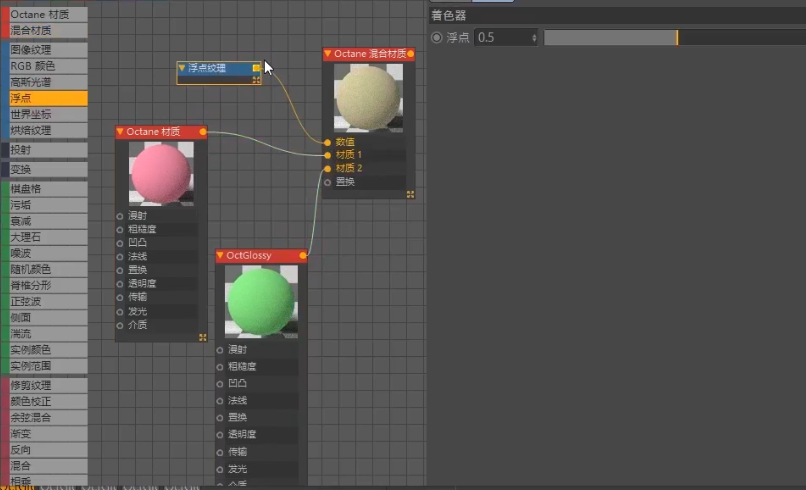
(5)世界坐标
在日常的操作过程中世界坐标针对毛发时可以用得到,它的功能是在渐变节点里控制毛发根部和发尾部分两端的节点颜色,毛发建立基础过程为先选中对象,再点击C4D菜单栏→模拟→毛发对象→添加毛发,对象管理器会新增一个“毛发”,需要注意的是材质要添加给“毛发”不是添加给对象!
世界坐标节点用于毛发材质上创建渐变效果,只能创建黑白渐变,通渐变节点连接,两个节点中间添加“渐变(梯度)”节点可以控制更多的颜色,在梯度处修改渐变颜色,如下图。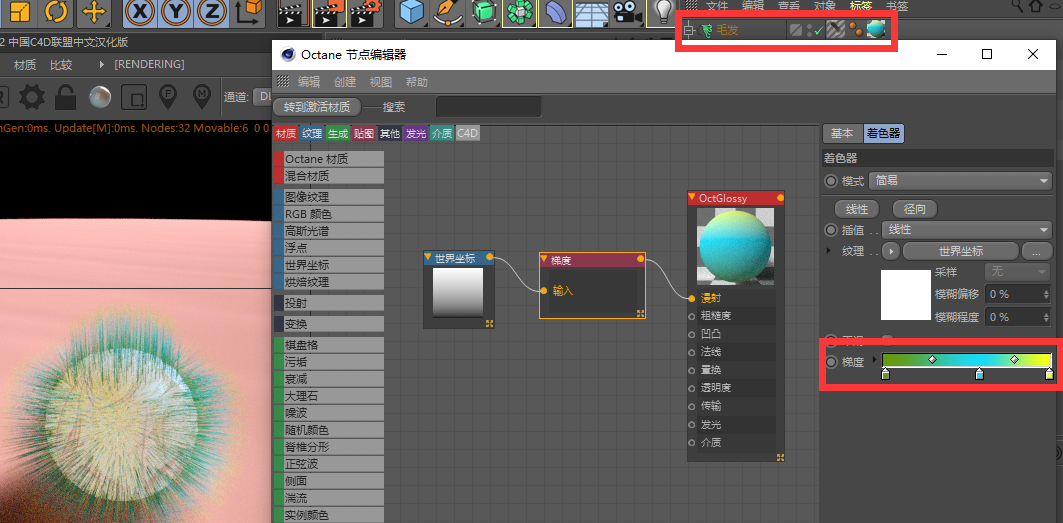
(6)烘焙纹理
烘焙纹理使用的频率非常少。烘焙纹理一般用到程序很大很卡,想要优化场景的时候,这个节点会让电脑的运行速度更快一些。任何连接到这个输入口的节点(如程序可以生成无限的黑白图像噪波、湍流等),输出成一个平面图像文件。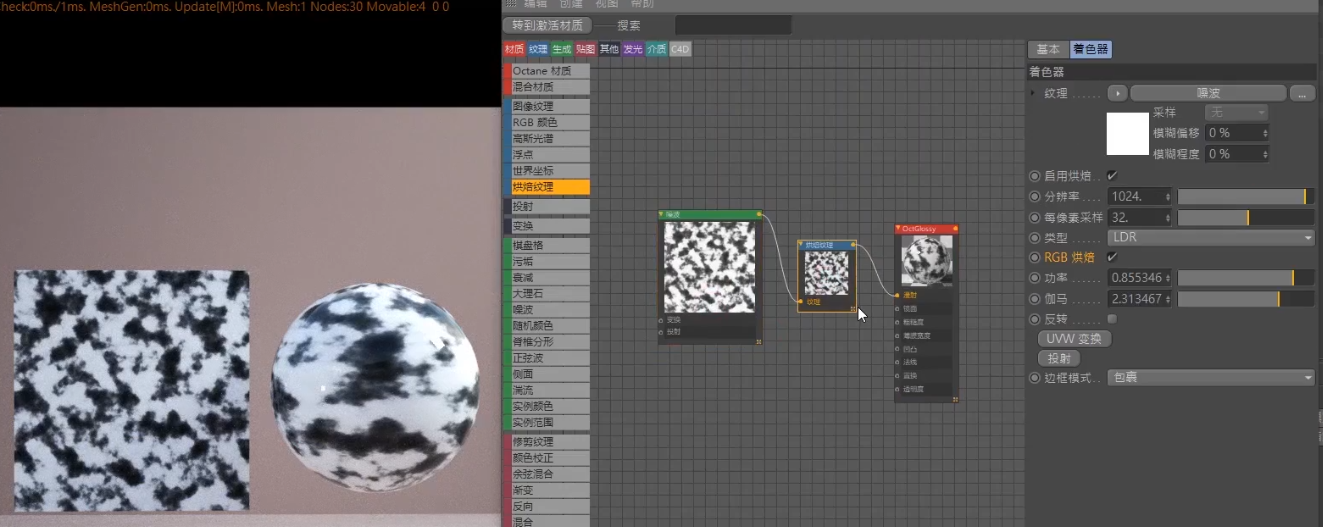
①分辨率:烘焙纹理的分辨率要与“置换”里的细节等级保持一致,才能正常输出。
②每像素采样:控制烘焙的这个图形,每个像素所得的采样值。如果参数为1,意为每个像素只采样一次,分辨率是1024,那么总共采样1024次。需注意,参数设置得越高,烘焙的时间越长,建议设置为较为中肯的15,视实际情况调整。
③类型:控制图像的位深设置,LDR是8位,HDR线性空间是32位,图像可以得到更多的细节、深度。因为8位图像没有足够的色深来判定噪波里灰白阶间所拥有的色彩细节度,在预览时为8位,实际渲染换32位。
④RGB烘焙:带有色彩信息的图像,如果要烘焙出色彩,打开此项。
⑤反转:此处的反转无效(可能是bug),可以利用渐变节点来弥补不能影响置换的反转:在噪波节点与烘焙纹理节点之间添加一个渐变节点,在渐变节点里反转渐变滑块。
⑥功率和伽马:此处也无效,可以利用颜色校正节点来弥补。
⑦UVW变换:在烘焙纹理节点击后产生变换节点,但它调整的是烘焙出来后的图像文件,在放大时会变成低分辨率。推荐在烘焙的这个节点,如噪波里使用UVW变换,因为噪波是个无限程序,就像没有像素的矢量,不必担心放大问题。
⑧边框模式:只会影响颜色,对置换不影响。
3.投射:投射、(UV)变换。
“图像纹理”会结合“投射”和“变换”去使用,大多数的情况下会直接在图像纹理处点击UV变换(变换)或投射去创建节点,这样的操作更快更方便。当模型放入贴图后变形,即可使用这两项节点去修复。具体方法有以下操作:
①在C4D属性面板中找到对应对象,选择它的纹理标签并将投射修改为立方体,这种状态下的贴图虽呈正常比例但整个画面会出现许多相同贴图,需要手动修改贴图的数量即平铺U(Z轴)/平铺V(Y轴)并修改位置即偏移U(Z轴)/平铺V(Y轴)。
②在Octane节点编辑器中选择“图片纹理”中点击“投射”按钮后会自动链接至图像纹理→投射,此时将跳转到纹理投射节点,将纹理投射改为盒子(对应纹理标签的立方体)后,画面所呈现出的效果和①相同(虽呈正常比例但整个画面会出现多个相同贴图),OC节点编辑器和C4D默认的贴图会有冲突,软件内以OC中的设置为主要呈现方式。因变换和投射的轴心不同,调整贴图大小建议在“变换”中去修改(R(Rotation旋转)、Scale(缩放)、T(偏移))。
OC渲染器和C4D默认渲染器会不兼容,在两方同时都进行操作的情况下,会先同步OC渲染器。
4.生成:作用类似于系统程序纹理。
在日常的操作过程中可以发现,只要是黑白贴图都是作为蒙版去使用的。黑白作为两个颜色通道可以添加节点去自由地修改想要的颜色,通常会把生成通道链接至材质球的漫射通道中。
(1)大理石、脊椎分形、湍流、噪波、正弦波(单一波纹)
上面五种类似于噪波里面的贴图,C4D自带的噪波非常强大,有自带的不同类型的贴图,而Octane里的噪波是单独分出来的节点,每个节点的形状是不同的,它们的相似之处是可以通过参数去影响贴图的形状。<br />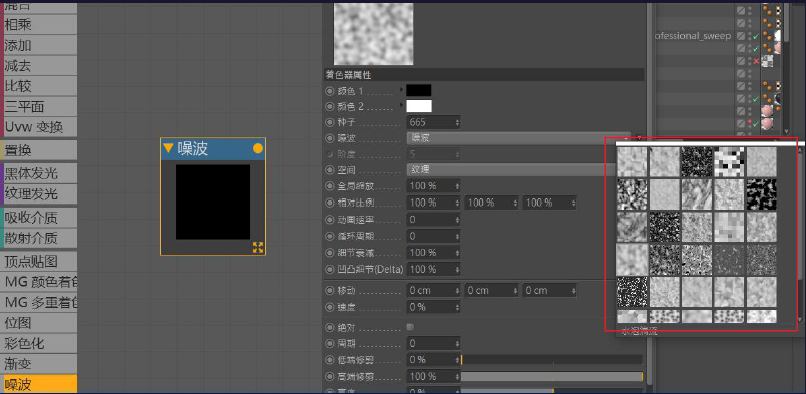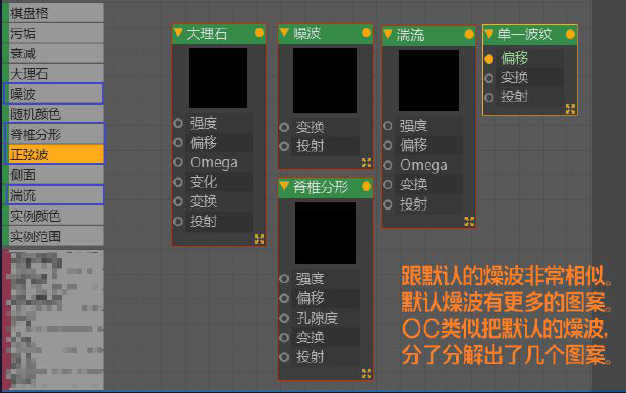
(2)棋盘格
棋盘格可用于制作斑马线,棋盘和网格图案,将棋盘格链接给漫射通道,可以出现黑白格子的效果。点击投射,可以调节格子的大小、位置、旋转,已经描述过使用方法,固在此不再赘述。
修改黑白通道的办法有很多,例如:①添加一个混合纹理节点,可以通过RGB颜色来改变颜色;②创建Octane混合材质,将棋盘格链接至数值通道中,创建2个Octane材质,修改漫射颜色,分别链接至材质1和材质2中;③可以在棋盘格前面加入梯度(或渐变)节点灵活地控制棋盘格的颜色。
成龙老师在线插播小知识:Octane混合材质中的数值通道可以链接图像纹理,此时材质1和材质2的漫射颜色控制的是图像纹理的顺序关系,当数值滑块靠右边(大于0.5)时,效果为材质球1,当数值滑块靠左边(小于0.5)时,效果为材质球2。
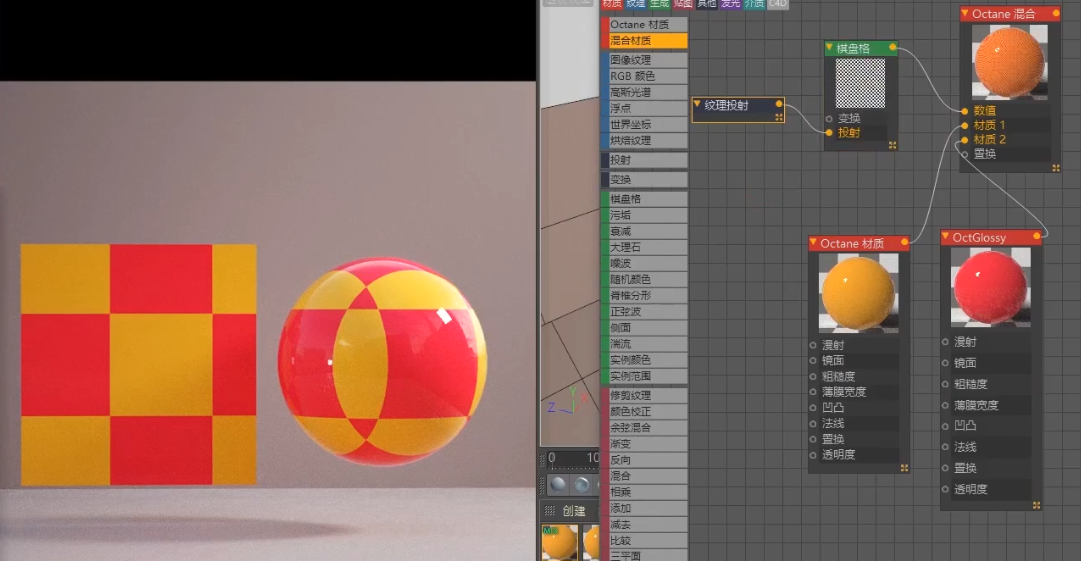
(3)污垢
污垢通常使用在雕像、棱角、菱角比较明显的材质时使用,它会在容易积累灰尘处(凹下去的转折处)生成污垢,污垢可以链接至漫射通道,粗糙度或凹凸通道中。在操作日常的过程中,可以添加混合纹理或梯度来控制污垢的颜色。
①强度:调节污垢的深度,数值越大,污垢越明显。
②细节:调节污垢与没有污垢中间的过度,数值越大,感觉越脏。
③半径:调节污垢的范围,数值越大,污垢的范围越大。
④公差:污垢的修正参数,可以让污垢不那么脏,默认数值为0。
⑤翻转法线:原本脏污的地方变得干净,原本干净的地方变得脏乎乎,效果反转到了人体的可接触面。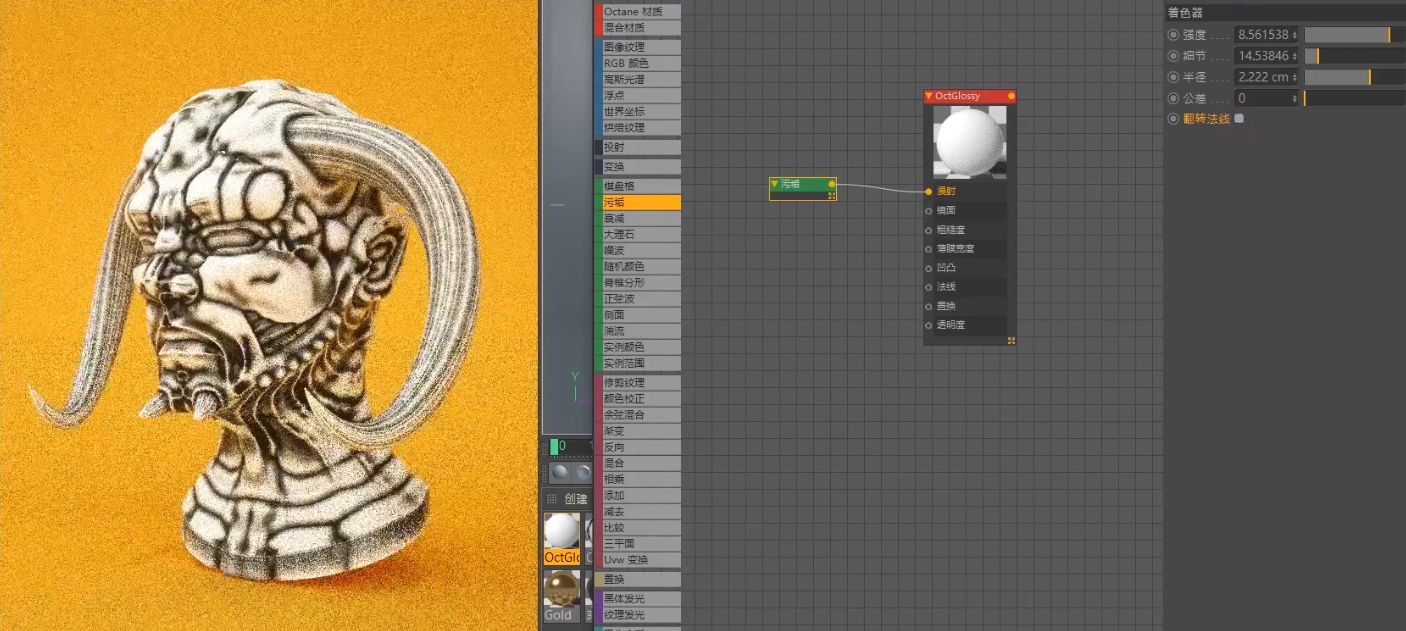
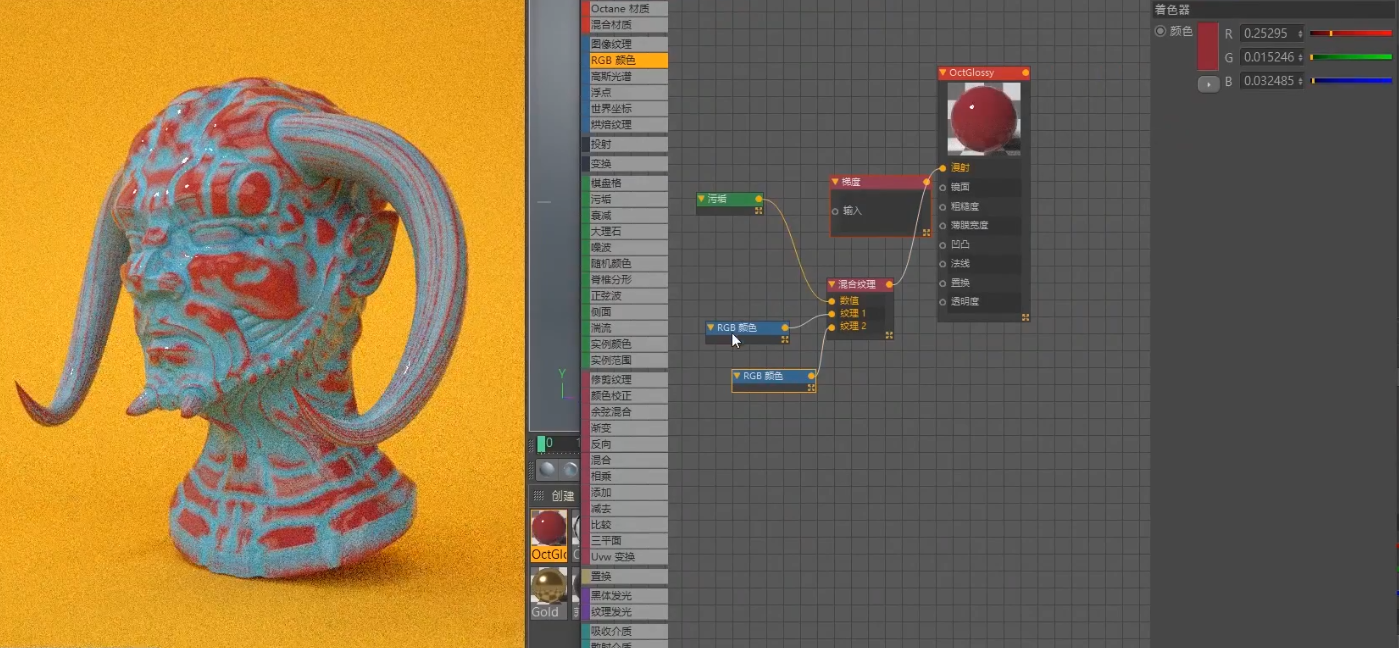
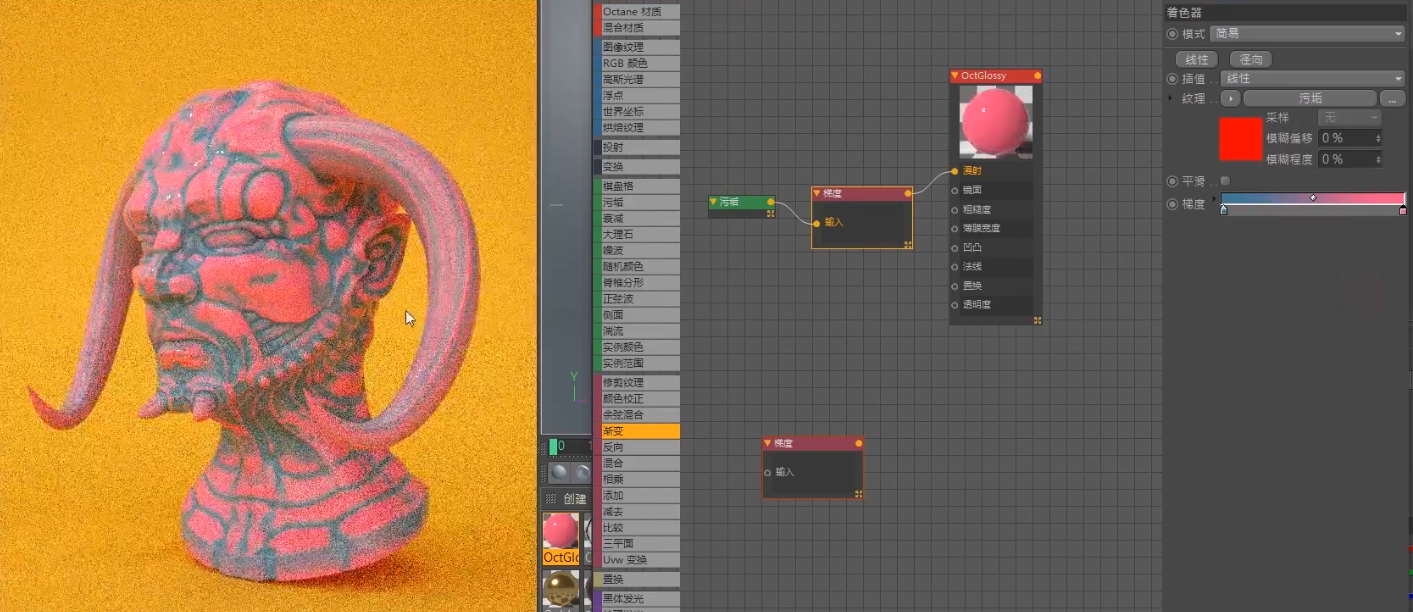
(4)衰减
使用衰减可以制作菲尼尔效果,菲涅尔简单释义为某种材质在不同距离上呈现出不同的反射效果,离得近的反射得更模糊,离得远的反射得更清晰。衰减通常链接梯度节点至漫射通道中,修改颜色会更快更便捷;可以复制至粗糙度中,边缘会变得粗糙一些。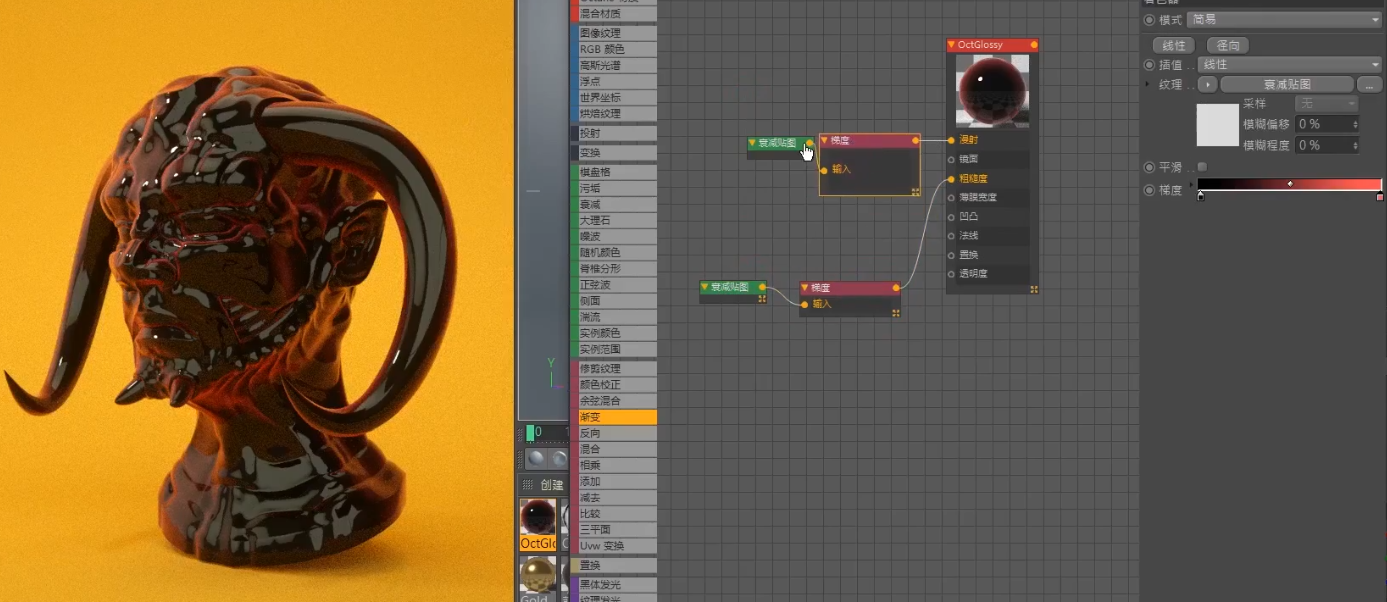
衰减中有几种参数,现进行了解:
①模式:
A.法线到眼睛光线:衰减的默认模式,是正常的菲涅尔模式。不受XZY数值的影响,不管是0还是1都是同样的效果。
B.法线到矢量90度:使用后,衰减方向控制了XYZ分别对应了“左右、上下、前后”的方向,如果X的数值给到1,阴影会左右分散;如果Y的数值给到1,阴影会上下分散;如果Z的数值给到1,阴影会在物体的背后。
C.法线到矢量180度:和模式B的使用方法大同小异,使用法线到矢量180度需要搭配衰减外协因子的参数进行调节,并且比模式B的效果明显很多。
②最小数值:控制梯度中左侧颜色的数量,也可以用RBG颜色链接混合通道代替梯度,那么它控制则是纹理1的数量。
③最大数值:控制梯度中右侧颜色的数量。也可以用RBG颜色链接混合通道代替梯度,那么它控制则是纹理2的数量。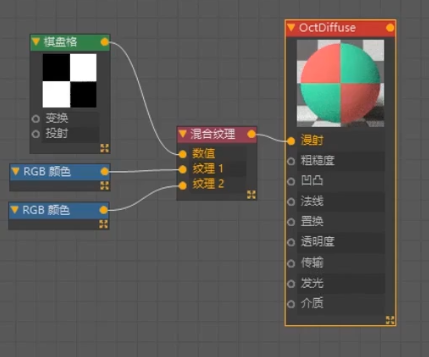
④衰减歪斜因子:RGB通道中,它控制纹理1和纹理2的数值,梯度中,它控制的是左右色值的数值。数量越大,梯度中右侧颜色(纹理2)的数量越少;数值越小,梯度中右侧颜色(纹理2)的数量越多。衰减外协因子最低数值为0.1,此时在梯度中左侧颜色(纹理1)只剩下一点点。
Tips:当最小数值和最大数值的数量都为1的时候,颜色完全倾向于梯度中的左侧颜色(纹理1),没有任何过渡。
(5)侧面
侧面是反转的功能,在日常操作中很少用,因为贴图节点中含有“反转”节点,这两个效果一样,而且侧面创建以后是红色节点。
(6)实例颜色、实例范围
在使用X-Particles时才回使用到这两个选项,3.07版本的OC要搭配3.05以上的XP才能使用,所以此时暂不进行讲解。主要用于改变粒子颜色和控制范围,使用频率相对不高。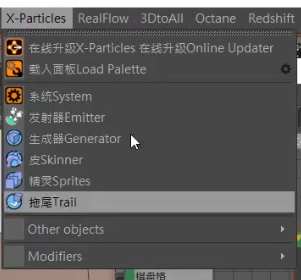
5.贴图:和PS中的混合通道类似
红色部分节点也叫贴图映射节点,主要是颜色调整的节点。先是由图像纹理链接至红色节点,再由红色节点去链接至材质球的各个通道上。
(1)修剪纹理
用于调整贴图纹理的亮部和暗部,没有节奏的调整数值会让图片变的灰灰的。最小(画面中的黑色部分)用来调节暗部的细节,而最大(画面中的白色部分)则与之相反,用来调节亮部的细节,可以在暗部(最小) 、亮部(最大)上继续添加纹理。如下图所示,当图像纹理链接至最小值,画面中只保留黑色部分(图1);当链接至最大值,则画面中识别了白色部分(图2)。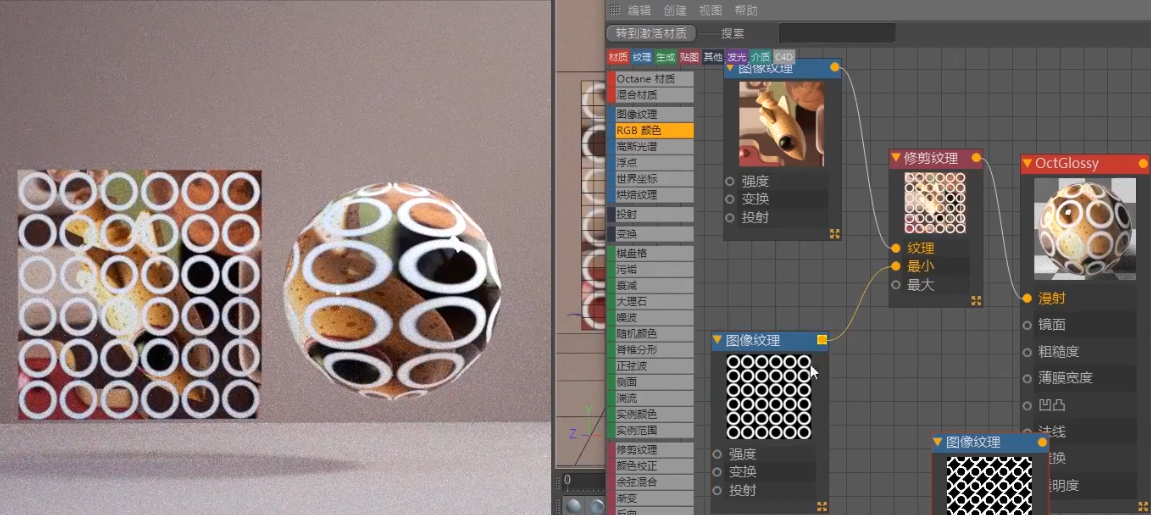

(2)色彩校正
色彩校正使用的频率较高,它非常像C4D材质编辑器中漫射通道的“过滤”,过滤里也有这样的功能,特别相似。
①亮度:调节图片的整体亮度。数值为0的话整张贴图呈现100%的黑色。
②反转:反相,类似于X光。
③色相:调整贴图的颜色。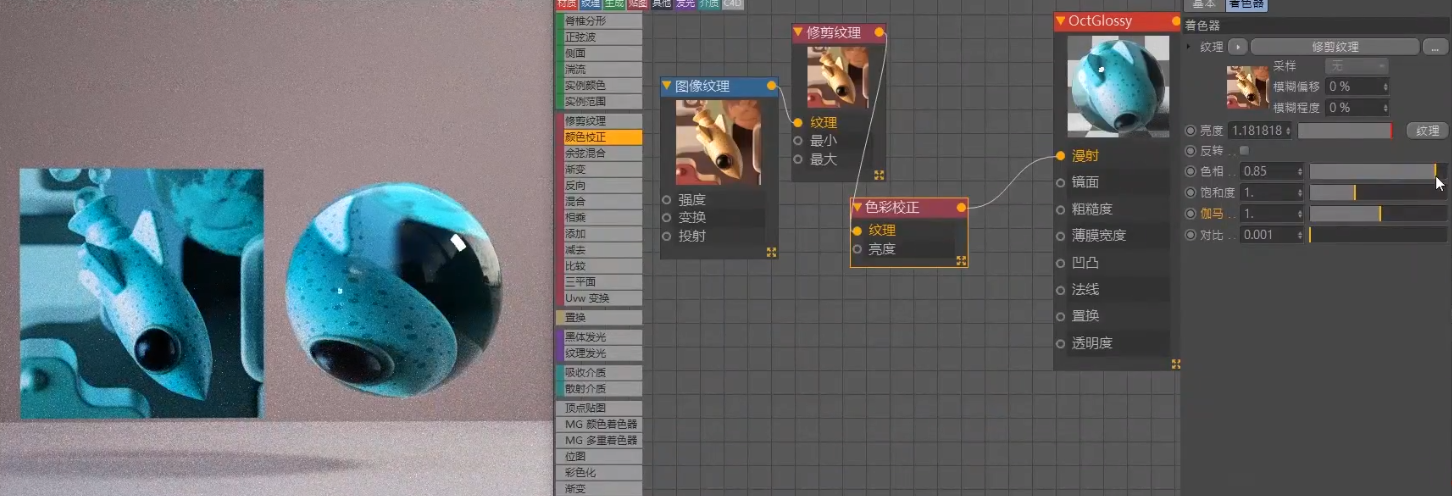
④饱和度:调节贴图的饱和度,数值越高,颜色越鲜艳,数值越低,贴图内容保留呈失去色泽。如图所示。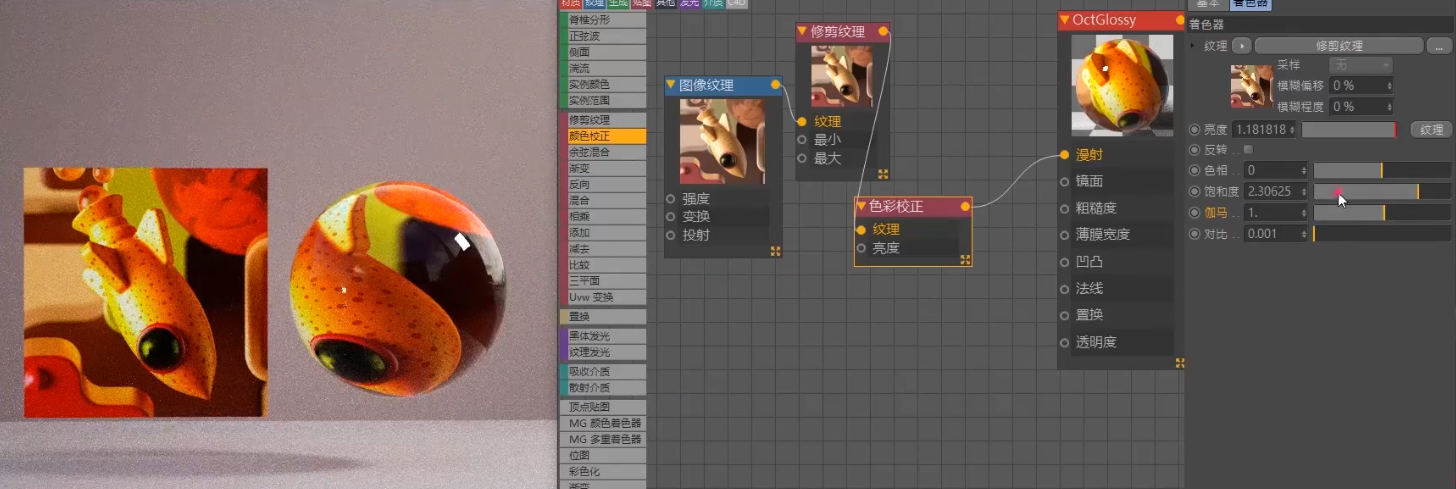
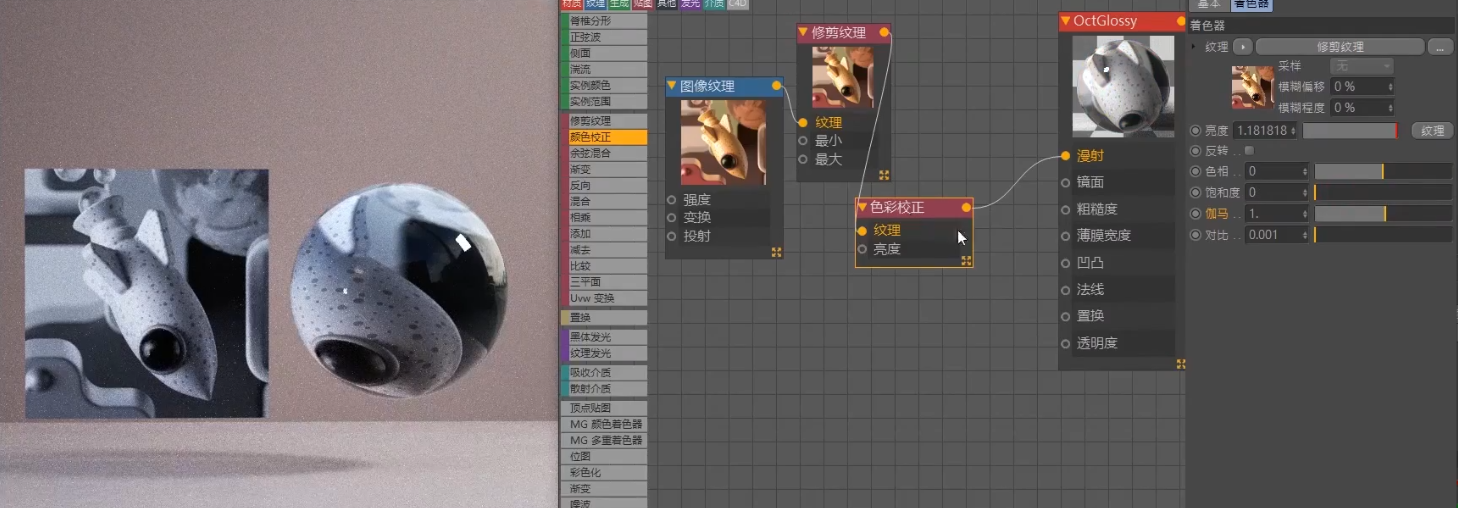
成龙老师在线插播小知识:在添加HDR时,想让贴图呈现黑白状态,但因为HDR并不是材质球,只能通过“过滤”或者OC节点“色彩校正”去修改。点开过滤通道,将饱和度拉至最低,HDR贴图即变为黑白贴图。见下图。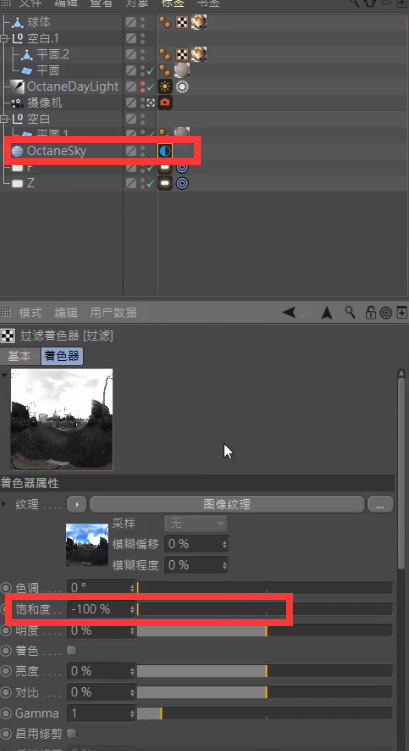
⑤伽马:亮度和暗部之间的柔和过渡。将数值修改变大,是从白色部分逐渐地变成了黑色部分,数值越大,白色部分便会消失,黑色部分才会显现,数值最大时白色会被黑色吞噬。
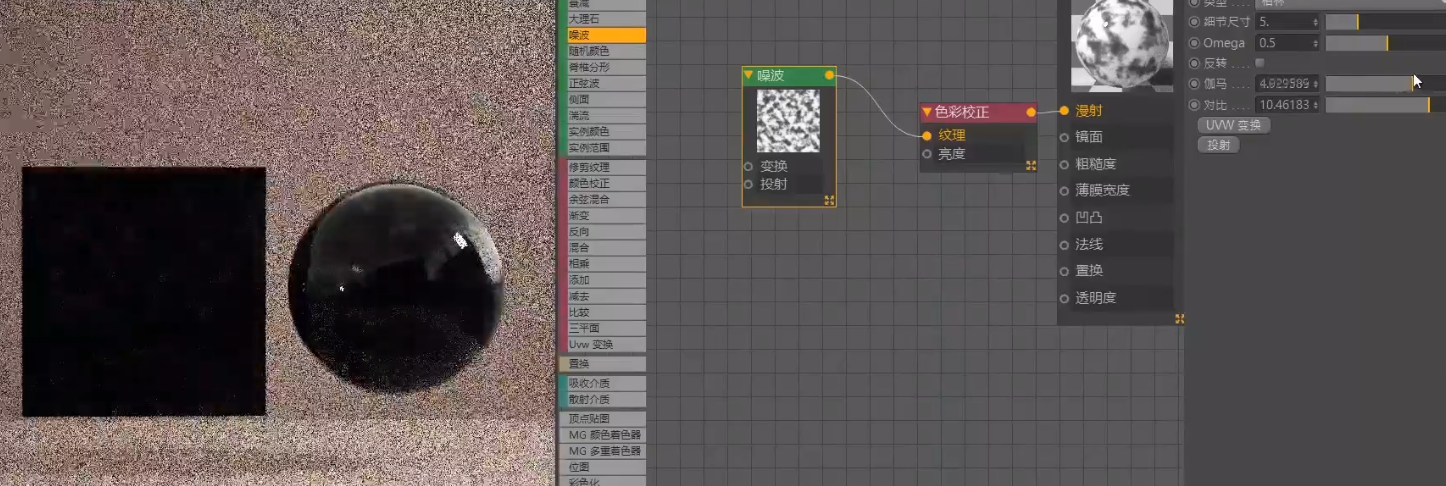
⑥对比:伽马值和对比值并非相同的概念,黑色和白色分工是否明确全靠对比值。对比数值越大,黑色区域越明显,它的柔和过渡会消失,与白色划清界限,黑色是完全的黑色,白色是完全的白色,互不干涉。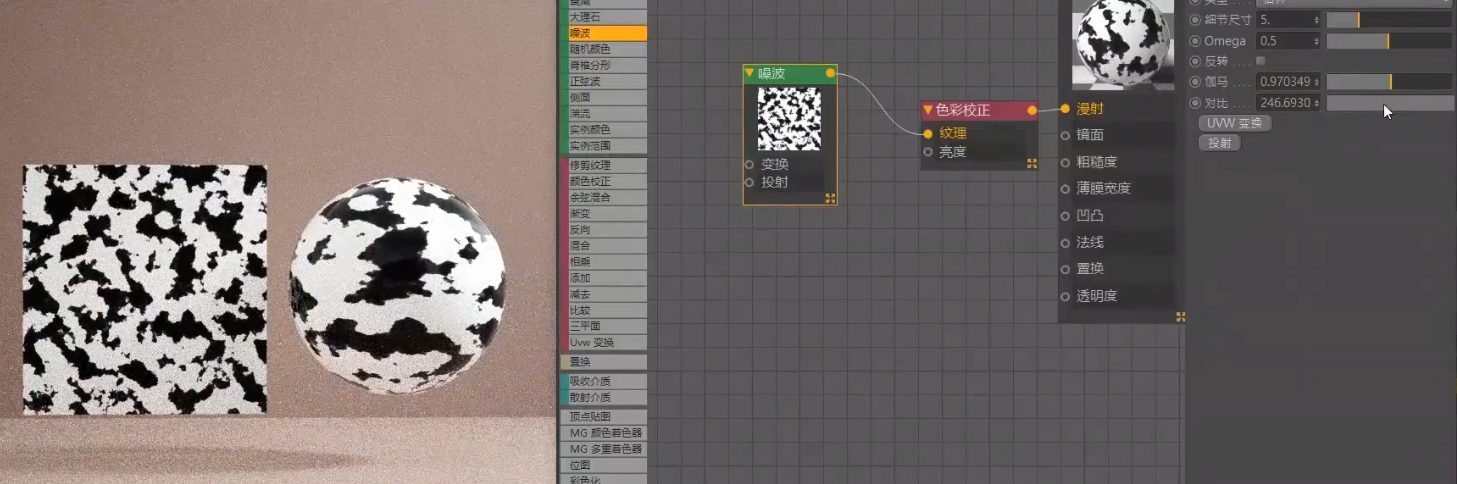
(3)余弦混合、混合纹理
余弦混合和混合纹理没有本质上的区别,两个节点用哪一个都能够修改为想要的效果。日常的操作过程中,可以连接两个RBG通道给材质球修改颜色。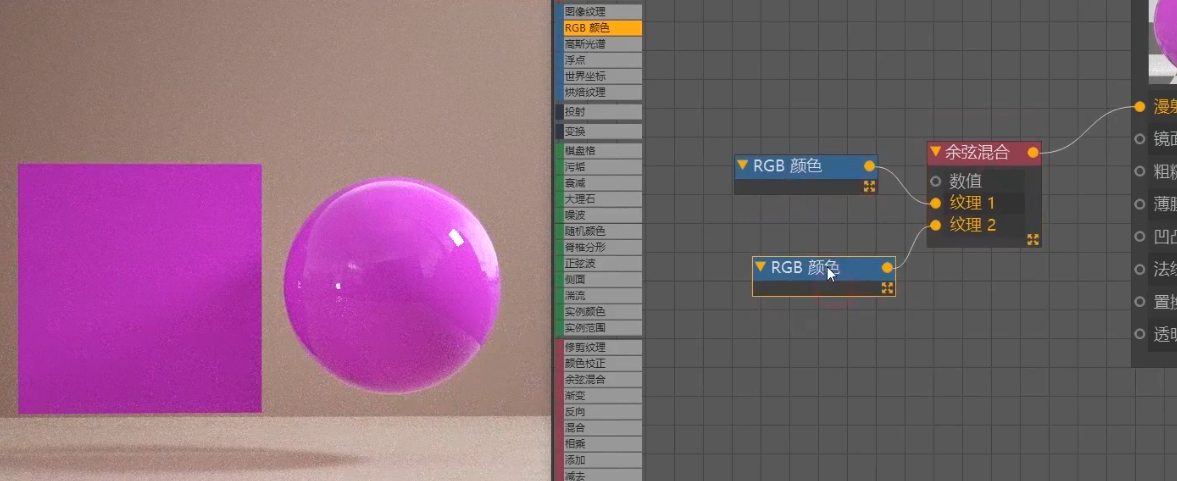
可以连接两个图像纹理通道,如图1所示,白+黑会变成灰色,在没有添加数值通道的情况下,两张贴图的呈现方式是五五开,此时将再创建黑白贴图到数值通道(图2),数值则是承担了蒙版的角色,给两张贴图做了混合效果。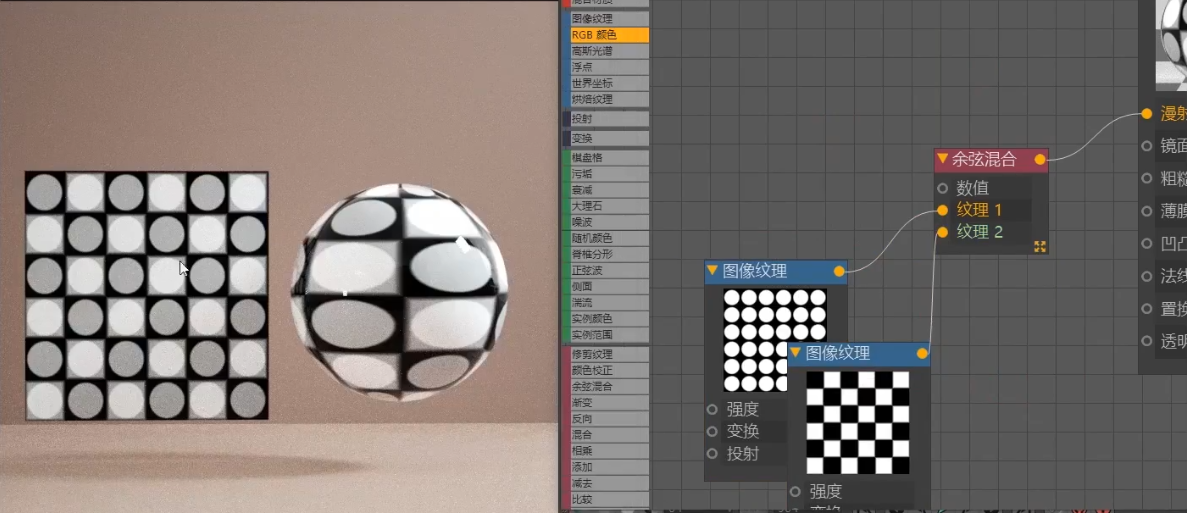
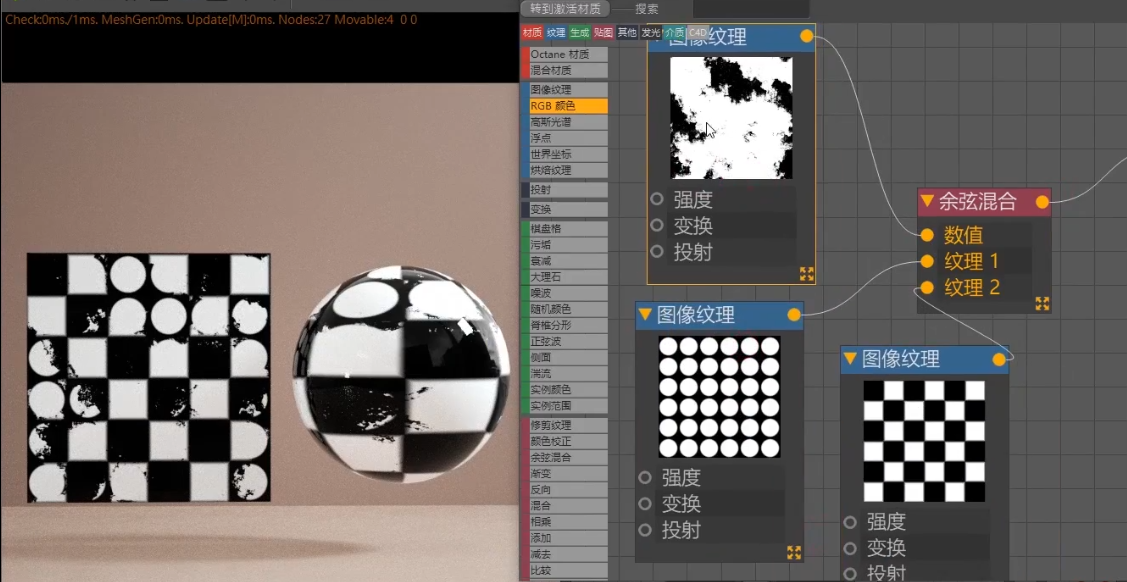
(4)反转
反转节点可以反相贴图的颜色,需要注意的是如果是纹理贴图,使用反相会将白变成黑,黑变成白,但本身各通道中就有反转选项,此通道略显鸡肋。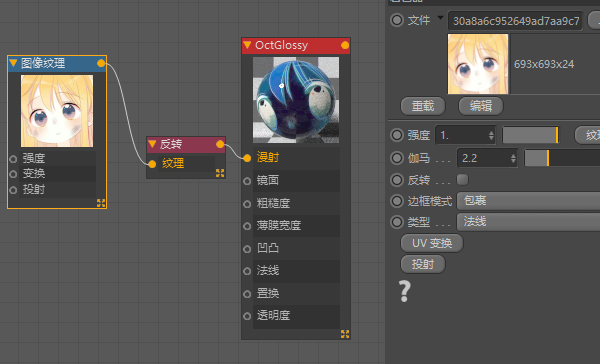
(5)相乘
与PS正片叠底差不多,是去黑叠白的功能(见图1),它在OC节点编辑器里还是有一些变化的。当纹理1链接图片纹理,纹理2链接浮点,浮点所控制的则是图像纹理的明暗程度,数值最低,图片呈黑色(见图2)。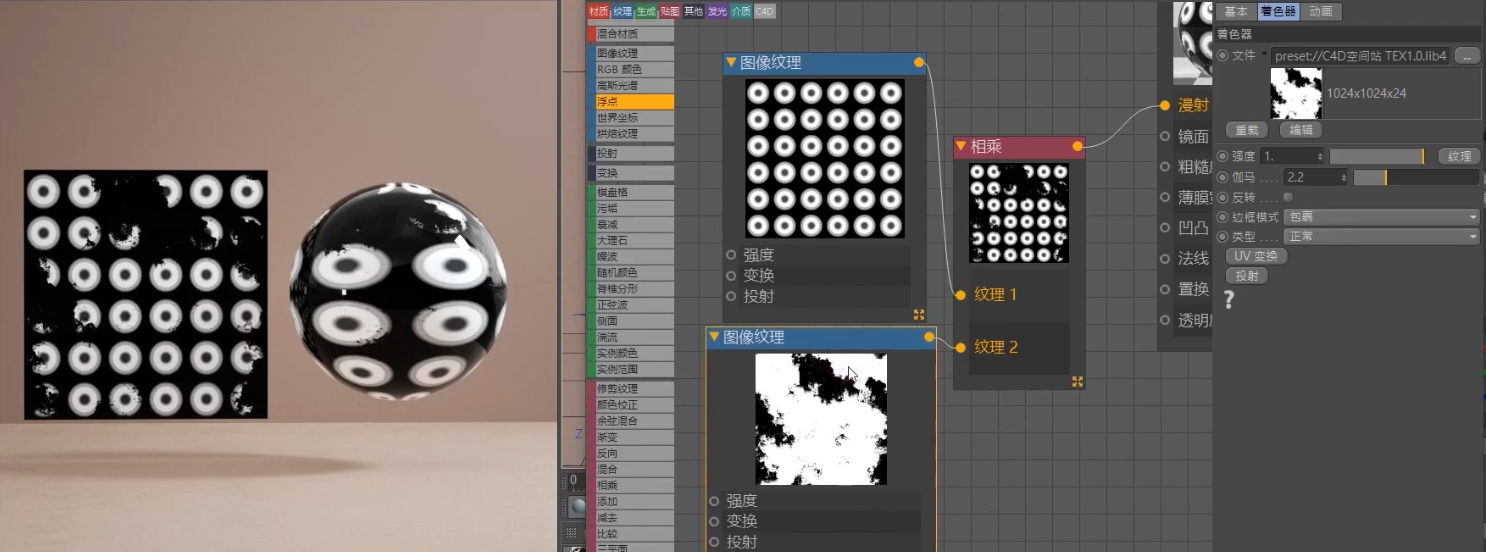

(6)相乘
添加和减去是两个相反的节点,添加是黑色保留,白色区域显示出白色。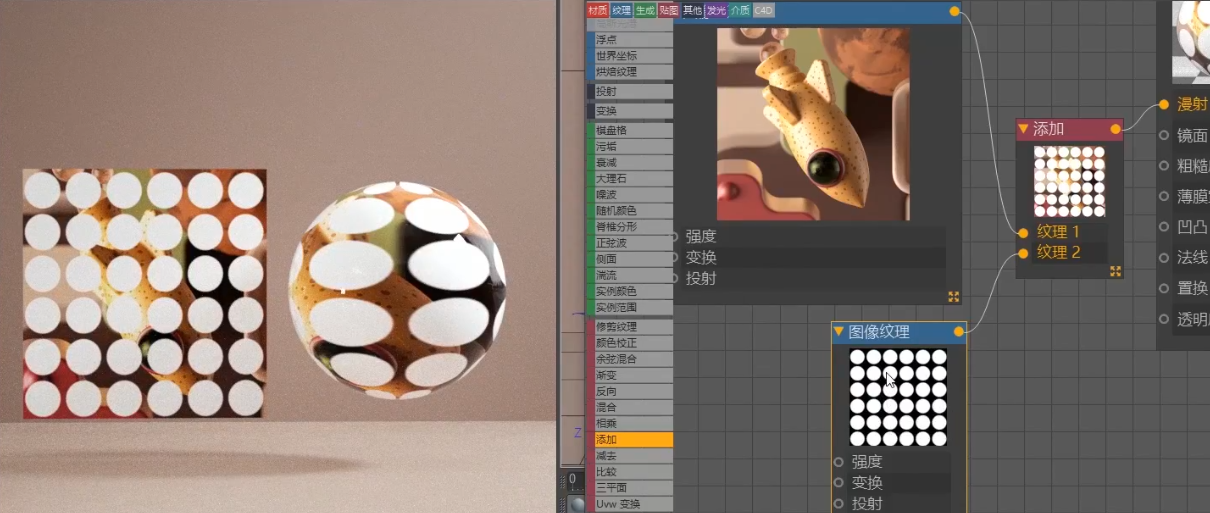
(7)减去
减去和添加是两个相反的节点,减去是黑色保留,白色区域显示出黑色。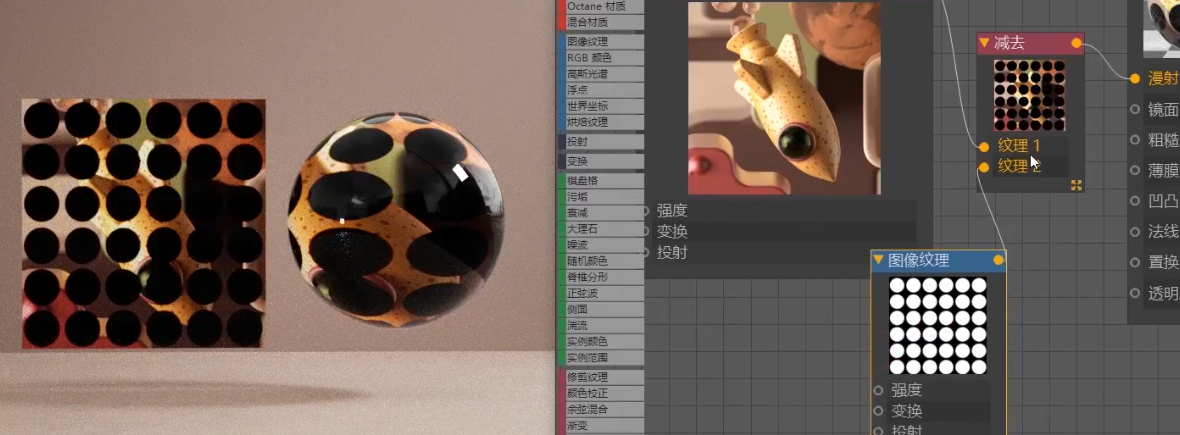
(8)比较
(9)UVW变换
可以通过UVW变换去修改贴图的缩放贴图,如图所示,和UV变换相同,固在此不再赘述。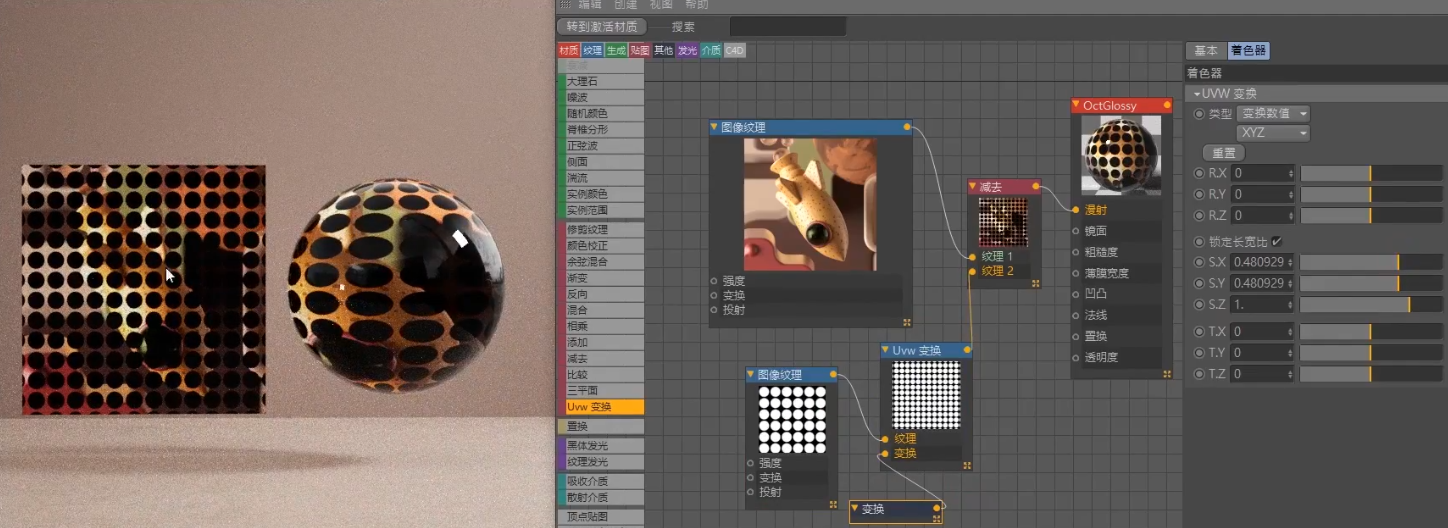
(10)三平面
将三平面节点链接至漫射通道后,整体不发生任何变化。将每个坐标链接RBG颜色节点并更改色值之后,球体则出现了明显的效果,可以利用混合角度去调整球体颜色的过渡,数值越大,颜色柔和得越好,效果越明显。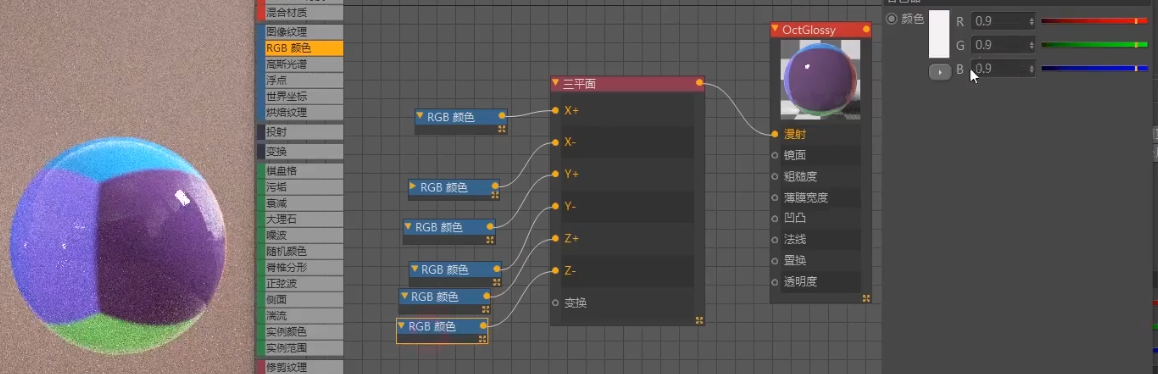
(11)渐变(梯度)
①简易
创建梯度后默认是黑白色,点击渐变条,添加各种颜色渐变后,可以点击线性和径向来调整渐变的类型。渐变可以识别图像纹理中本身的色相区域(图1)自动地进行调节,而不是无意识直接地改为渐变颜色。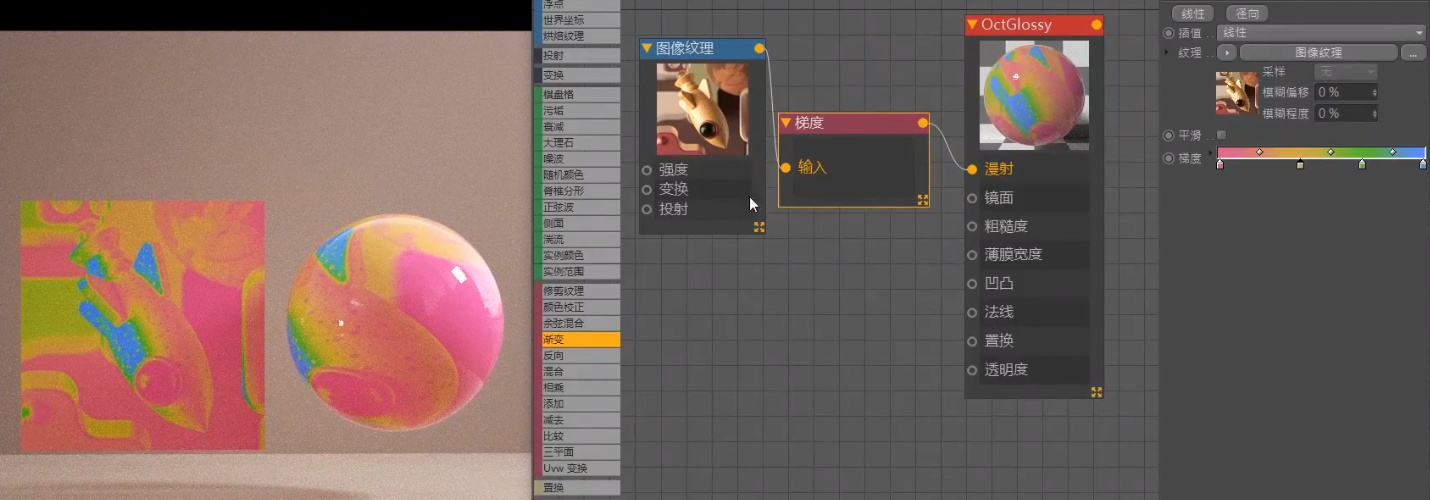
当材质球没有添加图像纹理节点,添加渐变是没有任何效果的,点击着色器中的“线性”后将会自动出现并链接单一波纹和变换节点,此时材质球才会匹配渐变颜色,球体没有发生变化的原因是因为它的渐变在后面,所以在渲染器中没有显示出来。**线性是基本体整体的从左到右的变化,而镜像是从基本体中心原点向四处发散的效果,通过变换节点中缩放和偏移的数值去修改渐变的大小和位置,可以将渐变匹配到材质球中心位置。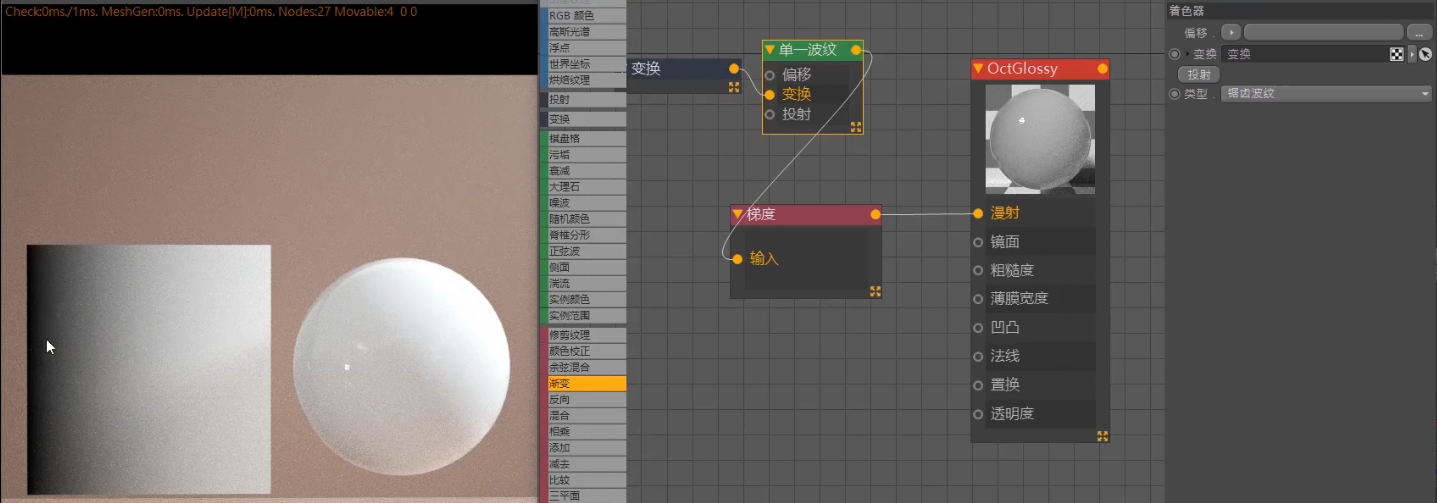
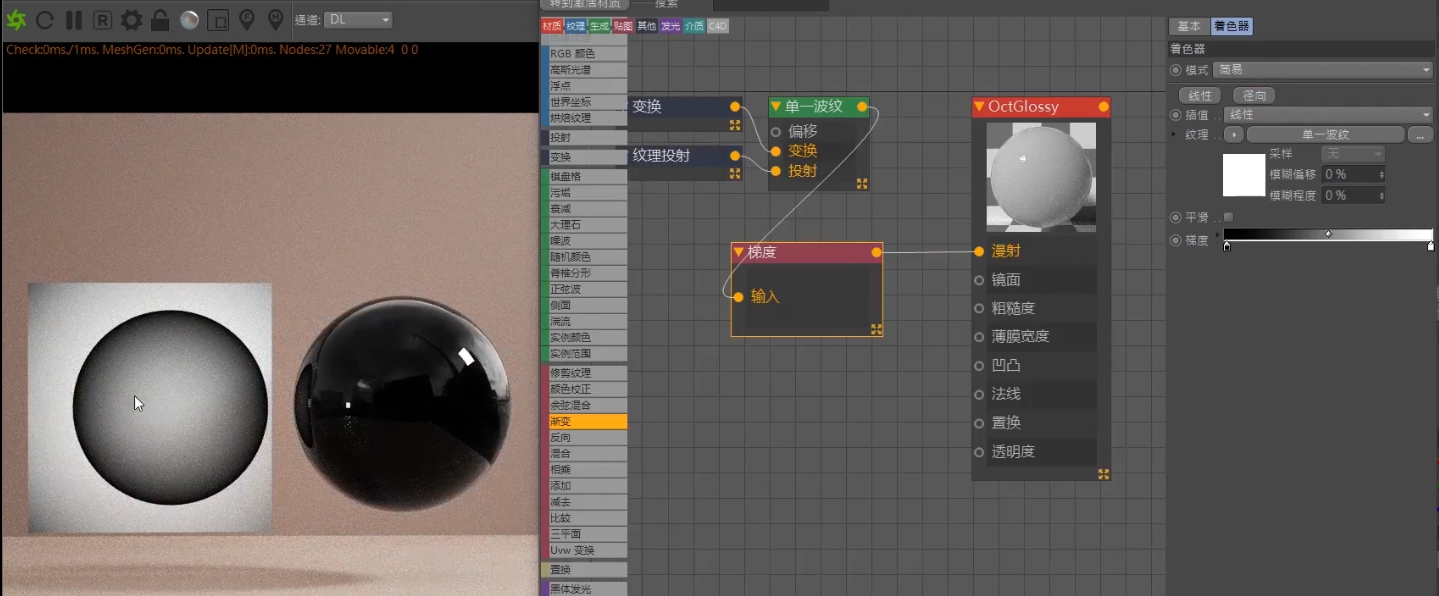
②复杂
渐变节点有更高级一些的用法,将着色器中模式改为复杂后,节点中可修改的参数会发生变化。利用数值(只要数值的位置有贴图,就会有数值产生)去添加不同的贴图后点击线性,画面中会通过从左到右会有过渡的叠加,点击径向,**会出现多个贴图混合在一起的现象。
实际上系统自带的节点更方便一些,在着色器中可以利用类型去更改想要的渐变效果,右键渐变条,可以反转结点,更快更方便。
6.置换
置换效果仅对最大父级的Octane材质生效。若要强制性将置换效果使用到子级(材质球A/B或子级混合材质)也是不生效的,同时不建议将分段数极高的模型材质做置换。置换节点慎用,虽然它相较于凹凸是真实影响模型的点线面,但做置换的时候电脑非常卡,特别是在做大场景的时候。
按Shift+F8内容浏览器从预设库的黑白中找到合适的贴图拖拽到节点编辑器面板中,此时会出现“图像纹理”的纹理节点,将贴图再次拖拽到着色器→文件中并显示出路径信息说明贴图已被识别,将图像纹理链接至置换的“输入”后在Octane渲染窗口中即显示出现置换结果,最后修改置换节点中的细节等级,数值太小会模糊,越大细节越好,电脑越卡。数量也可适当减小。
7.发光:针对于发光材质
(1)纹理发光
在日常操作的过程中做反光板时用到纹理发光较多。注意只有在漫射材质时才会有发光,可以将发光节点链接至漫射材质的发光通道,此时它是非常亮的发光体,可以添加RBG颜色节点去控制它所发光的颜色,浮点控制发光的强弱程度;可以添加图像纹理让物体发出图片的光。具体移步到三、Octane光源中查看,它和黑体发光的区别是纹理发光用在材质球上,而黑体发光用灯光上。
(2)黑体发光
和纹理发光节点的区别是黑体发光多了一项“色温”的参数,数值越低越暖,数值越高颜色越冷,默认数值是6500,它的参数和区域光是一样的。
(3)发光的公共参数详解
①功率:功率控制发光的强度,它的数值越大,曝光越大,越刺眼。
②表面亮度:在未勾选表面亮度的情况下,物体的大小会影响发光的强度,简单理解为光的总量是定量的,物体越小,发光越强;物体越大,发光越弱,会直接变为黑色。在勾选表面亮度的情况下,发光体越大,发的光也就越大。
③双面:未勾选的时候是单面发光;勾选的时候是双面发光。它发光的面是根据法线去进行发光的,如果反转法线,则会从另一面进行发光。
Tips:将模型C掉选择它其中的一部分面,反转法线,也是可以单个进行发光的。
④分配:一般是用来放置IES灯光的地方。
废5止泪插播小知识:添加图像纹理(黑白LOGO贴图)链接至纹理发光的分布通道中,添加投射纹理,修改纹理投射为透视,勾选锁定宽高比后将S.X的数值改为0.2,此时已经发光光源已经初步显现,但是OC渲染器比较偏向于真实,需要将物体缩小,直到贴图内容完全呈现出来。将图像纹理中的边框模式改成黑色或白色,效果将会出现。
8.介质:用于制作3S材质
用于制作牛奶,皮肤,玛瑙
①密度:控制透光程度。
②吸收:控制对象的颜色。
9.默认系统节点
(1)顶点贴图
在特定情况下需要给物体某些面添加材质时,用面层级模式下选择一部分面右键应用材质,物体表面会过渡的特别生硬,如果要把这个区域变得更加柔和,可以利用顶点贴图进行操作。
使用面层级模式下选择物体的一部分面,在菜单→选择→设置为顶点权重后将数值改为100%,此时这块区域已经被高亮显示(见下图),并且在对象面板会自动生成顶点贴图的图标。可以在菜单→角色→绘制工具中将模式修改为“添加”,再去修改不透明度绘制贴图。
Tips:顶点贴图只能在混合材质链接数值通道使用。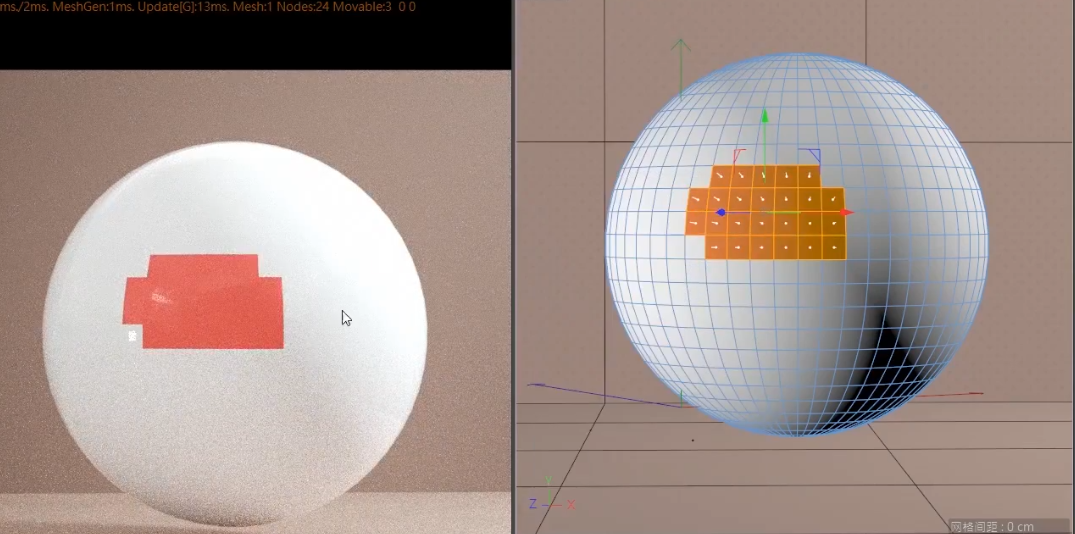 →
→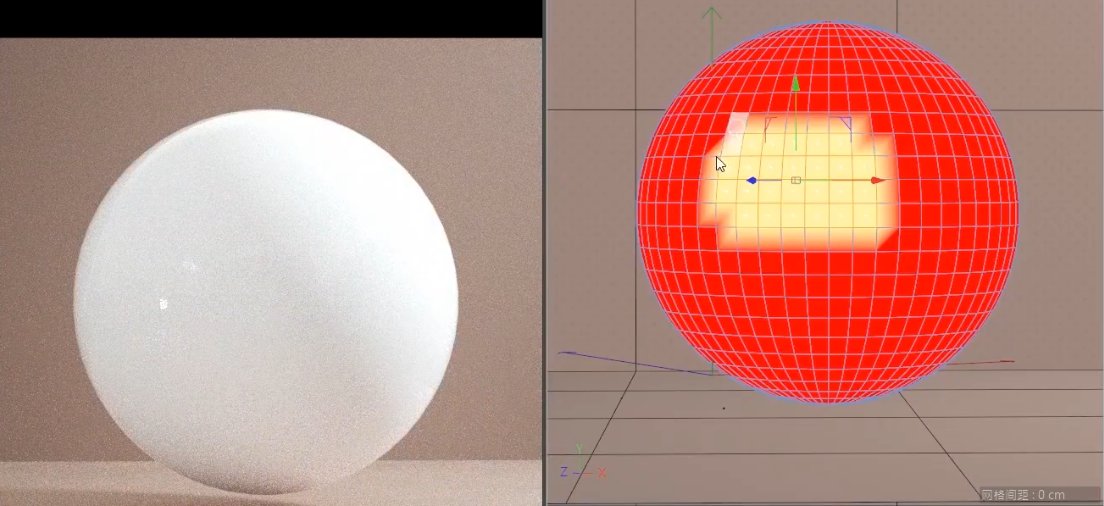
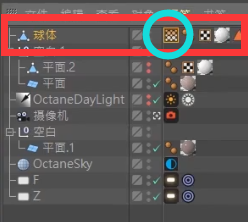
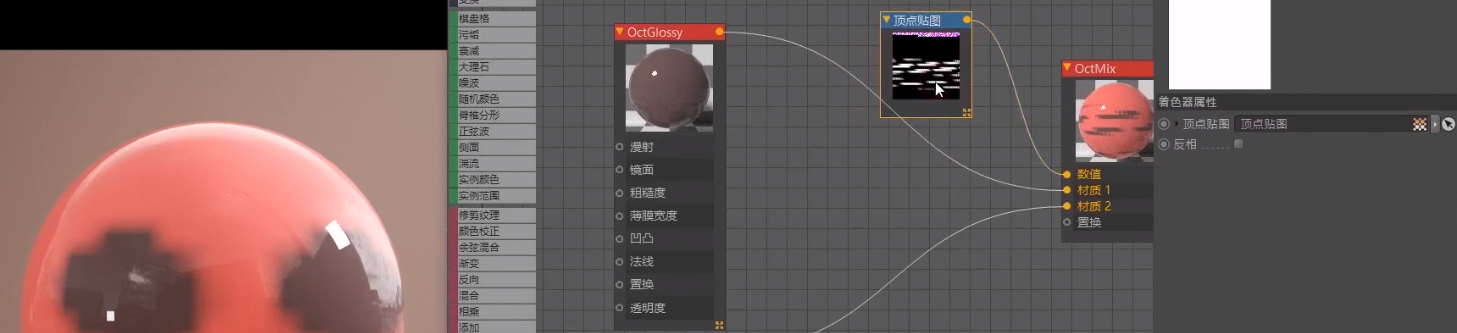
(2)MG颜色着色器
MG颜色着色器针对的是添加了克隆的对象,它的作用是给克隆的每个对象添加不同的材质球颜色,注意需要添加随机效果器,并将颜色模式更改为开启。
将MG颜色着色器节点链接至材质球的漫射通道中,将梯度/高斯光谱节点添加到材质球和MG颜色着色器节点中间,修改颜色后效果将会呈现。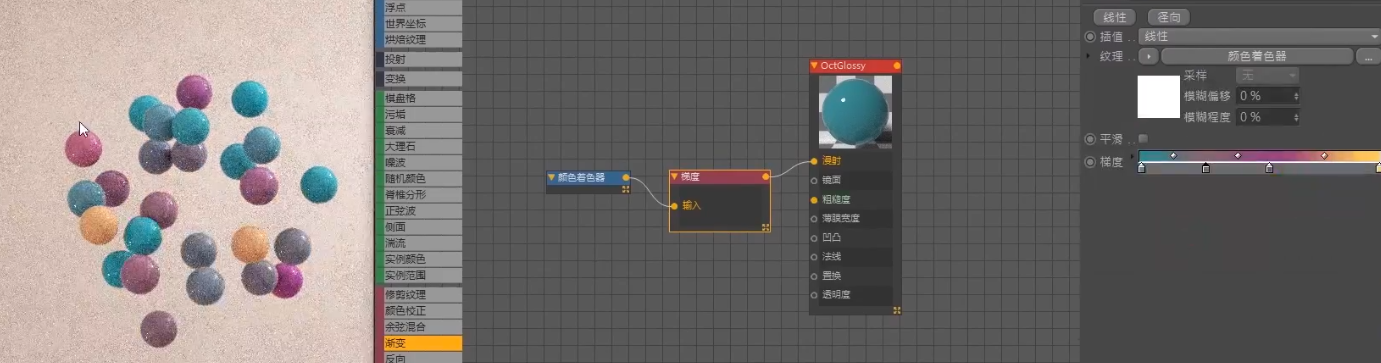
(3)MG多重着色器
MG多重着色器针对的是添加了克隆的对象,它的作用是给克隆的每个对象添加不同的贴图。
将MG多重着色器节点链接至材质球的漫射通道中,在节点处选择“从文件夹中添加”后将会识别到文件夹里的每一张图片,此时可以发现对象全都是同一张贴图,需要添加随机效果器更正它的效果,添加后对象会变得很乱,在属性面板中取消勾选位置,再将颜色模式更改为开启后效果将会呈现到OC渲染器中。
Tips:添加后克隆会自动进行识别随机效果器,若未识别,可以手动将效果器拖至克隆中。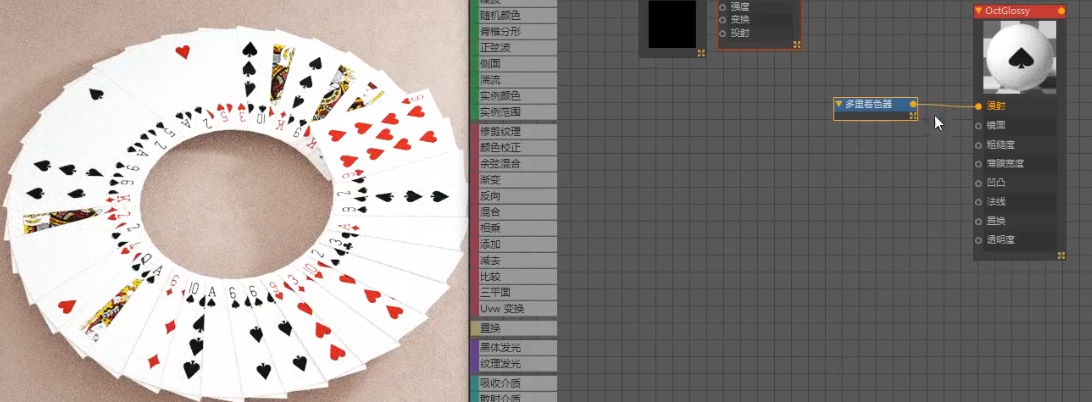
此时OC渲染器出现的卡牌是随机的,要让卡牌按顺序排列则需要删除随机效果器,改为步幅效果器,添加后在属性面板中取消勾选位置,再将颜色模式更改为开启后效果将会呈现到OC渲染器中。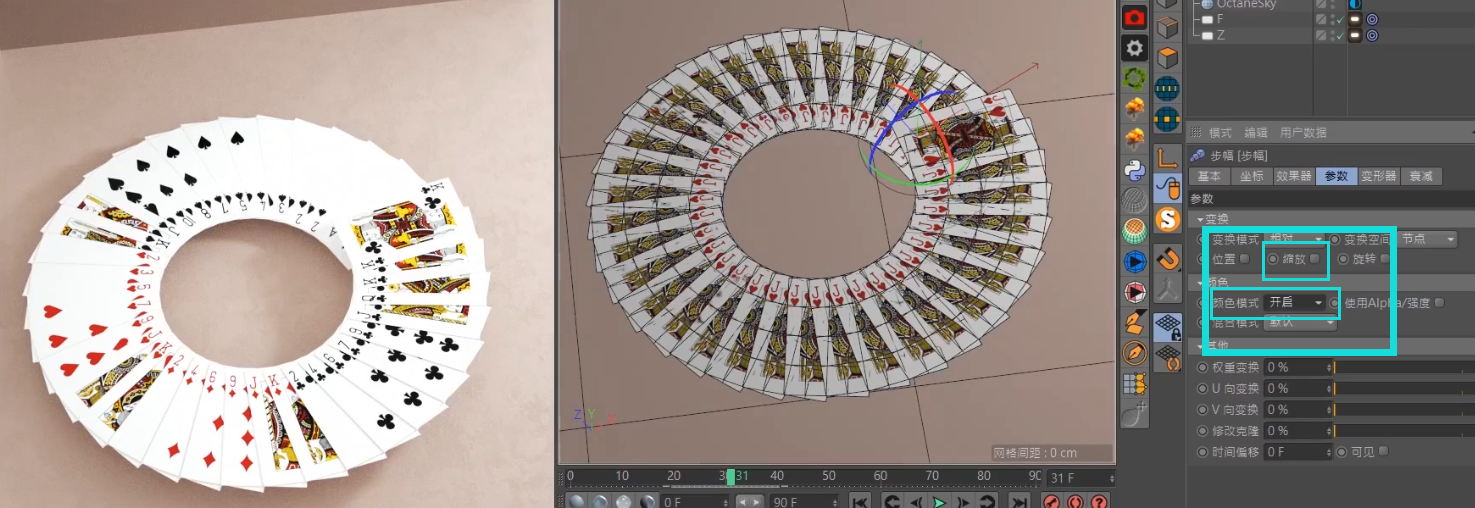
(4)位图
位图和图像纹理相比缺少了投射和变换通道,无法在节点编辑器直观地进行修改,而要通过C4D的纹理标签去修改它的投射模式、大小和位置等。
(5)彩色化(着色)
默认的位图和材质球中间无法链接默认的“渐变”节点,但是可以链接默认的彩色化(着色)节点,它和梯度(渐变)节点无异,在此不再赘述。
(6)渐变
默认的渐变节点比起梯度或彩色化更加直观。它和彩色化、梯度一样去通过Ctrl复制着色点去更改色值。
①类型:控制渐变运行的方向,因为它被转换成2D图像,只有二维里所有的类型都能运作。
②循环:在C4D里的功能是帮助噪波在UV边缘更好的平铺,当UV结尾或者结束UV的时候,UV有时会比原来纹理大得多。oc里运作得不怎么样。
③阶度:控制湍流的复杂性、细节性,参数为0时,湍流只剩白色。
④频率:K帧可以做渐变阶度和噪波的动画,参数越大,动画效果越快。
⑤湍流:增大湍流的数值后阶度、缩放、频率会同时开启,湍流的效果可以做飞机/火箭起飞的尾气效果。
(7)噪波
噪波的数据非常多,常用的参数仅有种子、贴图类型、全局缩放、低端修剪、高端修剪和对比度。
(三)视图
1.选择子节点
整个Octane节点编辑器的显示采用了思维导图的方式呈现,选择某个节点再使用选择子节点,将会把与之连接的节点被自动选中。
2.自动排列选择
当节点被堆叠到一起分不清楚时选择自动排列选择,所有的节点将会以非常整齐的方式被排列出来。
3.选中子级
选中某个节点后,被它所链接的所有节点将会显示出来。因为选中子级的选项是勾选的,所以在使用完毕后需要将它取消勾选,否则会一直是勾选的状态,原理同“启用轴心”。
4.全部帧
5.选中帧
6.缩放
可以对整个OC节点编辑器进行0.5倍/1.0倍/1.5倍/2.0倍的缩放显示。
Tips:4.5.6三个选项一般不会使用,因为按鼠标中键可直接对OC节点编辑器进行整体缩放显示。
(四)帮助
此选项不会使用,可以直接忽略。
二、Octane渲染设置
默认情况下,新建的工程在Octane渲染器的渲染设置中都是直接照明,但是在日常操作的过程中95%使用的都是路径追踪。
(一)直接照明
直接照明是比较快速的渲染模式,它的弊端很明显,使用它来进行渲染暗部区域会变得很黑,相对于路径追踪,它缺失一些真实性。因为直接光照默认是没有全局光照的,它在漫射的情况下才会有GI全局光照,但会显得有些假。直接照明的好处是在工作项目来不及的时候可以快速地进行渲染。
(二)路径追踪
路径追踪相比于直接照明的渲染速度要慢一些,但是在Octane渲染器中路径追中的渲染质量是最好的。
1.核心
(1)最大采样
对渲染影响最大的数值,决定每个像素要不停发射光线的次数,采样即每个像素发出的一束光线。数值越小则噪点多,越大渲染效果越好。在Octane实时查看器里的下方UI里有“Spp/maxspp”,表示光线发射的进度。“Ms/sec”表示渲染速度,单位Ms。测试用500~800,渲染用1600~3000~5000。
(2)漫射深度
控制漫反射效果,漫射深度的数值阈值为1~5,跳到3-5就不会再有变化了,决定漫射的亮度。如果希望提高工作效率可以将漫射深度的数值降低,渲染速度会更快,数值在10左右就足够用。
(3)折射深度
控制光线对模型的撞击次数,数值的大小影响玻璃的通透性,数值阈值在1-4的时候玻璃材质的暗部区域会发黑,到1的时候整个物体几乎全黑。将折射深度的数值增高以后,暗部的区域会越来越亮,尤其是接缝处,会更亮。折射数值越高,玻璃越透亮。
成龙老师在线插播小知识:玻璃材质在渲染的时候更容易产生焦散,噪点更多,将GI采样值修改为1会减少不少的噪点,修改摄像机成像→噪点阈值可以达到快速噪点的效果。
(4)散射深度
(5)光线偏移
路径追踪里的光线偏移计算光线和物体之间的偏移距离,光线偏移的数值越大,表面的光越柔和。解决一些模型破面或者模型的边缘不平的问题。
(6)过滤尺寸
控制抗锯齿的程度,如果在场景里发现锯齿边缘,可以提高参数来平滑掉,但参数过高,会使之模糊。一般1.2即可。
(7)Alpha阴影
(8)焦散模糊
控制透明材质的焦散透光程度,数值小则焦散透光效果锐利清晰,数值大时焦散透光比较柔和。
(9)Alpha通道
默认情况下,Alpha通道是不被勾选的状态。勾选Alpha通道后,场景里包括灯光对象、HDR对象等所有背景的对象都会被移除,裁剪成alpha通道。但在图片查看器里不会把alpha通道渲染进去。保存时选择PNG格式。
取消Octane渲染设置→核心→保持环境,再取消Octane实时窗口菜单栏上的选项→显示Alpha,这样Alpha背景就变成黑色,而不是灰白格。若场景里含有透明材质,须要启用它的common通道里的影响Alpha,即可看透透明材质背后的alpha背景。
在最终渲染时图片查看器并不会看到任何alpha通道,当前在图片查看器里所看到的只是输出前的预览,而真正被保存输出的是OC里的画面。因为OC只支持自己的渲染通道,图片查看器里所看到的不一定是最后导出的。
注意有关alpha的参数:oc渲染设置→摄像机成像→lamger
a、预乘alpha:它不会实际影响场景在oc渲染里的效果,只是用来控制文件的输出方式,看合成软件是适用预乘alpha设置,还是适用非预乘alpha设置,AE是适合两种的。
b、禁用部分alpha:开启此项时,对象边缘是硬边,不会与背景的颜色有渐变交融;禁用此项时,边缘向外慢慢变透明,如下图。要注意的是开启此项,会导致无法透过透明材质看到背后的alpha背景,所以一般不开启此项。
(10)保持环境
默认情况下,保持环境是勾选的状态。当保持环境被取消勾选,物体背后的发光体效果和模型做交汇时物体是没有发光效果的,只有被激活的时候才会影响。当背景不显示时,环境依然对光线有影响。
(11)路径追踪强度、连贯比例
这两个数值增大以后可以提高预览速度,它会大面积的进行渲染。路径追踪强度增大后会减少对光线的终止影响,数值为0时表示放任光线路径。数值为1时,加快渲染速度,但会把反弹到太远或太暗、难以计算的区域的这些光线丢失掉。所以该数值更偏向于质量,一般情况下默认0.3即可,如果场景里的黑暗处渲染得依然不干净,可以降低到0.1甚至0。
连贯比率:设置为0时,会单独运算每个像素,渲染会更加真实;提高到1时,会在一推光斑、光块里进行计算,清理噪点的速度更快。在渲染动画时,不要启用连贯比率,不管采样多高,都会有光斑闪烁,非要用可以设置0.1。静帧渲染时,取决于当前场景情况,一般设置0.5。
(12)自适应采样
2.摄像机成像
注意在OC摄像机标签里勾选了摄像机成像后,在OC设置里的摄像机成像里所有的参数已经不起作用,二者只认其一,可调整的数值都是一样的。相比核心控制渲染效果,摄像机成像是控制渲染后的后期效果,是在渲染的基础上进行二次调节。
(1)高光压缩
(2)LUT滤镜
通常会用到DSCS315_5的频率更高,也可以用线性,但是要适当调节伽马值。
(3)伽马
通过调整伽马值可以控制画面的明暗程度,数值越大画面越亮(直至百色),数值越小画面越暗(直至黑色)。和对比度有很大区别。
(4)噪点去除
参数越小,噪点越少,丢失的细节与清晰度越多,一般不低于0.95。另一种方法,是在核心面板里的GL修剪,它决定光线可以跳跃多少次,参数越小噪点越少,但会影响透明材质的焦散。一般建议从1开始往上调,每次增值为5。
(4)白点(白平衡)
一般调整的颜色是浅黄色,整个画面会偏蓝调;颜色是浅黄色,整个画面会偏黄调。如果调整成浅绿色,画面会偏紫,调整成浅紫色,画面会偏绿。
三、Octane光源
现实生活中光从哪里来?白天有太阳,就算是阴天,也是云挡住的太阳而已,但是光能穿透云层来到地球,躲进屋子里,光有反射和漫反射,不能直射也可以从窗户门缝反射到屋里。晚上外面有路灯,屋里有灯光,如果关掉所有的光,世界就是漆黑一片。
使用Octane渲染器渲染切记要在渲染设置中选择Octane渲染器,不然在图片查看器中将会看到黑色。在未给场景打光前,Octane实时预览器中也是一片黑白。
开始打光时,OC设置中,一般先将环境颜色设置为纯黑。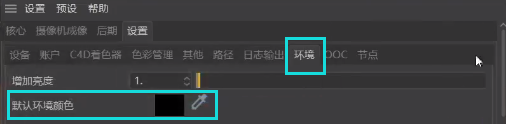

(一)区域光、目标区域光
注意区域光的大小和朝向。若加入区域光后场景内仍是一片漆黑,可能是区域光的Z轴没有照射到摄像机或者灯光的背面挡住了眼睛(摄像机)导致看不见灯光。
区域光修改为目标区域光方法很简单:①将区域光添加目标标签(动画标签→目标),将目标对象添加进去,那么区域光将变成目标区域光;②点击目标对象添加目标区域光,需要注意轴心是否在目标的正中心,添加后不管灯光移动到哪里,始终会朝向目标对象。
在使用区域光的时候需要注意灯光片面越小功率很大,投射出去的光线会使得画面曝光,影子越实;灯光片面越大功率很小,投射出去的光线越柔和,影子越虚。
灯光片面对物体的影子长短也有影响,灯光高度越长,影子会在模型上下发散变虚;灯光宽度越长,影子会在模型上左右发散变虚。
灯光离对象越近,投影越虚,灯光离对象较远,影子越实。
灯光Z轴朝射的方向是光源,如果Z轴超过了物体是没有灯光产出的,只有勾选双面(属性窗口→灯光设置→双面)后,背面才会有光产生。
灯光不仅只有片面, 点击灯光对象后在细节→形状中可以调整灯光的形态去进行灯光的分布。其中常用的球体和其他灯光不一样,它是任何角度都可以产生灯光的。在日常的操作过程中圆盘,矩形,球体,立方体用得较多,再通过数值去改变长度等。立方体一般用于夹缝灯光。
1.OC灯光标签的自由参数
(1)主要
R21中有主要参数,在主要中可以修改黑体发光或纹理发光,一般情况下都用黑体发光比较自然。
(2)灯光设置
①功率:在OC灯光中功率控制了灯光的强度,数值越小,强度越低画面越暗,数值越大,强度越高画面会产生曝光。
②色温:黑体发光和纹理发光节点的区别是黑体发光多了一项“色温”的参数,数值越低越暖,数值越高颜色越冷,默认6500的参数,偏于冷色的白炽灯。
若要修改灯光的颜色,有两种简单方法:① 在纹理处去添加RBG颜色节点,然后将颜色进行调节;②勾选使用灯光颜色,点击灯光对象,在常规去修改颜色。
A.纹理处可以添加不同的节点,可以添加图像纹理,RBG颜色等,Octane节点编辑器已经讲解,在此不再赘述。
B.在日常的操作过程中,分布用来做氛围光的效果会更多一些。它可以通过黑白贴图分布灯光的区域,把灯光片面改小,强度增大,再添加图像纹理节点,将黑白贴图添加后,点击投射,投射纹理修改为XZY到UVW,勾选反转,此时添加的氛围光黑白贴图已经呈现。灯光片面变大之后影子会很虚,不合适。
③表面亮度:默认情况下是勾选的。表面亮度类似于灯泡大小,灯光片面越大画面越亮。取消勾选后,灯光片面的大小不会影响画面的照明关系,影响的只是投影的虚实,只有改功率的时候才能产生画面的强弱。
④双面:默认情况下是不勾选的。勾选后,灯光将会激活双面发光效果。
⑤标准化:默认情况下是勾选的。只有勾选了灯光才会有照明效果,关掉后灯光会很弱,反射的灯光效果仍然存在。一般是在做反光板的时候会用到。
⑥采样率:采样率越高,噪点越少。
⑦漫射可见:默认情况下是勾选的。当场景中有漫射材质时会渲染出来。关掉后灯光所照射到的漫射材质在渲染时不会显现。
⑧折射可见:默认情况下是勾选的。当场景中有光泽材质被赋予上了金属的属性时可以被渲染出来。关掉后灯光所照射到的所有光泽材质在渲染时不会显现。
⑨折射投影:默认情况下是勾选的。当场景中有灯光照射出来投影会显现,关掉后灯光所照射到的所有对象的投影都会消失,变成悬空的漂浮物。
⑩透明发光:默认情况下是勾选的。当可视→常规可见性数值归零,关掉后场景是一片漆黑。如果常规可见性的数值仍然存在,透明发光的启用与否完全不影响场景。
⑪使用灯光颜色:默认情况下是不勾选的。勾选此项则与灯光颜色动态相连,是不使用色温处纹理发光的另一种发颜色光方式。
⑫使用原始灯光:默认情况下是勾选的。在常规情况下是不进行更改的。
⑬透明度:默认情况下数值为1。和可视→常规可见性用法一样,当透明度数值归零,关掉后场景是一片漆黑。如果透明度的数值仍然存在,透明发光的启用与否完全不影响场景。
⑭灯光通道ID:在分层的时候才会使用到,输入对应图层的数字即可生效。
(3)可视
①启用:在R3.07的版本里可视多了勾选启用的选项,默认情况下是勾选的不需要改动。
②摄像机可见:默认情况下是勾选的。取消勾选后场景中看不到灯光片面,但灯光依旧存在。
③阴影可见性:默认情况下是勾选的。可以关掉灯光本身和灯光投影的可见性,关掉后光照还在,区域光本身透明。
2.IES光
IES光用在墙面上做壁灯或车灯的情况较多。在灯光标签的属性面板中启用IES灯光后会在分布里自动创建图像纹理节点,需要找到IES灯光预设导入进去,将可视中的摄像机可见、阴影可见取消勾选,常规可见性(或透明度)的数值归零,其余属性参数和区域光一样。
(二)环境光(HDR)
HDR是指高动态范围图像(High-Dynamic Range,简称HDR)。HDR文件是一种特殊图形文件格式,它的每一个像素除了**普通的RGB信息,**还有该点的**实际亮度信息。**普通的图形文件每个象素只有0 -255的灰度范围,这实际上是不够的。相比普通的图像,可以提供更多的动态范围和图像细节,根据不同的曝光时间的LDR(Low-Dynamic Range)图像,利用每个曝光时间相对应最佳细节的LDR图像来合成最终HDR图像,能够更好的反映出真实环境中的视觉效果。<br />HDR和普通的jpeg文件不同,它的后缀是**.hdr或.exr文件,**HDR文件识别到的发光源会更精准细节更多,它会让我们整个场景提供非常丰富的照明效果和反射细节。用普通的图片会丢失很多细节。<br />理解HDR很简单。在场景中添加了Octane HDRI环境后,它相当于无限大的sphere,HDR贴在了球体的表面,它模拟了生活中真实的物理现象,会根据HDR里的日光、建筑、树林等信息对物体产生反射细节和照明效果。如果场景**有玻璃材质和金属材质,**添加HDR后会有非常明显的反射细节,对其他物体也会有照明效果。
1.HDR的作用
(1)充当背景
添加HDR后场景会多出了背景,此处需要做景深,将数值适当修改会更自然。
(2)丰富环境反射细节
添加HDR后场景中的金属材质、玻璃材质都会通过HDR模拟真实效果。
(3)辅助光提亮暗部
2.总结技术点
(1)层级关系
HDR需要注意层级关系,不管加了多少HDR,只会优先识别对象面板中的第一个HDR。每个HDR对场景会产生不同的影响,可通过旋转X和旋转Y去改变HDR对场景的分布影响。
(2)HDR类型
HDR分为主要环境和可见环境。若想保留下层HDR的反射细节只换背景,可以新建HDR环境,将类型改为环境可见,此时A层的HDR反射细节保留,背景为黑色,给B层添加HDR后通过修改旋转X和旋转Y的数值可达到理想效果。
(3)混合天空纹理
当场景中有日光做画面的主光源,HDR会失效,需要在日光标签中勾选混合天空纹理。
(4)纹理环境做雾
添加Octane纹理环境后,在环境标签中的中(R19称中,R21称为介质)里添加雾,通过增加厚度(R21为介质范围)修改雾的范围,再点击散射介质里去修改密度,雾朦朦的感觉即会呈现。
(5)纹理环境做纯色背景
添加Octane纹理环境后,在纹理处点击RBG颜色节点去添加颜色,类型修改为环境可见,即可给场景做背景色。
(三)日光(HDR)
日光可以用来做主光源,确定画面的明暗关系,物体的投影方向和虚实;更多的时候充当氛围光。日光可以模拟太阳在场景的光照效果,经常用在户外场景照明。
1.坐标
日光无法移动位置,可以通过旋转(坐标中R.P的数值)调整太阳的高度(改变日光的时间),利用坐标中R.H调整调整太阳的方向(改变投影的方向)。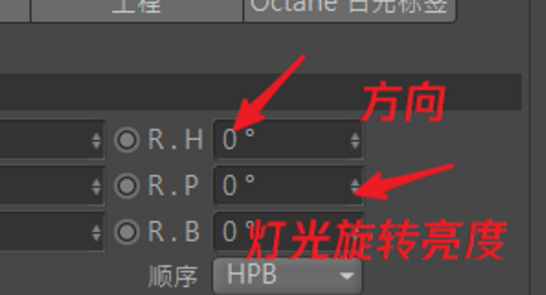
2.日光标签
(1)主要
①主要环境:
②天空浑浊度:指的是大气层上的云雾或者环境污染的臭氧等,当数值增大之后,整个画面会变得灰暗不透光。
③功率:控制太阳的强度。
④太阳强度:控制太阳颜色的强度,当数值增大之后,太阳颜色会更加明显。
⑤向北偏移:和对象坐标中的R.H控制的都是投影的方向,选择其一更改即可。
⑥太阳大小:默认情况下数值为0.1,此时影子特别生硬,并不美观。控制太阳的照射下来物体的虚实关系,当数值增大之后,物体所照射出来的影子会发虚。太阳越大,受光面越大,影子越虚。
⑦新模式:默认情况下是勾选的。在可以模拟全光谱太阳光,提供更多天空颜色。
⑧天空/太阳颜色:可以改变太阳和天空的颜色。默认天空蓝色和日光黄色,可以自行改颜色或将两个基本色的饱和度削弱。实际上,日光类似于HDR,但不如HDR反射的细节多。日光只是作为片面去存在的。
⑨混合天空纹理:当场景中有日光做画面的主光源,HDR会失效,需要在日光标签中勾选混合天空纹理。
⑩重要性采样:勾选后会提高渲染精度。
(2)地面
①地面角度:控制地平面在画面中的位置。
②地面混合角度:控制虚化地平线的程度。
(3)雾
日光添加雾用得比较少,基本流程和环境光类似。点击添加光后即会链接至散射介质中,利用密度控制雾的强度,利用吸收散射控制雾的颜色。
(四)材质发光(漫射材质)
在C4D中除了利用区域光、日光、HDR外,材质可以利用纹理发光进行自发光。注意漫射材质才有发光通道(玻璃也有发光通道,在介质中点击散射,会在散射介质里会有发光参数可调节)。自发光一定是在模型的本体上去进行发光,在画面中经常用于广告招牌、HUD元素、户外背景等,也可以作为氛围光使用。参数和区域光是一样的。
材质发光可以做手机屏幕,需要将图像纹理复制,分别链接至漫射节点和纹理发光节点,降低功率值,勾选表面亮度,见下图。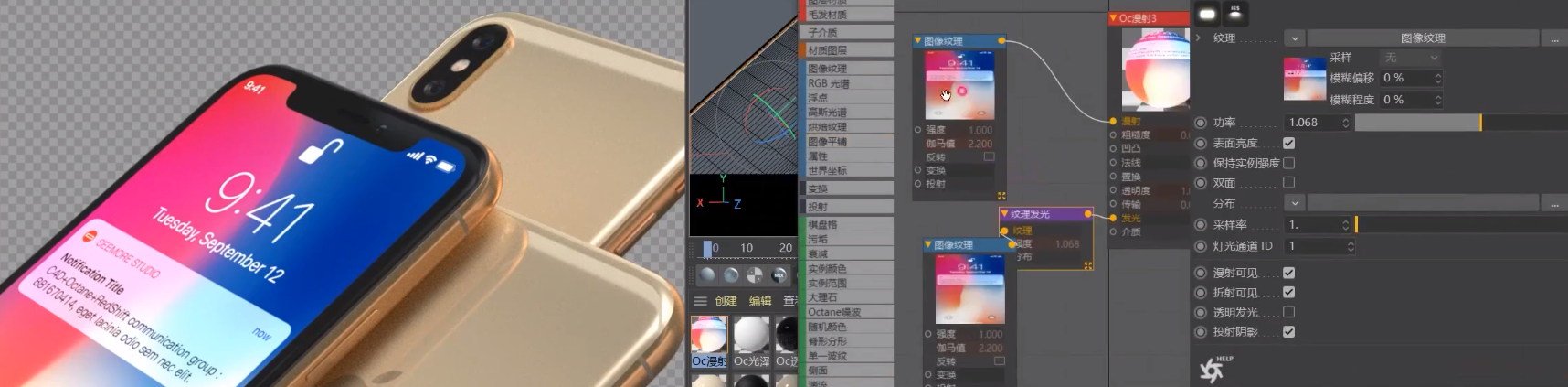
材质发光还可以做背景板,需要将图像纹理复制,分别链接至漫射节点和纹理发光节点,削弱功率值,勾选表面亮度,见下图。但需要注意的是背景板的图像需要高清4K尺寸,摄像机也要适当地调整景深,增加真实性。