三种模式
- 命令模式:控制光标移动,可对文本进行复制、粘贴、删除和查找等工作。
- 输入模式:正常的文本录入。
- 末行模式:保存或退出文档,以及设置编辑环境。
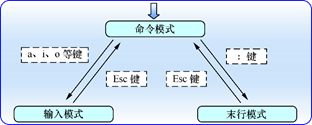
在每次运行Vim编辑器时,默认进入命令模式,此时需要先切换到输入模式后再进行文档编写工作,而每次在编写完文档后需要先返回命令模式,然后再进入末行模式,执行文档的保存或退出操作。在Vim中,无法直接从输入模式切换到末行模式。
Vim中常用的命令
| 命令 | 作用 |
|---|---|
| dd | 删除(剪切)光标所在整行 |
| 5dd | 删除(剪切)从光标处开始的5行 |
| yy | 复制光标所在整行 |
| 5yy | 复制从光标处开始的5行 |
| n | 显示搜索命令定位到的下一个字符串 |
| N | 显示搜索命令定位到的上一个字符串 |
| u | 撤销上一步的操作 |
| p | 将之前删除(dd)或复制(yy)过的数据粘贴到光标后面 |
末行模式中可用的命令
| 命令 | 作用 |
|---|---|
| :w | 保存 |
| :q | 退出 |
| :q! | 强制退出(放弃对文档的修改内容) |
| :wq! | 强制保存退出 |
| :set nu | 显示行号 |
| :set nonu | 不显示行号 |
| :命令 | 执行该命令 |
| :整数 | 跳转到该行 |
续表
| 命令 | 作用 |
|---|---|
| :s/one/two | 将当前光标所在行的第一个one替换成two |
| :s/one/two/g | 将当前光标所在行的所有one替换成two |
| :%s/one/two/g | 将全文中的所有one替换成two |
| ?字符串 | 在文本中从下至上搜索该字符串 |
| /字符串 | 在文本中从上至下搜索该字符串 |
编写简单文档
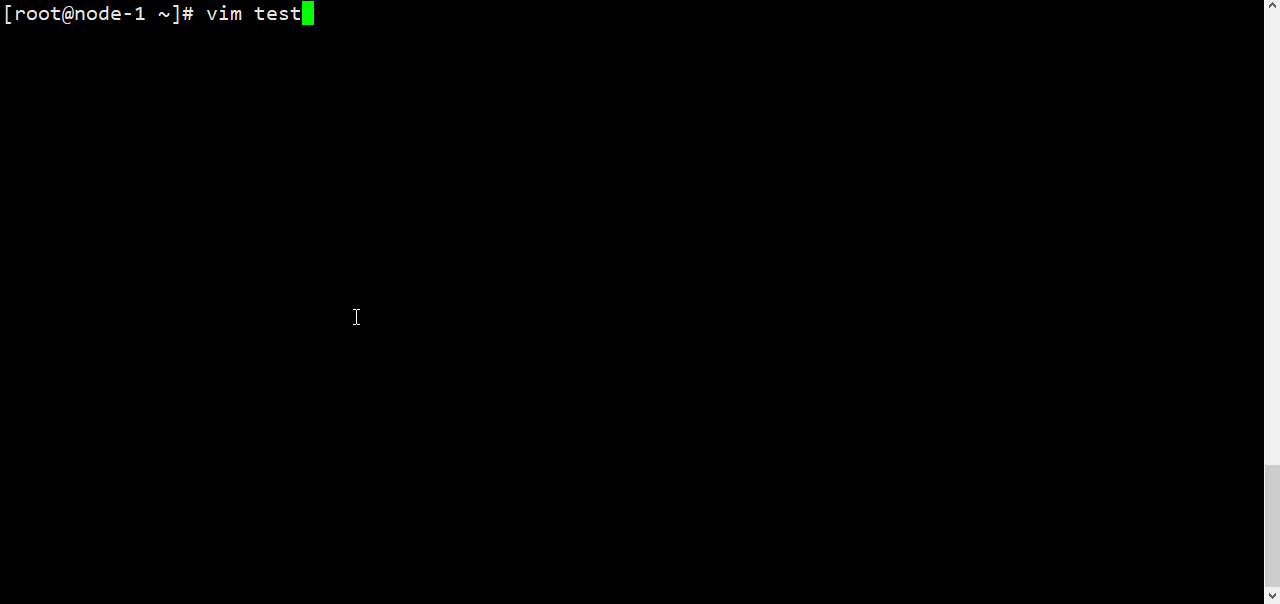
第1步:
给文档取个名字,这里将其命名为test.txt。如果存在该文档,则是打开它。如果不存在,则是创建一个临时的输入文件
第2步:
默认进入的是Vim编辑器的命令模式。此时只能执行该模式下的命令,而不能随意输入文本内容,使用a、i、o三个键从命令模式切换到输入模式。其中,a键与i键分别是在光标后面一位和光标当前位置切换到输入模式,而o键则是在光标的下面再创建一个空行,此时可敲击a键进入到编辑器的输入模式。注意图中,最下面显示 -- INSERT -- 表示进入成功。
第3步:
进入输入模式后,可以随意输入文本内容,Vim编辑器不会把您输入的文本内容当作命令而执行
第4步:
在编写完之后,想要保存并退出,必须先敲击键盘Esc键从输入模式返回命令模式。然后再输入:wq!切换到末行模式才能完成保存退出操作。最后可以使用cat命令查看编辑内容。
使用vim修改系统配置文件
设置固定IP地址

网卡配置文件参数
| 解释 | 参数 |
|---|---|
| 设备类型 | TYPE=Ethernet |
| 地址分配模式 | BOOTPROTO=static |
| 网卡名称 | NAME=ens33 |
| 是否启动 | ONBOOT=yes |
| IP地址 | IPADDR=192.168.91.128 |
| 子网掩码 | NETMASK=255.255.255.0 |
| 网关地址 | GATEWAY=192.168.91.1 |
| DNS地址 | DNS1=114.114.114.114 |
配置Yum软件仓库
第1步:进入到/etc/yum.repos.d/目录中(因为该目录存放着Yum软件仓库的配置文件)。
第2步:使用Vim编辑器创建一个名为Centos.repo的新配置文件(文件名称可随意,但后缀必须为.repo),逐项写入下面加粗的配置参数并保存退出(不要写后面的中文注释)。
- [centos_local] :Yum软件仓库唯一标识符,避免与其他仓库冲突。
- name=eagleslab_centos:Yum软件仓库的名称描述,易于识别仓库用处。
- baseurl=http://mirrors.eagleslab.com:8889/Packages:提供的方式包括FTP(ftp://..)、HTTP(http://..)、本地(file:///..)。
- enabled=1:设置此源是否可用;1为可用,0为禁用。
- gpgcheck=0:设置此源是否校验文件;1为校验,0为不校验。
- gpgkey=xxxxx:若上面参数开启校验,那么请指定公钥文件地址。
第3步:按配置参数的路径挂载光盘,并把光盘挂载信息写入到/etc/fstab文件中。
第4步:使用“yum install httpd -y”命令检查Yum软件仓库是否已经可用。

