写在前面
今天突然想起来想用用苹果,然后当然暂时买不起苹果又不想在硬件上折腾,所以就使用虚拟机来玩玩。虚拟机的话有两个比较常用的,分别是`Vmware`和`virtualbox`,我对VirtualBox要相对来说熟悉一点,然后呢就折腾一下了。其实在之前我写过一篇文章,但是当时呢比较匆忙,没有写得很详细,这一次有时间就来写详细一点吧。
郑重声明:
本文只是用来学习研究,不做任何商业以及其他用途。如果本文侵害到你的利益,请联系删除。我会在第一时间将其删除。
准备工作
前置条件
- 时间:2019年8月1日(不写时间的教程都是**)
- 操作系统:Windows10 64位已经开启虚拟化支持(如何开启请自行百度)
准备工作
- macos-sierra-10.12系统镜像盘(自己去找)
- VirtualBox最新版
开始操作
下载安装VirtualBox
这个不是我们今天的重点,所以请大家自己下载安装就好。
创建虚拟机
- 点击控制台的新建,然后选择类型为
Mac OS X,然后版本选择对应自己镜像的版本,然后点击下一步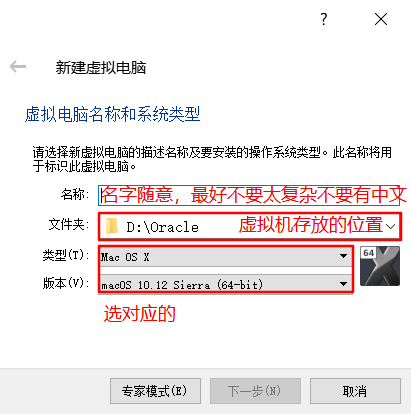
- 然后设置内存大小,根据自己的实际来,我的电脑是8G,所以这里给4G。设置好后下一步
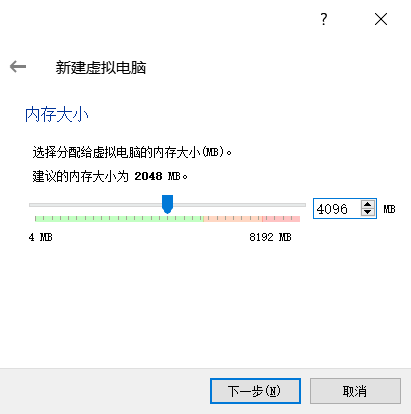
- 创建虚拟硬盘,点击创建

- 选择类型就默认就好,然后下一步
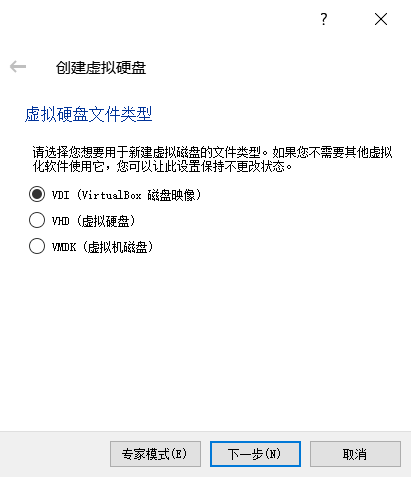
 选择动态分配,等待
选择动态分配,等待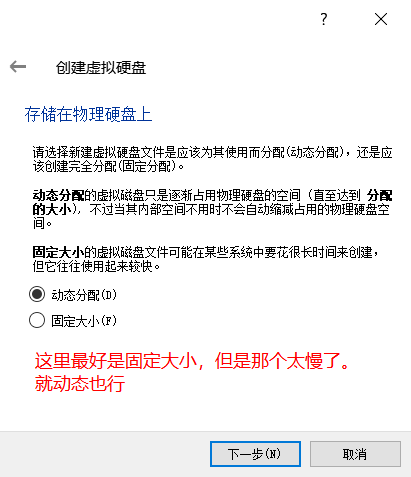
到这里就完成了,但是千万不要启动!!!!!!!!!
设置虚拟机
- 选择虚拟机,点击设置
- 点击系统,将启动顺序那里的软驱前的√去掉,然后将光驱移动到第一位

- 点击显示,将显存拉到最大
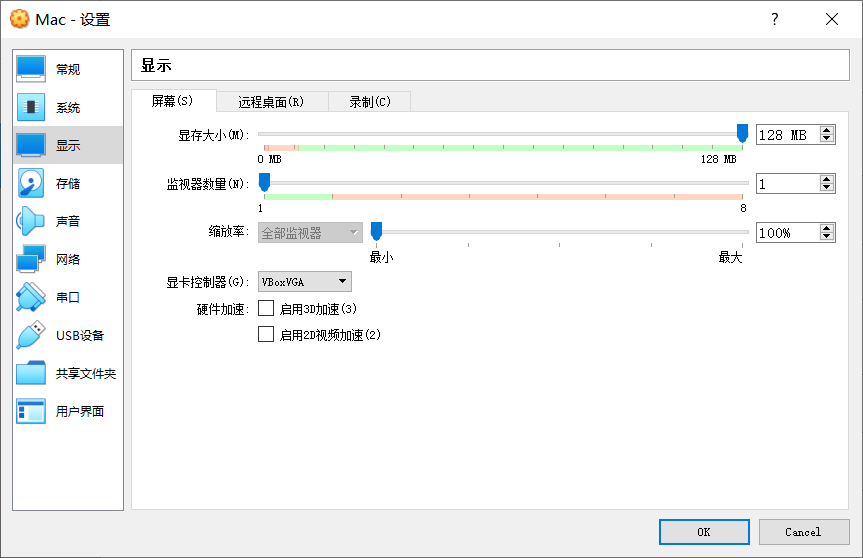
- 点击存储,点第一个红色圈示意的地方,如果是第一次会没有光盘,所以需要注册,点击注册,找到你放置系统盘的地方,然后选择就好
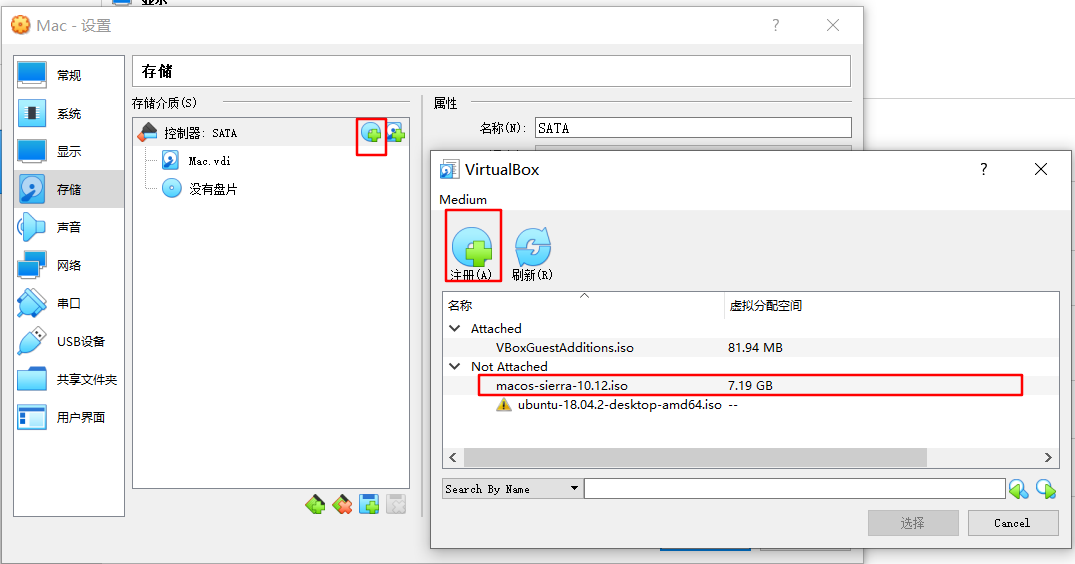
- 点击OK保存设置
这个时候还是不要启动!!!!!
核心设置
- 使用管理员身份代开命令提示行
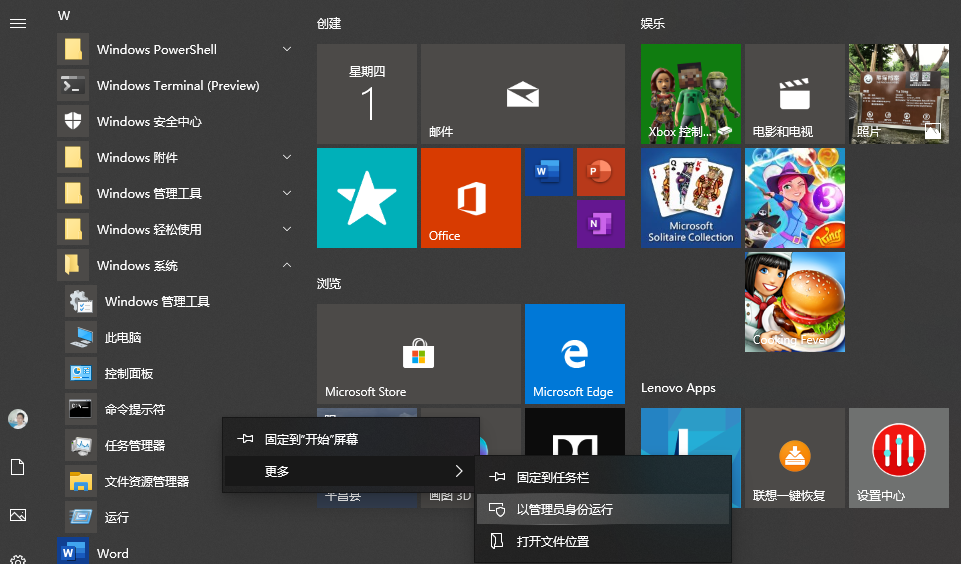
- 切换到你安装VirtualBox的目录去

- 执行以下命令,其中“MacOS”是你虚拟机的名称: ``` VBoxManage.exe modifyvm MacOS —cpuidset 00000001 000106e5 00100800 0098e3fd bfebfbff
VBoxManage setextradata MacOS “VBoxInternal/Devices/efi/0/Config/DmiSystemProduct” “iMac11,3”
VBoxManage setextradata MacOS “VBoxInternal/Devices/efi/0/Config/DmiSystemVersion” “1.0”
VBoxManage setextradata MacOS “VBoxInternal/Devices/efi/0/Config/DmiBoardProduct” “Iloveapple”
VBoxManage setextradata MacOS “VBoxInternal/Devices/smc/0/Config/DeviceKey” “ourhardworkbythesewordsguardedpleasedontsteal(c)AppleComputerInc”
VBoxManage setextradata MacOS “VBoxInternal/Devices/smc/0/Config/GetKeyFromRealSMC” 1
这是设置分辨率的
VBoxManage setextradata MacOS VBoxInternal2/EfiGraphicsResolution 1680x1050 ```
执行完成后就OK
开始安装系统
- 打开virtualBox,启动虚拟机

- 选择语言,看你自己的意愿,我选择的是中文
- 点击使用工具,选择磁盘工具
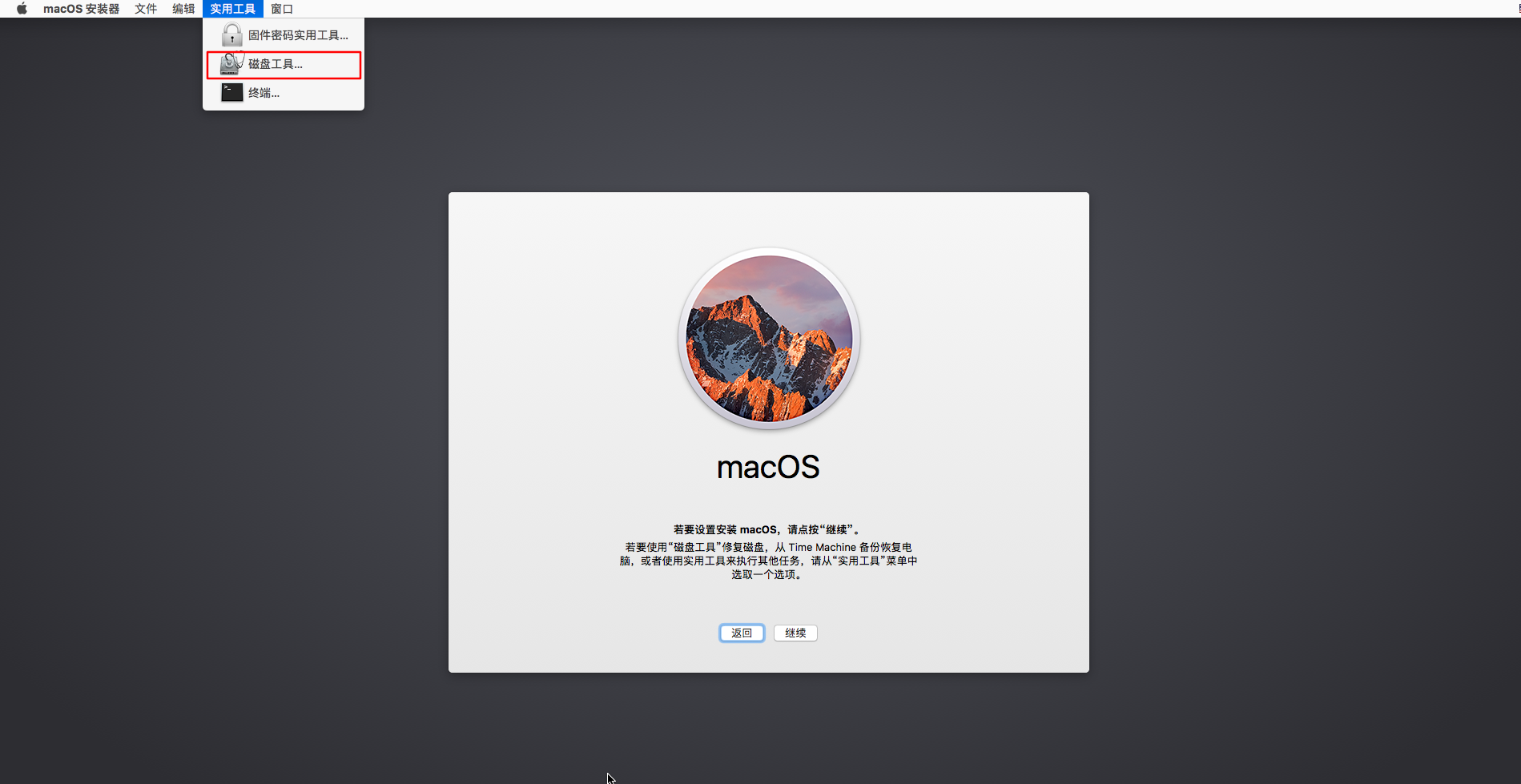
- 这里可以看到一个VBOX HARDDISK Media磁盘,然后呢选择抹掉,填一个你选的名字,其他默认就好
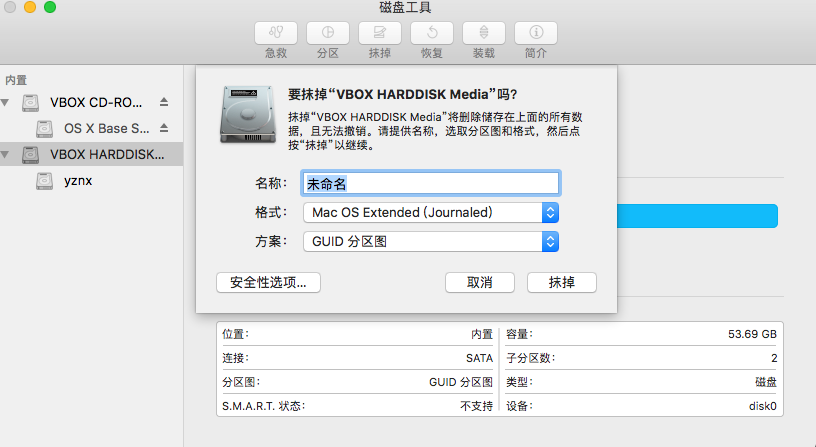
- 点击继续,同意协议
- 选择自己格式化的磁盘,然后继续,然后等待吧


- 等到安装完后,会重新启动,启动后选择中国,然后键盘布局选择简体中文
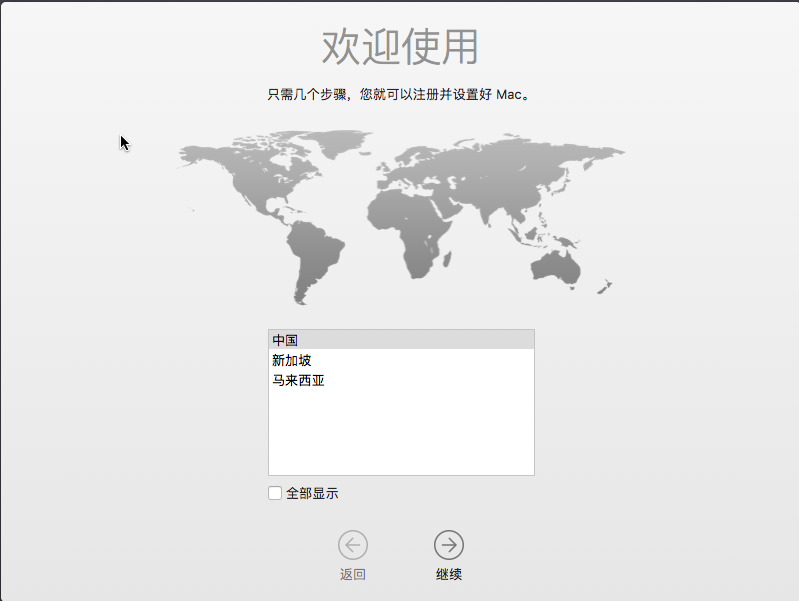
- 不传输信息,不定位、不使用Apple ID、不使用Siri
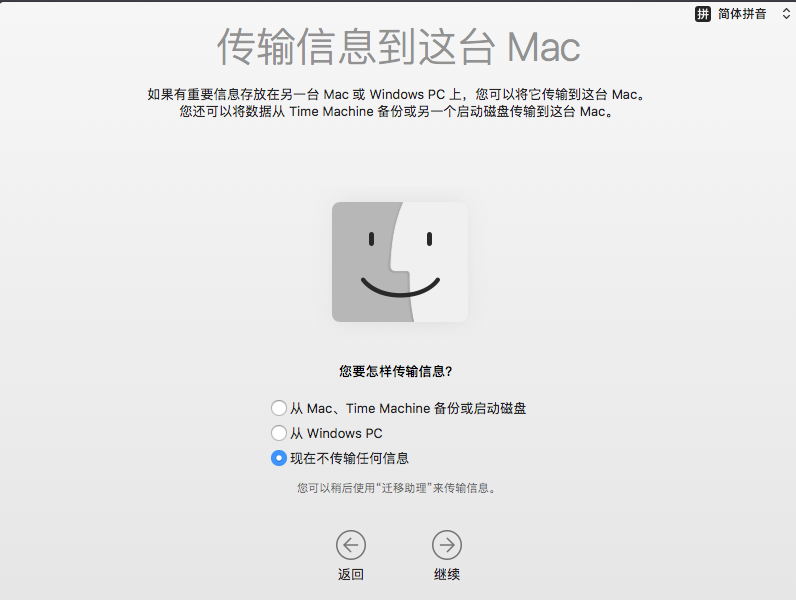
- 然后创建你的账户
- 然后选择地址为北京,就等待就好,然后就OK了
如何设置启动盘
首先我们需要弹出安装光盘,然后关闭虚拟机,去设置中的启动将光盘去掉,然后将硬盘移到最上面就OK了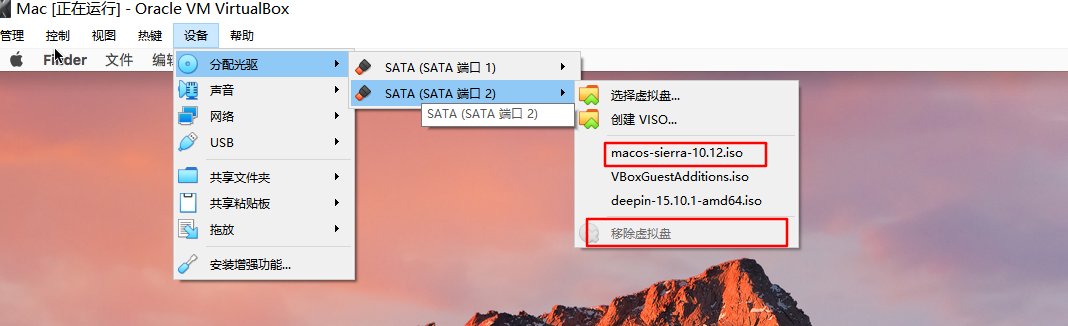
看看成果
就是这样:


