前言
来看我指南的想必一定知道树莓派是什么,此处不再赘述。
但是还是要强调一下树莓派的本质是一台Linux主机,有相当可观的性能,尽量不要大材小用。
既然是卡片电脑,那么外设就显得尤为重要,接下来的开箱步骤根据你手边相应外设的多少有很大的不同,但是有一个核心步骤是相同的,那就是把系统写入内存卡。
**
写入系统
烧写系统需要用到两样东西,烧录软件和系统镜像,和制作系统恢复U盘的操作很像。
系统镜像请从官方下载页面下载。
官方页面也提供了烧录软件Raspberry Pi Imager的下载,但是需要安装。
这里推荐一个绿色免安装的烧录软件Rufus。
绝大多数其他教程可能会推荐Win32DiskImager,但是Rufus界面更好看一点,可选功能也较多。
接下来只需要在Rufus里选择内存卡和对应的系统镜像,然后点击开始即可,等个三五分钟就烧录完毕了。
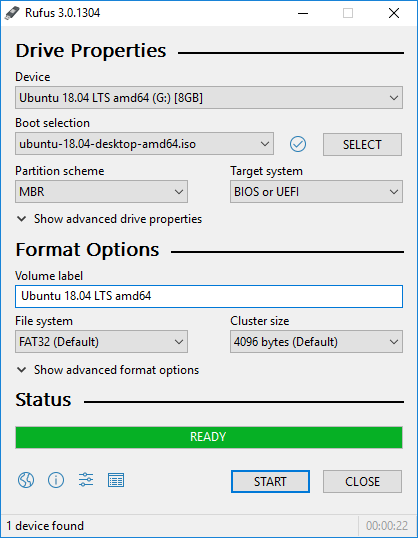
有显示器和键鼠
对于小白而言请务必准备带有HDMI接口的显示器和USB键鼠,全部插到树莓派上之后插上烧好系统的内存卡即可上电开机,不出意外的话可以看到树莓logo然后直接进入系统,到此就算大功告成了。
没有显示器和键鼠
没有显示器和键鼠就相对复杂,因为我们不得不用远程连接的方式操作树莓派,这种方式需要网络, SSH终端以及一台电脑/手机。
这里先推荐几款不错的SSH终端,排名不分先后。
PuTTY - 超轻量级的SSH终端,体积很小但是界面很丑
Bitvise SSH Client - 除了SSH以外还带有FTP服务,可以很方便的管理远端文件
Xshell - 运维工程师必备的高大全终端模拟器, 可惜是付费的
FinalShell - 半收费, 但是免费功能足够用了, 界面清爽漂亮, 带有性能监测和FTP, 强烈推荐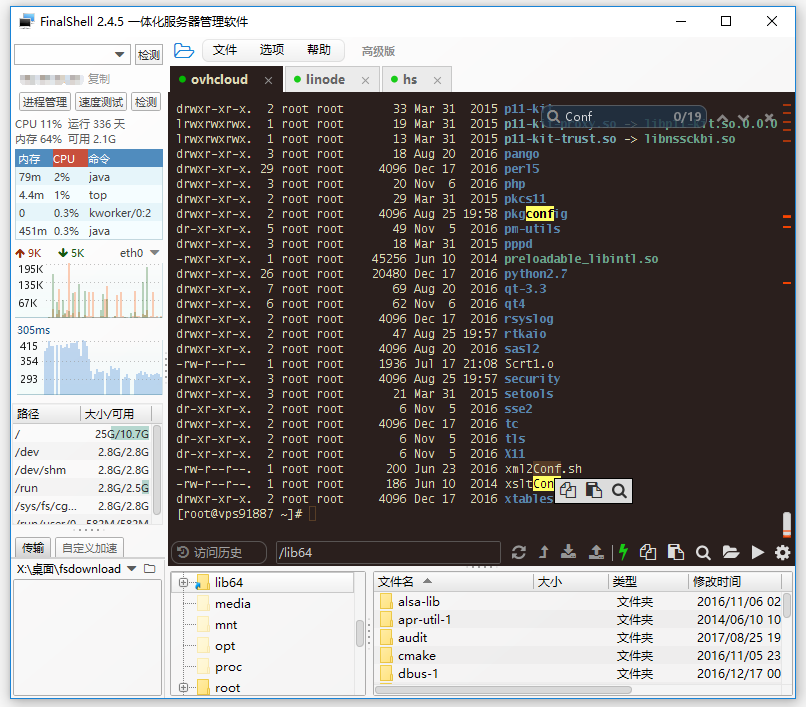
如果没有电脑也可以用安卓手机, 安装JuiceSSH即可
有路由器
首先考虑有路由器的情况, 树莓派可以插网线连到路由器, 3B之后的型号也可以通过板载WiFi连接到路由器.
不论物理层采用何种方式连接, Raspbian系统默认是不开启SSH服务的, 也不知道你的wifi密码.
这个时候就需要修改内存卡里的系统文件了, 再次插上内存卡, 打开文件管理器, 在内存卡的boot目录下新建一个名为ssh(不带后缀)的空文件即可启用SSH服务.
如果打算采用wifi连接, 还需要新建一个名为wpa_supplicant.conf的空文件, 使用文本编辑器(例如VS Code)打开后配置如下内容.
country=CNctrl_interface=DIR=/var/run/wpa_supplicant GROUP=netdevupdate_config=1network={ssid="WiFi名"psk="密码"priority=10}
保存即可, 这样初次开机就会自动连上WiFi.
然后上电开机, 电脑/手机登录路由器后台管理界面寻找MAC地址为B8:27开头的设备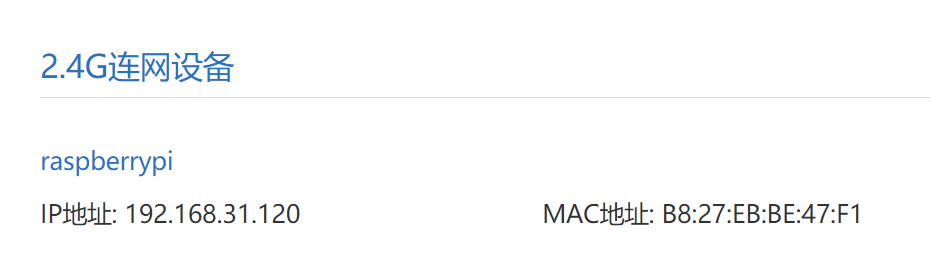
在SSH终端输入对应的IP地址,用户名为pi, 密码为raspberry, 就可以远程连接到树莓派了.
没有路由器
没有路由器的情况下可以使用手机/电脑的wifi热点功能, 同样在wpa_supplicant.conf里配置WiFi热点的WiFi名和密码即可自动连接到热点.
手机可以直接查看已连接设备的IP.
电脑的话, 在命令行环境下输入 arp -a查看网络设备, 同样寻找MAC地址为B8:27开头的设备
然后使用SSH连接即可.
没有热点
这种情况下很可能你使用的是台式机, 只有有线网口. 带有有线网口的笔记本也可以这样操作.
将树莓派使用网线直接和电脑相连, CMD下输入 arp -a查看网络设备, 同样寻找MAC地址为B8:27开头的设备
然后使用SSH连接即可.

