数据可视化
介绍
- 数据:一条的表现;一个对象一条数据;
- 表现:列表;
- 可视化:数值大小,摆列出一些形状;
- 应对现在数据可视化的趋势,越来越多企业需要在很多场景(营销数据,生产数据,用户数据)下使用,可视化图表来展示体现数据,让数据更加直观,数据特点更加突出。我们引入 ‘立可得’ 数据可视化项目。
- 该项目除了使用了基础的DIV+CSS布局,还引入了一些C3技术,还引入了各类图表的绘制,以及高级的地图数据可视化案例。主要功能有:饼状图、柱状图、线形图、地图 …
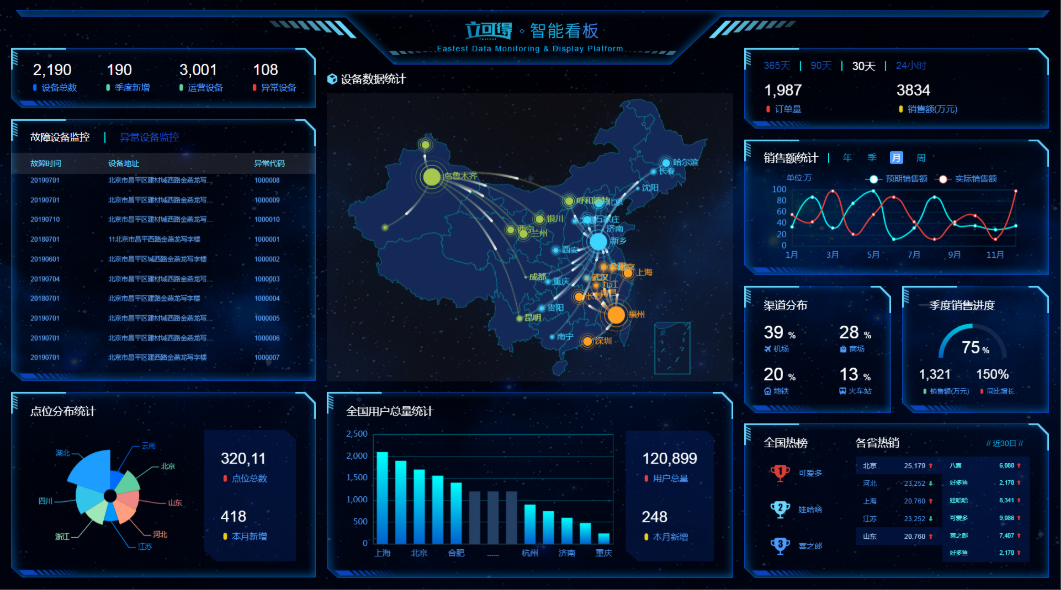
- 技术:
- div + css 布局、flex 布局、css3动画、css3渐变、css3边框图片、原生js + jquery 使用;
- 【rem适配】、【echarts基础】
- Bootstrap:适配三端
- rem:等比适配(不仅仅是移动端)
- rem适配范围:1024~1920 等比适配
- 该项目:
- 布局侧重理解、灵活CSS;课上不写布局css
- 手写JS;ec配置!
- 下载:https://github.com/apache/incubator-echarts/tree/4.8.0
- 网站:https://echarts.apache.org/zh/index.html
rem适配
回顾
- rem是什么?单位,大家都在用的单位!10px
- rem背后是什么?基准值,也就是
1rem==??px,来自HTML的fontSize - 那么:
- HTML的fontSize变化,基准值就会变化;1rem
- HTML的fontSize怎么就能随着屏幕变化而变化?
- 媒体查询!
@media screen and () {} - JS实现;flexible.js
- 媒体查询!
JS实现
- 屏幕范围 1024~1920px;
- 基准值:1024/80~1920/80 (80是我们自己约定的,随便变!)——->12.8px~24px
- 1024~1920屏幕宽度 如何获取?
- 屏幕变化怎么监听到?
- 计算的基准值设置给谁?
<script src="js/index.js"></script>
// 实现rem适配 DOM.style.width(function () {var setFont = function () {var html = document.documentElement;var width = html.clientWidth; // 简单回顾:offsetWdithif (width < 1024) width = 1024if (width > 1920) width = 1920var fontSize = width / 80 + 'px'html.style.fontSize = fontSize}setFont()window.onresize = function () {setFont()}})()
插件cssrem
- 设计稿1920px,基准值 1rem = 1920 /80 = 24px;
- 如果在设计图上测量是 100px——————>转化为rem单位是多少?100 / 24 rem
- 怎么计算?cssrem插件

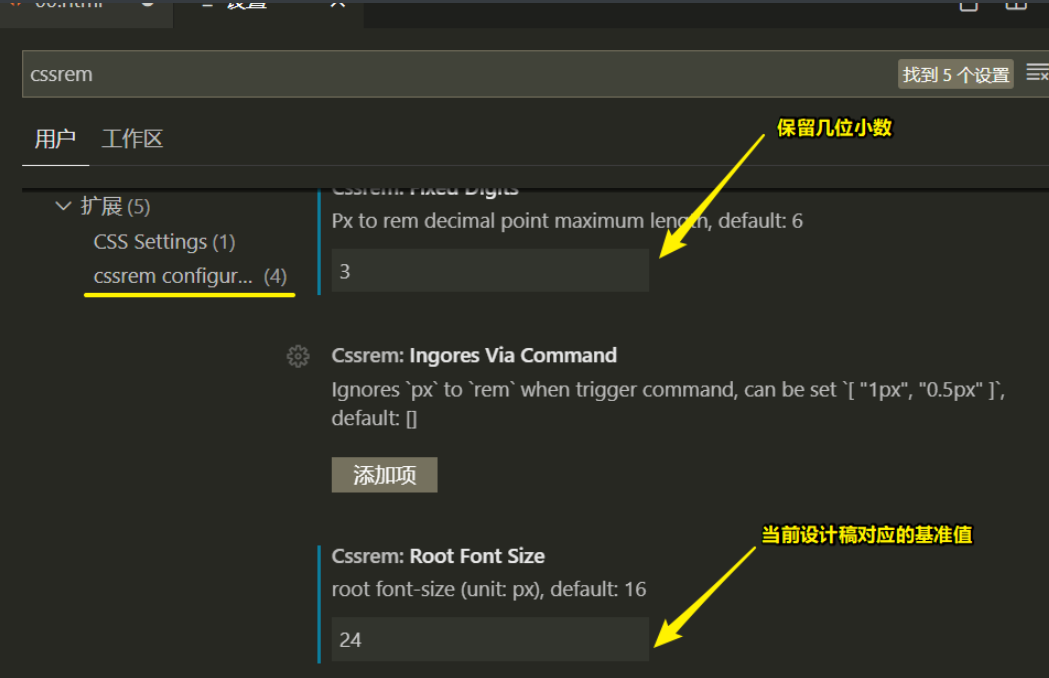
- 1.计算设计稿 / 约定值 ====>基准值
- 2.把该数据值设置在cssrem插件里面
项目目录
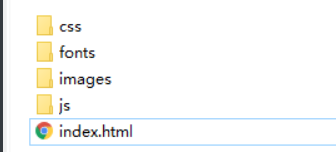
- css:样式文件
- JS:JQ文件、其他JS文件、index.js主入口;
- fonts:字体图标
页面布局
- html
<body><div class="viewport"><div class="column"><!--概览--><div></div><!--监控--><div></div><!--点位--><div></div></div><div class="column"><!--地图--><div></div><!--用户--><div></div></div><div class="column"><!--订单--><div></div><!--销售--><div></div><div><!--渠道--><div></div><!--季度--><div></div></div><!--排行--><div></div></div></div></body>
- body 设置背景图 ,行高1.15
- viewport 主体容器,限制最小宽度1024px,与最大宽度1920px,最小高度780px。
- 需要居中显示
- 使用logo.png做为背景图,在容器内显示
- 内间距 88px 20px 0
- column 列容器,分三列,占比 3:4:3
- 中间容器外间距 32px 20px 0
- css样式:
/* 基础布局 */body{font-family: Arial, Helvetica, sans-serif;margin: 0;padding: 0;font-size: 0.5rem;line-height: 1.15;background: url(../images/bg.jpg) no-repeat 0 0 / cover;}h4,h3,ul{margin: 0;padding: 0;font-weight: normal;}ul{list-style: none;}a{text-decoration: none;}.viewport{max-width: 1920px;min-width: 1024px;margin: 0 auto;min-height: 780px;padding: 3.667rem 0.833rem 0;background: url(../images/logo.png) no-repeat 0 0 / contain;display: flex;}.column{flex: 3;position: relative;}.column:nth-child(2){flex: 4;margin: 1.333rem 0.833rem 0;}
公共面板
边框图片
- 设置边框图片 必须先 设置border
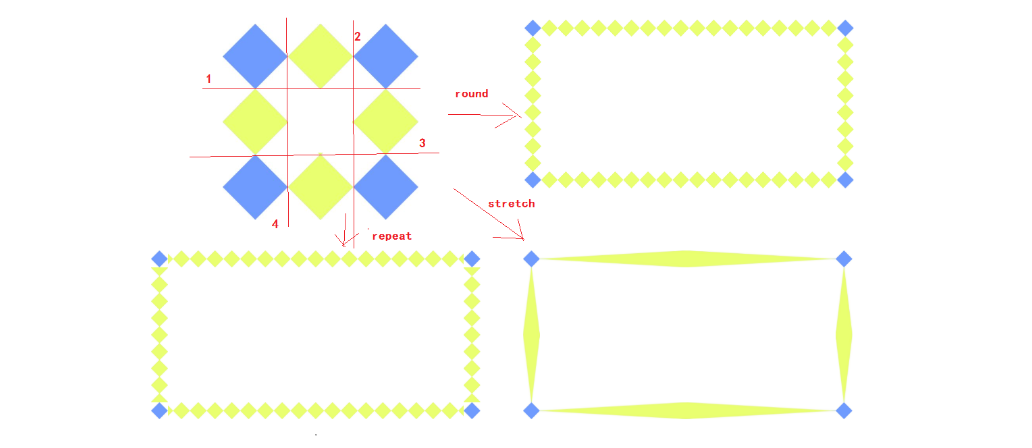
- 组合写法:
/* 1.设置边框图片 必须先 设置border */border-image: url("images/border.jpg") 167/20px round;/* 第一个位置:边框图片的地址 *//* 第二个位置:裁剪尺寸(上 右 下 左)单位默认px(不需要写单位),可使用百分百*//* 相对于图片本身的大小 *//* 第三个位置:边框图片宽度;和 border:20px 默认值;一般情况,和border宽度保持统一! 所以一般都是设置border的宽度*//* 第四个位置:选择重复的方式 */
- 拆分写法:
border-image-source: url("images/border.jpg"); // 边框图片资源地址border-image-slice: 167 167 167 167; // 裁剪尺寸(上 右 下 左)单位默认px,可使用百分百。// border-image-width: 20px; 边框图片的显示宽度,一般不设置,默认边框的宽度(设置border-width)。border-image-repeat: round; // 平铺方式:// stretch 拉伸(默认)// repeat 平铺,从边框的中心向两侧开始平铺,会出现不完整的图片。// round 环绕,是完整的使用切割后的图片进行平铺。
- 演示:
<!DOCTYPE html><html lang="en"><head><meta charset="UTF-8"><title>边框图片</title><style>ul{margin: 0;padding: 0;list-style: none;}li{width: 350px;height: 160px;border: 20px solid #ccc;margin-top: 20px;}li:nth-child(1){/*border-image: url("images/border.jpg") 167/20px round;*/border-image-source: url("images/border.jpg");border-image-slice: 167 167 167 167;border-image-width: 20px;/*环绕 是完整的使用切割后的图片进行平铺*/border-image-repeat: round;}li:nth-child(2){/*平铺 从边框的中心向两侧开始平铺 会出现不完整的图片*/ border-image: url("images/border.jpg") 167/20px repeat;}li:nth-child(3){/*默认的平铺方式*/border-image: url("images/border.jpg") 167/20px stretch;}</style></head><body><ul><li></li><li></li><li></li></ul></body></html>
公用样式
- 原则:保证四个角的小图要完整!
- 所有的面板的基础样式是一致的,提前布局好。切割示例图:
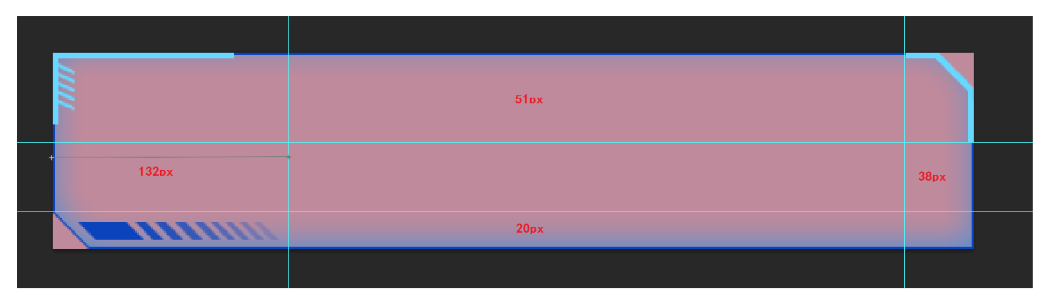
- 外层 面板 .panel
- 里层 容器 .inner
/* 面板样式 */.panel{box-sizing: border-box;border: 2rem solid transparent;border-width: 2.125rem 1.583rem 0.833rem 5.5rem;border-image: url(../images/border.png) 51 38 21 132;margin-bottom: 0.833rem;position: relative;}.panel .inner{position: absolute;top: -2.125rem;right: -1.583rem;bottom: -0.833rem;left: -5.5rem;padding: 1rem 1.5rem;}.panel h3{font-size: 0.833rem;color: #fff;}
- html:套三层
- 父级:设置图片边框
- 子元素:撑面!不需要设置具体宽高,靠上下左右定位;
- 元素:里面布局!
- 子元素:撑面!不需要设置具体宽高,靠上下左右定位;
- 父级:设置图片边框
左侧
概述
- html结构:
<div class="overview panel"><div class="inner"><div class="item"><h4>2,190</h4><span><i class="icon-dot" style="color: #006cff"></i>设备总数</span></div><div class="item"><h4>190</h4><span><i class="icon-dot" style="color: #6acca3"></i>季度新增</span></div><div class="item"><h4>3,001</h4><span><i class="icon-dot" style="color: #6acca3"></i>运营设备</span></div><div class="item"><h4>108</h4><span><i class="icon-dot" style="color: #ed3f35"></i>异常设备</span></div></div></div>
- 样式描述:
- 容器高度 110px
- h4字体 28px #fff 左边距 4.8px 下间隙 8px
- span字体 16px #4c9bfd
/* 概览区域 */.overview{height: 4.583rem;}.overview .inner{display: flex;justify-content: space-between;}.overview h4{font-size: 1.167rem;padding-left: 0.2rem;color: #fff;margin-bottom: 0.333rem}.overview span{font-size: 0.667rem;color: #4c9bfd;}
- 引入字体CSS文件;
监控
布局
- html结构:
<!--监控--><div class="monitor panel"><div class="inner"><div class="tabs"><a href="javascript:;" data-index="0" class="active">故障设备监控</a><a href="javascript:;" data-index="1">异常设备监控</a></div><div class="content" style="display: block;"><div class="head"><span class="col">故障时间</span><span class="col">设备地址</span><span class="col">异常代码</span></div><div class="marquee-view"><div class="marquee"><div class="row"><span class="col">20180701</span><span class="col">11北京市昌平西路金燕龙写字楼</span><span class="col">1000001</span><span class="icon-dot"></span></div><div class="row"><span class="col">20190601</span><span class="col">北京市昌平区城西路金燕龙写字楼</span><span class="col">1000002</span><span class="icon-dot"></span></div><div class="row"><span class="col">20190704</span><span class="col">北京市昌平区建材城西路金燕龙写字楼</span><span class="col">1000003</span><span class="icon-dot"></span></div><div class="row"><span class="col">20180701</span><span class="col">北京市昌平区建路金燕龙写字楼</span><span class="col">1000004</span><span class="icon-dot"></span></div><div class="row"><span class="col">20190701</span><span class="col">北京市昌平区建材城西路金燕龙写字楼</span><span class="col">1000005</span><span class="icon-dot"></span></div><div class="row"><span class="col">20190701</span><span class="col">北京市昌平区建材城西路金燕龙写字楼</span><span class="col">1000006</span><span class="icon-dot"></span></div><div class="row"><span class="col">20190701</span><span class="col">北京市昌平区建西路金燕龙写字楼</span><span class="col">1000007</span><span class="icon-dot"></span></div><div class="row"><span class="col">20190701</span><span class="col">北京市昌平区建材城西路金燕龙写字楼</span><span class="col">1000008</span><span class="icon-dot"></span></div><div class="row"><span class="col">20190701</span><span class="col">北京市昌平区建材城西路金燕龙写字楼</span><span class="col">1000009</span><span class="icon-dot"></span></div><div class="row"><span class="col">20190710</span><span class="col">北京市昌平区建材城西路金燕龙写字楼</span><span class="col">1000010</span><span class="icon-dot"></span></div></div></div></div><div class="content"><div class="head"><span class="col">异常时间</span><span class="col">设备地址</span><span class="col">异常代码</span></div><div class="marquee-view"><div class="marquee"><div class="row"><span class="col">20190701</span><span class="col">北京市昌平区建材城西路金燕龙写字楼</span><span class="col">1000001</span><span class="icon-dot"></span></div><div class="row"><span class="col">20190701</span><span class="col">北京市昌平区建材城西路金燕龙写字楼</span><span class="col">1000002</span><span class="icon-dot"></span></div><div class="row"><span class="col">20190703</span><span class="col">北京市昌平区建材城西路金燕龙写字楼</span><span class="col">1000002</span><span class="icon-dot"></span></div><div class="row"><span class="col">20190704</span><span class="col">北京市昌平区建材城西路金燕龙写字楼</span><span class="col">1000002</span><span class="icon-dot"></span></div><div class="row"><span class="col">20190705</span><span class="col">北京市昌平区建材城西路金燕龙写字楼</span><span class="col">1000002</span><span class="icon-dot"></span></div><div class="row"><span class="col">20190706</span><span class="col">北京市昌平区建材城西路金燕龙写字楼</span><span class="col">1000002</span><span class="icon-dot"></span></div><div class="row"><span class="col">20190707</span><span class="col">北京市昌平区建材城西路金燕龙写字楼</span><span class="col">1000002</span><span class="icon-dot"></span></div><div class="row"><span class="col">20190708</span><span class="col">北京市昌平区建材城西路金燕龙写字楼</span><span class="col">1000002</span><span class="icon-dot"></span></div><div class="row"><span class="col">20190709</span><span class="col">北京市昌平区建材城西路金燕龙写字楼</span><span class="col">1000002</span><span class="icon-dot"></span></div><div class="row"><span class="col">20190710</span><span class="col">北京市昌平区建材城西路金燕龙写字楼</span><span class="col">1000002</span><span class="icon-dot"></span></div></div></div></div></div></div>
结构解释:
- .tabs 标签选项 加上active激活选项 默认激活第一个选项
- .content 切换内容 加上
style="display: block;"显示内容 默认激活第一个内容
样式描述:
- .inner 容器内间距 24px 0
- .tabs 容器内间距 0 36px
- a 容器 颜色: #1950c4 内间距:0 27px 字体:18px
- 第一个a容器 去除左侧内间距 加上右侧2px宽度边框#00f2f1
- 激活的时候 颜色白色
- .content容器
- 占满剩余高度 flex:1
- 默认隐藏
- .head 容器
- 行高 1.05 背景 rgba(255, 255, 255, 0.1) 内间距 12px 36px 颜色 #68d8fe 字体大小 14px
- row 容器
- 行高 1.05 内间距 12px 36px 颜色 #68d8ff 字体大小 12px
- .icon-dot 字体图标 绝对定位 左边0.64rem 透明度0
- 鼠标经过后:背景 rgba(255, 255, 255, 0.1) 透明度1
- col容器
- 宽度:3.2rem 8.4rem 3.2rem
- 第二个col 一行不换行 溢出 省略
/* 监控区域 */.monitor{height: 20rem;}.monitor .inner{padding: 1rem 0;display: flex;flex-direction: column;}.monitor .tabs{padding: 0 1.5rem;margin-bottom: 0.75rem;display: flex;}.monitor .tabs a{color:#1950c4;font-size: 0.75rem;padding: 0 1.125rem;}.monitor .tabs a:first-child{padding-left: 0;border-right: 0.083rem solid #00f2f1;}.monitor .tabs a.active{color: #fff;}.monitor .content{flex: 1;position: relative;display: none;}.monitor .head{display: flex;justify-content: space-between;line-height: 1.05;background-color: rgba(255, 255, 255, 0.1);padding: 0.5rem 1.5rem;color: #68d8fe;font-size: 0.583rem;}.monitor .col:first-child{width: 3.2rem;}.monitor .col:nth-child(2){width: 8.4rem;white-space: nowrap;text-overflow: ellipsis;overflow: hidden;}.monitor .col:nth-child(3){width: 3.2rem;}.monitor .marquee-view{position: absolute;width: 100%;top: 1.6rem;bottom: 0;overflow: hidden;}.monitor .row{display: flex;justify-content: space-between;line-height: 1.05;font-size: 0.5rem;color: #61a8ff;padding: 0.5rem 1.5rem;}.monitor .row .icon-dot{position: absolute;left: 0.64rem;opacity: 0;}.monitor .row:hover {background-color: rgba(255, 255, 255, 0.1);color: #68d8fe;}.monitor .row:hover .icon-dot{opacity: 1;}
- 静态页:数据不会动,不会更换!
- 动态:前端 和 后台获取数据;
tab切换
- 选择用JQ:注意引入JQ文件;
- 步骤:
- 绑定 标签页点击 事件
- 点击的时候获取data-index的值
- 当前容器加active其他容器移除active
- index对应的内容容器显示其他容器隐藏
// 切换$('.monitor').on('click','.tabs a', function(){$(this).addClass('active').siblings().removeClass('active')$('.monitor .content').eq(this.dataset.index).show().siblings('.content').hide()})
无限滚动(可选)
- 步骤:
- 先克隆列表,追加在后面
- marquee-view 占满剩余高度,溢出隐藏
- 绝对定位,top 1.6rem bottom 0
- 宽度100%,溢出隐藏
- 使用animation实现动画:使用 translateY 向上位移 50%;动画时间15s,匀速播放,循环执行。
- js代码:
// 动画$('.marquee').each(function(){var $cloneList = $(this).children().clone()$(this).append($cloneList)});
- css代码:
.monitor .marquee{animation: scroll-top 15s linear infinite;}.monitor .marquee:hover{animation-play-state: paused;}@keyframes scroll-top {0%{}100%{transform: translateY(-50%);}}
点位
布局
- html结构:
<!-- 点位 --><div class="point panel"><div class="inner"><h3>点位分布统计</h3><div class="chart"><div class="pie"></div><div class="data"><div class="item"><h4>320,11</h4><span><i class="icon-dot" style="color: #ed3f35"></i>点位总数</span></div><div class="item"><h4>418</h4><span><i class="icon-dot" style="color: #eacf19"></i>本月新增</span></div></div></div></div></div>
- css样式:
/* 点位 */.point {height: 14.167rem;}.point .chart {display: flex;margin-top: 1rem;justify-content: space-between;}.point .pie {width: 13rem;height: 10rem;margin-left: -0.4rem;}.point .data {display: flex;flex-direction: column;justify-content: space-between;width: 7rem;padding: 1.5rem 1.25rem;box-sizing: border-box;background-image: url(../images/rect.png);background-size: cover;}.point h4 {margin-bottom: 0.5rem;font-size: 1.167rem;color: #fff;}.point span {display: block;color: #4c9bfd;font-size: 0.667rem;}
Echarts-初体验
- ECharts,一个使用 JavaScript 实现的开源可视化库,可以流畅的运行在 PC 和移动设备上,兼容当前绝大部分浏览器(IE 8/9/10/11,Chrome,Firefox,Safari等),底层依赖矢量图形库 ZRender,提供直观,交互丰富,可高度个性化定制的数据可视化图表。
- 大白话:
- 官方教程:https://echarts.apache.org/zh/tutorial.html#5 分钟上手 ECharts 分钟上手 ECharts)
- 自己步骤:
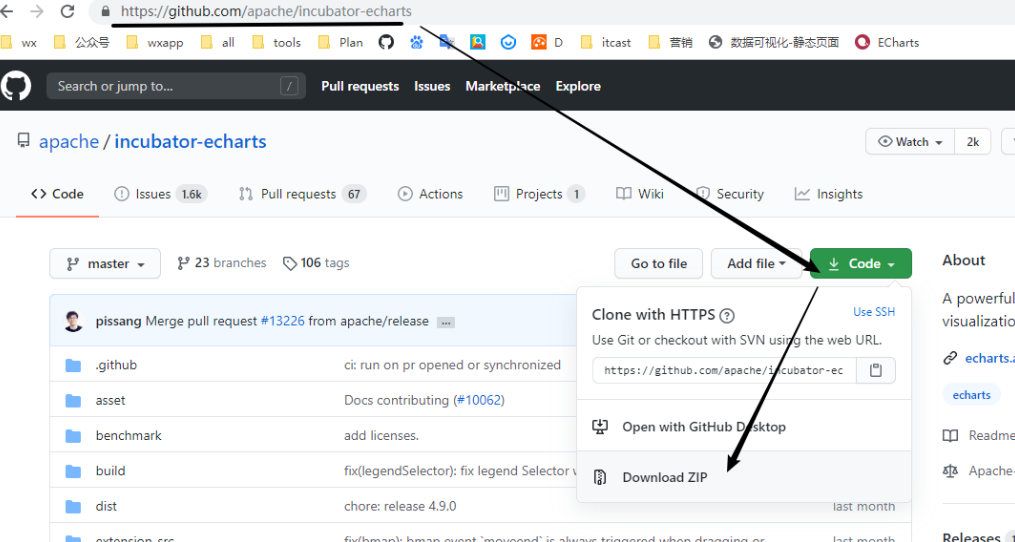
- 引入echarts
dist/echarts.min.js
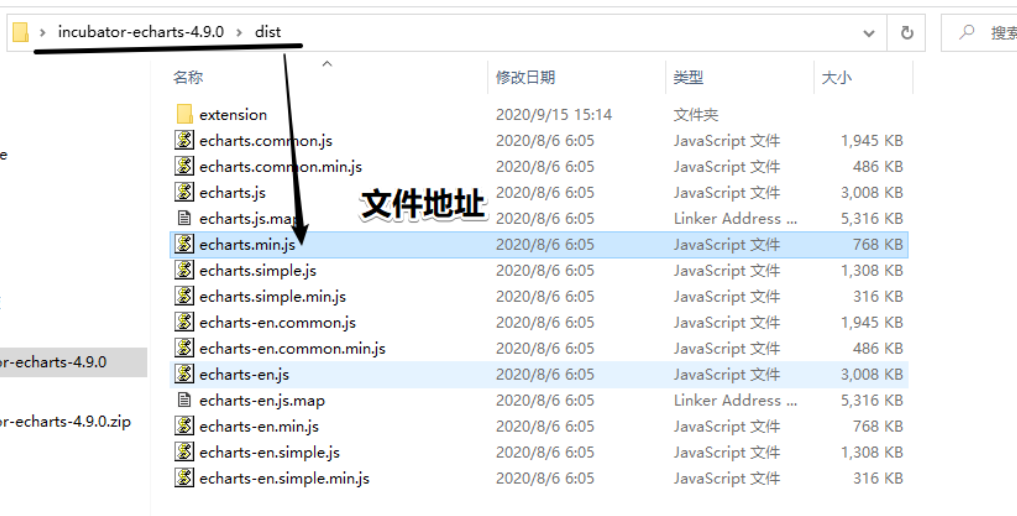
<div id="main" style="width: 600px;height:400px;"></div>
2.指定图表的配置项和数据 (根据文档提供示例找到option)
var myChart = echarts.init(document.getElementById('main')); // 原生DOM节点var option = {xAxis: {type: 'category',data: ['Mon', 'Tue', 'Wed', 'Thu', 'Fri', 'Sat', 'Sun']},yAxis: {type: 'value'},series: [{data: [820, 932, 901, 934, 1290, 1330, 1320],type: 'line'}]};
3.初始化图表
myChart.setOption(option);
### Echarts-基础配置* 需要了解的主要配置:`series` `xAxis` `yAxis` `grid` `tooltip` `title` `legend` `color`* series 最大面积的;- 列表。每个系列通过 `type` 决定自己的图表类型 line bar- 大白话:图表数据,指定什么类型的图标,可以多个图表重叠。* xAxis:直角坐标系 grid 中的 x 轴* yAxis:直角坐标系 grid 中的 y 轴* grid:直角坐标系内绘图网格* title:标题组件* tooltip:提示框组件* legend:图例组件* color:调色盘颜色列表* 演示代码:```jsvar option = {xAxis: { // x轴相关的控制type: 'category',data: ['Mon', 'Tue', 'Wed', 'Thu', 'Fri', 'Sat', 'Sun']},yAxis: { // y轴相关的控制type: 'value'},series: [{ // 数据控制,和x轴分类形参对应data: [820, 932, 901, 934, 1290, 1330, 1320],type: 'line',name:'线形图'},{ // 多种类型数据data: [22, 333, 111, 222, 444, 666, 777],type: 'bar',name:'饼状图'}],grid: { //网格边框控制show: true},title: { // 标题text: '标题'},tooltip: { // 鼠标放入图形 数据提示说明trigger:"axis" // 触发点},legend: { // 图表示例 得数据自己有名字标示data: ['线形图']},color: ['red','green'] // 图表的颜色};
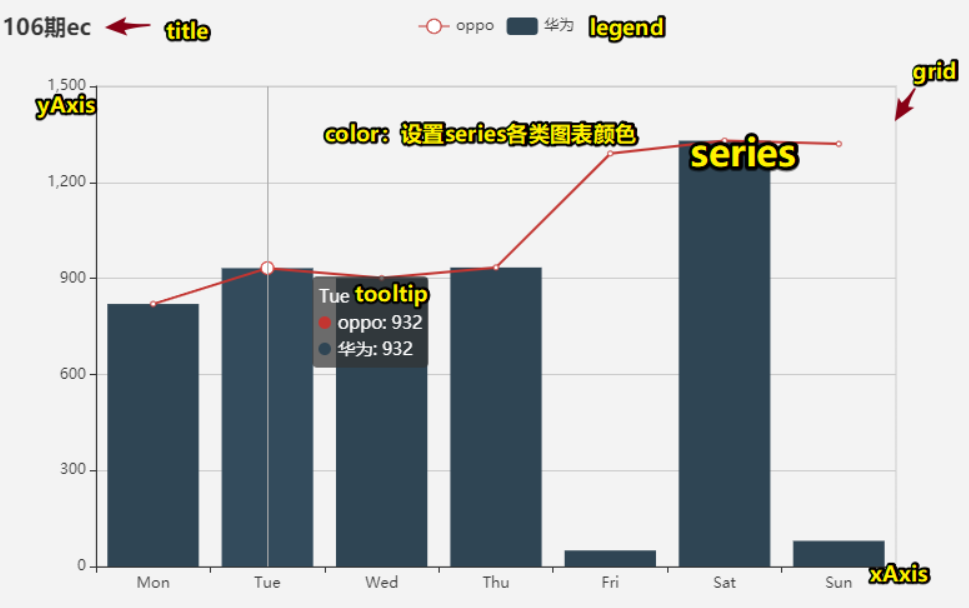
官方配置
- 实现步骤:
- 从官方示例中找到最接近项目需求的例子,适当修改。https://echarts.apache.org/examples/zh/editor.html?c=pie-roseType
- 在自己的项目中使用起来
- 按照产品需求,来定制图表。
- 官方配置:
option = {// 鼠标提示工具tooltip: {// 触发选择:item放到图形上 axis放到轴上触发trigger: 'item',// 提示框格式:会使用 series 里面的数据// {a} 图表name// {b} 具体某个数据的name// {c} 具体某个数据的值// {d} 数据的占比 数据/全部数据总和 百分数formatter: '{a} <br/>{b} : {c} ({d}%)'},series: [{name: '面积模式', // 图表nametype: 'pie', // 图表类型 饼图radius: ["10%", "70%"], // 图表半径(内外),可以设置%;center: ['50%', '50%'], // 图表中心点位置,可以设置%;roseType: 'radius', // 数据表现形式data: [ // 具体的数据值{value: 10, name: 'rose1'},{value: 5, name: 'rose2'},{value: 15, name: 'rose3'},{value: 25, name: 'rose4'},{value: 20, name: 'rose5'},{value: 35, name: 'rose6'},{value: 30, name: 'rose7'},{value: 40, name: 'rose8'}]// data: [820, 932, 901, 934, 1290, 1330, 1320], 如果就是单个数据,没有数据描述}]};
定制配置
- 数据
[{ value: 20, name: '云南' },{ value: 26, name: '北京' },{ value: 24, name: '山东' },{ value: 25, name: '河北' },{ value: 20, name: '江苏' },{ value: 25, name: '浙江' },{ value: 30, name: '四川' },{ value: 42, name: '湖北' }]
- 颜色:color
['#006cff', '#60cda0', '#ed8884', '#ff9f7f', '#0096ff', '#9fe6b8', '#32c5e9', '#1d9dff'],
需求3:字体略小些 10 px
需求4:引导线略短些
- 连接图表 8 px
- 连接文字 10 px
+ data: [+ { value: 20, name: '云南' },+ { value: 26, name: '北京' },+ { value: 24, name: '山东' },+ { value: 25, name: '河北' },+ { value: 20, name: '江苏' },+ { value: 25, name: '浙江' },+ { value: 30, name: '四川' },+ { value: 42, name: '湖北' }+ ],+ // 文字调整+ label:{+ fontSize: 10+ },+ // 引导线调整+ labelLine: {+ // 连接扇形图线长+ length: 8,+ // 连接文字线长+ length2: 10+ }
中部
地图
布局
- html结构:
<!-- 地图 --><div class="map"><h3><span class="icon-cube"></span>设备数据统计</h3><div class="chart"><div class="geo"></div></div></div>
- css样式:
/* 地图 */.map {height: 24.1rem;margin-bottom: 0.833rem;display: flex;flex-direction: column;}.map h3 {line-height: 1;padding: 0.667rem 0;margin: 0;font-size: 0.833rem;color: #fff;}.map .icon-cube {color: #68d8fe;}.map .chart {flex: 1;background-color: rgba(255, 255, 255, 0.05);}.map .geo {width: 100%;height: 100%;}
社区介绍
社区就是一些,活跃的echart使用者,交流和贡献定制好的图表的地方。
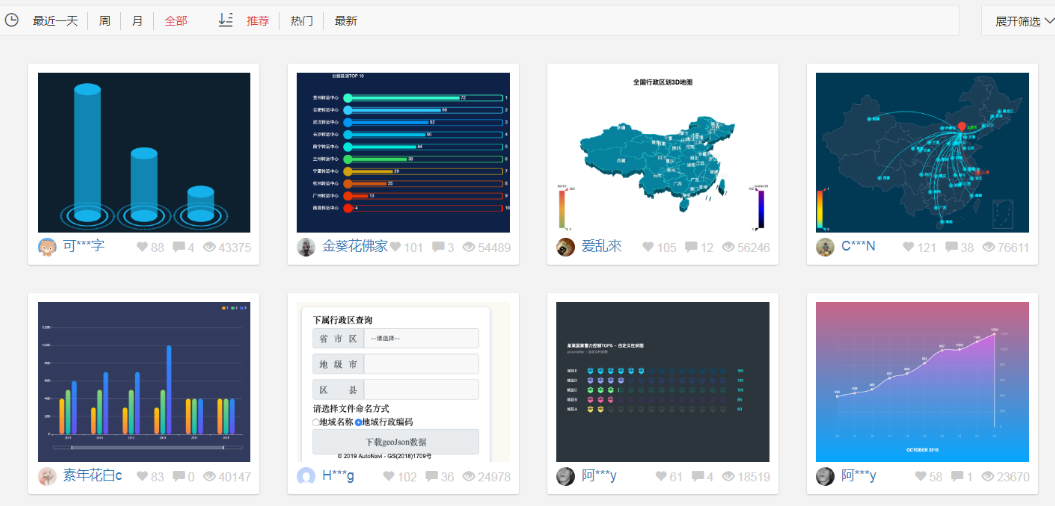
- 在这里可以找到一些基于echart的高度定制好的图表,定制好图表话,这里是基于echarts开发的第三方的图表。
map使用(扩展)
参考社区的例子:https://gallery.echartsjs.com/editor.html?c=x2Ei_JbHZb
实现步骤:
- 第一需要下载china.js提供中国地图的js文件
- 导入后,使用社区提供的配置即可。
(function () {// 使用配置即可...var myecharts = echarts.init($('.map .geo')[0])myecharts.setOption(option);})()
- 需要修改:无标题;
geo: {map: 'china',+ zoom: 1.2,label: {emphasis: {show: false}},roam: false,itemStyle: {normal: {+ areaColor: '#142957',borderColor: '#0692a4'},emphasis: {areaColor: '#0b1c2d'}}},
用户统计
布局
- html结构:
<!-- 用户 --><div class="users panel"><div class="inner"><h3>全国用户总量统计</h3><div class="chart"><div class="bar"></div><div class="data"><div class="item"><h4>120,899</h4><span><i class="icon-dot" style="color: #ed3f35"></i>用户总量</span></div><div class="item"><h4>248</h4><span><i class="icon-dot" style="color: #eacf19"></i>本月新增</span></div></div></div></div></div>
- css样式:
/* 用户模块 */.users {height: 14.167rem;display: flex;}.users .chart {display: flex;margin-top: 1rem;}.users .bar {width: 24.5rem;height: 10rem;}.users .data {display: flex;flex-direction: column;justify-content: space-between;width: 7rem;padding: 1.5rem 1.25rem;box-sizing: border-box;background-image: url(../images/rect.png);background-size: cover;}.users h4 {margin-bottom: 0.5rem;font-size: 1.167rem;color: #fff;}.users span {display: block;color: #4c9bfd;font-size: 0.667rem;}
官方配置
- 步骤:
- 从官方示例中找到最接近项目需求的例子,适当修改。https://echarts.apache.org/examples/zh/editor.html?c=bar-tick-align
- 在自己的项目中使用起来,按照产品需求,来定制图表。
- 第一步:参考官方示例 + 分析
option = {// 工具提示tooltip: {// 触发类型 经过轴触发axis 经过轴触发itemtrigger: 'item',// 轴触发提示才有效// axisPointer: {// // 默认为直线,可选为:'line' 线效果 | 'shadow' 阴影效果// type: 'shadow'// }},// 图表边界控制grid: {// 距离 上右下左 的距离left: '3%',right: '4%',bottom: '3%',// 是否包含文本说明containLabel: true},// 控制x轴xAxis: [{// 使用类目,必须有data属性type: 'category',// 使用 data 中的数据设为刻度文字data: ['Mon', 'Tue', 'Wed', 'Thu', 'Fri', 'Sat', 'Sun'],// 刻度设置axisTick: {alignWithLabel: true // 刻度是否和label对齐}}],// 控制y轴yAxis: [{// 使用数据的值设为刻度文字type: 'value'}],// 控制x轴series: [{// 图表数据名称name: '用户统计',// 图表类型type: 'bar',// 柱子宽度 相对于格子宽度计算;barWidth: '60%',// 数据data: [10, 52, 200, 334, 390, 330, 220]}]};
第二步:使用起来
// 用户统计-柱状图(function () {var option = {// 参考上面即可...};var myChart = echarts.init($('.bar')[0])myChart.setOption(option)})();
定制配置
- 调整刻度
- 隐藏刻度
- 文字Label 颜色 #4c9bfd
// 控制x轴xAxis: [{// 使用类目,必须有data属性type: 'category',// 使用 data 中的数据设为刻度文字data: ['Mon', 'Tue', 'Wed', 'Thu', 'Fri', 'Sat', 'Sun'],// 刻度设置axisTick: {+ show: false},+ // 文字颜色+ axisLabel: {+ color: '#4c9bfd'+ }}
// 控制y轴yAxis: [{// 使用数据的值设为刻度文字type: 'value',+ // 刻度设置+ axisTick: {+ show: false+ },+ // 文字+ axisLabel: {+ color: '#4c9bfd'+ }+ }],
- 调整边框与间距
- 加上边框,颜色 rgba(0, 240, 255, 0.3)
- 边距调整 3% 3% 3% 0%
- y轴分割 (split)线颜色 rgba(0, 240, 255, 0.3)
// 图表边界控制grid: {+ // 显示边框+ show: true,+ // 边框颜色+ borderColor: 'rgba(0, 240, 255, 0.3)'+ // 距离 上右下左 的距离+ top: '3%',+ right: '3%',+ bottom: '3%',+ left: '0%',// 是否包含文本containLabel: true,},
// 控制y轴yAxis: [{// 使用数据的值设为刻度文字type: 'value',// 刻度设置axisTick: {show: false},// 文字axisLabel: {color: '#4c9bfd'},+ splitLine: {+ lineStyle: {+ color: 'rgba(0, 240, 255, 0.3)'+ }+ }}],
- 调整数据,与省略图形。
// seriesdata: [2100,1900,1700,1560,1400, 1200,1200,1200, 900,750,600,480,240]
// xAxisdata: ['上海', '广州', '北京', '深圳', '合肥','', '......', '','杭州', '厦门', '济南', '成都', '重庆']
其他配置
- 颜色,使用渐变,
从上#00fffb 到下#0061ce- 写法1:
color: {type: 'linear',x: 0,y: 0,x2: 0,y2: 1,colorStops: [{offset: 0, color: 'red' // 0% 处的颜色}, {offset: 1, color: 'blue' // 100% 处的颜色}],global: false // 缺省为 false}
- 写法2:提供的工具函数生成渐变颜色echarts.graphic.LinearGradient
// 颜色 // 提供的工具函数生成渐变颜色color: new echarts.graphic.LinearGradient(// (x,y) 点到点 (x2,y2) 之间进行渐变0, 0, 0, 1,[{offset: 0, color: '#00fffb'}, // 0 起始颜色{offset: 1, color: '#0061ce'} // 1 结束颜色])
- 经过图形才显示提示,且省略的柱子不需要提示
// 经过图形才显示工具提示tooltip: {- trigger: 'axis',+ trigger: 'item',
- 中间数据颜色单独配置;
- data:[1200,1500…]
- 单独一个数据:
// 中间省略的数据 准备三项var item = {name:'',value: 1200,// 工具提示配置tooltip: {extraCssText: 'opacity:0;' // CSS的额外配置 需要写CSS字符串},// 柱子颜色itemStyle: {color: '#254065'},// 鼠标经过柱子颜色emphasis: {itemStyle: {color: '#254065'}},};
// series配置data选项在中使用- data: [2100,1900,1700,1560,1400,1200,1200,1200,900,750,600,480,240],+ data: [2100,1900,1700,1560,1400,item,item,item,900,750,600,480,240],
- 小结:
- grid:距离周围距离!边框颜色!
- 轴:轴文字label颜色、刻度、分隔线!
- series:图表类型,单个数据(样式,鼠标提示情况,鼠标进入后高亮样式情况)
- emphasis:高亮
- tooltip:控制具体项鼠标提示
右侧
订单
布局
<!-- 订单 --><div class="order panel"><div class="inner"><!-- 筛选 --><div class="filter"><a href="javascript:;" data-key="day365" class="active">365天</a><a href="javascript:;" data-key="day90">90天</a><a href="javascript:;" data-key="day30">30天</a><a href="javascript:;" data-key="day1">24小时</a></div><!-- 数据 --><div class="data"><div class="item"><h4>20,301,987</h4><span><i class="icon-dot" style="color: #ed3f35;"></i>订单量</span></div><div class="item"><h4>99834</h4><span><i class="icon-dot" style="color: #eacf19;"></i>销售额(万元)</span></div></div></div></div>
- CSS
/* 订单 */.order {height: 6.167rem;}.order .filter {display: flex;}.order .filter a {display: block;height: 0.75rem;line-height: 1;padding: 0 0.75rem;color: #1950c4;font-size: 0.75rem;border-right: 0.083rem solid #00f2f1;}.order .filter a:first-child {padding-left: 0;}.order .filter a:last-child {border-right: none;}.order .filter a.active {color: #fff;font-size: 0.833rem;}.order .data {display: flex;margin-top: 0.833rem;}.order .item {width: 50%;}.order h4 {font-size: 1.167rem;color: #fff;margin-bottom: 0.417rem;}.order span {display: block;color: #4c9bfd;font-size: 0.667rem;}
tab切换及定时
- 实现步骤:
- 提前准备数据
- 点击后切tab激活样式
- 点击后切换数据内容
- 开启定时器动态切换数据
// 订单功能(function(){// 1. 准备数据var data = {day365: { orders: '20,301,987', amount: '99834' },day90: { orders: '301,987', amount: '9834' },day30: { orders: '1,987', amount: '3834' },day1: { orders: '987', amount: '834' }}// 获取显示 订单数量 容器var $h4Orders = $('.order h4:eq(0)')// 获取显示 金额数量 容器var $h4Amount = $('.order h4:eq(1)')$('.order').on('click','.filter a',function(){// 2. 点击切换激活样式$(this).addClass('active').siblings().removeClass('active')// 3. 点击切换数据var currdata = data[this.dataset.key]$h4Orders.html(currdata.orders)$h4Amount.html(currdata.amount)})// 4. 开启定时器切换数据var index = 0var $allTab = $('.order .filter a')setInterval(function(){index ++if (index >= 4) index = 0$allTab.eq(index).click()},5000)})();
销售统计
布局
- html结构:
<!-- 销售额 --><div class="sales panel"><div class="inner"><div class="caption"><h3>销售额统计</h3><a href="javascript:;" class="active" data-type="year">年</a><a href="javascript:;" data-type="quarter">季</a><a href="javascript:;" data-type="month">月</a><a href="javascript:;" data-type="week">周</a></div><div class="chart"><div class="label">单位:万</div><div class="line"></div></div></div></div>
- css样式:
/* 销售区域 */.sales {height: 10.333rem;}.sales .caption {display: flex;line-height: 1;}.sales h3 {height: 0.75rem;padding-right: 0.75rem;border-right: 0.083rem solid #00f2f1;}.sales a {padding: 0.167rem;font-size: 0.667rem;margin: -0.125rem 0 0 0.875rem;border-radius: 0.125rem;color: #0bace6;}.sales a.active {background-color: #4c9bfd;color: #fff;}.sales .inner {display: flex;flex-direction: column;}.sales .chart {flex: 1;padding-top: 0.6rem;position: relative;}.sales .label {position: absolute;left: 1.75rem;top: 0.75rem;color: #4996f5;font-size: 0.583rem;}.sales .line {width: 100%;height: 100%;}
官方配置
实现步骤:
- 寻找官方的类似示例,给予分析。
- 在项目中使用起来。
- 按照需求来定制它。
第一步:寻找官方的类似示例,给予分析。官方参考示例:https://www.echartsjs.com/examples/zh/editor.html?c=line-smooth
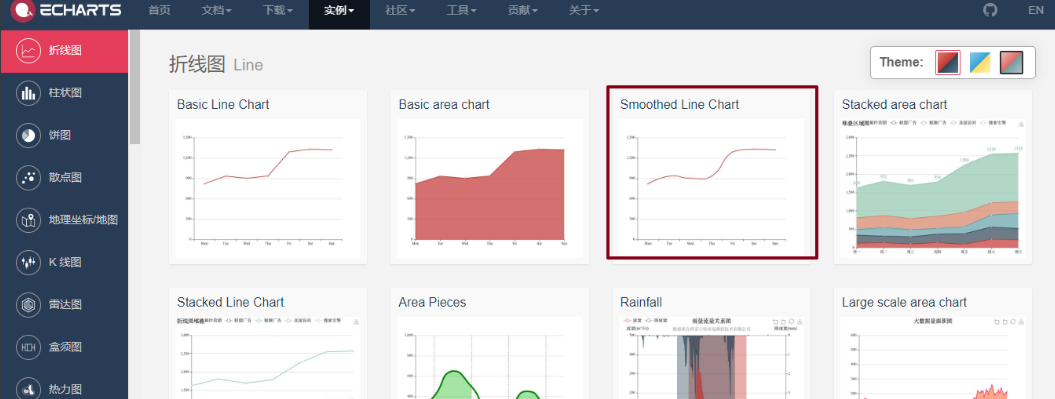
var option = {xAxis: {// 类目类型type: 'category',// x轴刻度文字data: ['Mon', 'Tue', 'Wed', 'Thu', 'Fri', 'Sat', 'Sun']},yAxis: {// 数据作为刻度文字type: 'value'},series: [{// 数据data: [820, 932, 901, 934, 1290, 1330, 1320],// 图表类型type: 'line',// 圆滑连接smooth: true}]};
第二步:在项目中使用起来。
(function () {var option = {...};var myChart = echarts.init($('.line')[0])myChart.setOption(option)})();
定制配置
- 设置自己的图表大小,显示边框设置颜色:#012f4a,包含刻度文字在内。
// 设置网格样式grid: {show: true,// 显示边框top: '20%',left: '3%',right: '4%',bottom: '3%',borderColor: '#012f4a',// 边框颜色containLabel: true // 包含刻度文字在内},
- x轴的刻度去除,字体颜色:#4c9bfd,剔除坐标轴线(将来使用Y轴分割线), 轴两端是不需要内间距。
xAxis: {type: 'category',data: ['Mon', 'Tue', 'Wed', 'Thu', 'Fri', 'Sat', 'Sun'],axisTick: {show: false // 去除刻度线},axisLabel: {color: '#4c9bfd' // 文本颜色},axisLine: {show: false // 去除轴线},// 边界 间隙boundaryGap: false // 去除轴内间距 图形从起始到末尾},
- y轴的刻度去除,字体颜色:#4c9bfd,分割线颜色:#012f4a
yAxis: {type: 'value',axisTick: {show: false // 去除刻度},axisLabel: {color: '#4c9bfd' // 文字颜色},splitLine: {lineStyle: {color: '#012f4a' // 分割线颜色}}},
- 两条线形图颜色分别:#00f2f1 #ed3f35
series: [{name:'预期销售额',data: [820, 932, 901, 934, 1290, 1330, 1320],type: 'line',smooth: true,itemStyle: {color: '#00f2f1' // 线颜色}},{name:'实际销售额',data: [100, 331, 200, 123, 233, 543, 400],type: 'line',smooth: true,itemStyle: {color: '#ed3f35' // 线颜色}}]
- 套入数据
// x轴的文字xAxis: {type: 'category',- data: ['Mon', 'Tue', 'Wed', 'Thu', 'Fri', 'Sat', 'Sun']+ data: ['1月', '2月', '3月', '4月', '5月', '6月', '7月', '8月', '9月', '10月', '11月', '12月'],
// 图标数据series: [{name:'预期销售额',- data: [820, 932, 901, 934, 1290, 1330, 1320],+ [24, 40, 101, 134, 90, 230, 210, 230, 120, 230, 210, 120]type: 'line',smooth: true,itemStyle: {color: '#00f2f1' // 线颜色}},{name:'实际销售额',- data: [100, 331, 200, 123, 233, 543, 400],+ [40, 64, 191, 324, 290, 330, 310, 213, 180, 200, 180, 79]type: 'line',smooth: true,itemStyle: {color: '#ed3f35' // 线颜色}}]
- 鼠标经过需要工具提示
// 工具提示tooltip:{trigger: 'axis'},
- 显示图例组件(对图表的说明), series数据必须有名称。
// 图例组件legend: {textStyle: {color: '#4c9bfd' // 图例文字颜色},right: '10%' // 距离右边10%},
tab切换
- 实现步骤:
- 准备切换需要依赖的数据
- 绑定点击事件
- 切换激活 tab 的样式
- 切换图表依赖的数据
开启定时器,进行切换。
第一步:准备数据,测试数据
var data = {year: [[24, 40, 101, 134, 90, 230, 210, 230, 120, 230, 210, 120],[40, 64, 191, 324, 290, 330, 310, 213, 180, 200, 180, 79]],quarter: [[23, 75, 12, 97, 21, 67, 98, 21, 43, 64, 76, 38],[43, 31, 65, 23, 78, 21, 82, 64, 43, 60, 19, 34]],month: [[34, 87, 32, 76, 98, 12, 32, 87, 39, 36, 29, 36],[56, 43, 98, 21, 56, 87, 43, 12, 43, 54, 12, 98]],week: [[43, 73, 62, 54, 91, 54, 84, 43, 86, 43, 54, 53],[32, 54, 34, 87, 32, 45, 62, 68, 93, 54, 54, 24]]}
series: [{name:'预期销售额',+ data: data.year[0],type: 'line',smooth: true,itemStyle: {color: '#00f2f1'}},{name:'实际销售额',+ data: data.year[1],type: 'line',smooth: true,itemStyle: {color: '#ed3f35'}}]
第二步:点击后切换
// 切换$('.sales').on('click', '.caption a', function(){// 样式$(this).addClass('active').siblings().removeClass('active')// currData 当前对应的数据// this.dataset.type 标签上的data-type属性值,对应data中的属性var currData = data[this.dataset.type]// 修改图表1的数据option.series[0].data = currData[0]// 修改图表2的数据option.series[1].data = currData[1]// 重新设置数据 让图标重新渲染myChart.setOption(option)})
第三步:自动切换
// tab索引var index = 0;// 所有tabvar allTab = $('.sales .caption a')var timer = setInterval(function () {index++// 大于等于4索引切换到0索引if (index >= 4) index = 0// 选中对应tab触发点击allTab.eq(index).click()}, 1000);
鼠标移入移出控制
// mouseover :注册给父级,在子元素上触发时,多次触发!// mouseenter :注册给父级,在子元素上触发时,一次触发!$('.sales').on("mouseenter",function(){clearInterval(timer);}).on("mouseout",function(){timer = ...; // 上面代码})
区域&进度
布局
- html结构:
<!-- 渠道 季度 --><div class="wrap"><div class="channel panel"><div class="inner"><h3>渠道分布</h3><div class="data"><div class="item"><h4>39 <small>%</small></h4><span><i class="icon-plane"></i>机场</span></div><div class="item"><h4>28 <small>%</small></h4><span><i class="icon-bag"></i>商场</span></div></div><div class="data"><div class="item"><h4>20 <small>%</small></h4><span><i class="icon-train"></i>地铁</span></div><div class="item"><h4>13 <small>%</small></h4><span><i class="icon-bus"></i>火车站</span></div></div></div></div><div class="quarter panel"><div class="inner"><h3>一季度销售进度</h3><div class="chart"><div class="box"><div class="gauge"></div><div class="label">75<small> %</small></div></div><div class="data"><div class="item"><h4>1,321</h4><span><i class="icon-dot" style="color: #6acca3"></i>销售额(万元)</span></div><div class="item"><h4>150%</h4><span><i class="icon-dot" style="color: #ed3f35"></i>同比增长</span></div></div></div></div></div></div>
- css样式:
/* 渠道区块 */.wrap {display: flex;}.channel,.quarter {flex: 1;height: 9.667rem;}.channel {margin-right: 0.833rem;}.channel .data {overflow: hidden;}.channel .item {margin-top: 0.85rem;}.channel .item:first-child {float: left;}.channel .item:last-child {float: right;}.channel h4 {color: #fff;font-size: 1.333rem;margin-bottom: 0.2rem;}.channel small {font-size: 50%;}.channel span {display: block;color: #4c9bfd;font-size: 0.583rem;}/* 季度区块 */.quarter .inner {display: flex;flex-direction: column;margin: 0 -0.25rem;}.quarter .chart {flex: 1;padding-top: 0.75rem;}.quarter .box {position: relative;}.quarter .label {transform: translate(-50%, -30%);color: #fff;font-size: 1.25rem;position: absolute;left: 50%;top: 50%;}.quarter .label small {font-size: 50%;}.quarter .gauge {height: 3.5rem;}.quarter .data {display: flex;justify-content: space-between;}.quarter .item {width: 50%;}.quarter h4 {color: #fff;font-size: 1rem;margin-bottom: 0.4rem;}.quarter span {display: block;width: 100%;white-space: nowrap;text-overflow: ellipsis;overflow: hidden;color: #4c9bfd;font-size: 0.583rem;}
官方配置
实现步骤:
- 寻找官方的类似示例,给予分析。
- 在项目中使用起来。
- 按照需求来定制它。
第一步:参考官方示例:https://www.echartsjs.com/examples/zh/editor.html?c=pie-doughnut
var option = {series: [{name:'访问来源',type:'pie',radius: ['50%', '70%'],label: {show: false,},data:[{value:100, name:'直接访问'},{value:100, name:'邮件营销'},{value:200, name:'联盟广告'}]}]};
第二步:使用起来
// 销量进度-饼状图(function () {var option = {...};var myChart = echarts.init($('.gauge')[0])myChart.setOption(option)})();
定制配置
需求:数据不需要名称,某一项没有颜色;调整角度;大一些,让75%文字在中心。
var option = {series: [{type: 'pie',- radius: ['50%', '70%'],+ radius: ['130%', '150%'], // 放大图形+ center: ['48%', '80%'], // 往下移动 套住75%文字label: {show: false,},+ startAngle: 180,data: [- { value: 100, name: '直接访问' },- { value: 100, name: '邮件营销' },- { value: 200, name: '联盟广告' }+ { value: 100 }, // 不需要名称+ { value: 100,}, // 不需要名称+ { value: 200, itemStyle: { color: 'transparent' } } // 透明隐藏第三块区域]}]}
- 需求:鼠标经过无需变大,第一段颜色渐变#00c9e0->#005fc1,第二段颜色#12274d。
+ hoverOffset: 0, // 鼠标经过不变大data: [{value: 100,+ itemStyle: { // 颜色渐变#00c9e0->#005fc1+ color: {+ type: 'linear',+ x: 0,+ y: 0,+ x2: 0,+ y2: 1,+ colorStops: [+ { offset: 0, color: '#00c9e0' },+ { offset: 1, color: '#005fc1' }+ ]+ }+ }+ },+ { value: 100, itemStyle: { color: '#12274d' } }, // 颜色#12274d
热销排行
布局
- html结构:
<!-- 排行榜 --><div class="top panel"><div class="inner"><div class="all"><h3>全国热榜</h3><ul><li><i class="icon-cup1" style="color: #d93f36;"></i>可爱多</li><li><i class="icon-cup2" style="color: #68d8fe;"></i>娃哈啥</li><li><i class="icon-cup3" style="color: #4c9bfd;"></i>喜之郎</li></ul></div><div class="province"><h3>各省热销 <i class="date">// 近30日 //</i></h3><div class="data"><ul class="sup"><li><span>北京</span><span>25,179 <s class="icon-up"></s></span></li><li><span>河北</span><span>23,252 <s class="icon-down"></s></span></li><li><span>上海</span><span>20,760 <s class="icon-up"></s></span></li><li><span>江苏</span><span>23,252 <s class="icon-down"></s></span></li><li><span>山东</span><span>20,760 <s class="icon-up"></s></span></li></ul><ul class="sub"><!-- <li><span></span><span> <s class="icon-up"></s></span></li> --></ul></div></div></div></div>
- css样式:
/* 排行榜 */.top {height: 11.8rem;}.top .inner {display: flex;}.top .all {display: flex;flex-direction: column;width: 7rem;color: #4c9bfd;font-size: 0.6rem;vertical-align: middle;}.top .all ul {padding-left: 0.5rem;margin-top: 0.5rem;flex: 1;display: flex;flex-direction: column;justify-content: space-around;}.top .all li {overflow: hidden;}.top .all [class^="icon-"] {font-size: 1.5rem;vertical-align: middle;margin-right: 0.5rem;}.top .province {flex: 1;display: flex;flex-direction: column;color: #fff;}.top .province i {padding: 0 0.5rem;margin-top: 0.208rem;float: right;font-style: normal;font-size: 0.583rem;color: #0bace6;}.top .province s {display: inline-block;transform: scale(0.8);text-decoration: none;}.top .province .icon-up {color: #dc3c33;}.top .province .icon-down {color: #36be90;}.top .province .data {flex: 1;display: flex;margin-top: 0.6rem;}.top .province ul {flex: 1;line-height: 1;margin-bottom: 0.25rem;}.top .province ul li {display: flex;justify-content: space-between;}.top .province ul span {display: block;overflow: hidden;white-space: nowrap;text-overflow: ellipsis;}.top .province ul.sup {font-size: 0.583rem;}.top .province ul.sup li {color: #4995f4;padding: 0.5rem;}.top .province ul.sup li.active {color: #a3c6f2;background-color: rgba(10, 67, 188, 0.2);}.top .province ul.sub {display: flex;flex-direction: column;justify-content: space-around;font-size: 0.5rem;background-color: rgba(10, 67, 188, 0.2);}.top .province ul.sub li {color: #52ffff;padding: 0.417rem 0.6rem;}.clock {position: absolute;top: -1.5rem;right: 1.667rem;font-size: 0.833rem;color: #0bace6;}.clock i {margin-right: 5px;font-size: 0.833rem;}@media screen and (max-width: 1600px) {.top span {transform: scale(0.9);}.top .province ul.sup li {padding: 0.4rem 0.5rem;}.top .province ul.sub li {padding: 0.23rem 0.5rem;}.quarter span {transform: scale(0.9);}}
tab切换及定时
实现思路:
- 准备假数据,只有一组
- 当数据进入 tab 的时候
- 激活当前的tab样式,删除其他tab的样式
- 随机打乱事先准备好的一组数据
- 根据新数据拼接html格式字符串,进行渲染
- 默认激活第一个tab的效果
- 开启定时器,按顺便切换
预备知识:排序sort函数
// ---------------------冒泡排序:var arr = [55, 45, 16, 89, 78, 13];// 外循环:比较 length -1趟// 内循环: 第一趟:比较5次;// 第二趟:比较4次; 长度 - 当前所在趟数// ---------------------sort// 数组.sort(function(a,b){// a,b形参;数组某次比较 前一个 后一个数据// return 必须要写上;// return a-b; 理解:如果a-b>0;交换!如果a-b<0; 不换!// return b-a; 理解:如果b-a>0;交换!如果b-a<0; 不换!// });// arr.sort(function(a, b) {// return b - a;// });// console.log(arr);// 变异体:数组随机排序arr.sort(function(a, b) {return Math.random() - 0.5;});// 第一趟:第一次比较:Math.random() - 0.5>0; 交换:这一次比较两个数交换了!// 第一趟:第二次比较:Math.random() - 0.5<0; 不换:这一次比较两个数不换了!
开始实现:
第一步:模拟数据
var data = [{ name: '可爱多', num: '9,086' },{ name: '娃哈哈', num: '8,341' },{ name: '喜之郎', num: '7,407' },{ name: '八喜', num: '6,080' },{ name: '小洋人', num: '6,724' },{ name: '好多鱼', num: '2,170' },]
第二步:绑定鼠标经过事件,激活样式,根据随机数据渲染内容。
$('.province').on('mouseenter','.sup li',function(){// 样式$(this).addClass('active').siblings().removeClass('active')// 打乱数据var randomData = data.sort(function(a,b){return 0.5 - Math.random()})// 拼接字符串var html = ''randomData.forEach(function(item){html += `<li><span>${item.name}</span><span>${item.num} <s class="icon-up"></s></span></li>`});// 渲染$('.sub').html(html);})
第三步:默认激活第一个tab
// 所有的LIvar $lis = $('.province .sup li')// 第一个默认激活$lis.eq(0).mouseenter();
第四步:开启定时切换
// 开启定时器 切换var index = 0setInterval(function () {index++// 大于等于5索引切换到0索引if (index >= 5) index = 0// 选中对应tab触发点击$lis.eq(index).mouseenter()}, 1000)

