使用小O地图创建地图可视化、地图绘图等功能后,需要将地图呈现结果保存下来,可以使用【地图快照】功能,将地图显示内容及样式以截图方式保存。
支持截取1:1尺寸地图图片,也支持截取大图地图图片。
支持截图导出成TIFF、PNG、HTML等文件格式。
地图快照主界面
提供将地图当前显示范围、样式等参数保存成快照记录,并存储在本机,方便后续快速切换。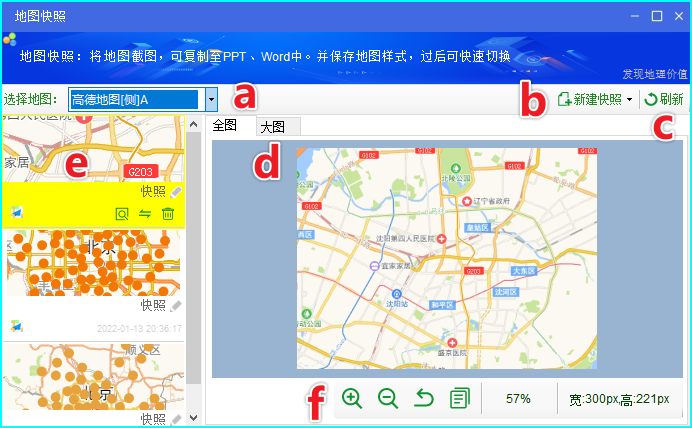
图中字符依次表示
a:选择目标地图,当打开多个地图时,可以选择需要截图的地图。
b:新建快照,可选择自定义范围(推荐),也可以直接截取当前地图视图。
c:刷新快照列表,当快照记录较多时,刷新一次加载10条记录。
d:快照预览,地图快照截取的图片,与截取时1:1大小。
e:快照列表,按新建时间排序。在快照记录面板上可更新快照,也可以删除快照记录。
f:快照预览图片工具条,支持缩放图片、还原1:1大小,复制快照图片至剪贴板,显示百分比,以及图片像素大小。
快照功能介绍
1 自定义范围新建快照
推荐选择【自定义范围】方式新建地图快照。如下图 a 处。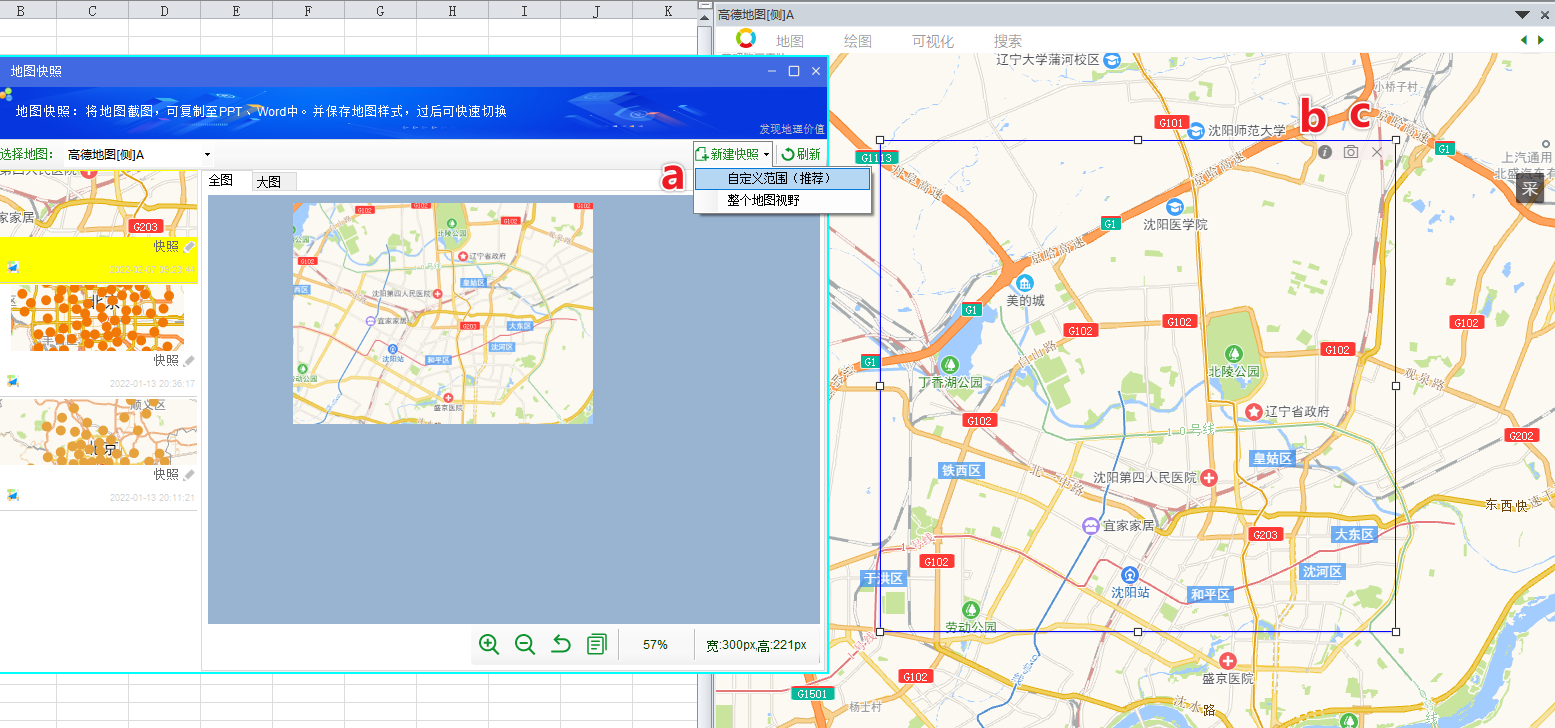
a:新建快照,选择自定义范围方式,地图出现蓝线范围供选定截图范围。
b:点击 i 按钮,显示当前范围的经纬度、像素尺寸等参数。
c:点击 相机 按钮,将按此范围新建快照,并在快照列表中显示新建的快照记录。
除了截取当前地图尺寸的图片外,还支持截取大图功能。
切换至【大图】界面
2 截取大图
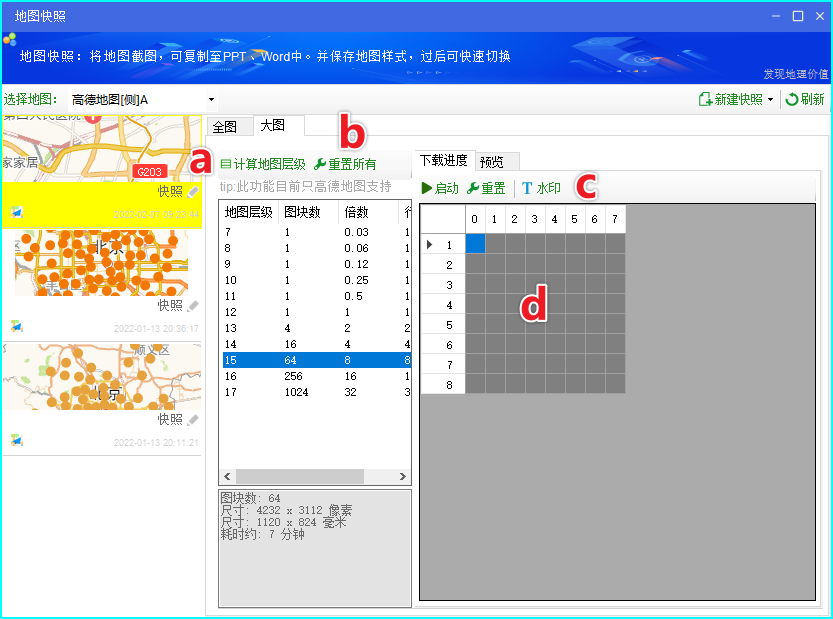
程序提供截取多种地图比例尺图片的功能,使用【自定义范围】,选定。
a:计算地图层级,点击后可计算可截取的地图层级,并显示在下方列表中。
b:重置所有,重置所有层级至重新下载的状态。重置后原下载的图片将清空。
c:截图工具:
— 启动:启动截图,再次点击停止截图。启动后,地图将按照选定的层级进行截图,此时请勿操作地图。
— 重置:将当前比例尺重置,重置后将重新下载截图。
— 水印:设置截图上的文字水印,支持设置大小、转角、颜色、透明度等,可预览效果,在您的地图成果上增加专属LOGO。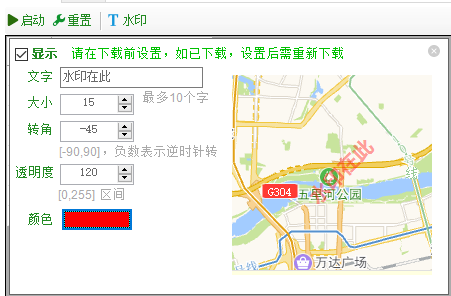
d:当选择层级大于设置的尺寸时,截图将以网格方式截取,截取后再合并成大图。d处的网格表示构成当前层级的图片网格尺寸,点击单个网格可调整到网格显示的地图位置。
【注意事项】
截取大图时,注意事项:
1、地图窗口务必比蓝线框大,即设定自定义范围后,请保证截图过程的地图窗口总是大于蓝线的像素大小。
2、截取的范围内不能出现工具按钮或顶端菜单栏,否则将一并被截取 。
3、截取过程请勿操作地图,截图过程会刷新地图内,务必保证网络畅通。
错误设置(图上几种情况是错误的)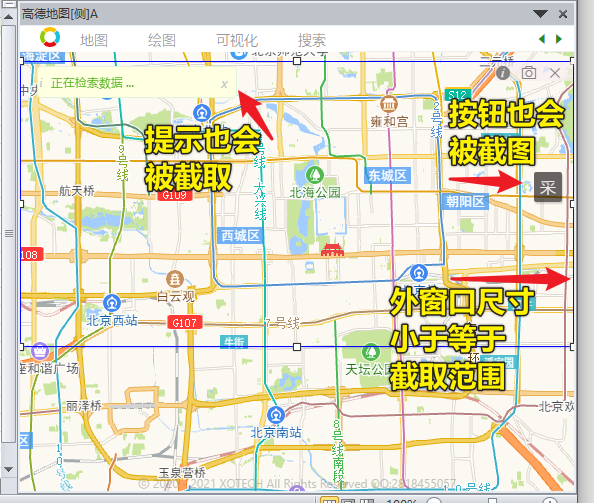
正确的设置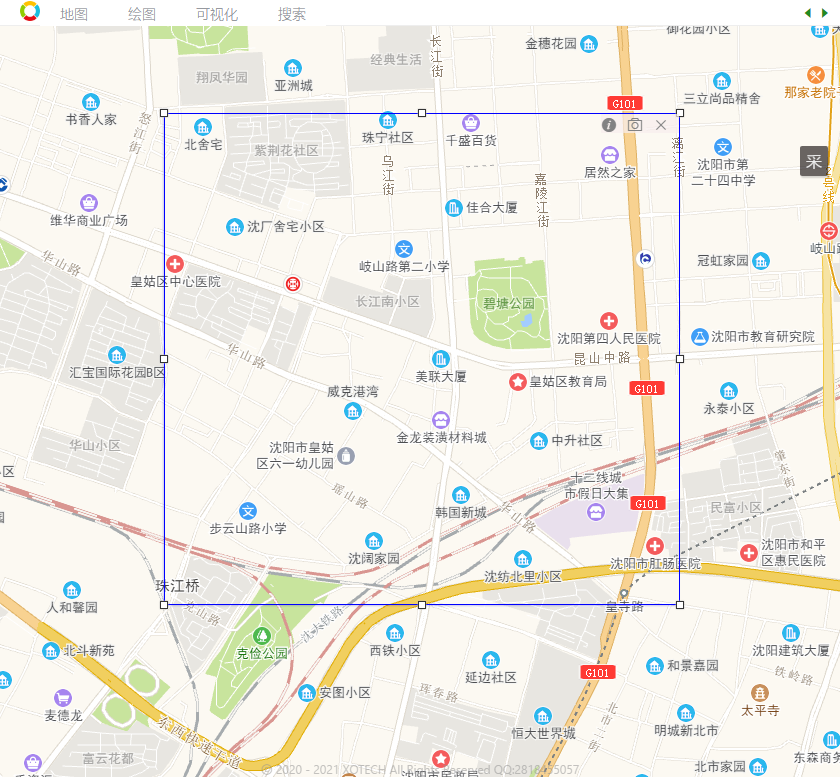
3 预览大图
截取大图后,可以在预览界面中预览地图图片,在此将按截取图片的实际大小展现。
下图是增加水印后截图预览效果: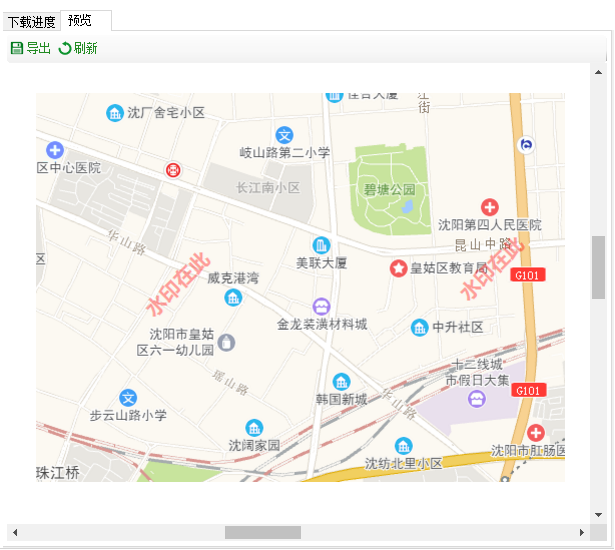
4 导出截图
截取地图后,支持导出成TIFF等大图。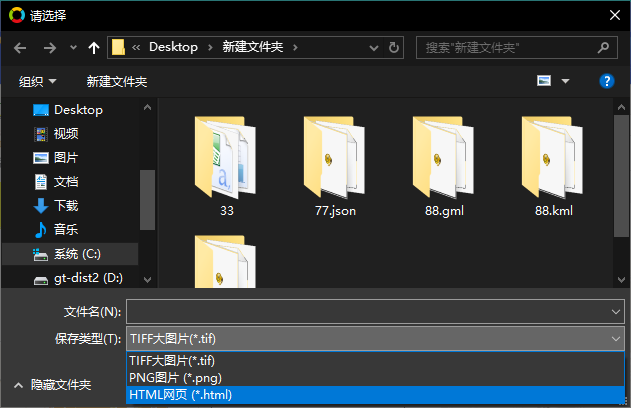
- TIFF:超大图文件,推荐。
- PNG:图片文件,如果截取范围太大无法保存为该文件格式。推荐选择TIFF图片格式。
- HTML:HTML网页格式,将图片按照网格方式保存在文件夹中,并创建HTML文件,使用浏览器打开该文件可查看地图截图。可以用于地图网页发布。
其他功能请下载体验吧!
软件持续更新,请关注本知识库、微信公众号、QQ群!
联系方式

