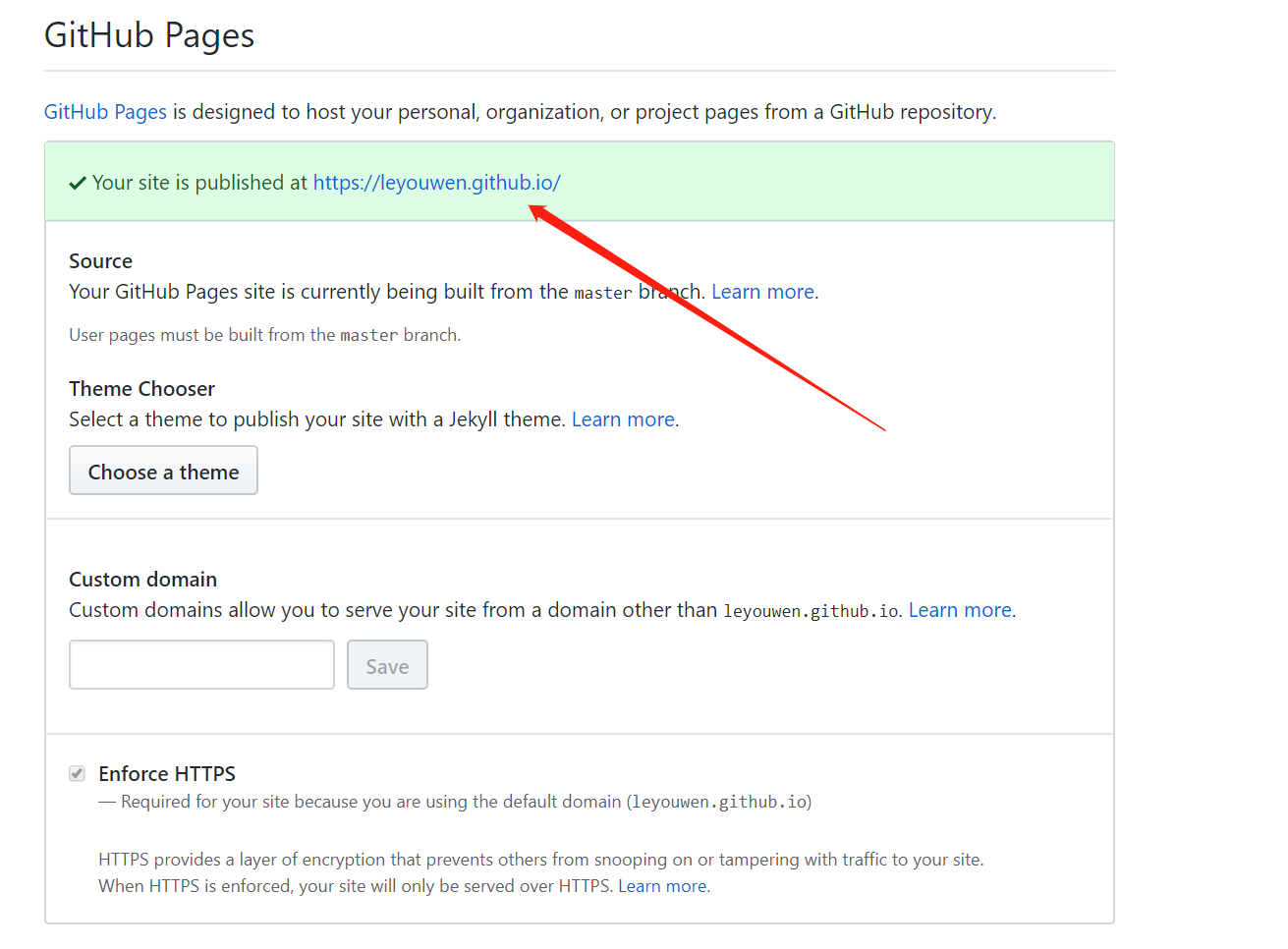一、本文章食用须知
- 能访问外网
- 有自己的github账号以及配置了本地git的服务
- 对终端操作有所了解
- 仔细看完每个字
如果以上都有了解,就可以开始下面的搭建博客啦~
二、下载hugo安装包
Windows用户
找到hugo_版本号_Windows-你的系统版本bit.zip下载下来
这里以hugo0.64版本为例:
我的电脑是Windows10-64位系统
就下载hugo_0.64.0_Windows-64bit.zip
Mac用户
brew install hugohugo version
三、解压安装包
解压到你所需要放的目录。如:D:\Programme\hugo_0.64.0_Windows-64bit
配置hugo环境变量
复制你刚刚解压位置的路径,添加到环境变量中,这里以Win10为例。
此电脑【右击】 —> 选择 属性 —> 高级系统设置 —> 环境变量 —> 系统变量 —> Path —> 编辑 —> 新建 —> 粘贴你的路径D:\Programme\hugo_0.64.0_Windows-64bit —> 确定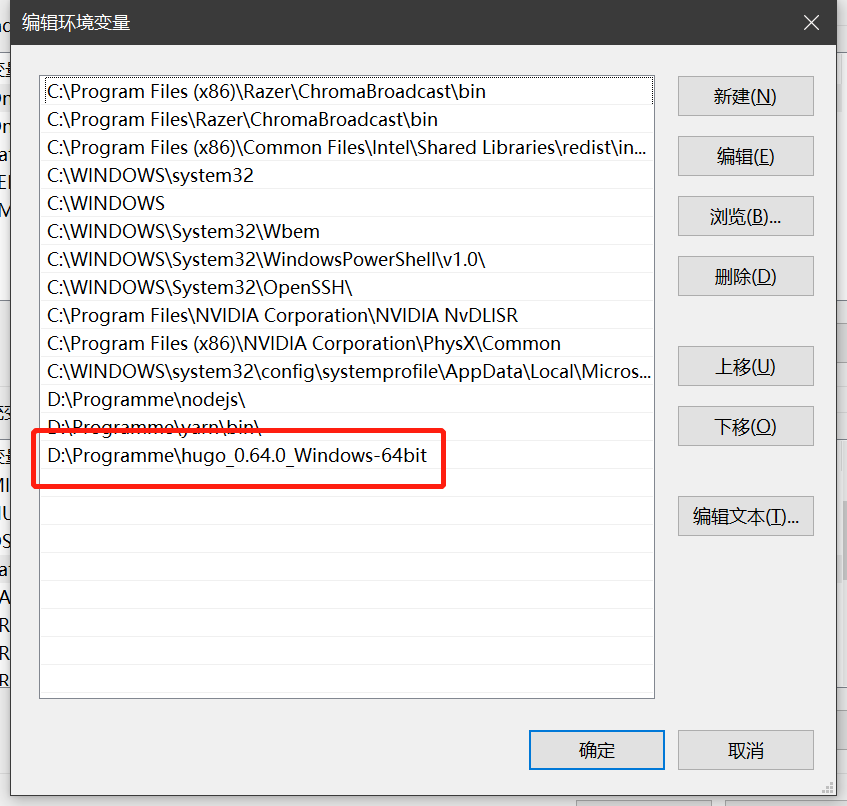
打开终端段输入
hugo version
如果有提示Hugo字样则配置成功。
四、开始配置博客
回到终端,cd到你需要存放的目录位置,输入以下指令
hugo new site github用户名小写.github.io-creator
输入完后会在当前目录创建一个“github用户名小写.github.io-creator”的文件夹,cd进去,输入指令
git initgit submodule add https://github.com/budparr/gohugo-theme-ananke.git themes/ananke
输入完后它会下载一些东西,等它下完。下完后接着输入
echo 'theme = "ananke"' >> config.toml
输入完后即可创建你的一篇博客,内容可以先不写。创建指令
hugo new posts/第一篇博客的名称.md
输入完后在你目录进入 content 文件夹,在进入 posts 文件夹,即可看到你刚刚创建的博客文章。编辑这个文件,将里面的“true”修改为“false”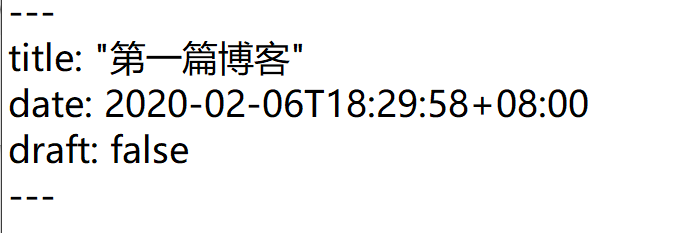
保存关闭,回到终端。在根目录也就是“github用户名小写.github.io-creator”的目录,输入指令
hugo server -D
输入完后可以先不要操作,在浏览器输入 localhost:1313 可以预览本地博客。
五、将本地博客上传到github
在github新建一个仓库,名字为“用户名.github.io”,然后回到终端进入 public目录,将目录的文件上传到该仓库。下面以我的用户名为例: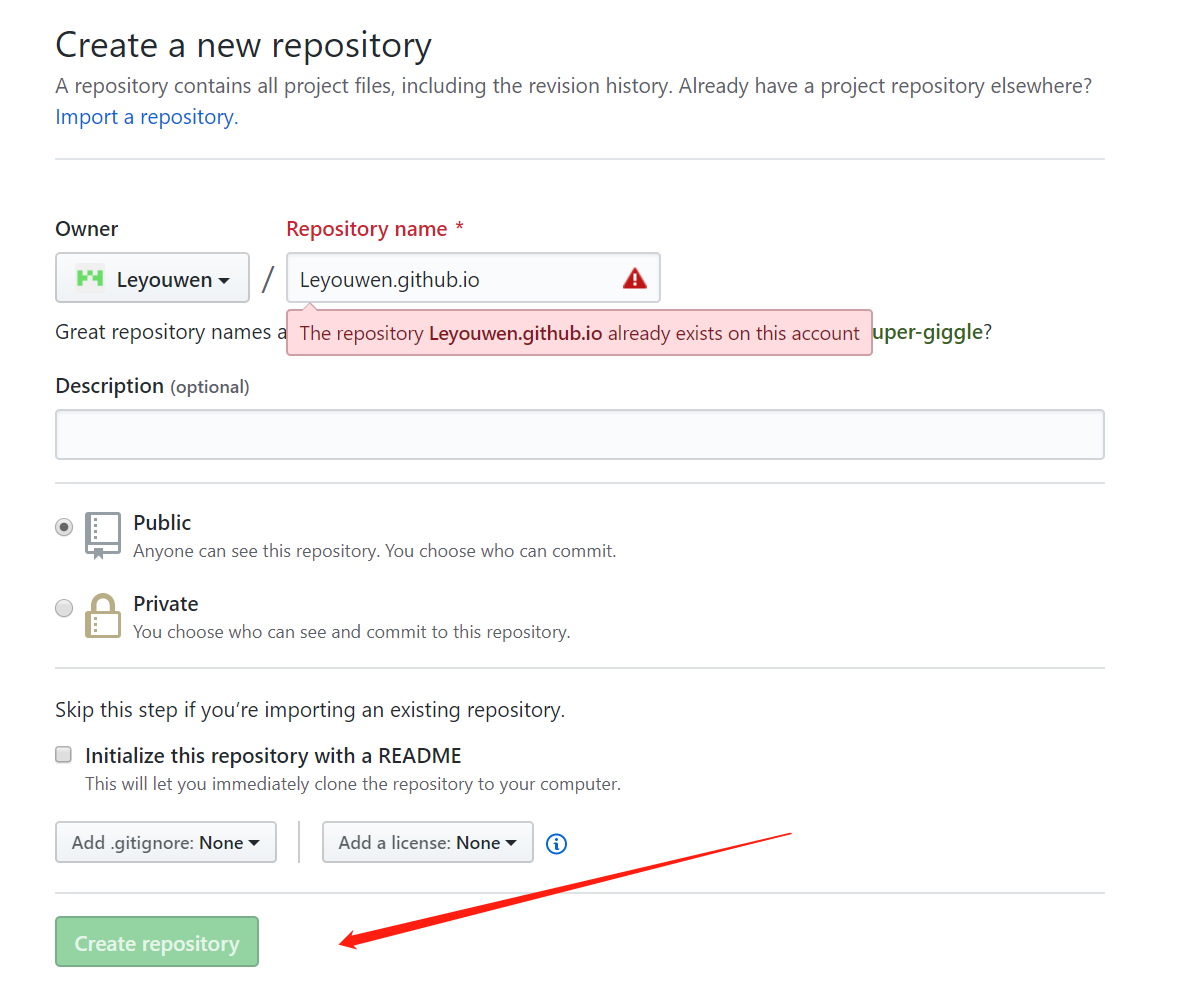
输入完后点下面绿色的按钮就好了。我的创建过所以提示红色,你们直接点就好。
点完后会跳转到另一个界面,点击SSH,然后复制下面的指令,回终端public目录输入即可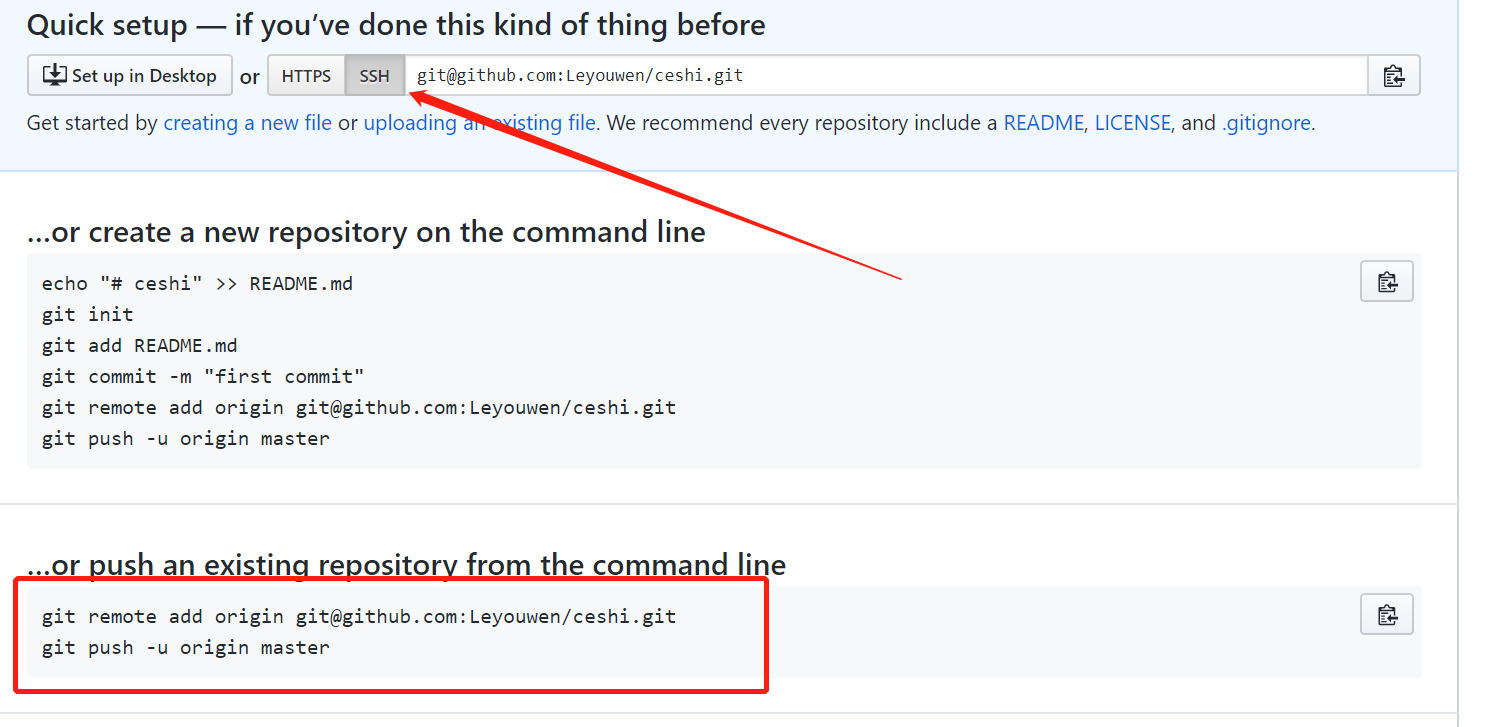
紧接着就是git的一些基础操作,回终端将public里的文件提交到这个仓库。下面提供一些基础指令做参考,具体去了解git的使用教程:
git initgit add .git statusgit commit -v
提交完后,回到github在刚刚仓库上面点击Settings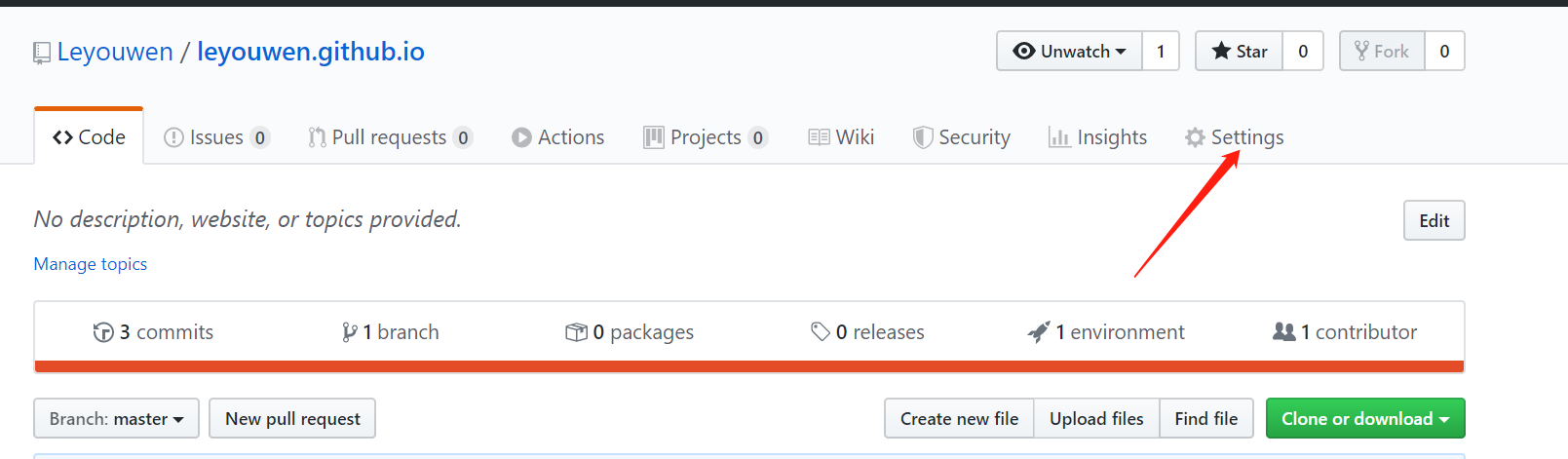
往下拉找到GitHub Pages,下面显示的就是你的博客域名了,有买私人域名的可以自己绑定,这里就不说了。开始你的博客人生吧~