在Linux的早期,在启动系统时你只会在显示器上看到一个登录提示符,除此之外就没别的
了。之前说过,这就是Linux控制台。它是唯一可以为系统输入命令的地方。
尽管在启动时会创建多个虚拟控制台,但很多Linux发行版在完成启动过程之后会切换到图
形化环境。这为用户提供了图形化登录以及桌面体验。这样一来,就只能通过手动方式来访问虚
拟控制台了。
在大多数Linux发行版中,你可以使用简单的按键组合来访问某个Linux虚拟控制台。通常必
须按下Ctrl+Alt组合键,然后按功能键(F1~F7)进入要使用的虚拟控制台。功能键F1生成虚拟控
制台1,F2键生成虚拟控制台2,F3键生成虚拟控制台3,F4键生成虚拟控制台4,依次类推。
说明 Linux发行版通常使用Ctrl+Alt组合键配合F1或F7来进入图形界面。Ubuntu使用F7,而
RHEL则使用F1。最好还是测试一下自己所使用的发行版是如何进入图形界面的。
文本模式的虚拟控制台采用全屏的方式显示文本登录界面。图2-2展示了一个虚拟控制台的
文本登录界面。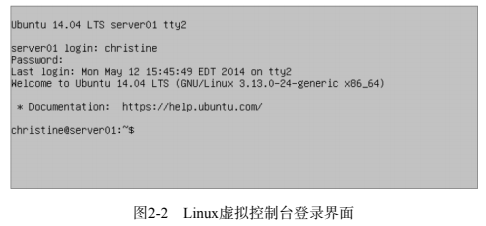
注意,在图2-2中第一行文本的最后有一个词tty2。这个词中的2表明这是虚拟控制台2,可
以通过Ctrl+Alt+F2组合键进入。tty代表电传打字机(teletypewriter)。这是一个古老的名词,指
的是一台用于发送消息的机器。
说明 不是所有的Linux发行版都会在登录界面上显示虚拟控制台的tty号。
在login:提示符后输入用户ID,然后再在Password:提示符后输入密码,就可以进入控制
台终端了。如果你之前从来没有用过这种方式登录,那要注意在这里输入密码和在图形环境中输
入不太一样。在图形环境中,输入密码的时候会看到点号或星号,但是在虚拟控制台中,输入密
码的时候什么都不会显示。
登入虚拟控制台之后,你就进入了Linux CLI。记住,在Linux虚拟控制台中是无法运行任何
图形化程序的。
一旦登录完成,你可以保持此次登录的活动状态,然后在不中断活动会话的同时切换到另一
个虚拟控制台。你可以在所有虚拟控制台之间切换,拥有多个活动会话。在使用CLI时,这个特
性为你提供了巨大的灵活性。
还有一些灵活性涉及虚拟控制台的外观。尽管虚拟控制台只是文本模式的控制台终端,但你
可以修改文字和背景色。
比如可将终端的背景色设置成白色、文本设置成黑色,这样可让眼睛轻松些。登录之后,有
好几种方法可实现这样的修改。其中一种方法是输入命令setterm -inversescreen on,然
后按回车键,如图2-3所示。注意,在途中我们使用选项on启用了inversescreen特性。也可以
使用选项off关闭该特性。 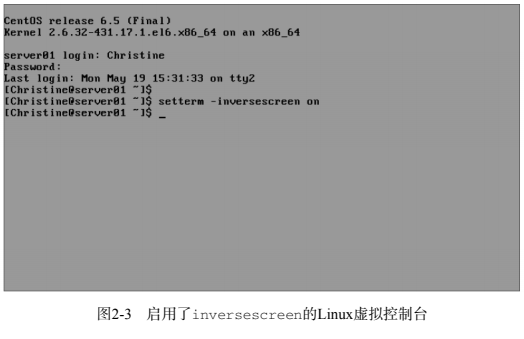
另一种方法是连着输入两条命令。输入setterm –background white,然后按回车键,
接着输入setterm –foreground black,再按回车键。要注意,因为先修改的是终端的背景
色,所以可能会很难看清接下来输入的命令。
在上面的命令中,你不用像inversescreen那样去启用或关闭什么特性。共有8种颜色可供
选择,分别是black、red、green、yellow、blue、magenta、cyan和white(这种颜色在
有些发行版中看起来像灰色)。你可以赋予纯文本模式的控制台终端富有创意的外观效果。表2-2
展示了setterm命令的一些选项,可以用于增进控制台终端的可读性,或改善外观。
| 表2-2 用于设置前景色和背景色的setterm选项 | ||
|---|---|---|
| 选 项 | 参 数 | 描 述 |
| -background | black、red、green、yellow、blue、 magenta、cyan或white |
将终端的背景色改为指定颜色 |
| -foreground | black、red、green、yellow、blue、 magenta、cyan或white |
将终端的前景色改为指定颜色 |
| -inversescreen | on或off | 交换背景色和前景色 |
| -reset | 无 | 将终端外观恢复成默认设置并清屏 |
| -store | 无 | 将终端当前的前景色和背景色设置成-reset选项 的值 |

