如果你所用的Linux发行版中采用的是KDE桌面(参见第1章),那么有几种文本编辑器可供
选择。KDE项目官方支持两种流行的文本编辑器。
- KWrite:单屏幕文本编辑程序。
- Kate:功能全面的多窗口文本编辑程序。
这两个编辑器都是图形化文本编辑器,含有许多高级功能。Kate编辑器提供了更高级的功能,
以及标准文本编辑器中不常见的细致之处。本节将分别介绍这两种编辑器,并演示一些可用来帮
你编写shell脚本的功能。
10.4.1 KWrite 编辑器
KDE环境的基本编辑器是KWrite。它提供了简单的文字处理类型的文本编辑功能,还支持代
码语法高亮显示和编辑。默认的KWrite编辑窗口如图10-6所示。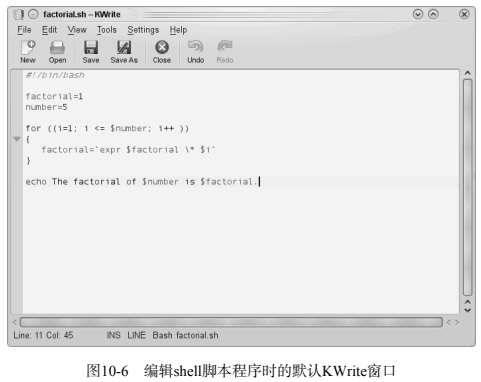
尽管可能没法在图10-6中看出来,但KWrite编辑器确实可以识别好几种类型的编程语言,并
采用代码着色来标识常量、函数和注释。另外要注意,在for循环处有个图标连接起了开始和结
束的花括号。这叫作折叠标记(folding marker)。点击这个图标就可以将函数折叠成一行。这是
处理大型应用时非常好的一个功能。
KWrite编辑窗口用鼠标和方向键提供了完整的剪切和粘贴功能。跟在文字处理器中一样,你
可以高亮显示并剪切文本区域中任意位置的文本,并将其粘贴到其他地方。
要用KWrite编辑文件,你可以从桌面上的KDE菜单系统中选择KWrite(一些Linux发行版甚
至为其创建了一个面板按钮)或从命令行下启动:
$ kwrite factorial.sh
kwrite命令有以下几个命令行参数可用来定制它如何启动。
- —stdin:让KWrite从标准输入设备中而非文件中读取数据。
- —encoding:为文件指字符编码类型。
- —line:指定编辑器窗口中开始的文件行号。
- —column:指定编辑器窗口中开始的文件列号。
KWrite编辑器在编辑器窗口的顶部提供了菜单栏和工具栏,允许你选择KWrite编辑器的功能
以及修改其配置设置。
菜单栏含有下面的条目。
- File:加载、保存、打印以及导出文件中的文本。
- Edit:操作缓冲区中的文本。
- View:管理如何在编辑器窗口中显示文本。
- Bookmarks:处理返回文本中特定位置的指针(这个选项可能要在配置中启用)。
- Tools:包含操作文本的特定功能。
- Settings:配置编辑器处理文本的方式。
- Help:获取编辑器和命令的有关信息。
Edit菜单提供了你需要的所有文本编辑命令。你不需要记住像密码一般的键命令(顺便提一
下,KWrite也支持),只要在Edit菜单项中选取条目即可,如表10-3所示。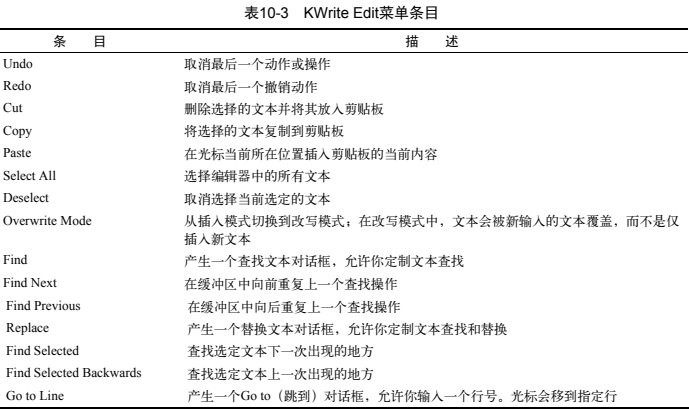
Find功能有两种模式:普通模式执行简单的文本搜索和加强搜索。替换模式可以进行必要的
高级查找和替换。可以用Find区域的绿色箭头切换这两种模式,如图10-7所示。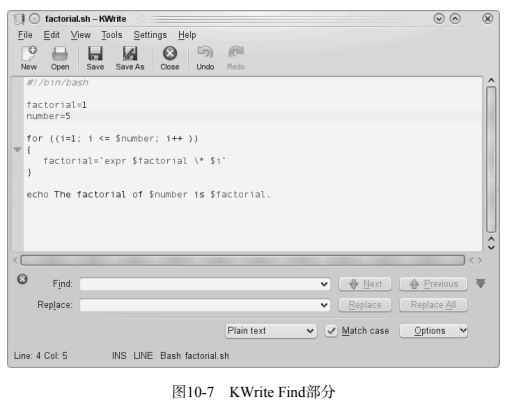
Find的加强模式不仅可以搜索单词,还可以使用正则表达式进行查找(参见第20章)。还有
其他一些选项也可用于定制查找,比如是否在查找时忽略大小写,是全词匹配还是部分文本匹配。
Tools菜单提供了一些处理缓冲区文本时很有用的功能。表10-4列出了KWrite中可用的工具。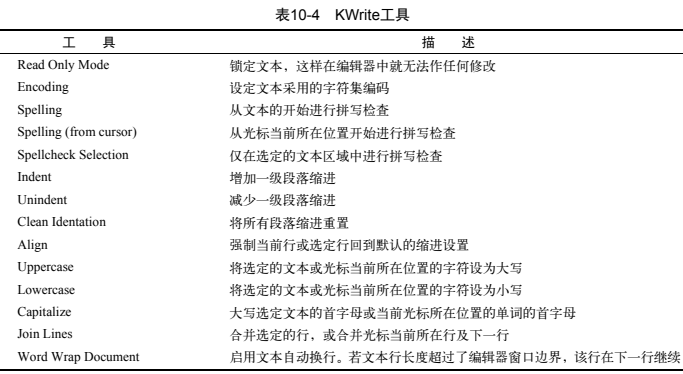
这么一个简单的文本编辑器拥有的工具可不少!
Settings菜单包括了配置编辑器对话框,如图10-8所示。
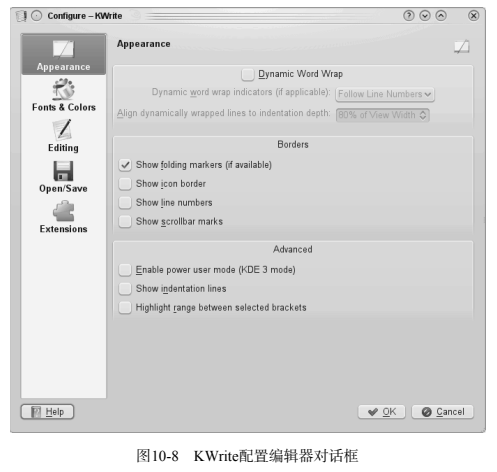
配置对话框在左侧用图标来让你选择要配置的KWrite功能。当你选择一个图标时,对话框右
侧就显示该功能的配置设置。
Appearance功能允许你设定多种特性来控制文本如何在文本编辑器窗口中显示。可以在此启
用自动换行、行号(对程序员非常有用)以及折叠标记。在Font & Colors功能中,你可以为编辑
器定制完整的色彩方案,决定在程序代码中不同的内容使用什么颜色。
10.4.2 Kate 编辑器
Kate编辑器是KDE项目的旗舰编辑器。它采用和KWrite同样的文本编辑器(所以两者大部分
功能相同),但却又融合了大量其他的特性。
窍门 如果你发现Kate编辑器并没有安装在所用的KDE桌面环境中,那你可以毫不费力地把它
安装上(参见第9章)。包含Kate的软件包的名字是kdesdk。
当从KDE菜单系统中启动Kate编辑器时,你首先会发现编辑器并未启动!相反,你会看到一
个对话框,如图10-9所示。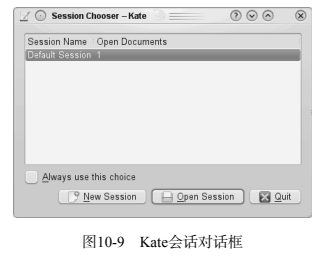
Kate编辑器按会话来处理文件。可以在同一个会话中打开多个文件,也可以将多个会话保存。
在启动Kate时,它会让你选择恢复到哪个会话。当关闭Kate会话时,它会记住你打开的文档,并
在下次启动Kate时显示它们。这允许你通过为每个项目使用独立的工作区来轻松管理多个项目的文件。
在选择一个会话后,你会看到Kate主编辑器窗口,如图10-10所示。
左侧的框中显示了当前会话中打开的文档。你可以通过点击文档名来在文档间切换。要编辑
一个新文件,单击左侧的Filesystem Browser选项卡。左侧的框就会变成一个完整的图形化文件系
统浏览器,允许你在图形界面中浏览定位文件。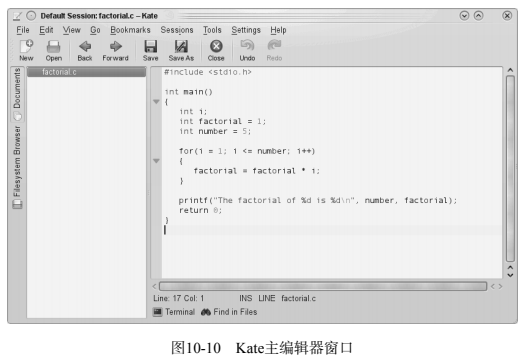
Kate编辑器的一个很好的功能是内建终端窗口,如图10-11所示。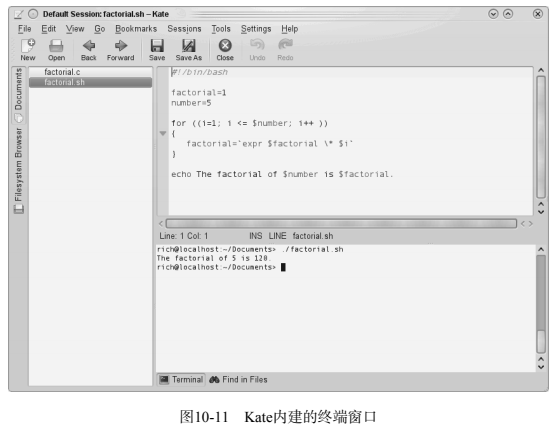
文本编辑器窗口底部的Terminal选项卡可以启动Kate内建的终端仿真器(采用KDE Konsole
终端仿真器)。这个功能可以将当前编辑窗口水平划分,创建了一个新窗口供Konsole运行。现在
无需离开编辑器就能输入命令行命令、启动程序或是检查系统设置。要想关掉终端窗口,在命令
行提示下输入exit即可。
就像从终端功能中看到的那样,Kate也支持多窗口。Window菜单项(View菜单)提供相关选项:
- 用当前会话创建新的Kate窗口;
- 垂直划分当前窗口来创建新窗口;
- 水平划分当前窗口来创建新窗口;
- 关闭当前窗口。
要设置Kate中的配置选项,在Settings菜单下选择Configure Kate就会出现配置对话框,如图10-12所示。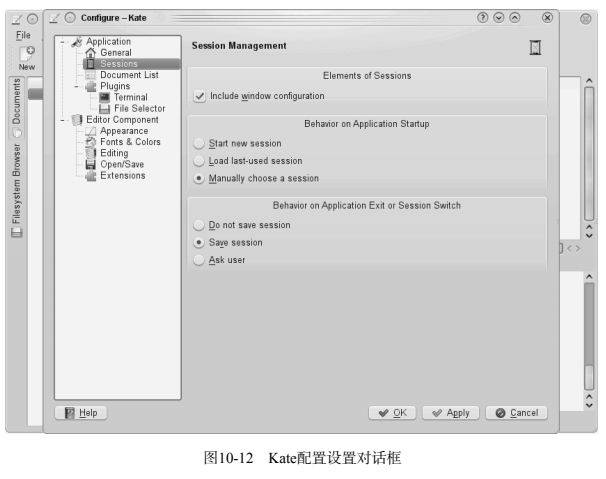
你会注意到,Editor设置区域和KWrite的完全一样。这是因为这两个编辑器使用的是相同的
文本编辑器引擎。Application设置区域允许你配置Kate功能,比如控制会话(如图10-12所示)、
文档列表以及文件系统浏览器。Kate还支持外部插件应用,可以在这里激活。

