一、镜像的下载
(1)普通docker镜像:
https://www.yuque.com/u2275479/owmf4e/tf76dx
(2)可使用gpu的镜像
https://www.yuque.com/u2275479/owmf4e/ol0pgm
使用docker pull命令进行镜像的爬取
然后使用下面的命令看下是否下载成功
sudo docker images
二、容器的创建
为nvidia-docker为例,使用下面命令进行容器的创建,其中name是想创建的容器名 -p 是要进行映射的端口,22为ssh的对于容器的访问端口,4f2b508fe517是通过docker images看到的镜像的id(ps:为了后面jupyter的正常使用,建议多映射几个 如 -p 8001:22 5001:5001 5002:5002 …..
sudo nvidia-docker run -itd --privileged=true --shm-size=8G --name test -p 8001:22 4f2b508fe517 /bin/bash
这样创建的容器是不会开机自启动的,除非加上 —restart=always
然后看到这个三个都没毛病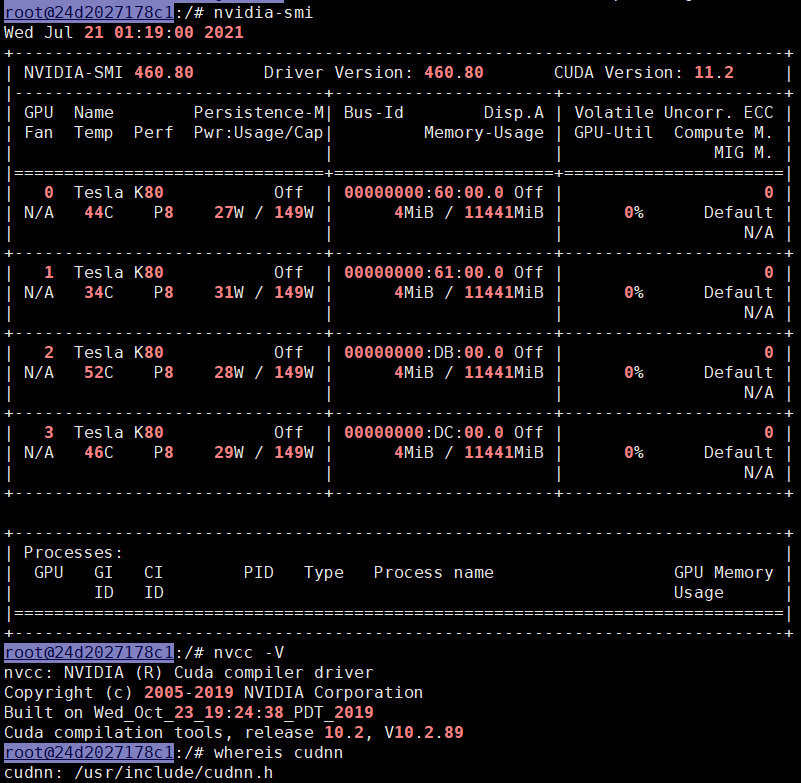
后面的配置请参照
https://www.yuque.com/u2275479/owmf4e/ol0pgm
三、容器的使用
(1)ssh 连接
以刚才创建的test容器为例,在容器内安装好ssh并且创建好liuhy用户后,使用下面命令进行访问。8001是映射22端口的那一个
ssh liuhy@10.24.82.XX 8001
(2)增加容器端口
如果发现创建容器时的端口映射还是不够用,也不要慌,看这里
https://www.yuque.com/u2275479/owmf4e/xpw300
(3)容器内创建用户
sudo useradd -m liuhy -s /bin/bashsudo passwd liuhysudo adduser liuhy sudo创建完成后,在bashrc里面添加vim ~/.bashrc#在结尾处添加export PATH=/usr/local/cuda/bin${PATH:+:${PATH}}export LD_LIBRARY_PATH=/usr/local/cuda/lib64${LD_LIBRARY_PATH:+:${LD_LIBRARY_PATH}}export CUDA_HOME=/usr/local/cudasource ~/.bashrc
(4)容器的启动和停止,以及ssh服务的开启
进入到服务器宿主机端
sudo docker ps -a #查看有哪些容器和对应的idsudo docker stop 容器idsudo docker start 容器id#进入容器sudo docker exec -it 容器id /bin/bash#有时候可能需要开启ssh服务,所以在进入容器后service ssh start

