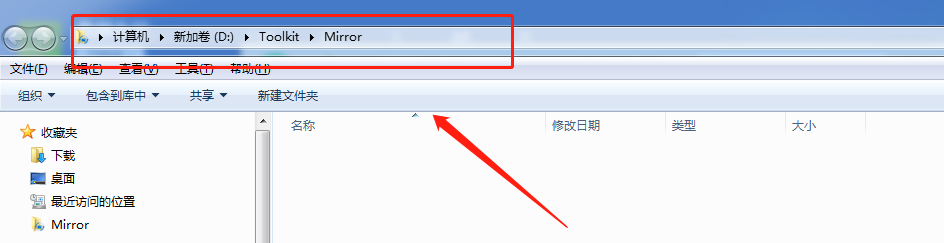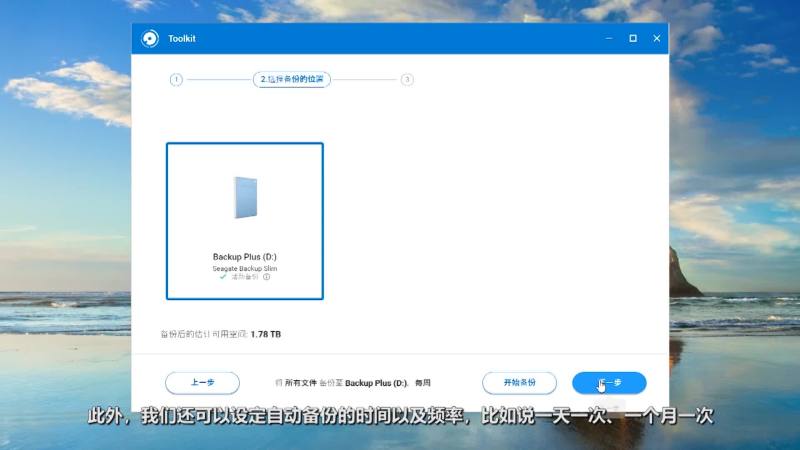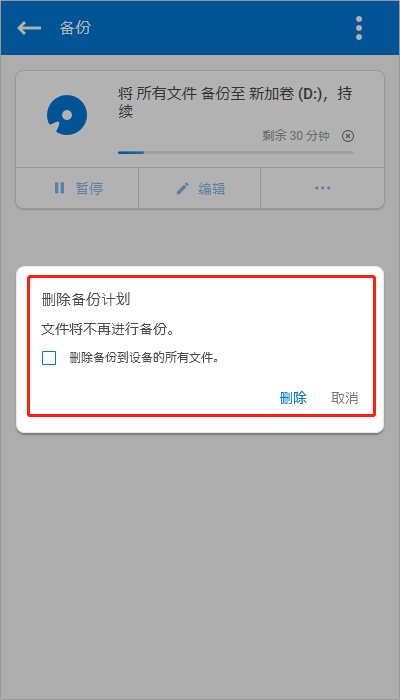视频教程:(温馨提示,如您是手机用户,请您在WiFi的环境下打开,谢谢!)
01、Toolkit备份软件下载安装
1、下载链接:https://www.seagate.com/cn/zh/support/software/toolkit/
或百度搜索“希捷官网”(https://www.seagate.com/),进入网站点击右上角“支持”—“软件下载”,下拉页面找到“热门下载”—“Toolkit”(选择对应的电脑系统)。
2、打开下载链接,页面如下图显示,根据您电脑下载相关版本软件:
如果您电脑是Win系统,直接下载Windows版本;
如果您电脑是苹果电脑Mac系统,直接下载Mac OS版本;
点击红框中的绿色字体即可直接下载!
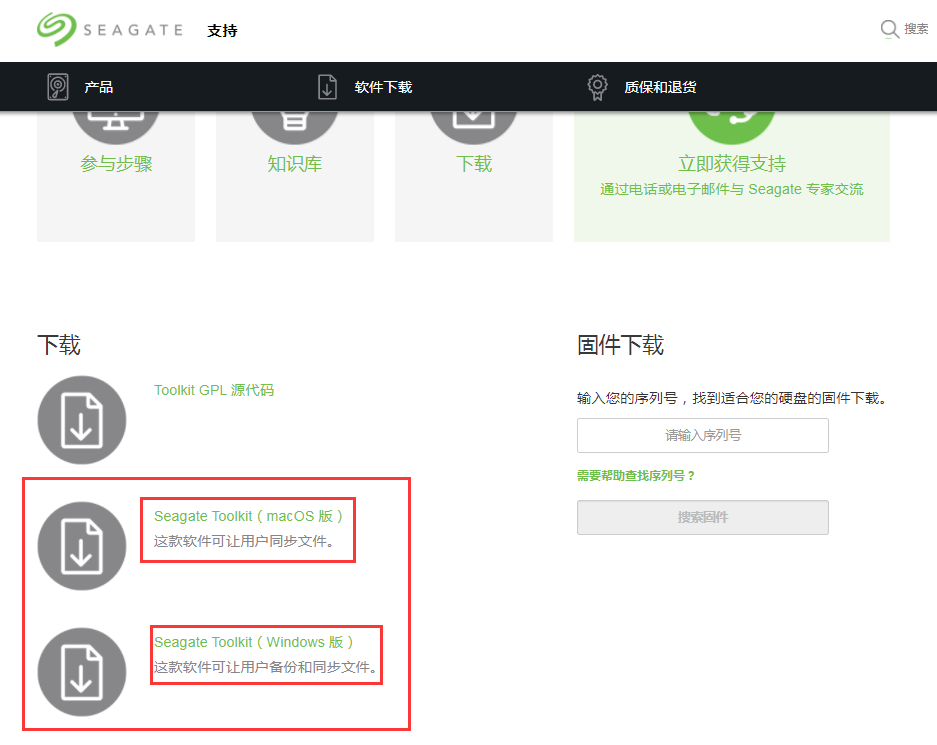
温馨提示:
安装过程中,若出现“服务无法安装,请稍后再试”或“Internet连接缓慢或无连接”等….
原因→由于希捷官网服务器在国外,在下载安装更新的时候可能会不成功,出现这个情况,您可以换不同网络环境、或者不同的时间段尝试的哈~
3、下载后,根据您的下载路径找到安装文件,点击安装即可。安装后桌面图标如下图显示!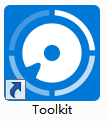
4、启动软件,移动硬盘接上电脑,Toolkit自动识别移动硬盘,以500G硬盘为例:
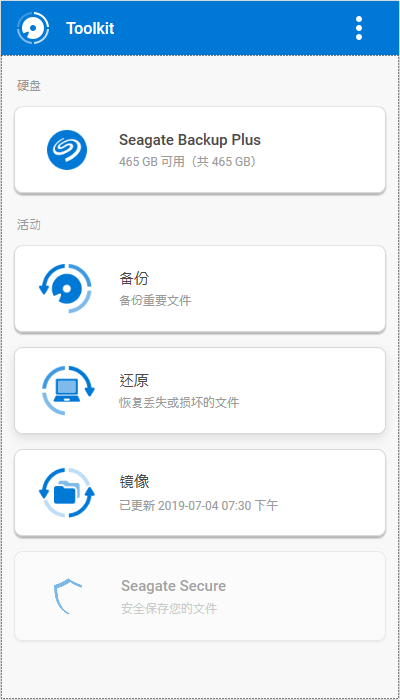
02、Toolkit备份软件简述
上面的图片可以看到,Toolkit备份软件有一下几个功能:
1、备份
2、还原
3、镜像
4、加密
注意:加密这个功能仅限锦系列移动硬盘加密使用,其他希捷移动硬盘默认不可用,也无法使用,如需查看请见教程链接→【锦系列移动硬盘加密教程】https://www.yuque.com/u189093/kb/dseg3o
那我们这边现在就对上述备份、还原、镜像进行一个简单的操作演示:
03、备份、还原、镜像功能演示
1、备份
我们打开备份软件,然后接上移动硬盘,点击备份如下图所示:
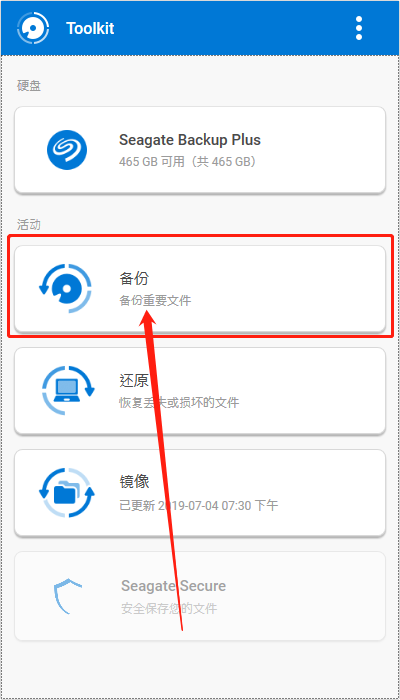
点击备份后,跳转到如下图所示界面:
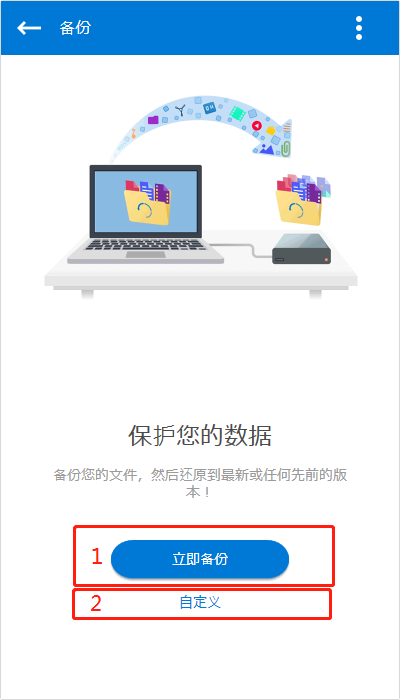
发现有:立即备份和自定义备份
立即备份:立即备份是对电脑进行整个备份,并时时更新
自定义:是根据我们这边设定的条件进行备份
我们这边现在就自定义备份进行简单演示:
点击自定义备份后,我们这边会看到如下界面:
1、创建备份内容
基本:是根据文件类型对整个电脑进行备份
高级:根据您的分区,文件夹进行选择备份
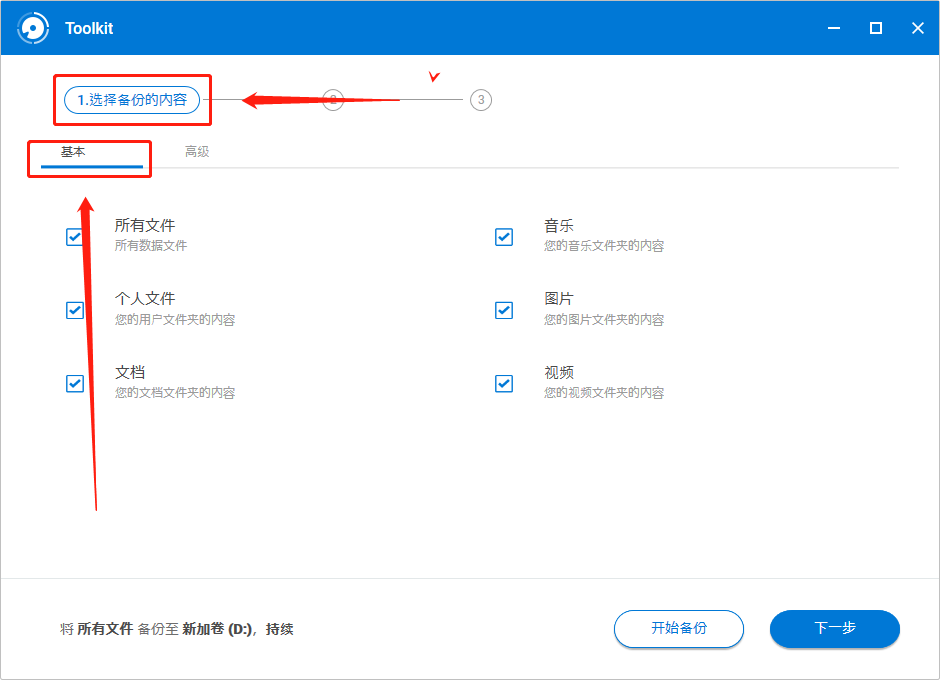
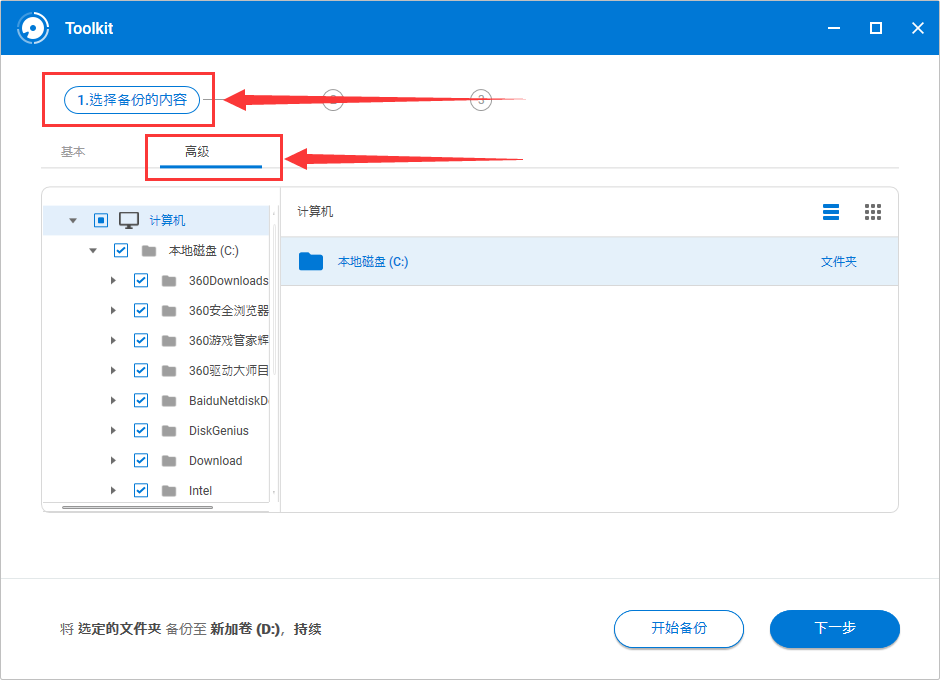
我们点击开始备份后,就开始备份了,按照默认的备份进行备份!
2、选择备份的位置
上面的图片点击下一步,就跳转到下图
就是将电脑质保的文件备份到移动硬盘
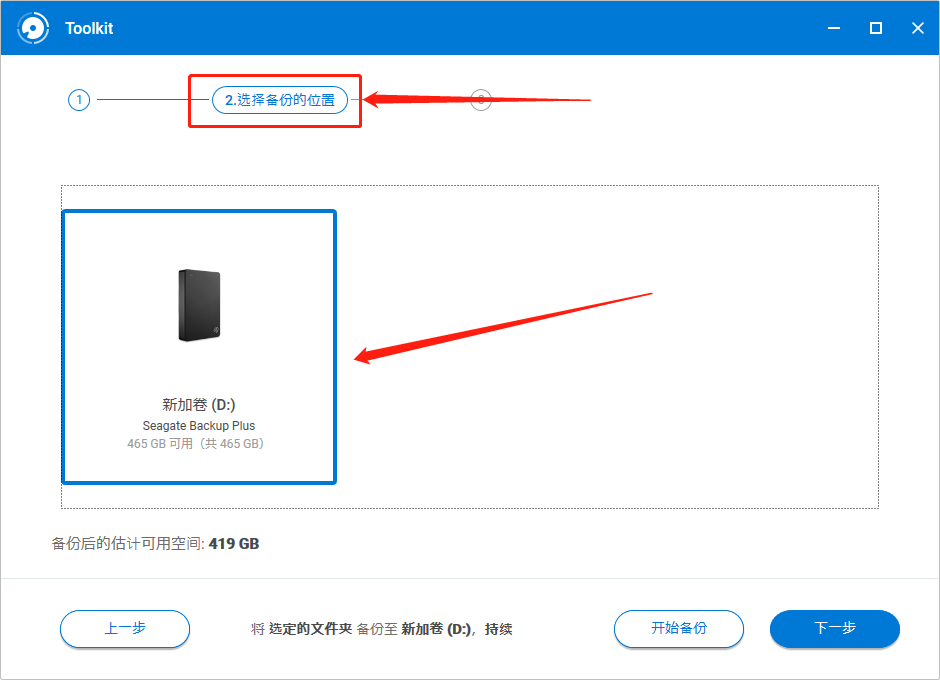
我们点击开始备份后,就开始备份了,按照默认的备份进行备份!
3、选择备份的频率
上面的图片点击下一步,就跳转到下图
选择备份的频率就是根据您设定好的时间,进行备份可以有:
1、持续备份
2、每小时
3、每天
4、每周
5、每月
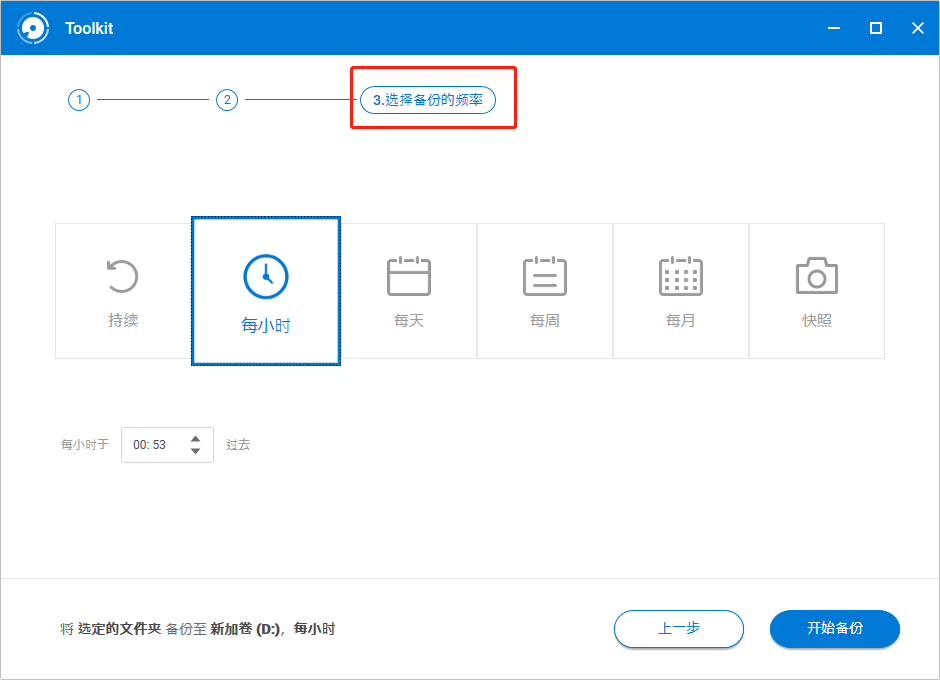
4、开始备份后
点击开始备份后,就按照我们设置好的条件进行备份了

5、备份文件的查看
6、暂停备份
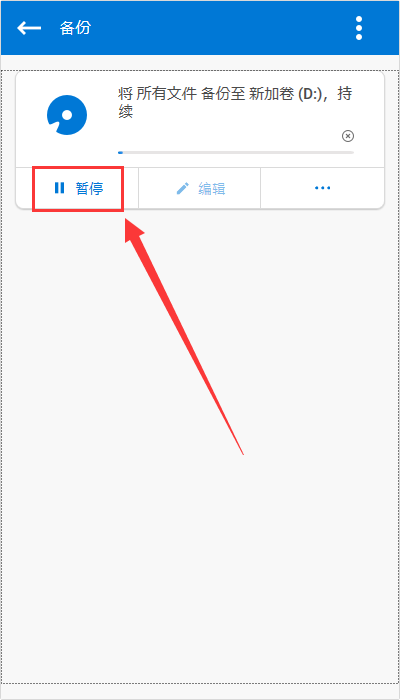
7、编辑备份
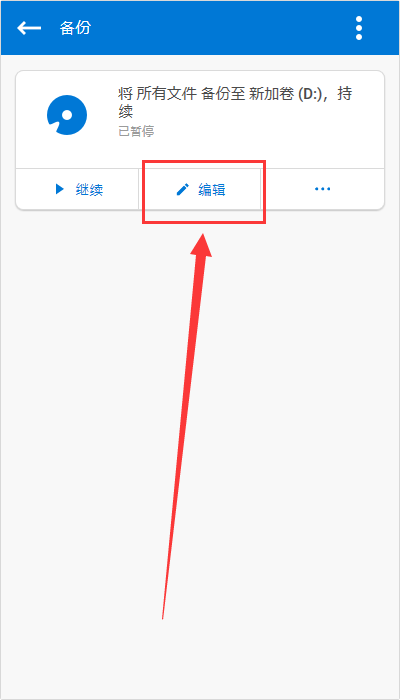
点击编辑,我们这边就重新按照之前1/2/3设置的备份条件进行重新备份
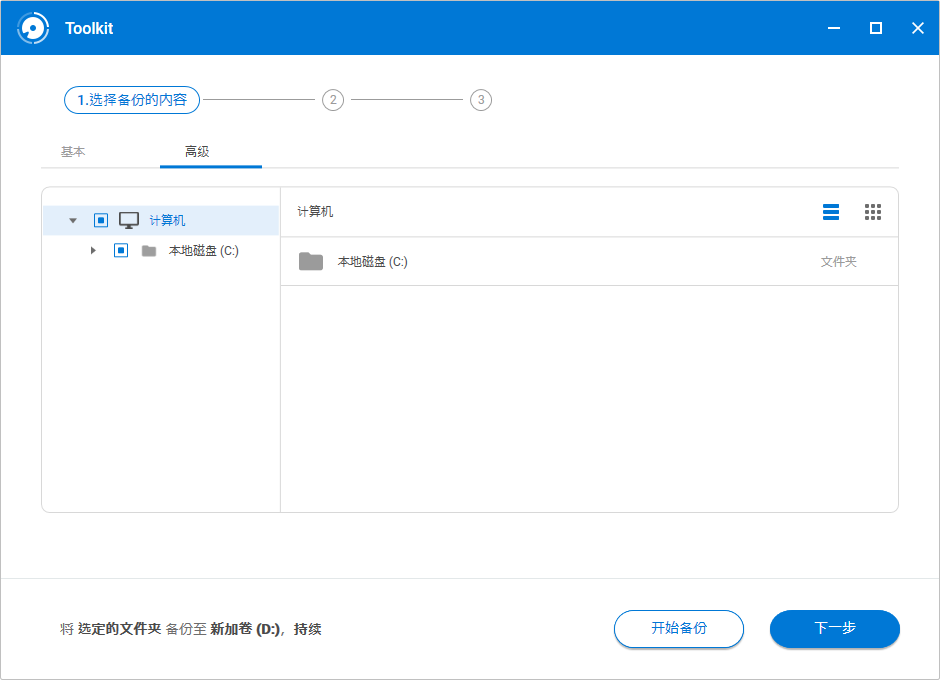
8、备份的还原/删除/报告
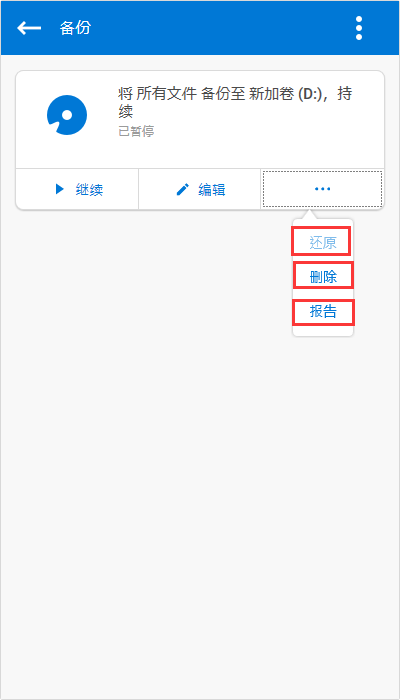
9、备份的还原
您备份后,没有删除现有的备份情况下~如果您不小心误删了您电脑中的文件,您可以进行还原!(前提是您没有删除原先备份计划,且没有删除备份好的文件,要不然无法还原您电脑删除的文件!)
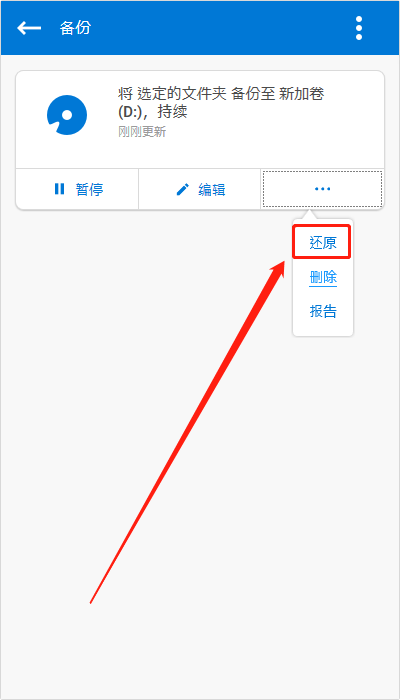
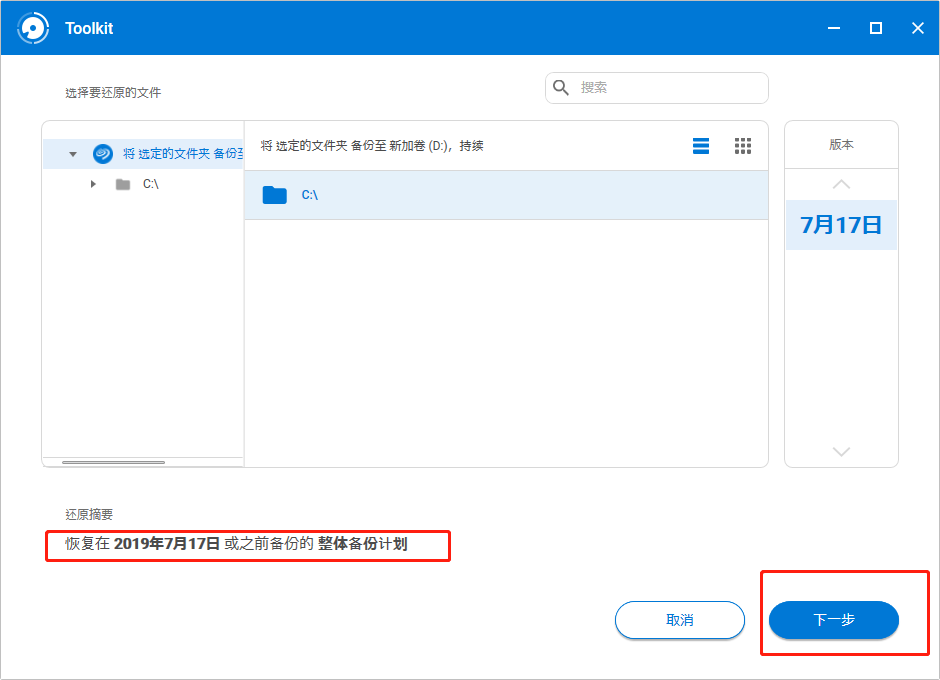
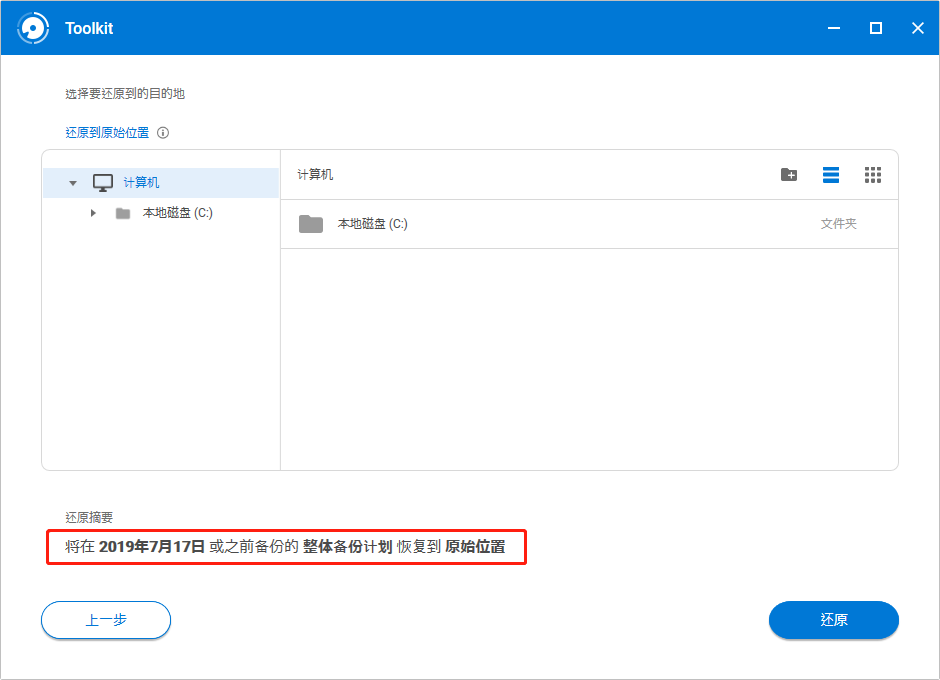
10、备份的删除
跳转如下窗口,提示您删除备份后,将原先设置好的备份计划删除!
如果您不勾选删除备份到设备的所有文件,将保留您之前备份好的文件
如果您勾选删除备份到设备的所有文件,将删除您之前备份好的文件!
在勾选前,请您谨慎操作,删除后数据就没有了!
11、备份的报告
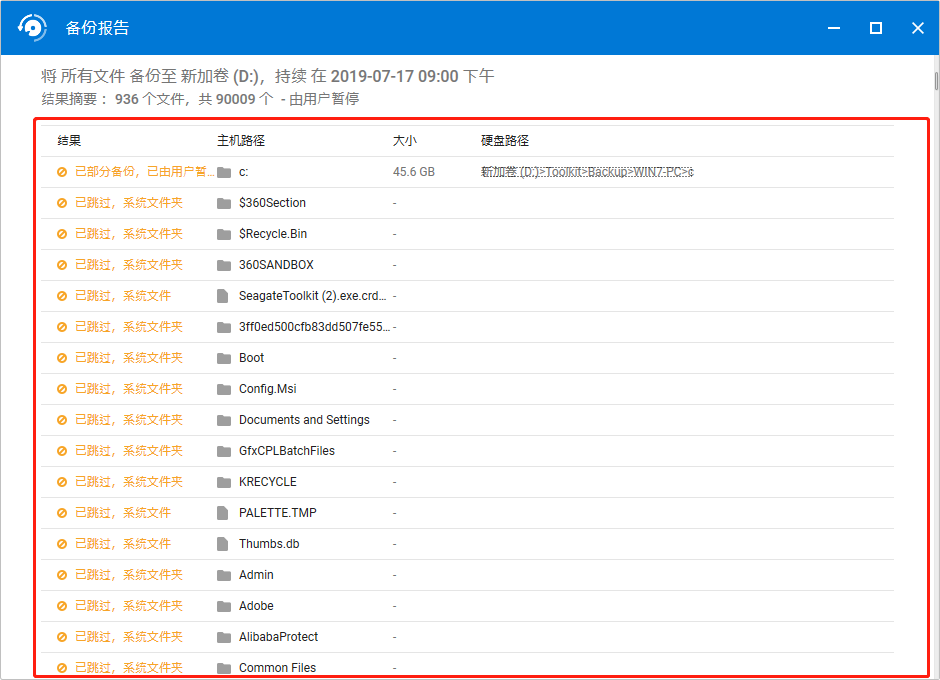
2、还原
还原就和上面的备份还原一样,这边就不详细介绍了!
3、镜像
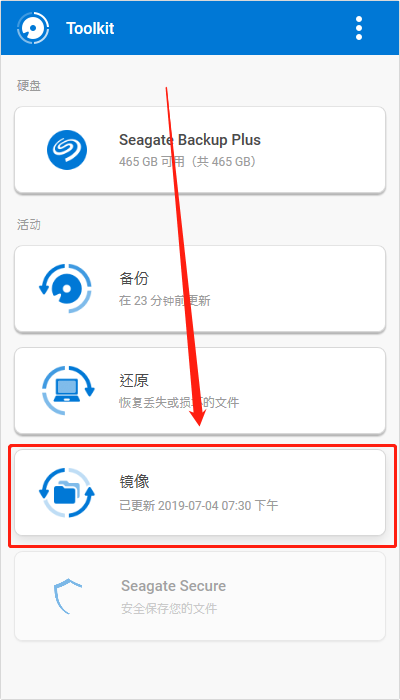
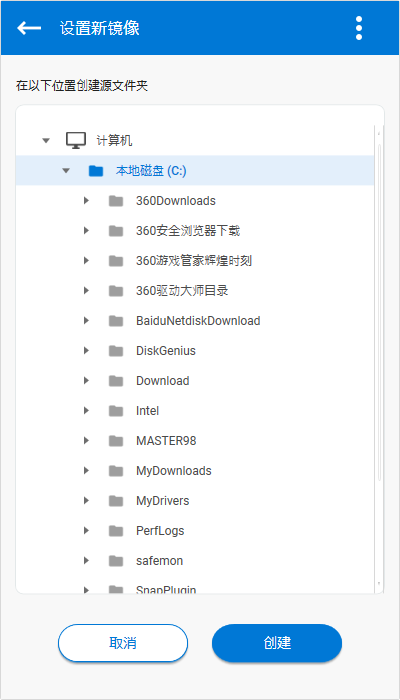
本例设置镜像是直接将电脑端的镜像文件设置到桌面,创建完成后如下图所示:
点击上图“我的电脑”:直接打开电脑设置好的镜像文件夹
点击上图“硬盘”:直接打开移动硬盘设置好的镜像文件夹

我们在上述设置好镜像的文件夹中一个文件添加文件,则自动在另外一个文件添加相应的文件,您可以自行尝试
点击上图“我的电脑”:直接打开电脑设置好的镜像文件夹
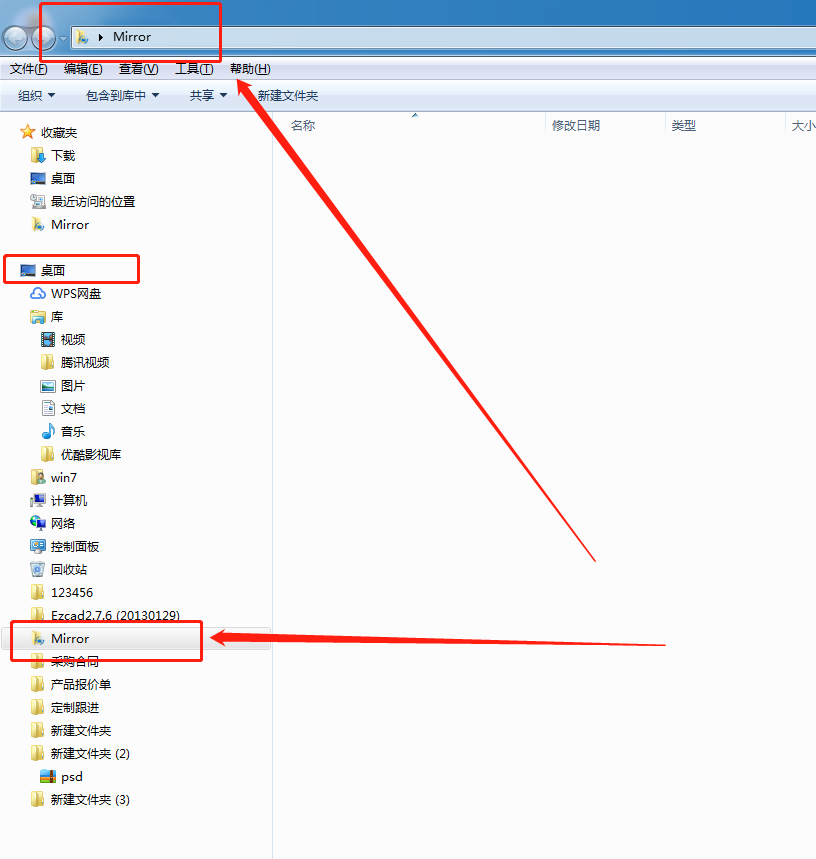
点击上图“硬盘”:直接打开移动硬盘设置好的镜像文件夹