亲爱的,我们先看下面的视频,这个视频是关于锦系列产品的加密操作视频!视频文件大小162M,如果您是手机用户,请您在WiFi的环境下打开,谢谢!
看完上面的视频后,我们对这款锦系列移动硬盘有简单的了解之,我们现在就开始这款产品实际的操作步骤演示!
Step1:下载安装Toolkit软件
**
首先,我们要先下载Toolkit软件,然后安装在电脑。这个软件在初次设置密码使用,在硬盘使用的过程中不再需要!
1、下载链接:https://www.seagate.com/cn/zh/support/software/toolkit/
2、打开下载链接,页面如下图显示,根据您电脑下载相关版本软件:
如果您电脑是Win系统,直接下载Windows版本;<br /> 如果您电脑是苹果电脑Mac系统,直接下载Mac OS版本;点击红框中的绿色字体即可直接下载!
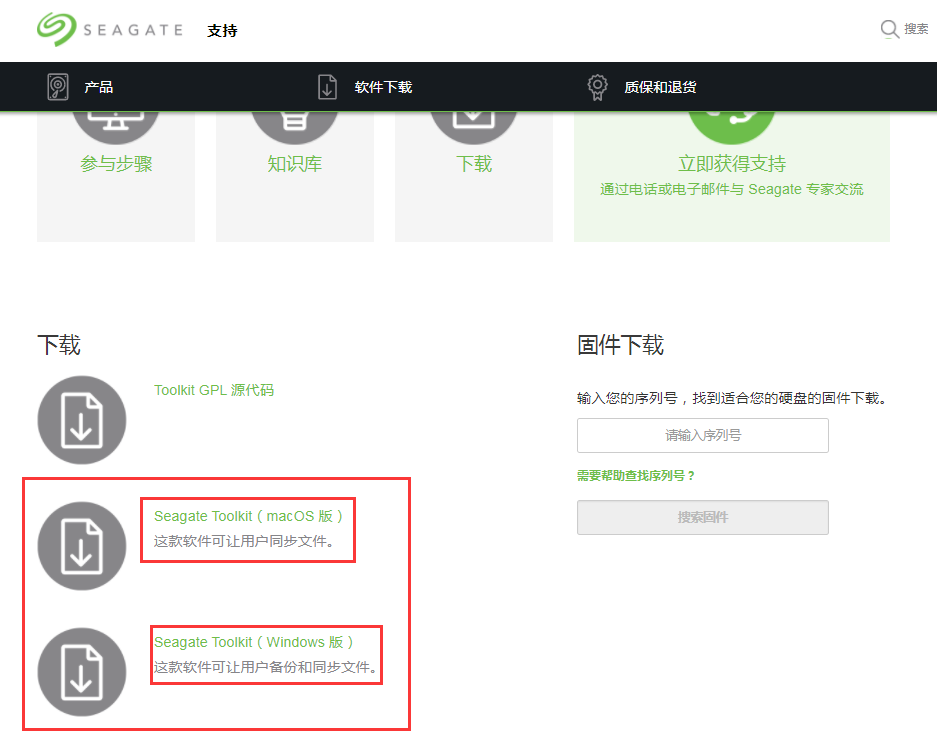
3、下载后,根据您的下载路径找到安装文件,点击安装即可。安装后桌面图标如下图显示!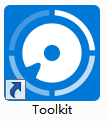
Step2:设置加密
我们下载安装Toolkit软件后,我们就可以设置加密了!
1、我们先将硬盘接上电脑,打开刚刚安装好的Toolkit软件,打开软件界面如下图所示:
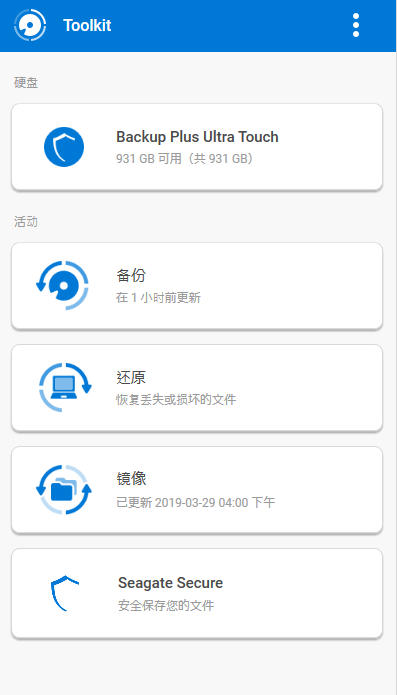
2、点击上图最下面的“Seagate** **secure”
,点击进去后如下图所示:
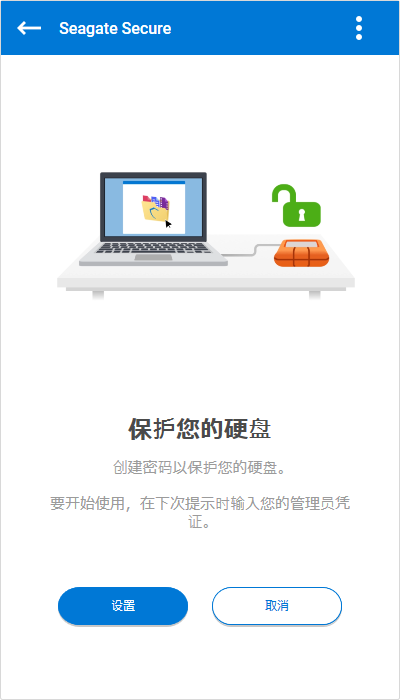
3、点击上图所示“设置”,进入如下图**所示页面:
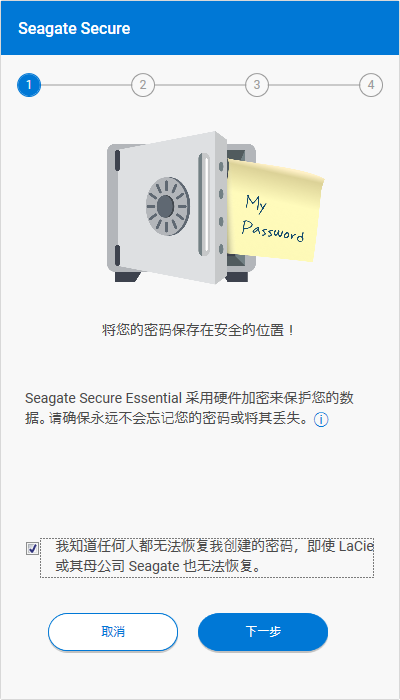
4、我们勾选上图所示提示,并点击“下一步”进入下图所示:
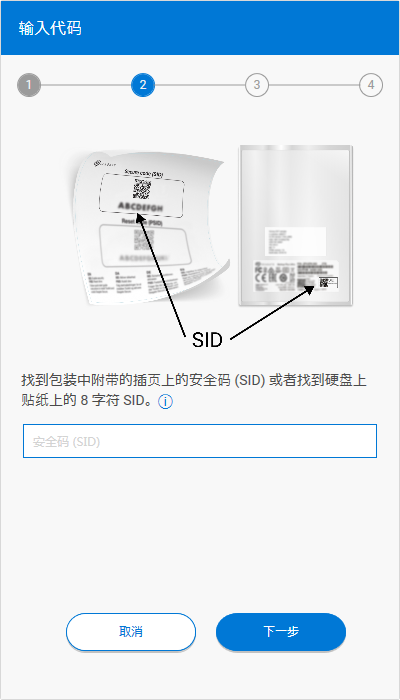
5、我们填写上图所示SID码。该SID码在硬盘背部可以查看或者您在硬盘包装内有一张SID和PSID码的说明书查看,该说明书请您妥善保存!说明书如下图所示:
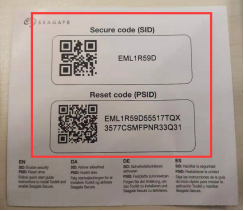
6、填写好SID,点击“下一步”进入下图所示: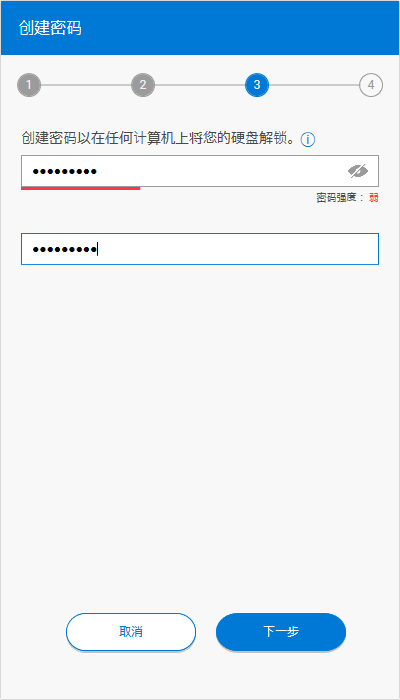
7、我们在上图所示页面填写密码(请您记得您所创建的密码,一旦忘记密码,需要对硬盘进行恢复出厂设置,届时硬盘中的数据将无法恢复,请你妥善保管您创建的密码),填写好后点击下一步,开始创建硬盘密码!如下图所示:
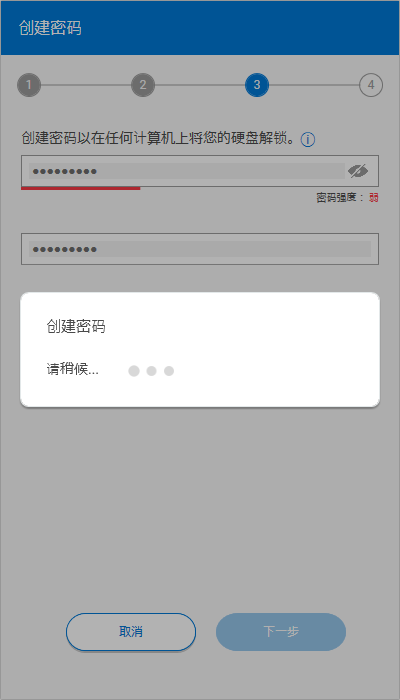
7、创建密码后会自动进入密码提示操作界面,此步骤可以选填,是用于帮助您回忆忘记的密码!填写好后或者您不填写都点可以点击“下一步”!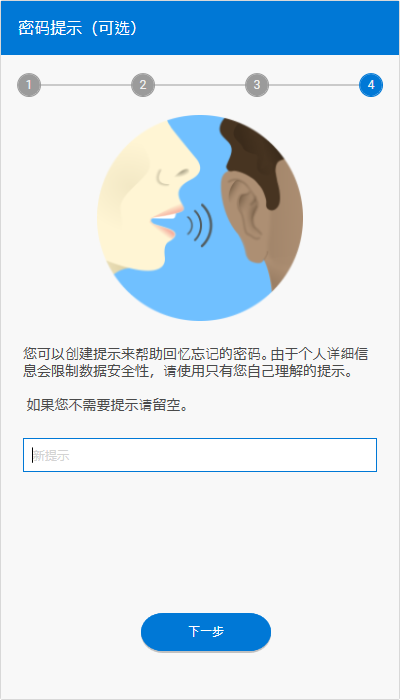
8、我们点击“下一步”后,会提示您密码创建成功,如下图所示,点击“完成”即可!
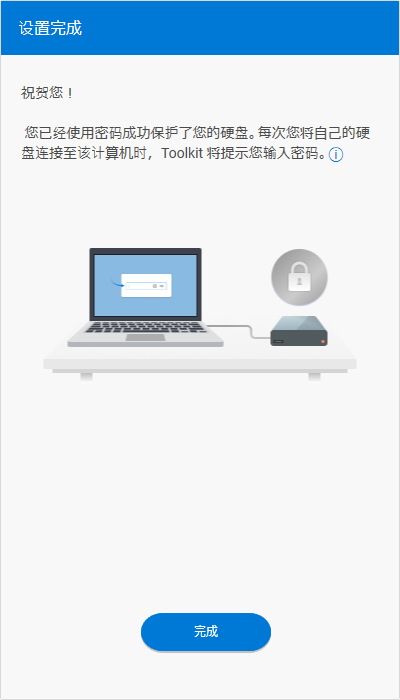
Step3:加密后硬盘使用
我们设置好密码后,就可以开始使用硬盘了!我们先看下硬盘在加密前与加密后盘符显示情况如下面对比所示:<br />加密前显示<br />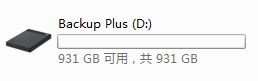<br />加密后显示
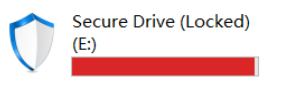
1、硬盘加密后,接上电脑后,打开计算机,盘符如下图“Secure Drive(Locked)”所示!
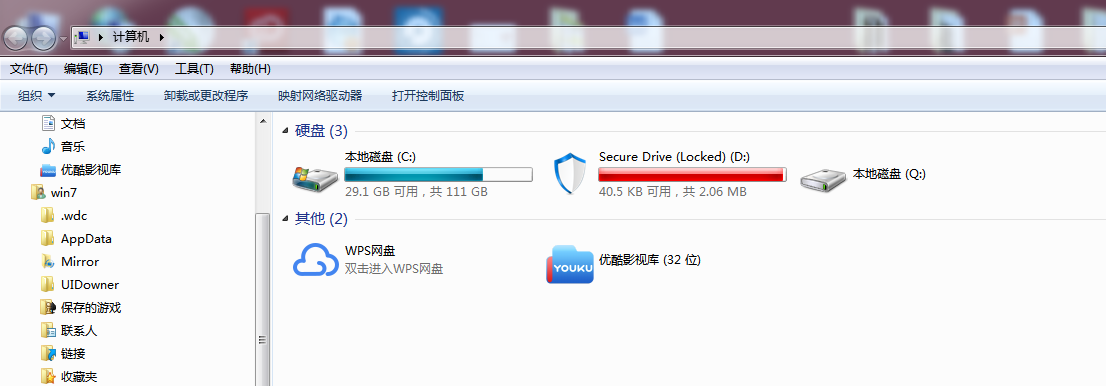
2、打开盘符“Secure Drive(Locked)”,盘符中文件如下图所示:
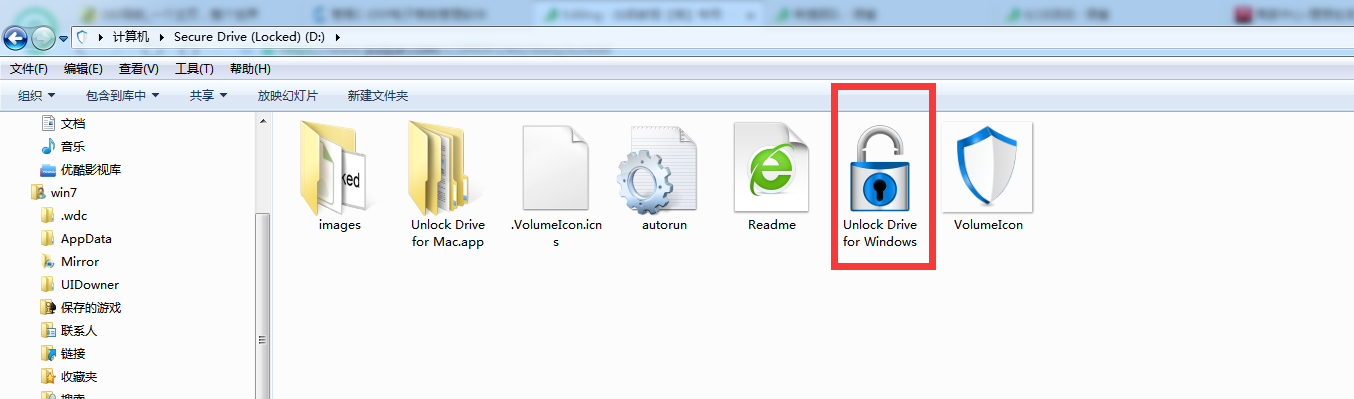
3、我们双击“Unlock Drive for Windows”应用文件,跳出窗口,如下图所示:
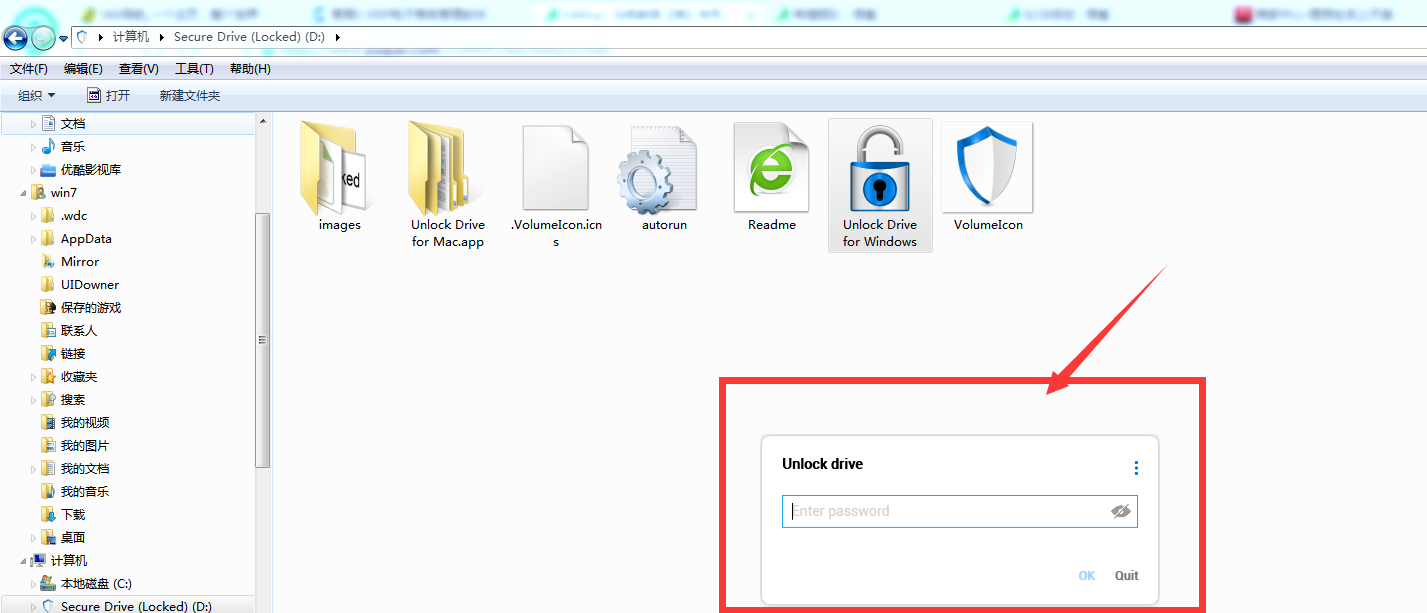
4、我们将事先设置的密码输入在如上图的红框窗口内,然后即可使用硬盘了!输入密码后,硬盘恢复正常显示,如下图所示:
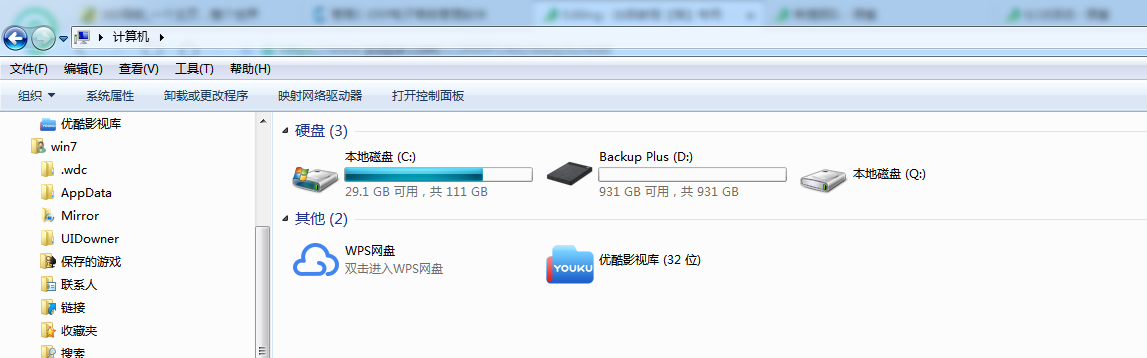
<br />** 如果您设置密码后,没有卸载Toolkit软件,我们也可以在Toolkit软件输入密码使用硬盘!电脑接上硬盘,打开Toolkit软件,会自动跳转到输入密码界面,输入密码后,使用硬盘!如下图界面所示:**
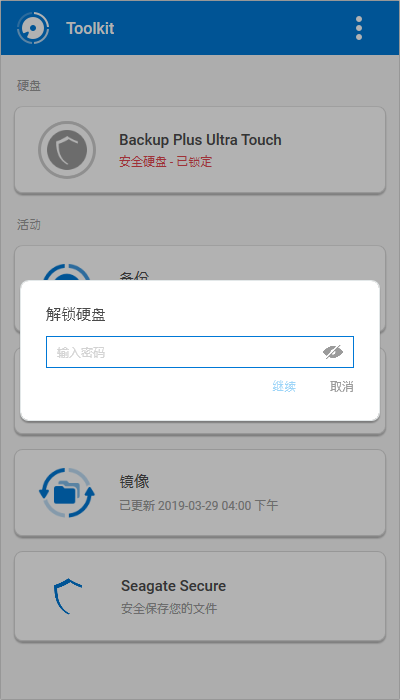
硬盘加密后注意事项
我们将加密后的锦移动硬盘接上电脑,打开Toolkit软件,输入密码后,点击最下面的<br />“**Seagate**** ****secure**”,跳转到下图所示界面:
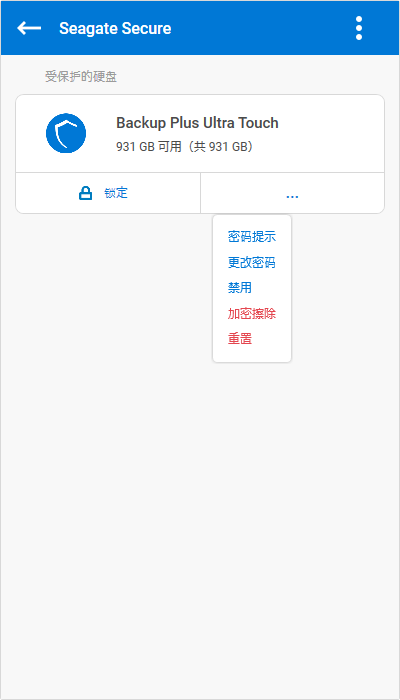
我们在上图可以看到:<br />1、锁定<br />2、密码提示<br />3、更改密码<br />4、禁用<br />5、加密擦除<br />6、重置<br /> 我们现在就对这个6个进行简单解释!
1、锁定
锁定就是将硬盘恢复到加密的状态!我们点击锁定,此时,会跳转除一个窗口如下图所示:
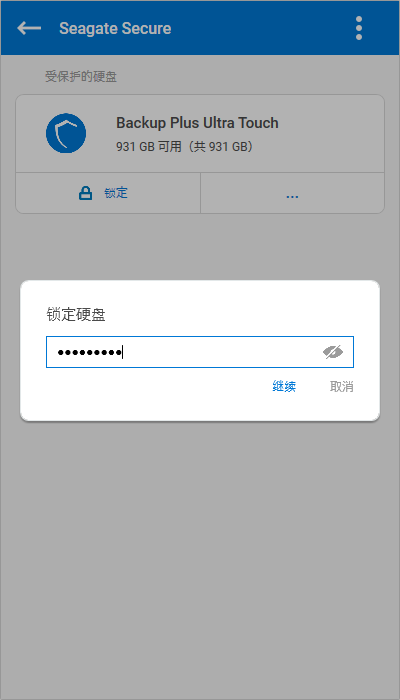
在上图所示图片输入密码后会,跳转入下图所示界面!此时,硬盘恢复到加密的状态!如果再使用硬盘时,需要输入密码方可使用!
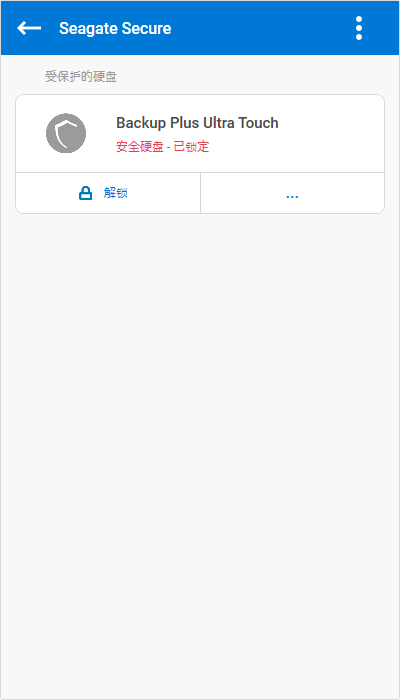
2、密码提示
我们点击密码提示,会跳转到如下图所示界面!<br /> 此界面我们可以**重新设置**在加密时候设置的密码提示!图片中显示的“123456”就是在加密时候设置的提示!重新填写新的提示后,点击“设置提示”即可!<br /> 如果不需要提示,将之前设置的提示留空,点击“设置提示”即可!<br /> 不需要修改的话,点击左上角的“←”离开此界面!
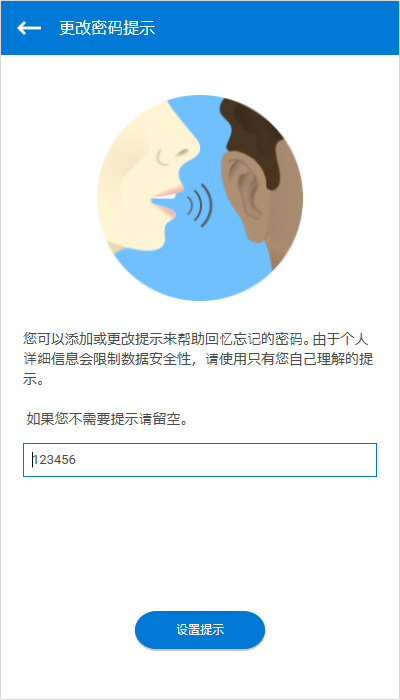
3、更改密码
我们点击更改密码,会跳转到如下图所示界面!<br />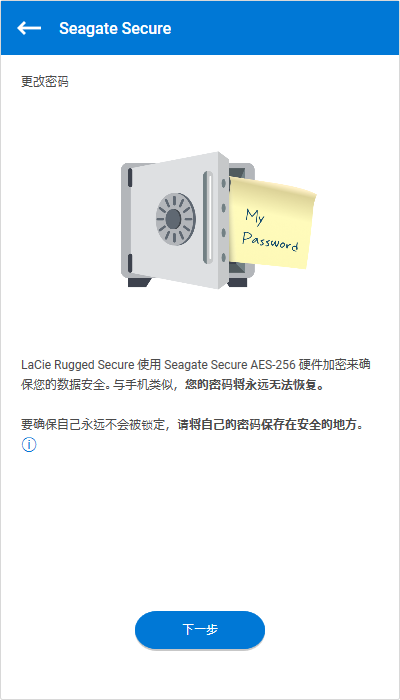
此界面是提示您**请您记得您所创建的密码,一旦忘记密码,只能对硬盘进行恢复出厂设置,届时硬盘中的数据将无法恢复,请你妥善保管您创建的密码!
我们点击下一步,会跳转到如下图所示界面!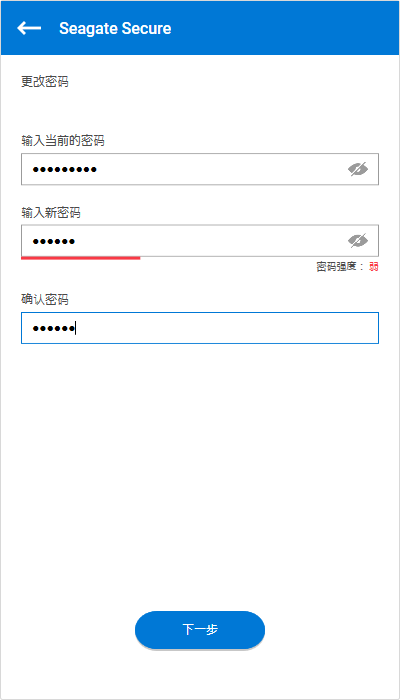
我们填写好原始密码,即将要设置的密码后,点击下一步即可!然后在跳转的页面点击关闭即可,如下图所示:
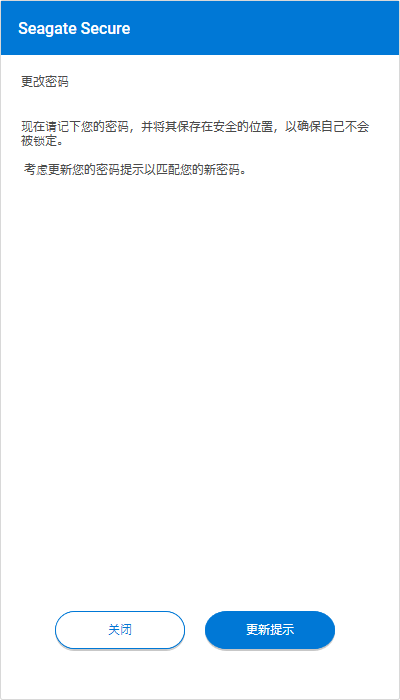
4、禁用
我们点击禁用,会跳转到如下所示界面:
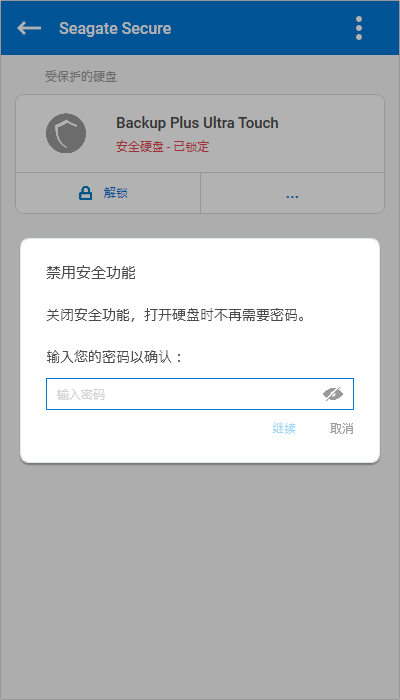
输入原先设置的密码后,使用硬盘将不需要再输入密码!但是原先设置的密码依然保存!此时显示如下图所示:
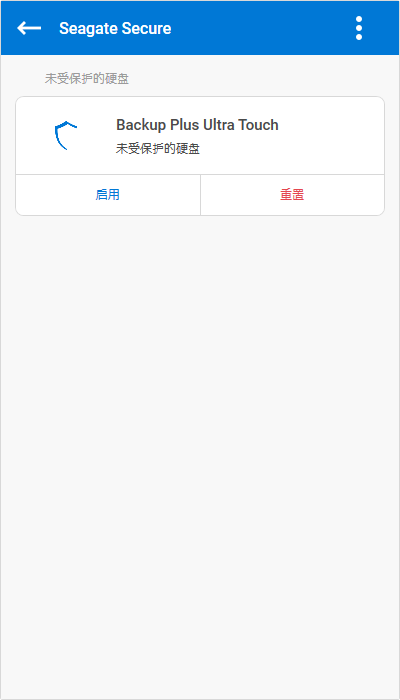
我们在上图所示界面点击启用,会跳转到如下所示的界面:
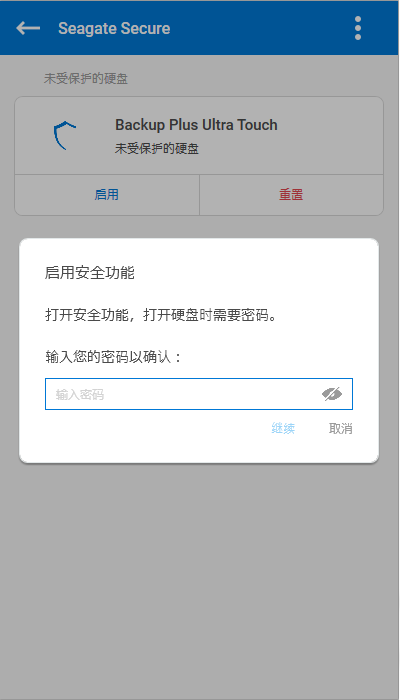
我们在上图所示界面输入原先设置的密码,则恢复加密设置!
5、加密擦除
我们点击加密擦除后,会跳转如下图所示界面:提示您擦除后,**硬盘数据将被全部删除**,但是加密设置不变,**请您谨慎操作。**<br />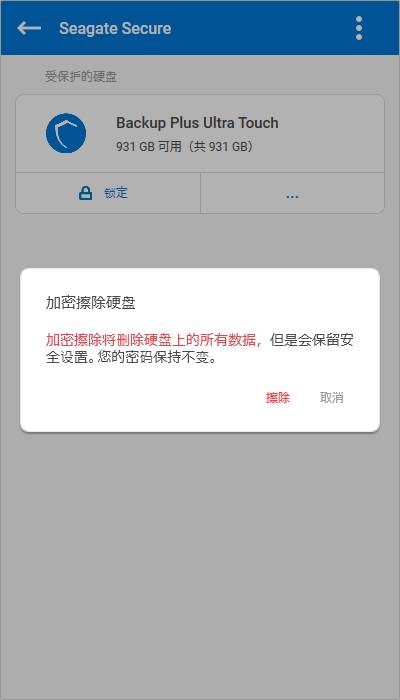
6、重置
我们点击重置后,会跳转如下图所示界面,提示您将硬盘恢复出厂设置,**硬盘数据将被全部删除**,**请您谨慎操作。**<br />**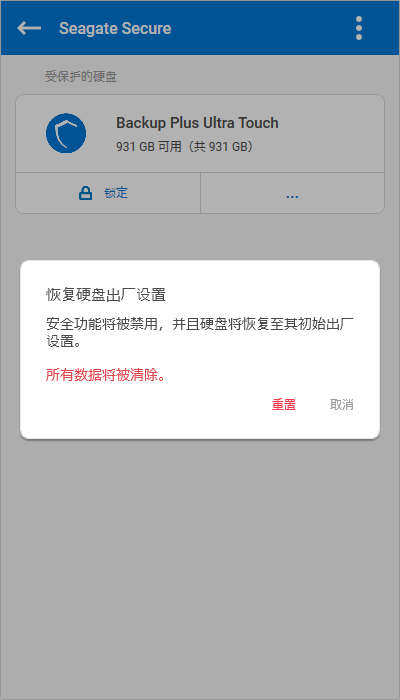**<br />**<br />点击重置后,您在下图所示界面输入PSID码即可
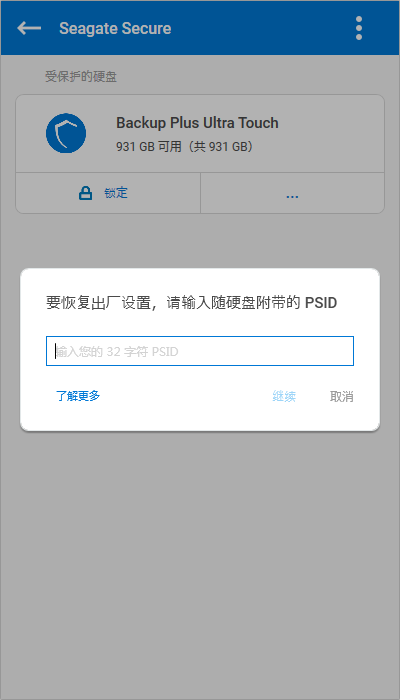
温馨提示
请您妥善保管您设置的密码,一旦密码忘记或者丢失,只能通过恢复出厂设置来重新使用硬盘!届时硬盘上的数据将全部删除,无法恢复!硬盘的SID和PSID也请您妥善保管,如果丢失,或者涂损,您将无法设置加密或者恢复出厂设置!
附:如需查看其他硬盘使用教程,请您点击页面最下方的蓝色字“硬盘使用教程”查看其他教程!
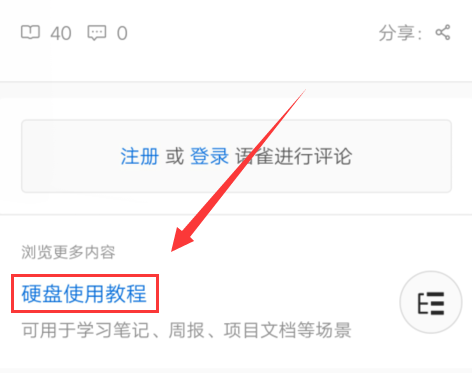 |
|---|


