Bittle is not walking straight/falling during movement
Make sure Bittle servo joints are properly calibrated, as described in the calibration guide. You can also attach additional weight to Bittle body for minor gait correction.
Bittle behaves strangely/cannot complete the action according to the program
If you find when programming with Codecraft, Bittle cannot move according to the program specified actions, such as issuing a “sit down” command and Bittle limbs move at random angles. For example:
This is Codecraft robot control functions have been updated to use new Skill sequences and there is version mismatch between Skill sequences in your BIttle and the ones used in Codecraft. You can solve it like this:
Create a new Bittle program, and then click the extension button at the bottom of the screen to add the Calibrate Servos extension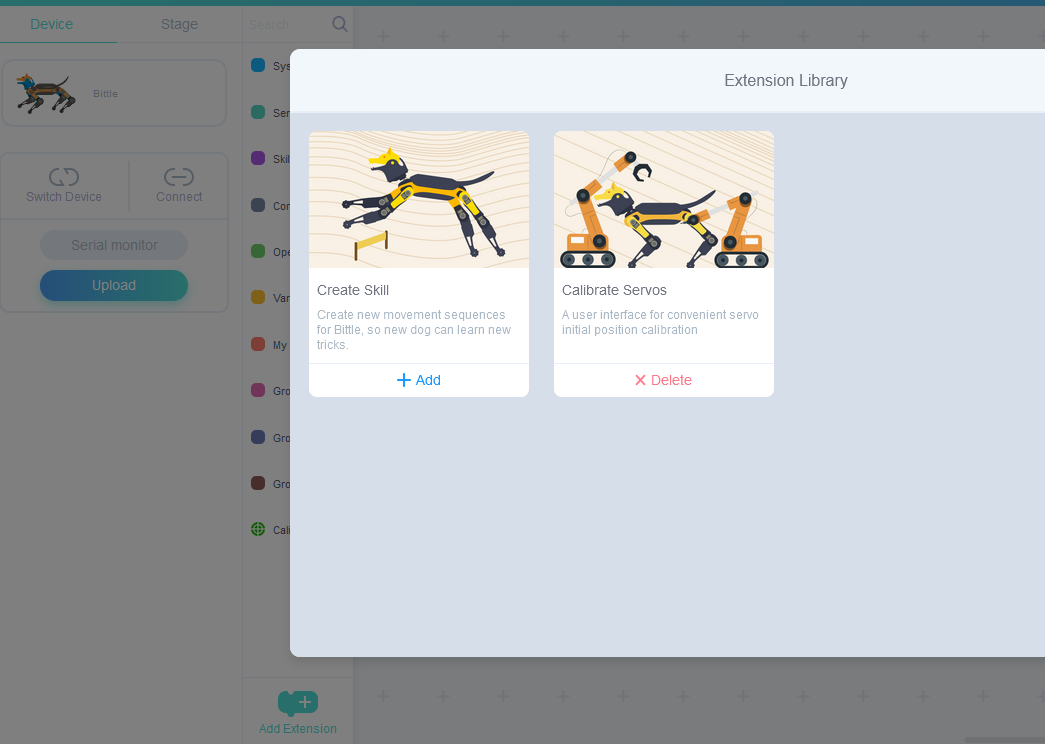
Write the following program: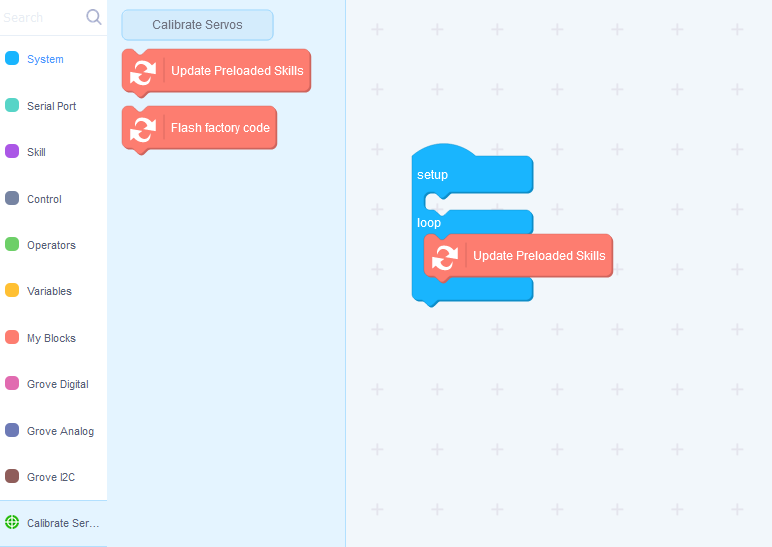
After the program is written, use the data cable to connect Bittle to the computer, and place Bittle on a flat surface(make sure that mainboard is parallel to the surface!). Then upload the program.
After program is uploaded, do not unplug the data cable - instead connect to the device and open the serial monitor. Set the baud rate to 115200 and the Bittle buzzer will start beeping. Wait until the serial monitor displays “finished!” This means that the preset action has been updated. (Estimated 1-2 minutes)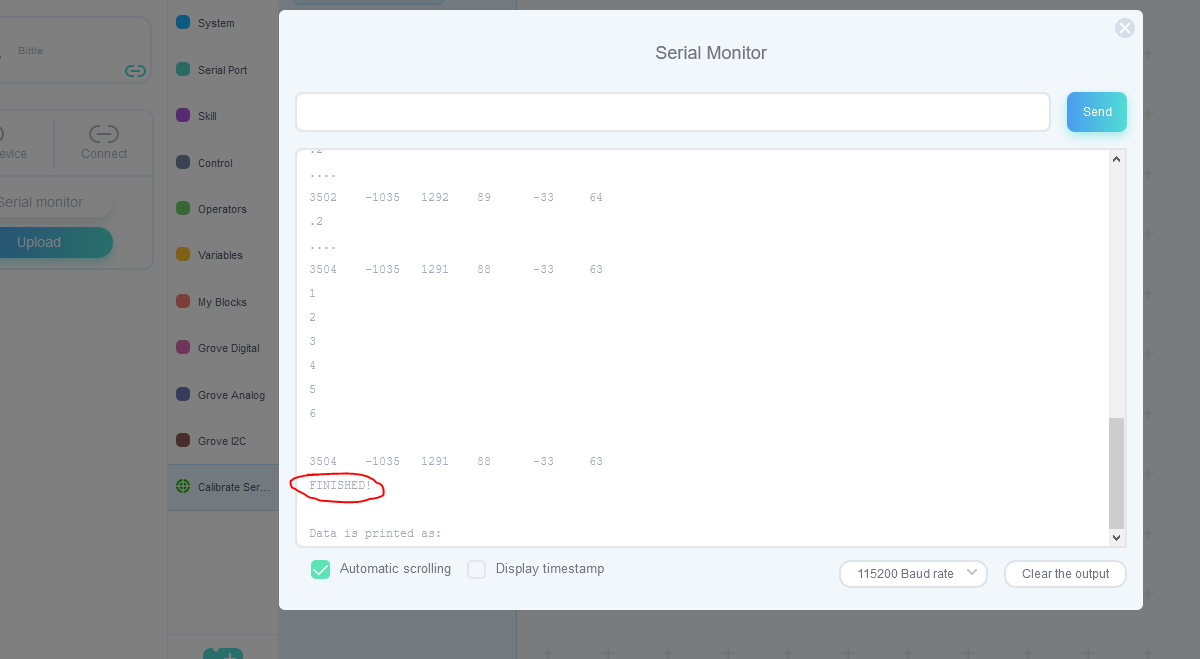
Do not move or shake the Bittle during the upload process, otherwise it will cause the gyroscope calibration error!
Next, you can choose to burn the default program to restore Bittle to factory settings. You can also continue to write programs using Codecraft. If you need to restore the default program, you only need to write the program shown below and upload it. (After uploading, you can use the remote control to control the default action).
Our Bittle is an intricate system - all the joint angles must be properly centered when in rest position. The process of joint servo angles adjustment is called calibration. Your Bittle already has all servos calibrated, otherwise it wouldn’t be able to walk properly. However after some time, the calibration process might need to be repeated. If you notice that your Bittle doesn’t walk properly, perform this simple calibration routine.
Connect Bittle to PC and then in device mode, with Bittle selected click on Connect and choose the corresponding COM port, then click Connect. After that click on Add Extension and choose Calibrate Servos extension. 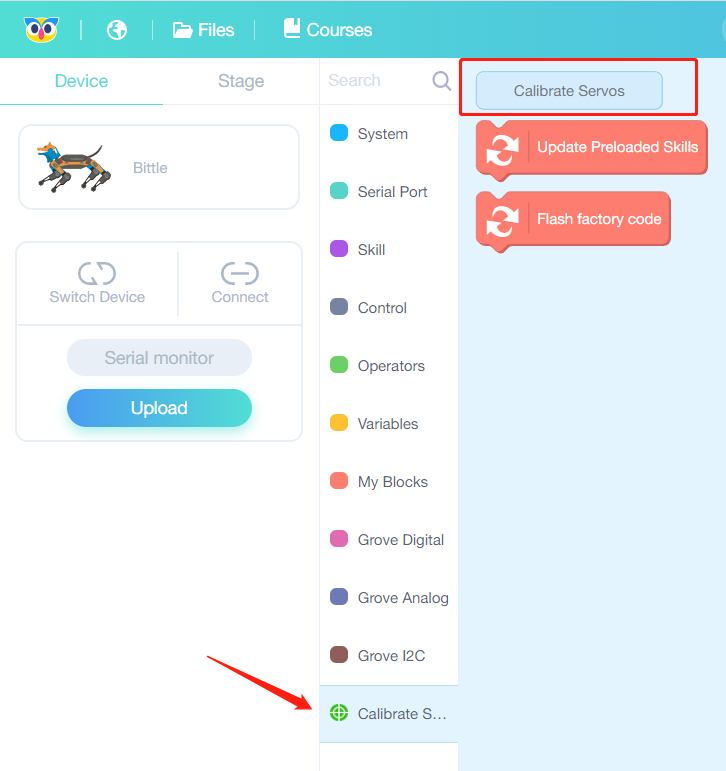
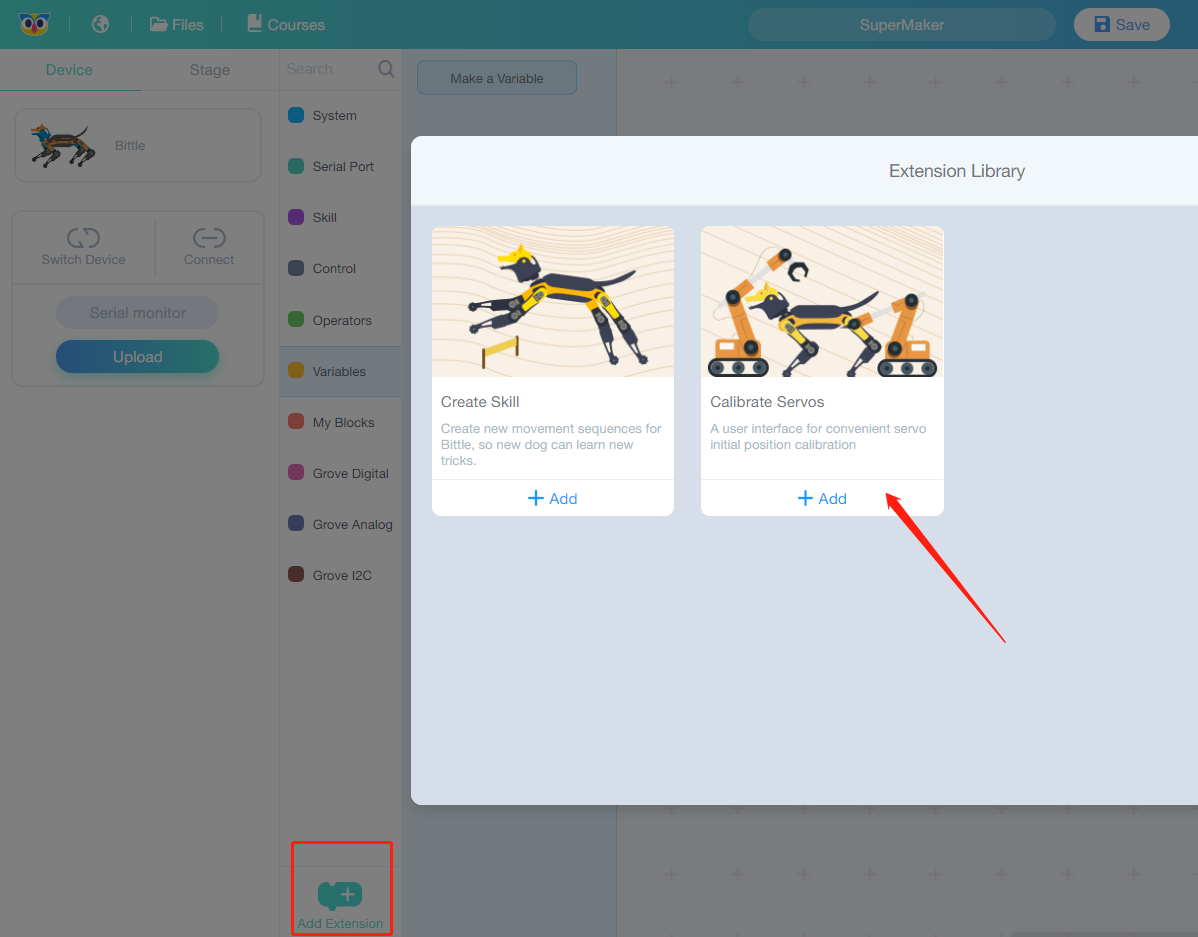
Open newly-appeared Calibrate Servos category and press on Calibrate Servos button.

Bittle will enter calibration pose. On your PC screen you will see the following interface:
On your PC screen you will see the following interface: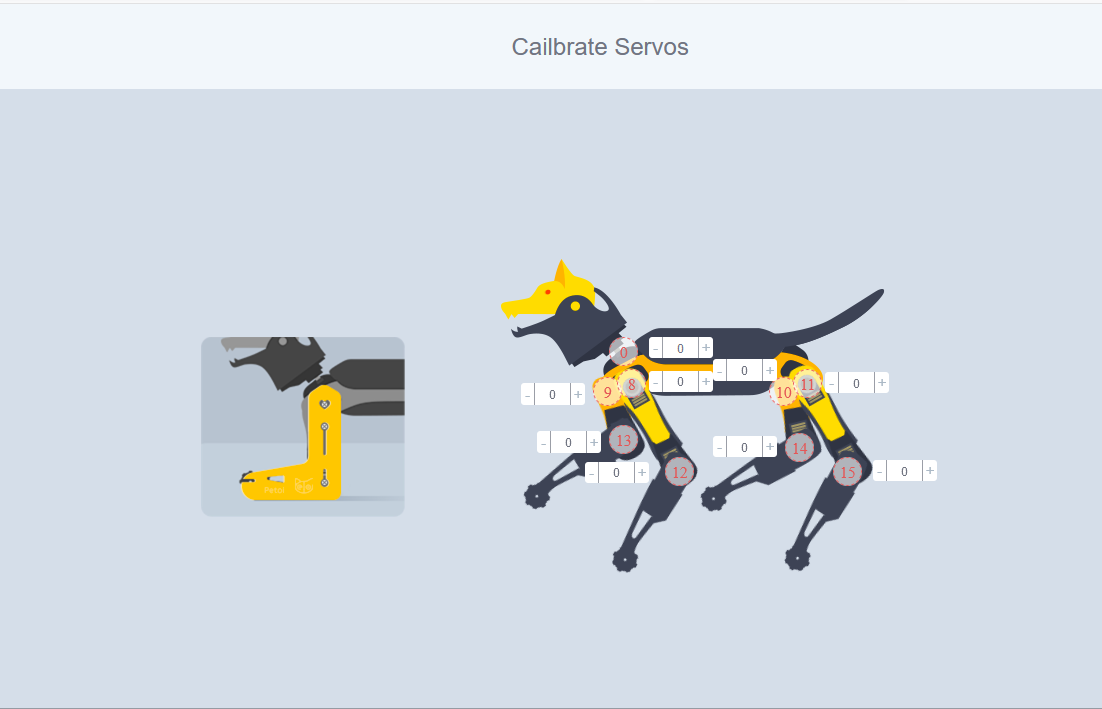
Use the calibration tool and adjust servo angles with + and - buttons for every joint, so the result for every joint looks like picture on the left in the calibration interface. 
Remember to Save calibration results before exiting!
For more information about Bittle, see Petoi’s official documentation:https://bittle.petoi.com/

