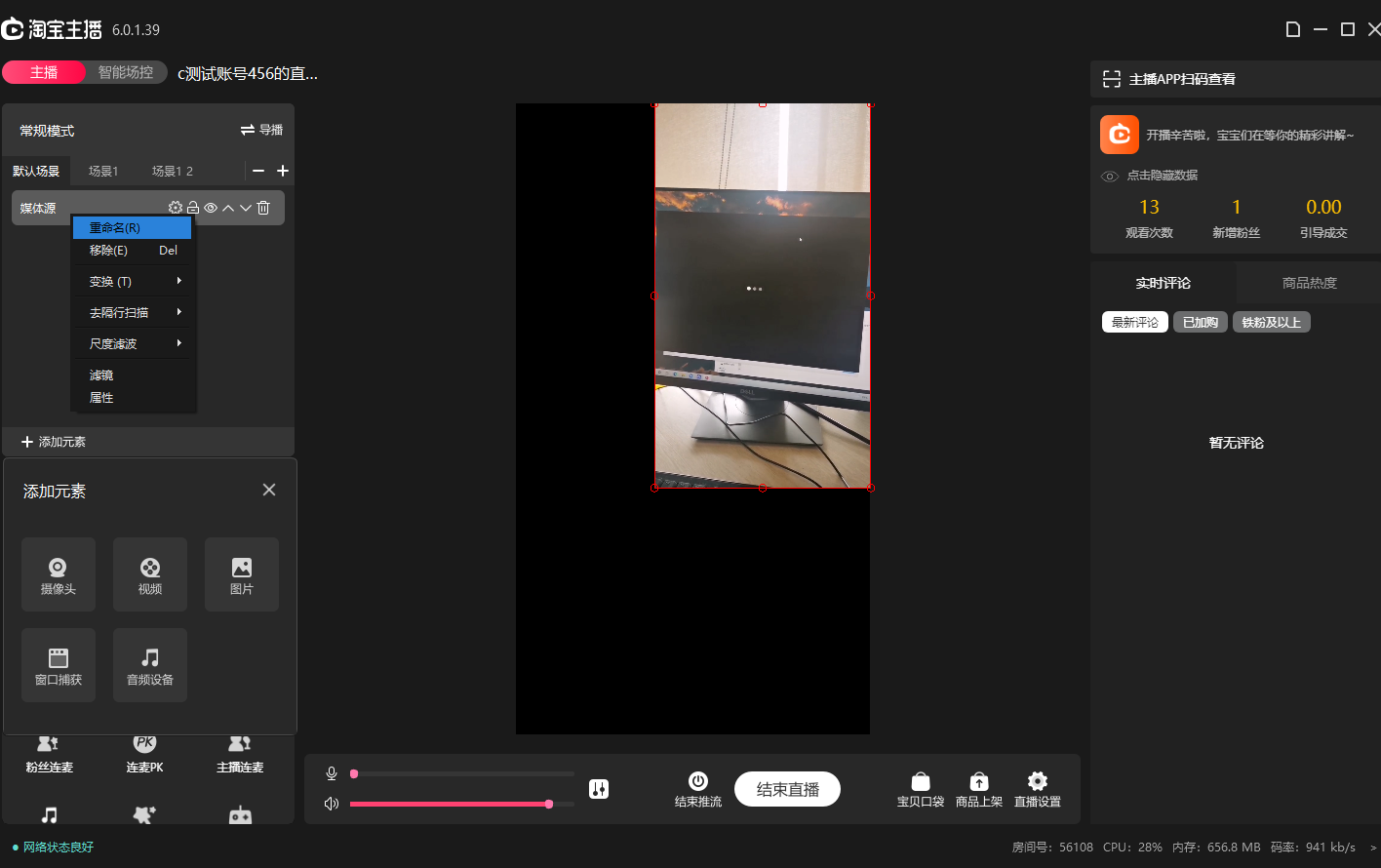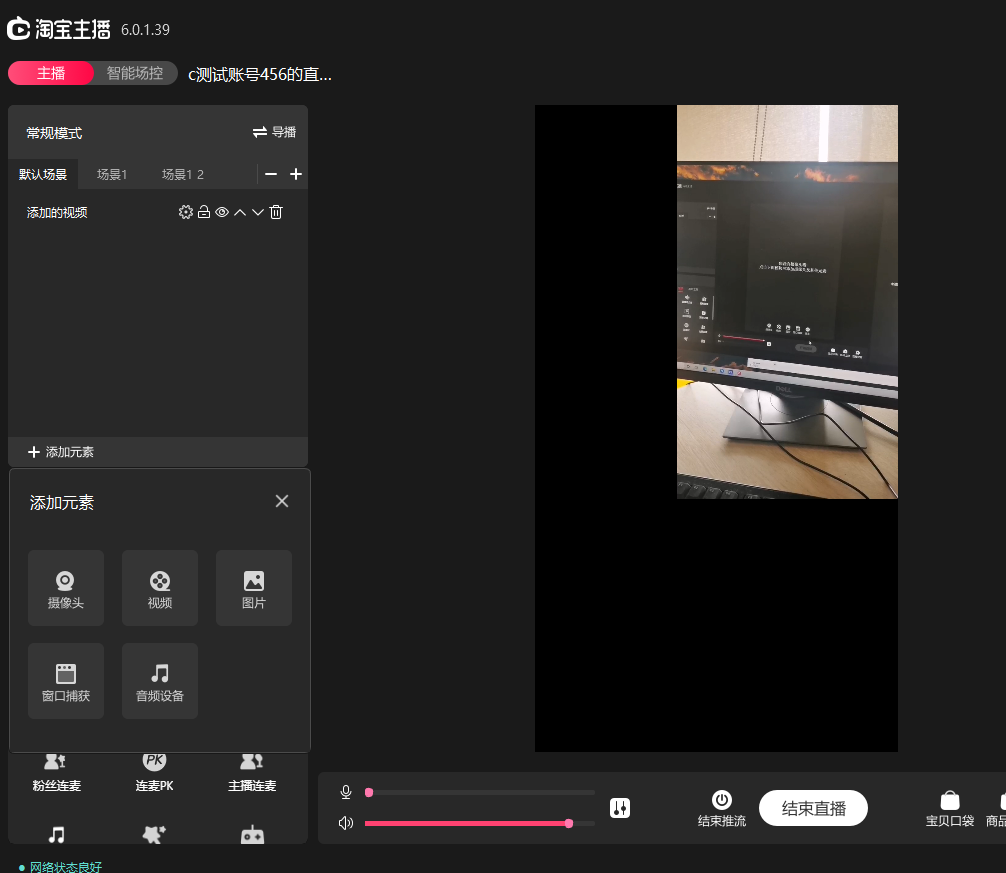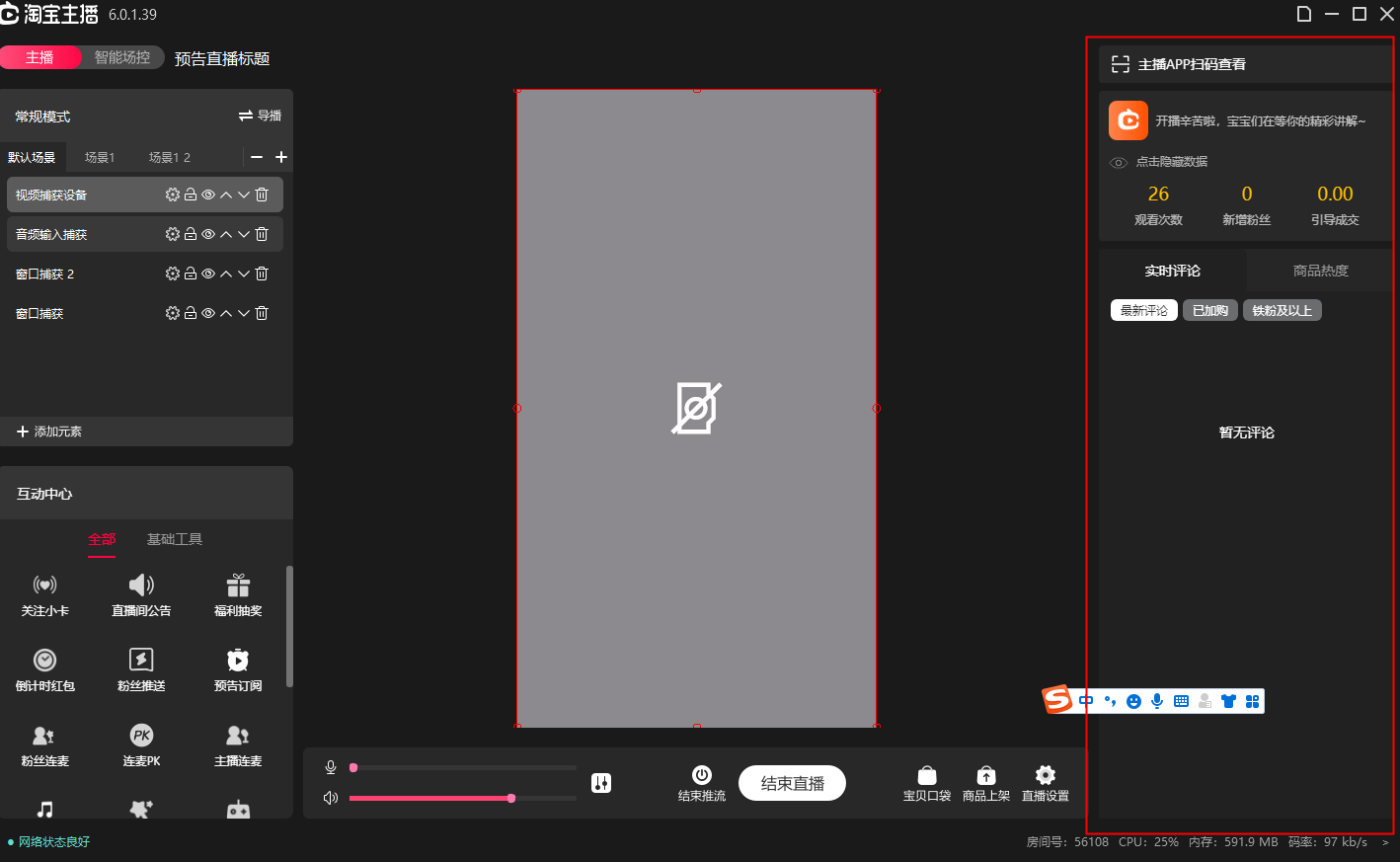一、安装启动开启直播
安装后,启动客户端,完成登录界面如下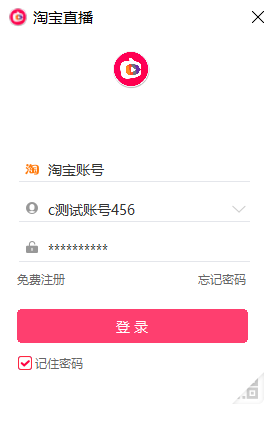
登录成功后如下所示(注意左上角是版本号),可选择“创建直播”和“选择已有场次”
选择快捷新建场次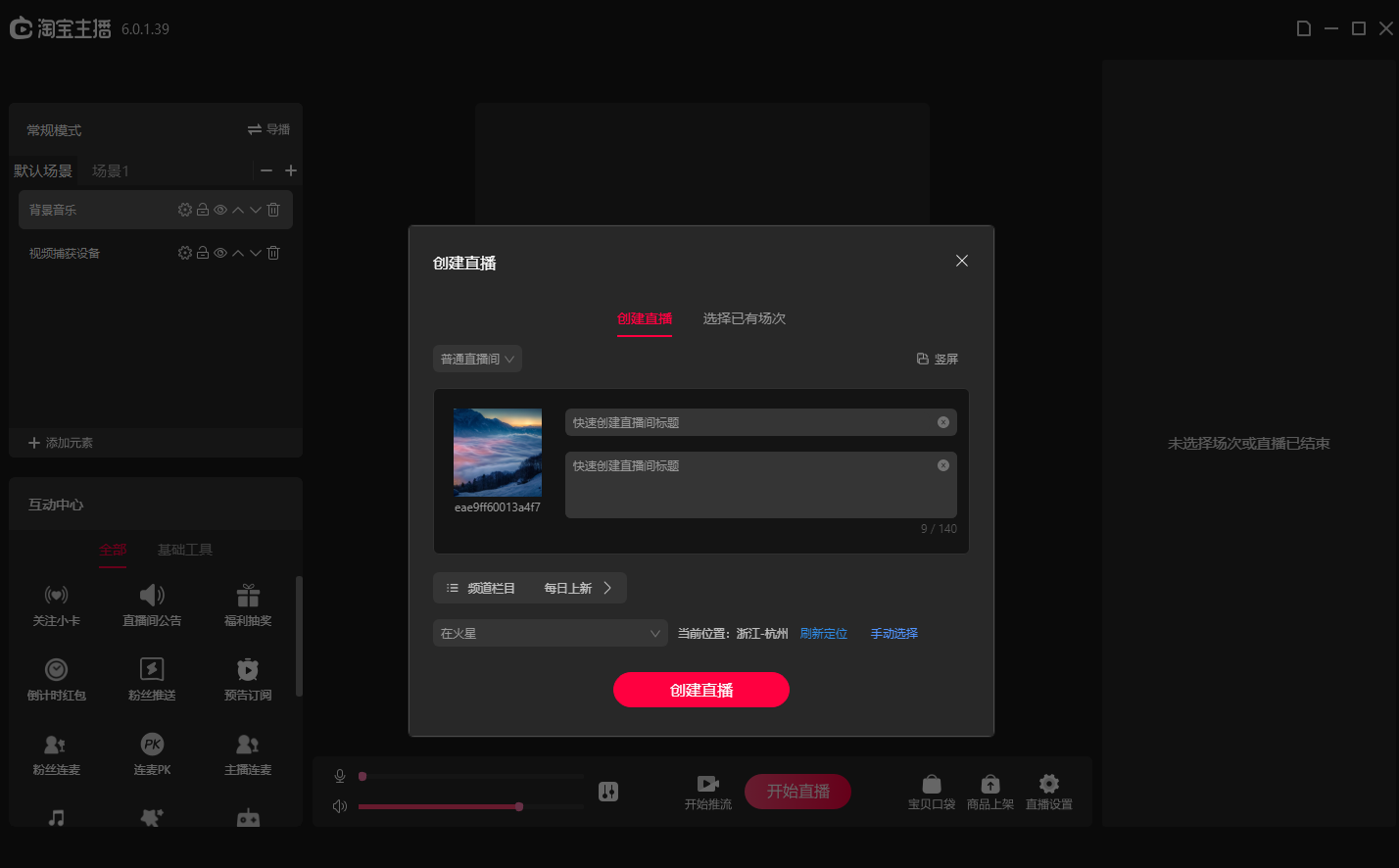
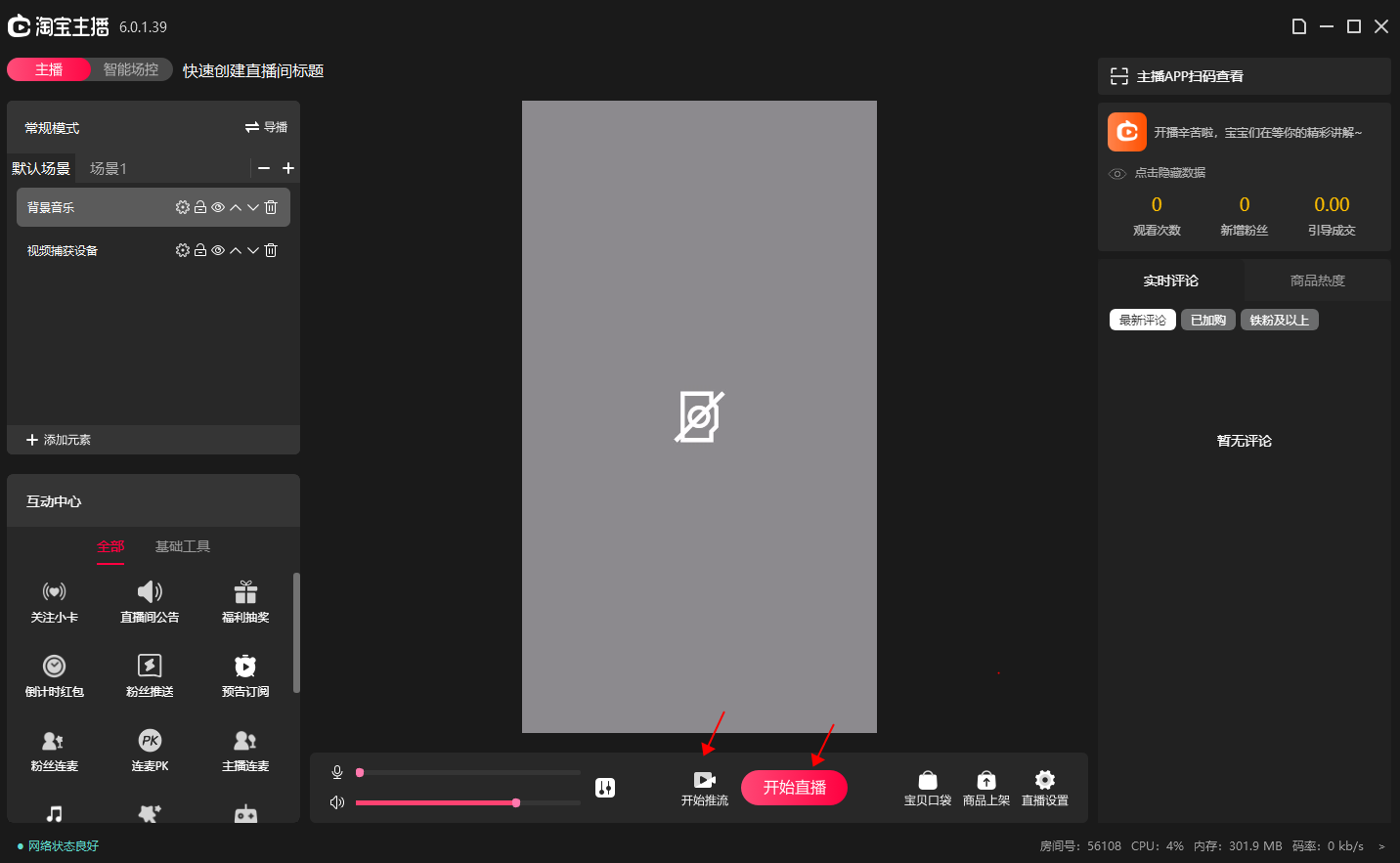
二、场景元素设置
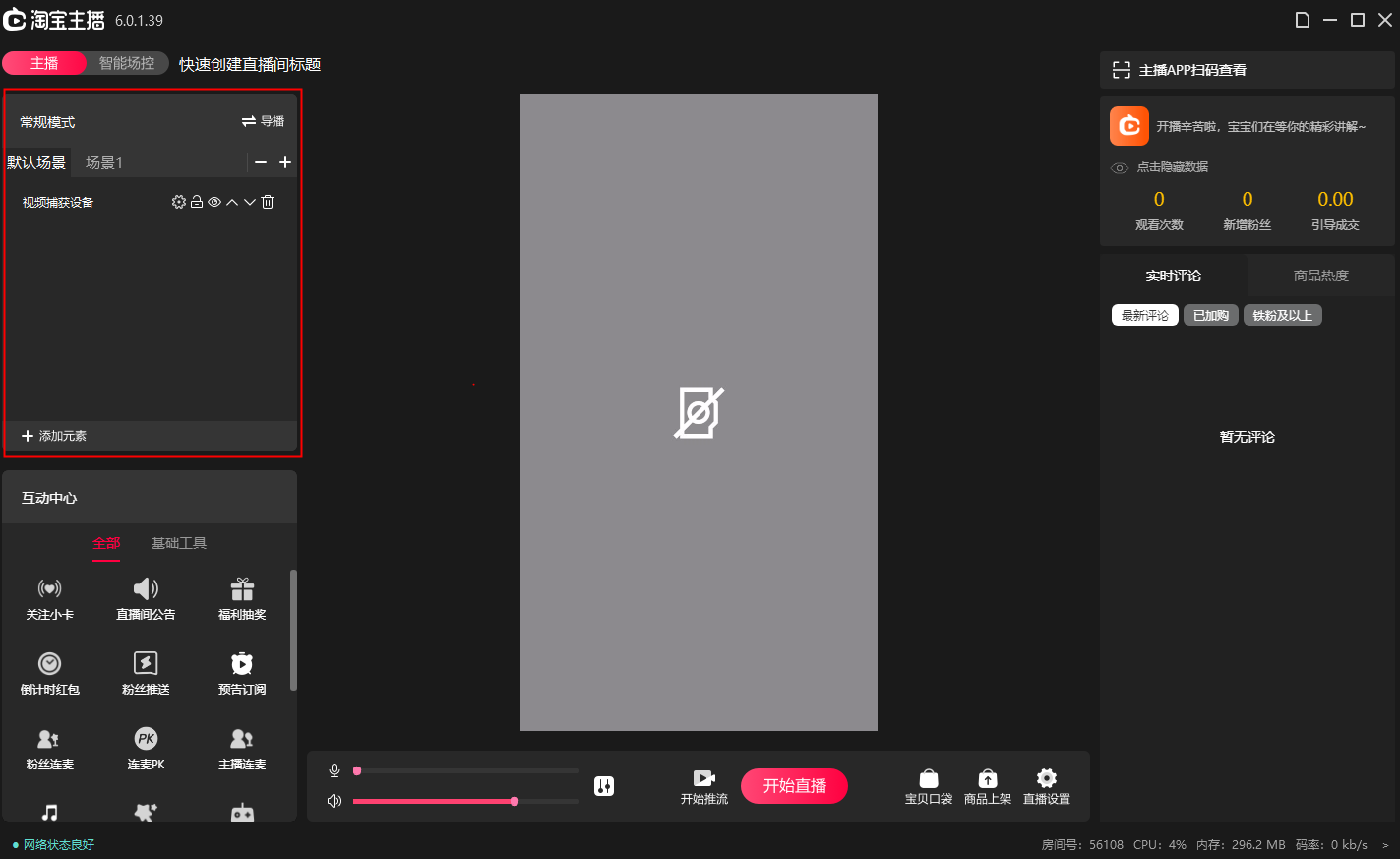
场景:多个元素组成一个场景,例如需要多个场景进行切换就会使用到该能力
元素:每个场景下可以有多个元素组成,例如一个场景下可以有贴纸、摄像头、视频等
2-1 创建场景
点击加号增加场景,点击减号减少场景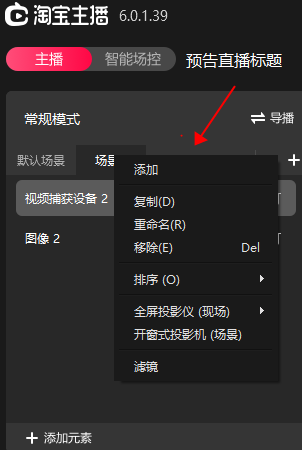
场景右键后可以快捷添加,重命名、复制场景、移除场景、排序操作(全屏投影/开窗式投影/滤镜 暂时不建议使用)
2-2 添加元素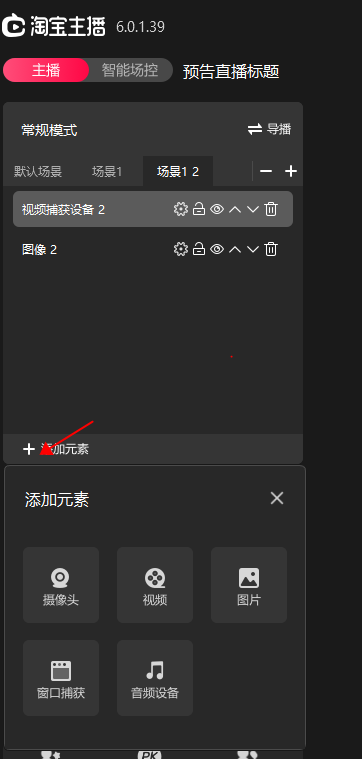
点击添加元素可选择添加摄像头、视频、图片、窗口捕获、音频设备
添加摄像头:点击后进入详细添加配置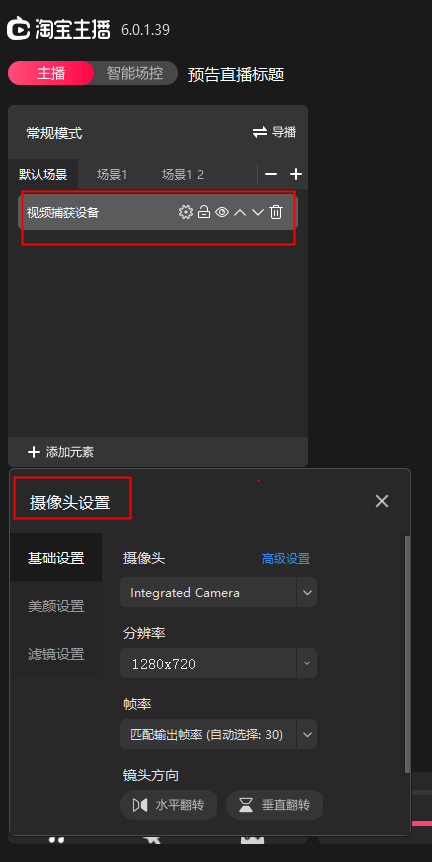
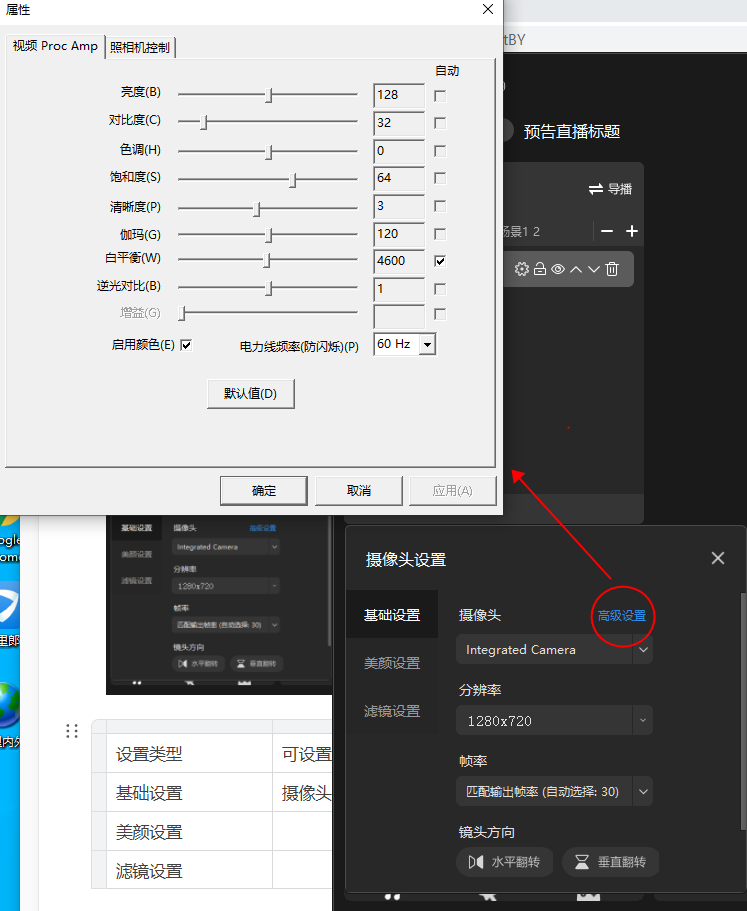
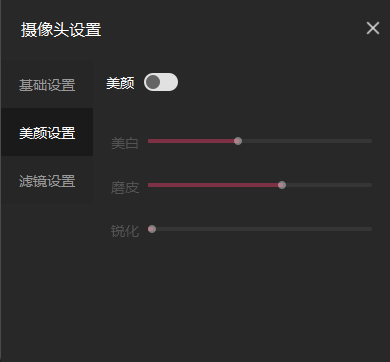
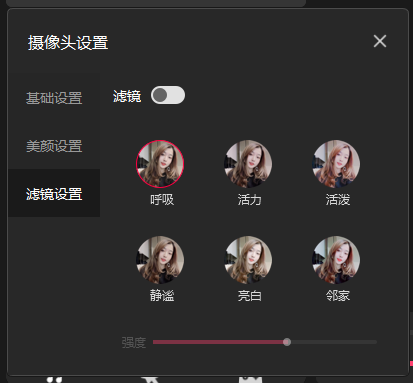
| 设置类型 | 可设置项目 |
|---|---|
| 基础设置 | 摄像头选择、分辨率、帧率、镜头方向、旋转角度、视频格式、颜色空间、颜色范围;同时可以进行高级设置 |
| 美颜设置 | 开启后可进行美白、磨皮、锐化 |
| 滤镜设置 | 开启后可进行各种模板的选择 |
添加后可再对应元素右侧点击设置,再次唤起上述配置,也可以进行锁定,屏蔽调整顺序及删除操作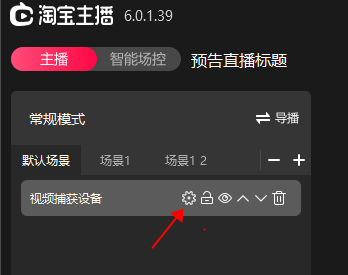
添加视频: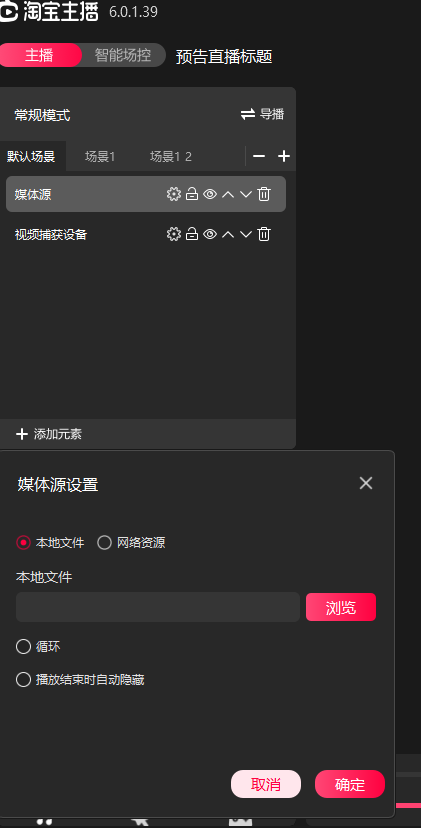
| 项目 | 说明 |
|---|---|
| 本地文件 | 可选择本地的音频视频文件,配置循环或者结束后隐藏 |
| 网络资源 | 配置网络地址及格式—不推荐使用 |
添加图片: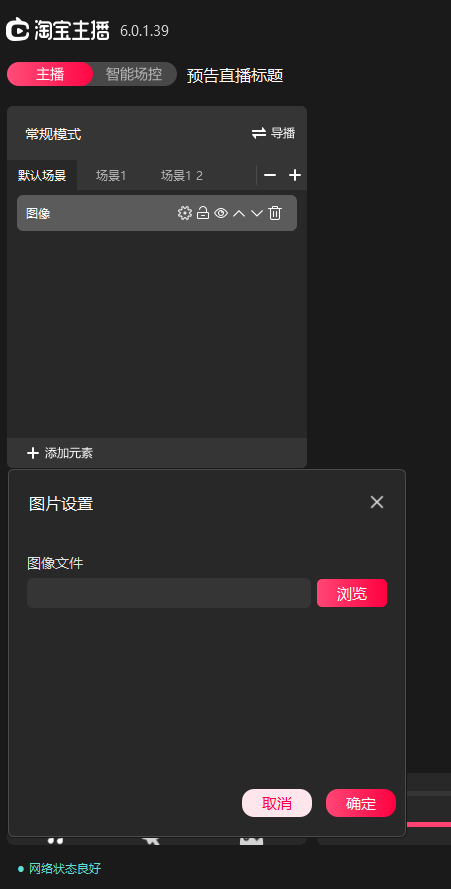
上传本地图片后可在界面进行位置移动(这就是大家喜闻乐见的贴片)
添加窗口捕获:
可以选择本地已有的窗口进行投屏,可以选择是否带着鼠标即光标进行投(该需求正在优化,后续会再8月以类似钉钉投屏能力升级)
添加音频设备:添加麦克风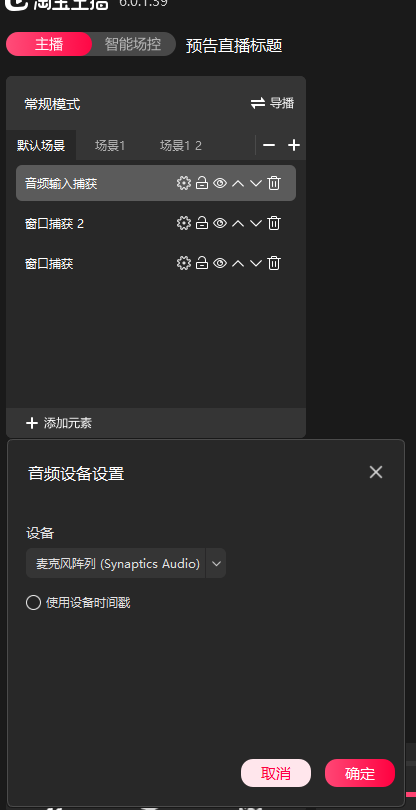
选择添加麦克风设备
2-3 导播模式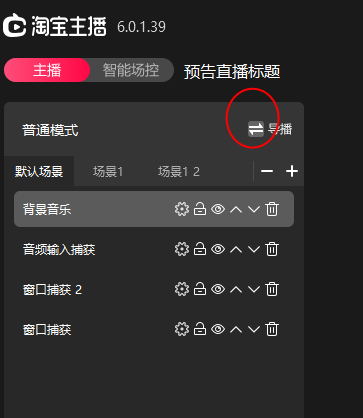
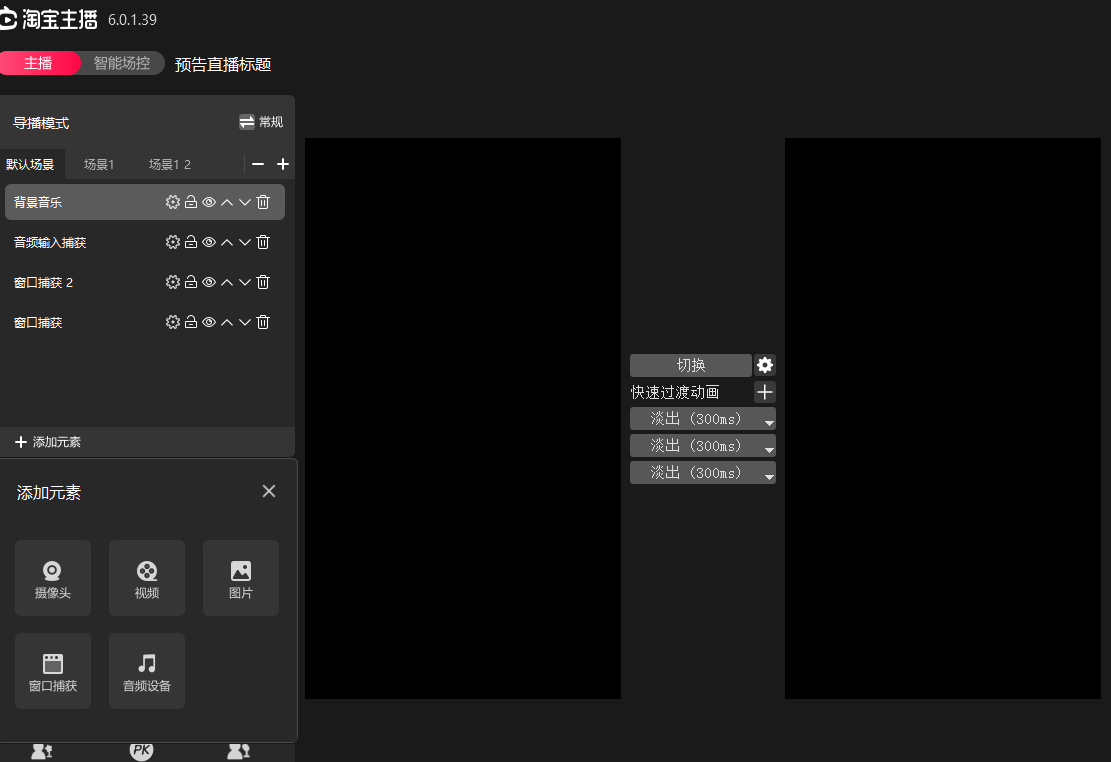
导播模式主要应用与需要再A画布准备再同步生效到B画面的场景
所有的元素生效均在左侧画布先生效,确认无误后再切换进入右侧画布
三、直播高级设置
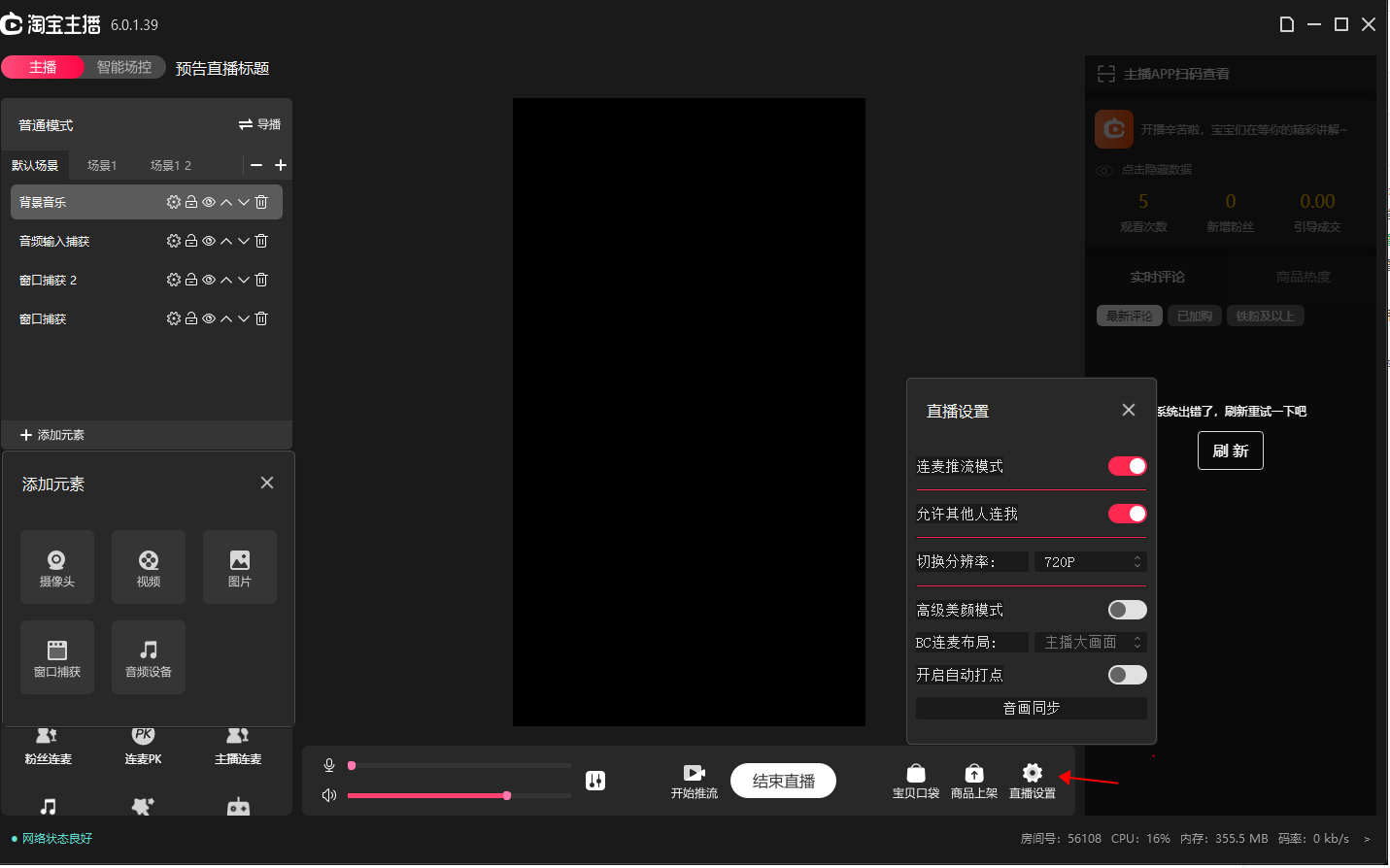
右下角直播设置点击后可对整个直播进行高级设置,可以进行以下配置
| 项目 | 说明 |
|---|---|
| 连麦推流模式 | 默认勾选,后续会升级模式选择能力 |
| 允许其他人连我 | 连麦基础需要打开 |
| 切换分辨率 | 切换分辨率 |
| 高级美颜 | 打开后可前往摄像头设置美颜 |
| BC连麦布局 | 布局控制连麦显示 |
| 开启打点 | 智能画面打点 |
| 音话同步 | 一般不用在乎 |
四、添加声音
4-1 添加视频
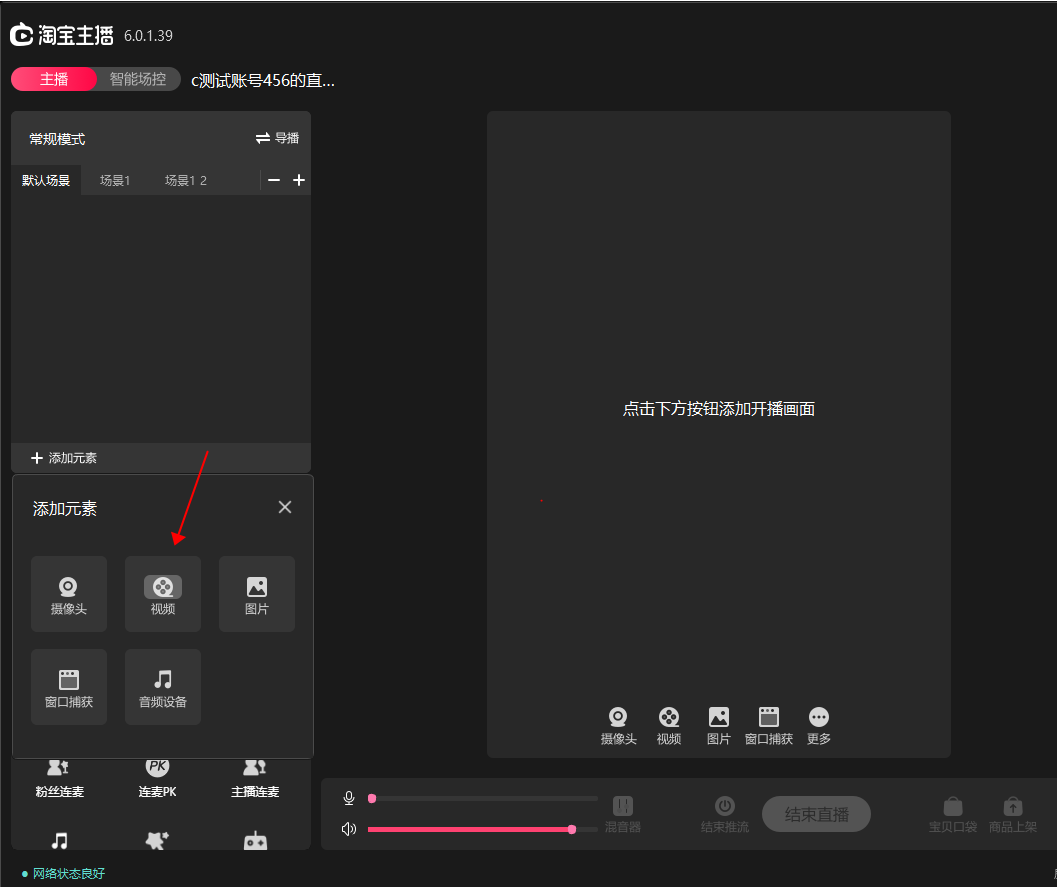
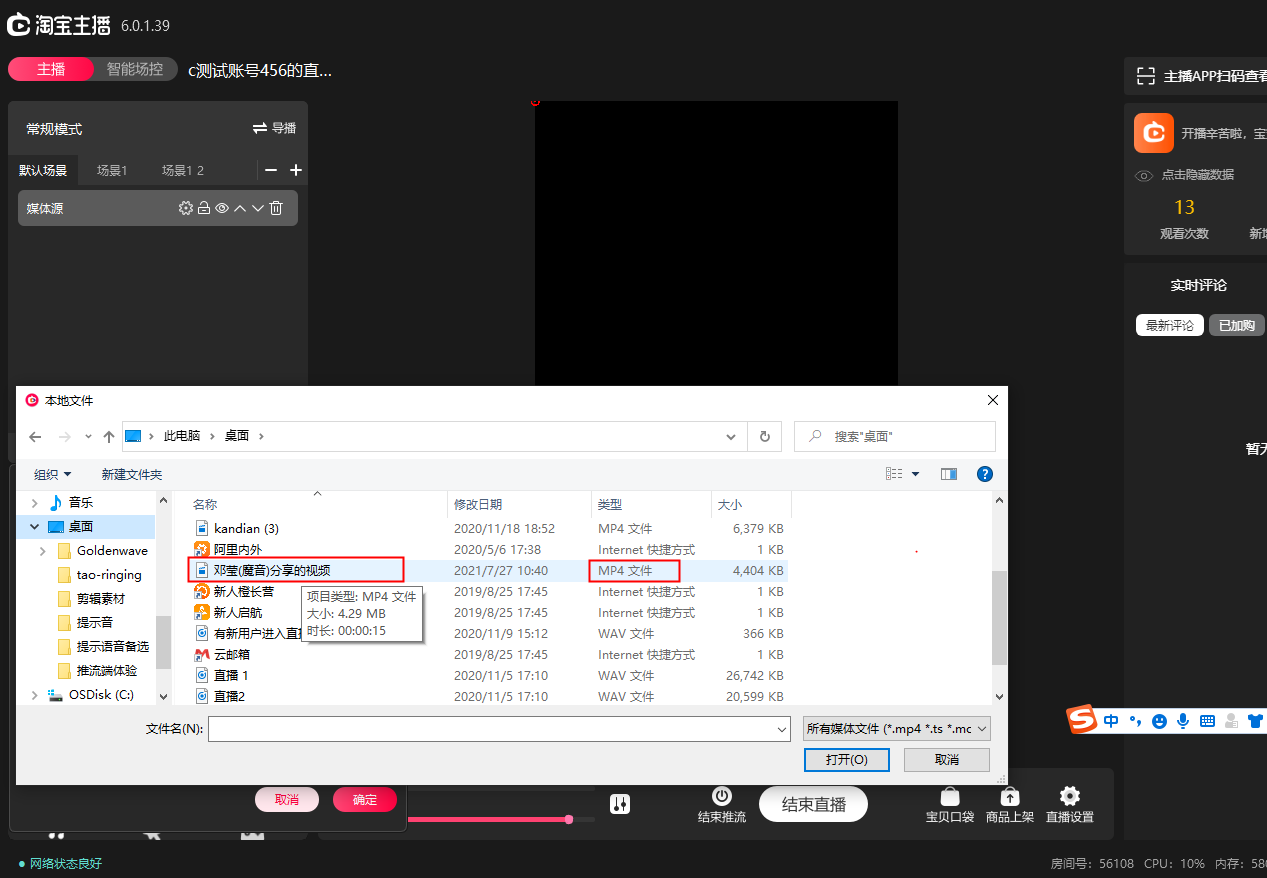
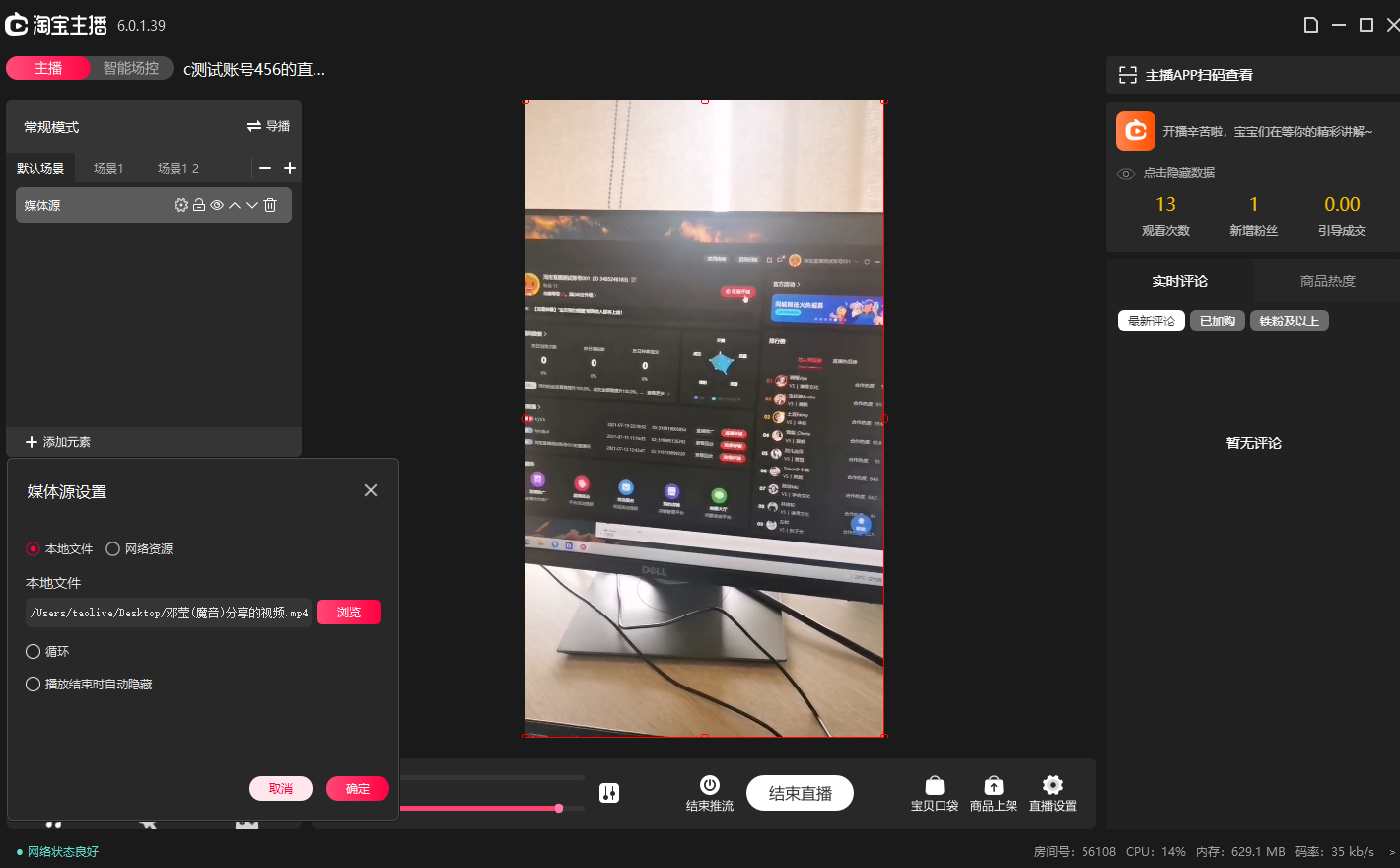
4-2 添加音乐
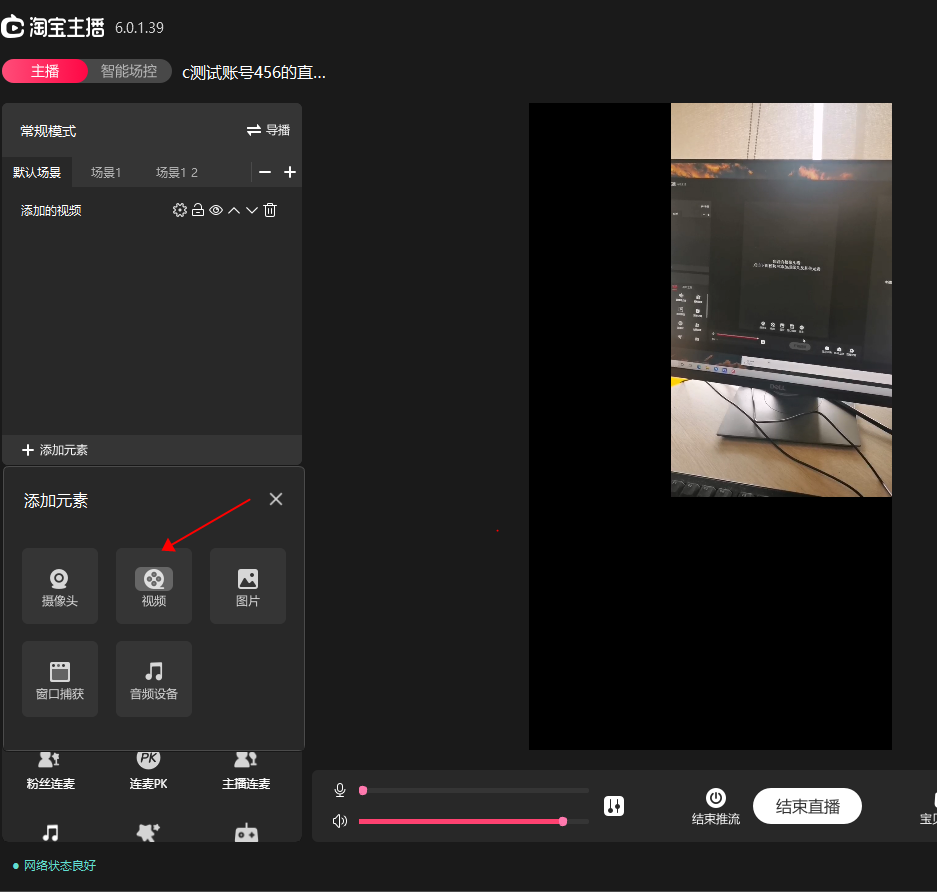
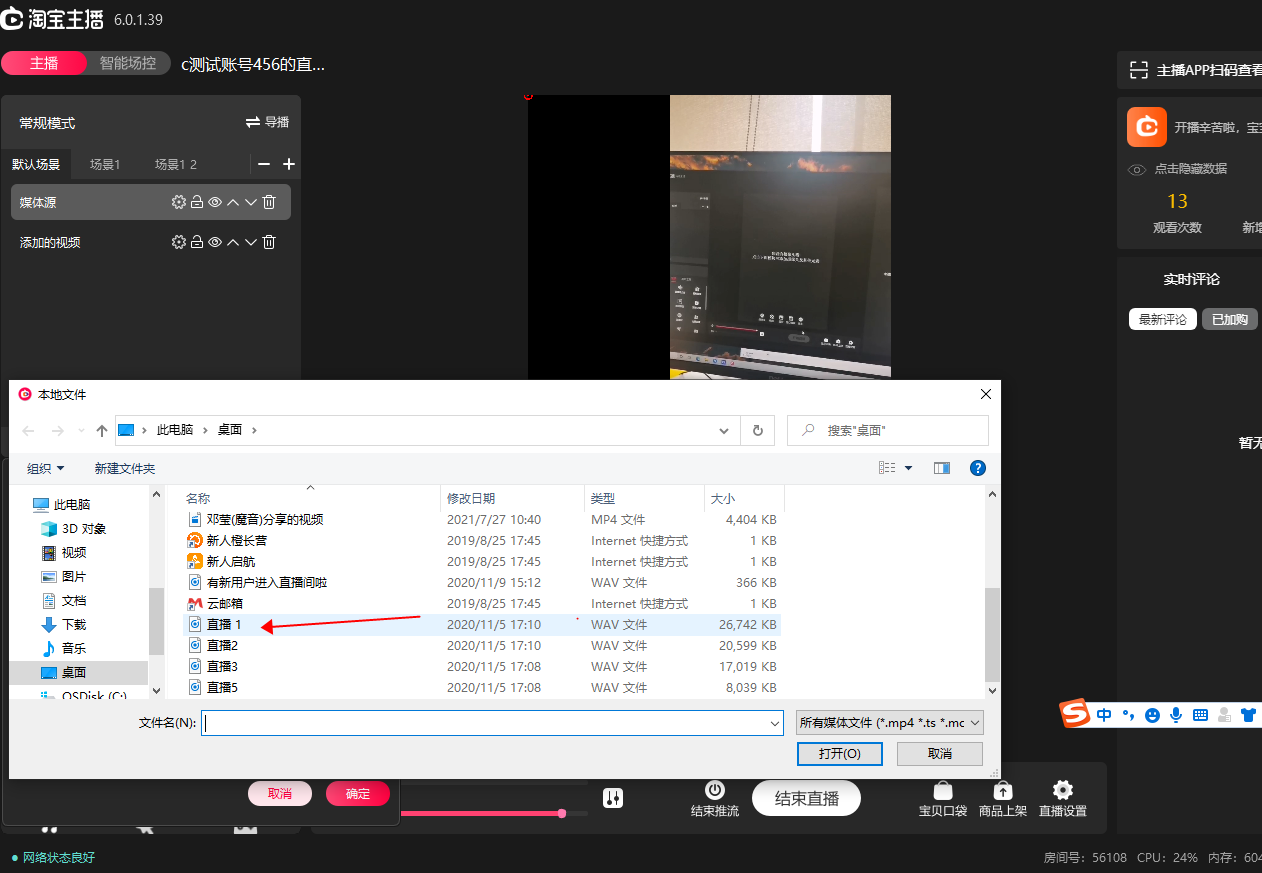
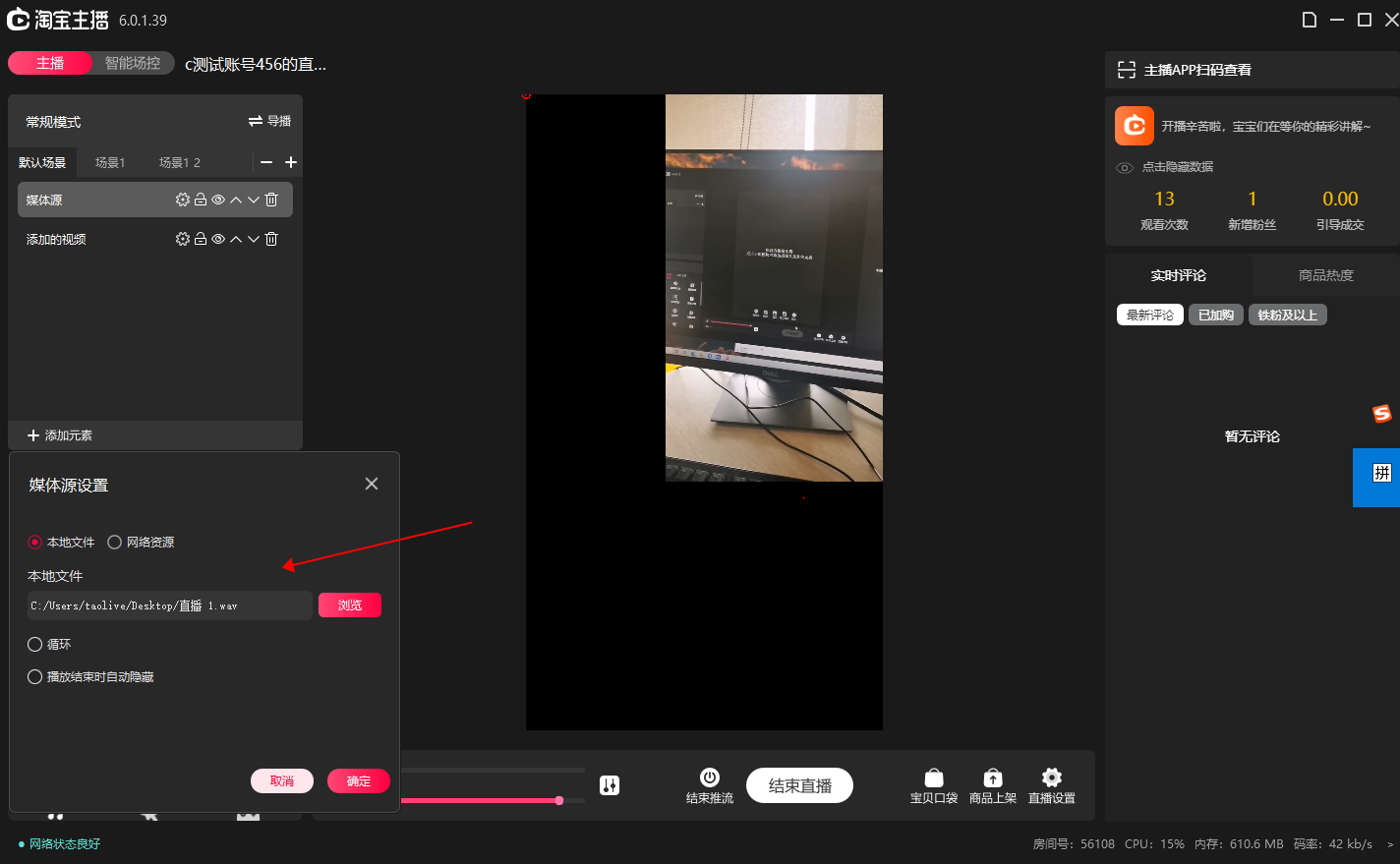

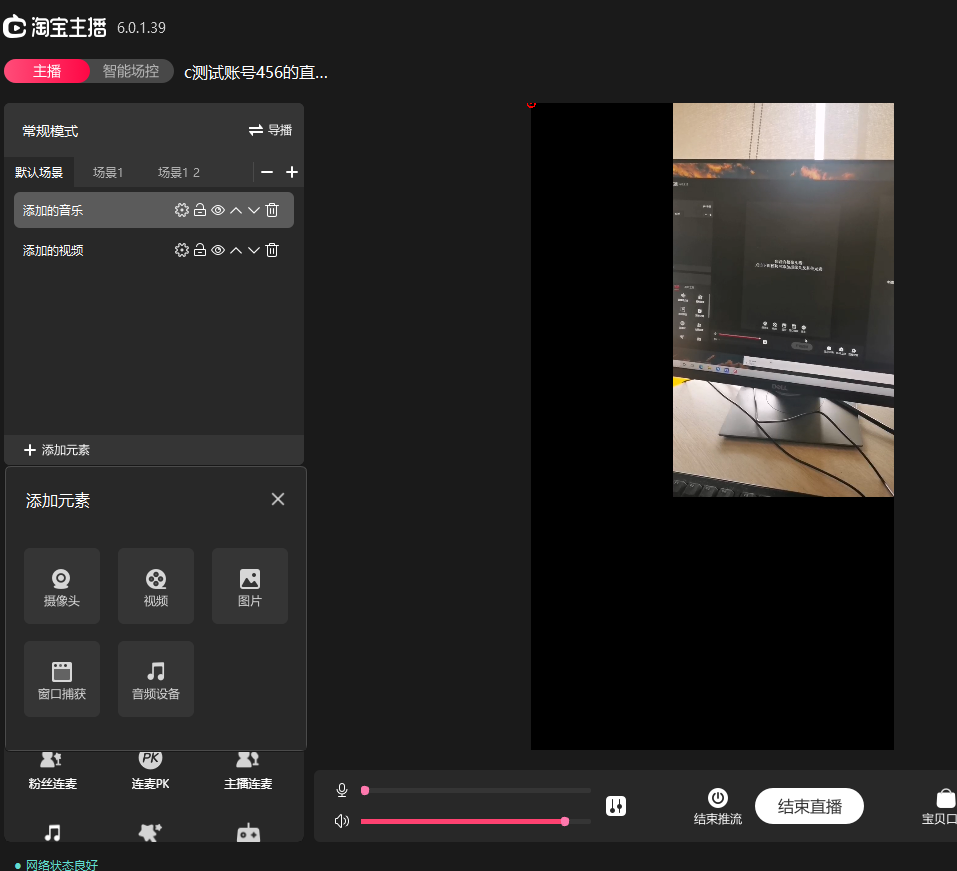
4-3 添加背景音乐
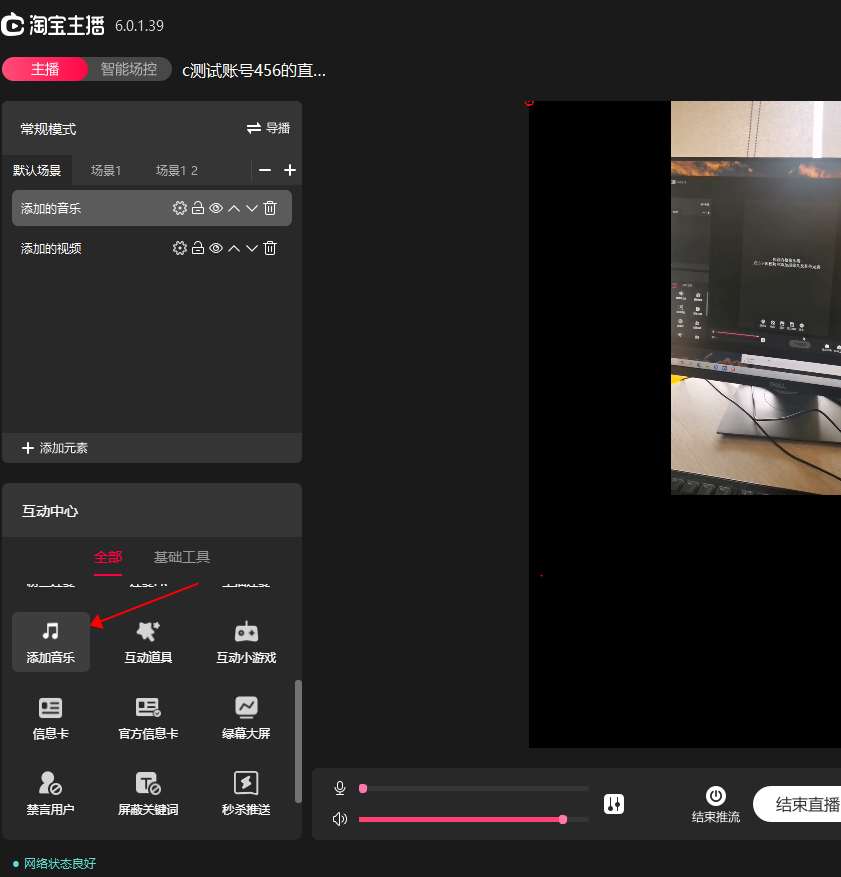
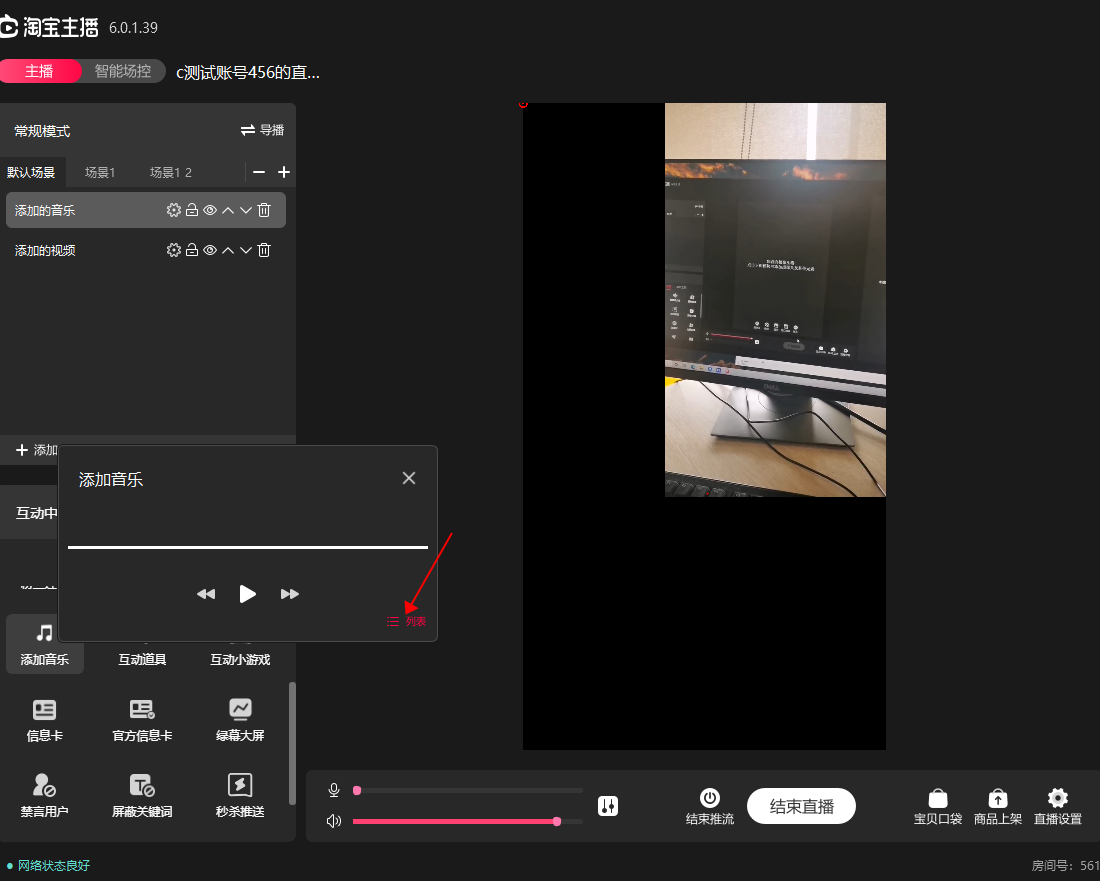
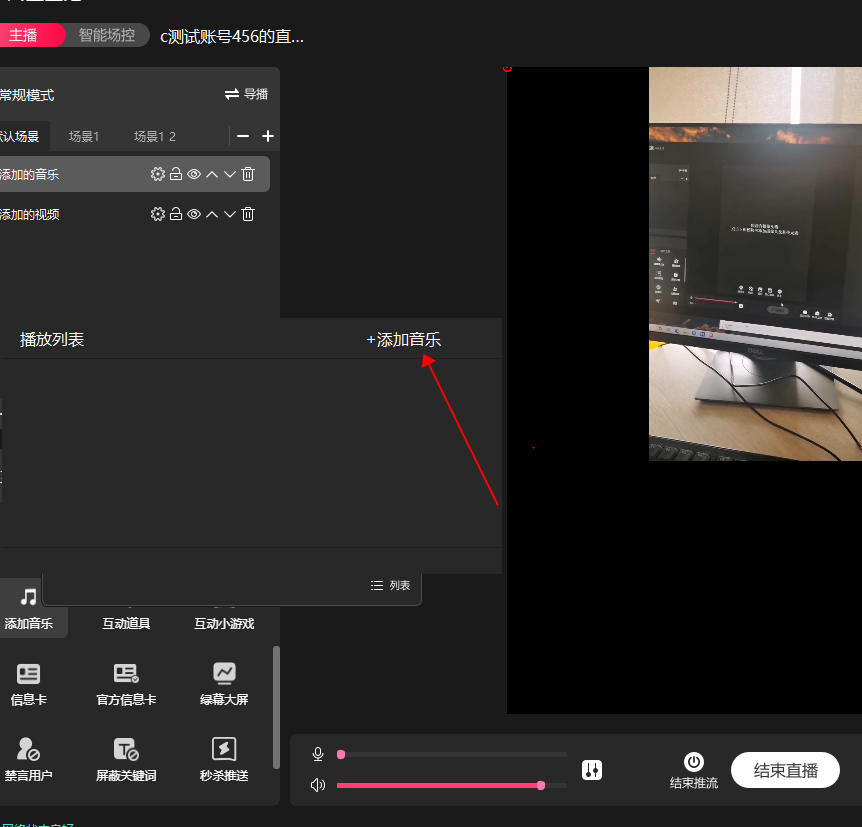
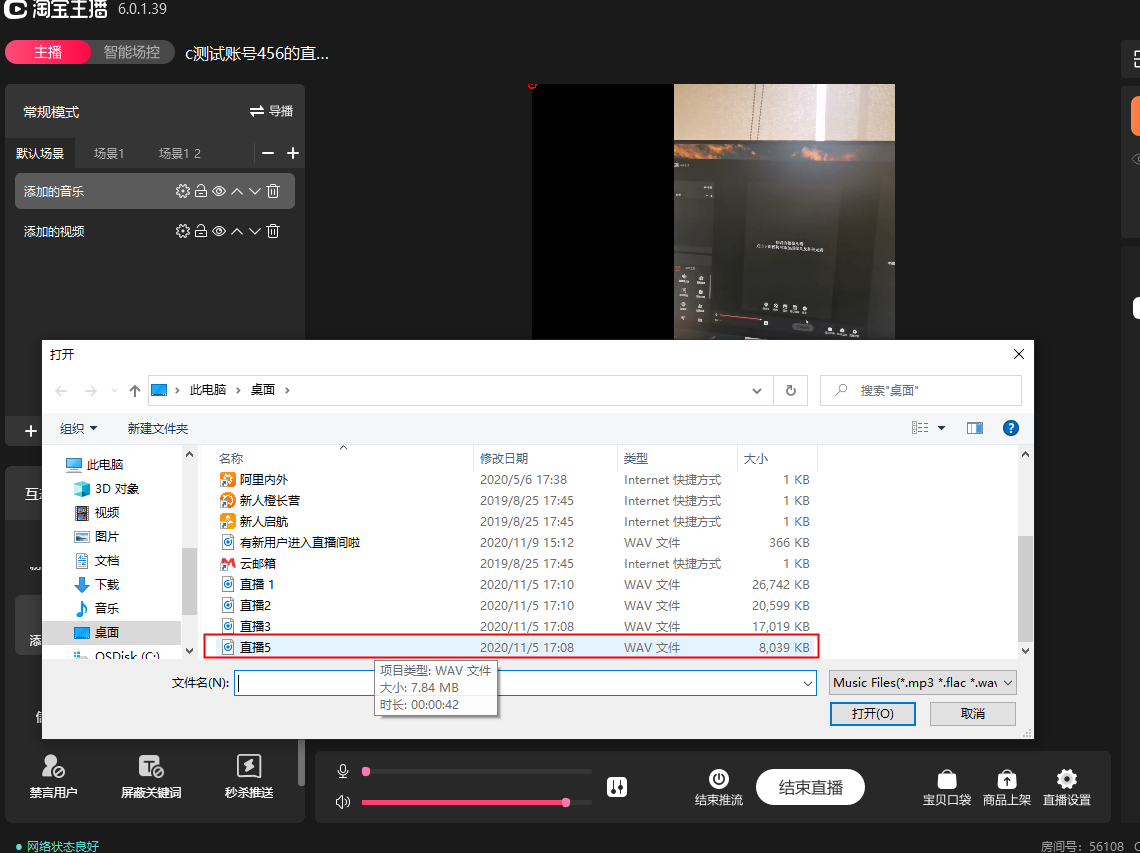
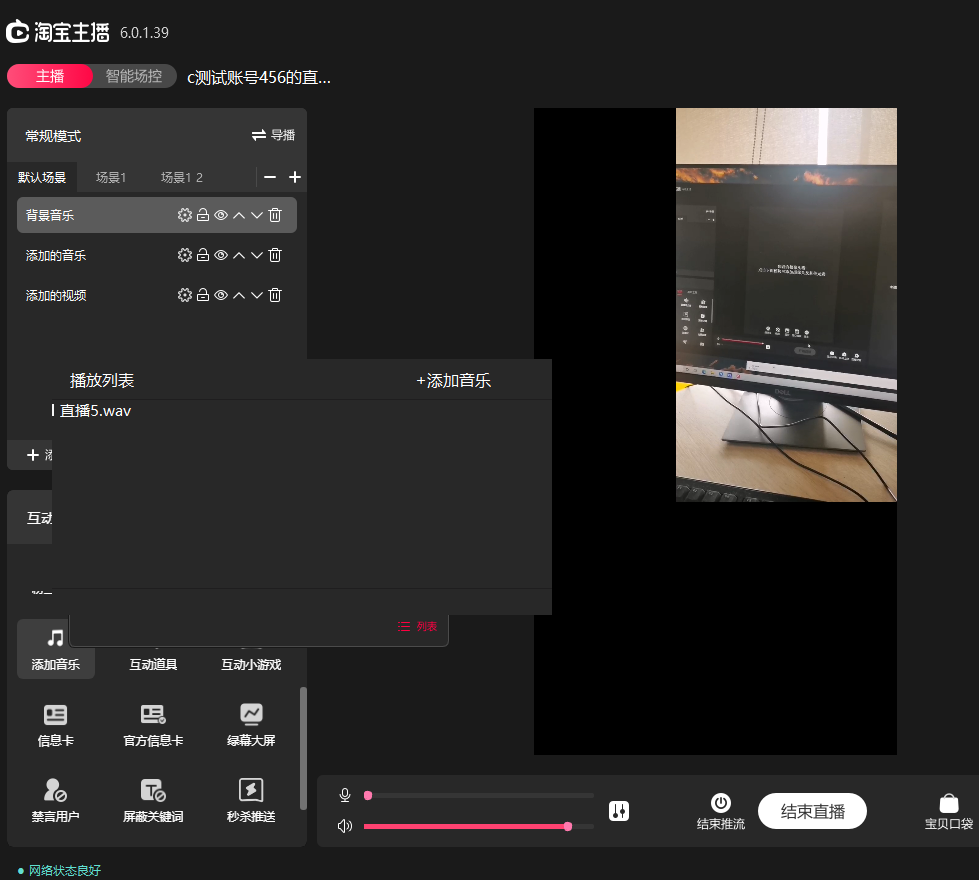
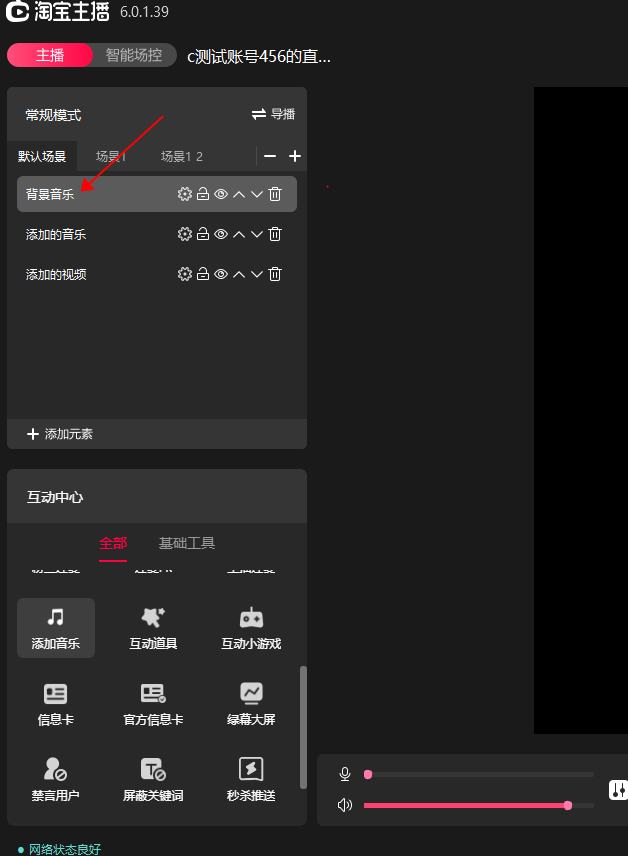
五、混音器使用
混音器:控制客户端所有的声音输出
将所有可识别到的音频来源罗列在此进行控制
声音来源有:通过场景元素添加的视频、通过场景元素添加的音频、通过互动中心添加的音乐文件、通过网页播放后又通过本地收音的音乐文件 等均在这里控制
可控制大小,可视化音浪
支持高级配置
如果有多个麦克风设备
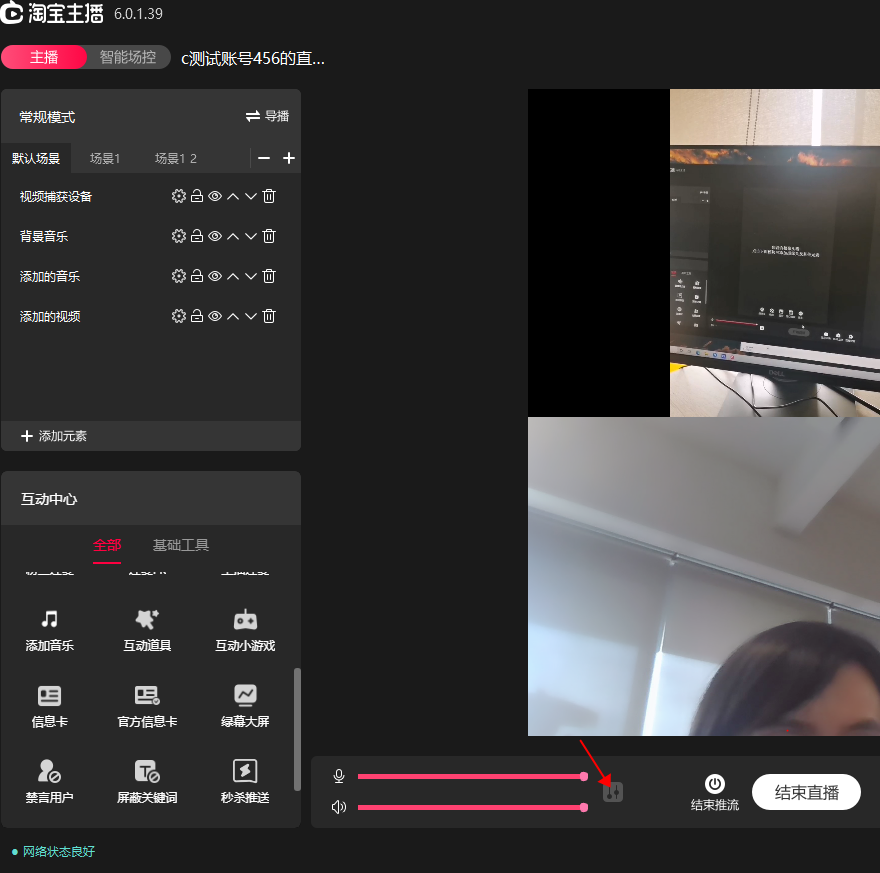
注意方框不勾选代表有声音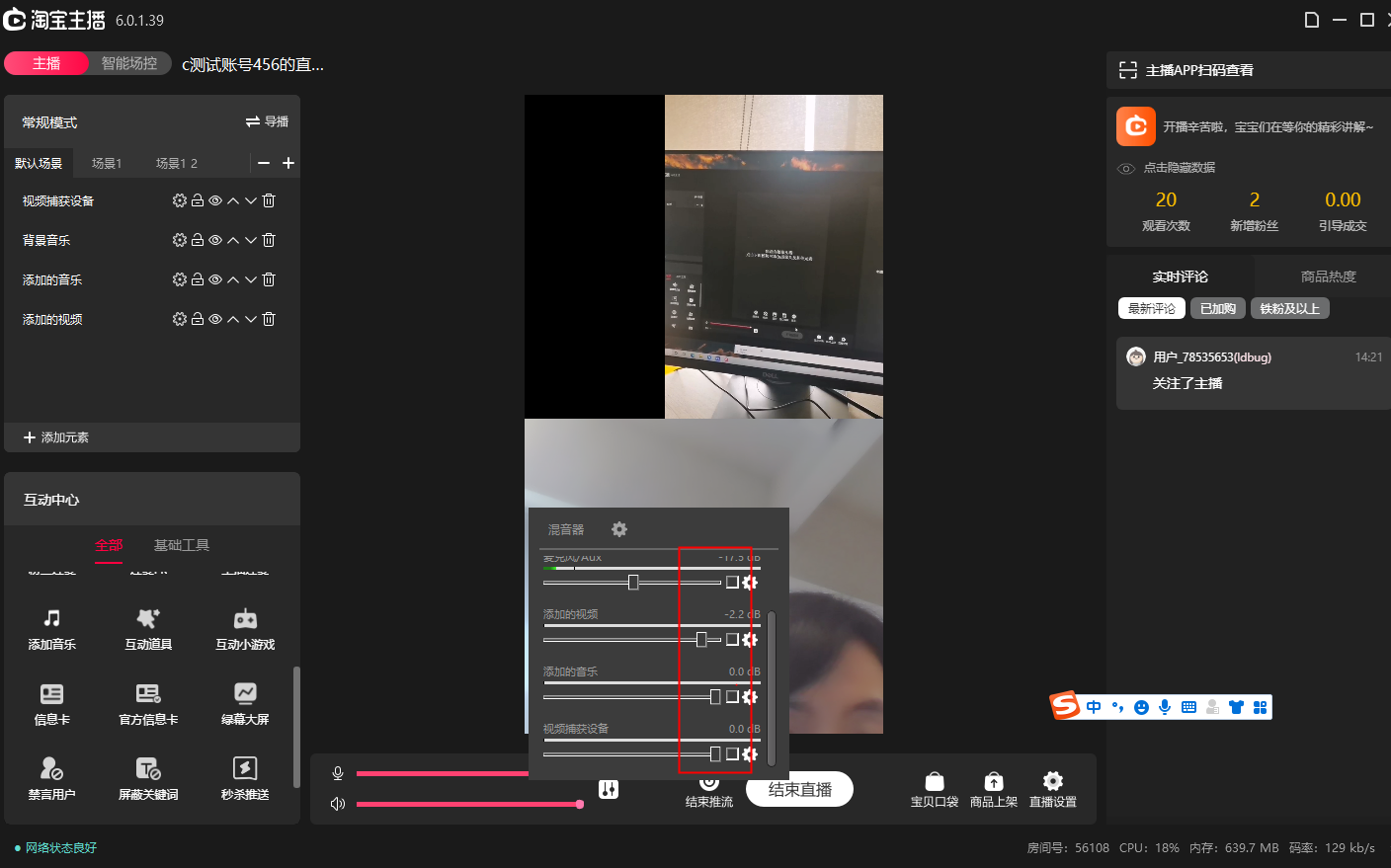
注意一下的名称和我们四中添加的各种声音来源名字一致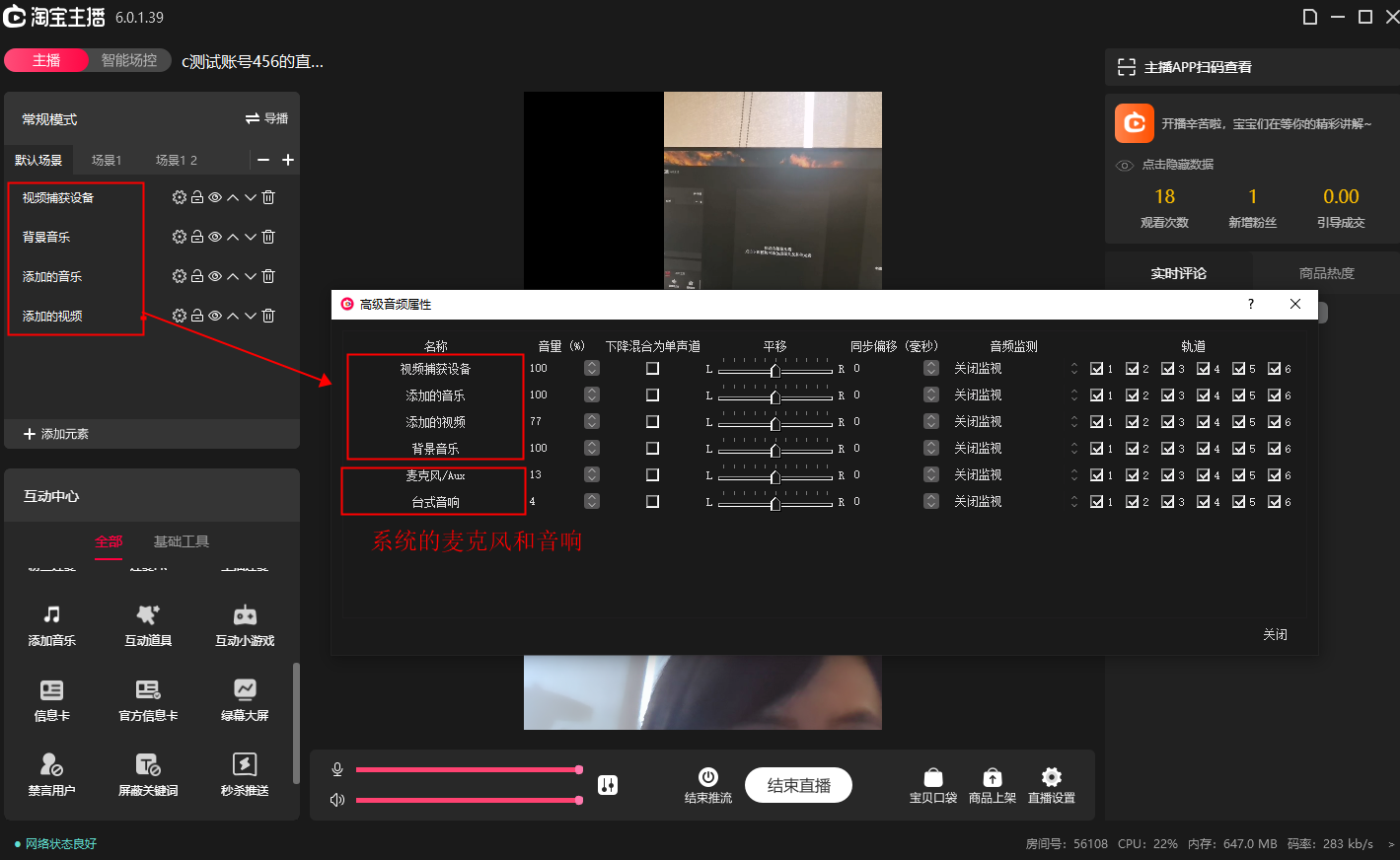
五、智能场控使用
详见 手册 https://www.yuque.com/tbzb/help/gh400g
六、工具箱使用
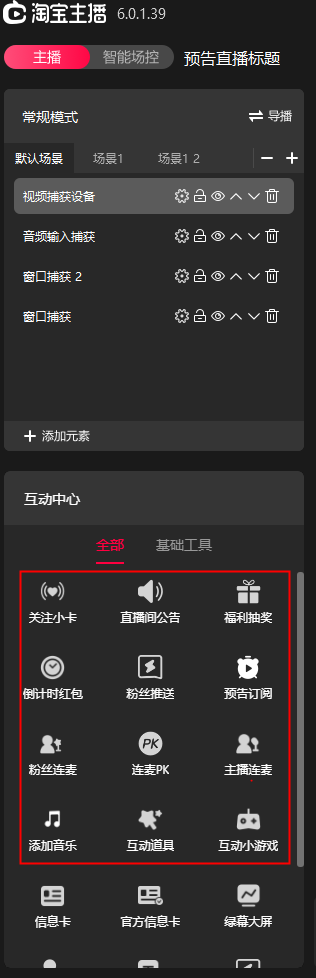
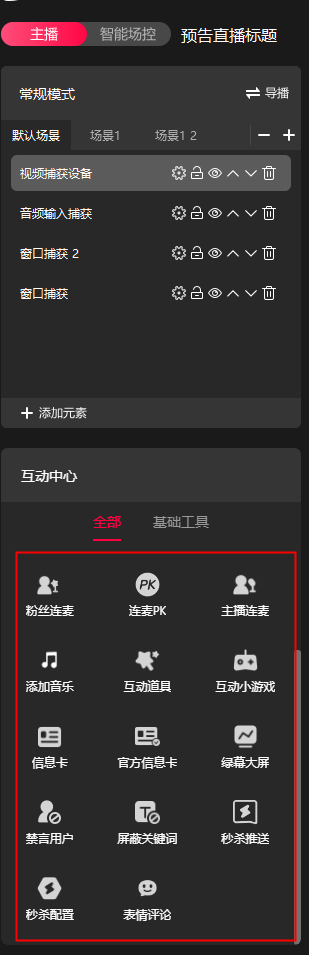
| 组件名 | 组件名 |
|---|---|
| 关注小卡 | 互动小游戏 |
| 直播间公告 | 信息卡 |
| 福利抽奖 | 官方信息卡 |
| 倒计时红包 | 绿幕大屏 |
| 粉丝推送 | 粉丝连麦 |
| 预告订阅 | 秒杀推送 |
| 粉丝连麦 | 秒杀配置 |
| 连麦pk | 表情评论 |
| 主播连麦 | 添加音乐 |
| 添加音乐 | 互动道具 |