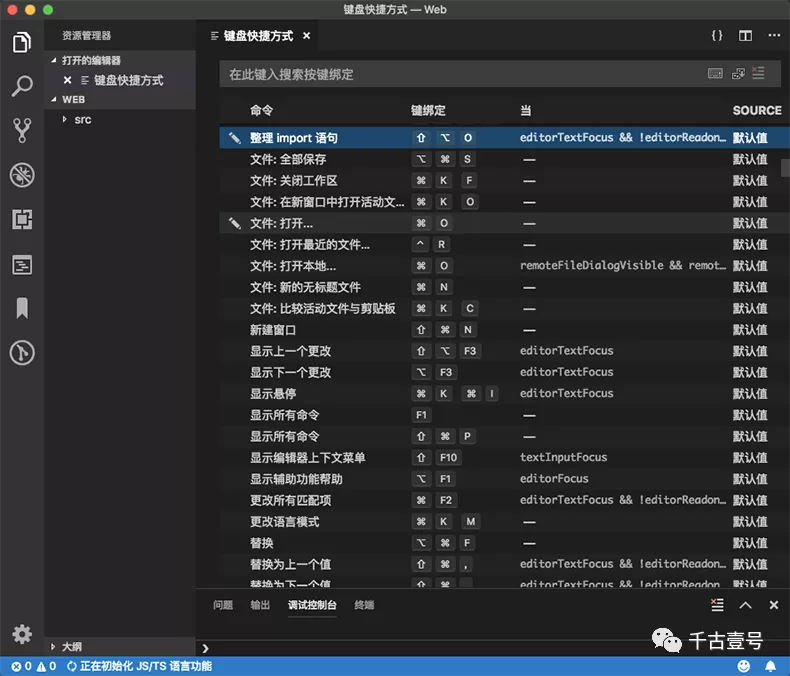1、工作区快捷键
| Mac 快捷键 | Win 快捷键 | 作用 | 备注 |
|---|---|---|---|
| Cmd + Shift + P | Ctrl + Shift + P,F1 | 显示命令面板 |
| | Cmd + B | Ctrl + B | 显示/隐藏侧边栏 | 很实用 | | Cmd + \ | Ctrl + \ | 创建多个编辑器窗口 | 【重要】抄代码利器 | | Cmd + 1、2 | Ctrl + 1、2 | 聚焦到第 1、第 2 个编辑器 | 同上重要 | | cmd +/- | ctrl +/- | 将工作区放大/缩小(包括代码字体、左侧导航栏) | 在投影仪场景经常用到 | | Cmd + J | Ctrl + J | 显示/隐藏控制台 |
| | Cmd + Shift + N | Ctrl + Shift + N | 重新开一个软件的窗口 | 很常用 | | Cmd + Shift + W | Ctrl + Shift + W | 关闭软件的当前窗口 |
| | Cmd + N | Ctrl + N | 新建文件 |
| | Cmd + W | Ctrl + W | 关闭当前文件 |
|
2、跳转操作
| Mac 快捷键 | Win 快捷键 | 作用 | 备注 |
|---|---|---|---|
| Cmd + ` | 没有 | 在同一个软件的多个工作区之间切换 | 使用很频繁 |
| Cmd + Option + 左右方向键 | Ctrl + Pagedown/Pageup | 在已经打开的多个文件之间进行切换 | 非常实用 |
| Ctrl + Tab | Ctrl + Tab | 在已经打开的多个文件之间进行跳转 | 不如上面的快捷键快 |
| Cmd + Shift + O | Ctrl + shift + O | 在当前文件的各种方法之间进行跳转 |
| | Ctrl + G | Ctrl + G | 跳转到指定行 |
| | Cmd+Shift+\ | Ctrl+Shift+\ | 跳转到匹配的括号 |
|
3、移动光标
| Mac 快捷键 | Win 快捷键 | 作用 | 备注 |
|---|---|---|---|
| 方向键 | 方向键 | 在单个字符之间移动光标 | 大家都知道 |
| option + 左右方向键 | Ctrl + 左右方向键 | 在单词之间移动光标 | 很常用 |
| Cmd + 左右方向键 | Fn + 左右方向键 | 在整行之间移动光标 | 很常用 |
| Cmd + ← | Fn + ←(或 Win + ←) | 将光标定位到当前行的最左侧 | 很常用 |
| Cmd + → | Fn + →(或 Win + →) | 将光标定位到当前行的最右侧 | 很常用 |
| Cmd + ↑ | Ctrl + Home | 将光标定位到文章的第一行 |
| | Cmd + ↓ | Ctrl + End | 将光标定位到文章的最后一行 |
| | Cmd + Shift + \ |
| 在代码块之间移动光标 |
|
4、编辑操作
| Mac 快捷键 | Win 快捷键 | 作用 | 备注 |
|---|---|---|---|
| Cmd + Enter | Ctrl + Enter | 在当前行的下方新增一行,然后跳至该行 | 即使光标不在行尾,也能快速向下插入一行 |
| Cmd+Shift+Enter | Ctrl+Shift+Enter | 在当前行的上方新增一行,然后跳至该行 | 即使光标不在行尾,也能快速向上插入一行 |
| Option + ↑ | Alt + ↑ | 将代码向上移动 | 很常用 |
| Option + ↓ | Alt + ↓ | 将代码向下移动 | 很常用 |
| Option + Shift + ↑ | Alt + Shift + ↑ | 将代码向上复制 |
| | Option + Shift + ↓ | Alt + Shift + ↓ | 将代码向下复制 | 写重复代码的利器 |
5、多光标编辑
| Mac 快捷键 | Win 快捷键 | 作用 | 备注 |
|---|---|---|---|
| Cmd + Option + 上下键 | Ctrl + Alt + 上下键 | 在连续的多列上,同时出现光标 |
| | Option + 鼠标点击任意位置 | Alt + 鼠标点击任意位置 | 在任意位置,同时出现光标 |
| | Option + Shift + 鼠标拖动 | Alt + Shift + 鼠标拖动 | 在选中区域的每一行末尾,出现光标 |
| | Cmd + Shift + L | Ctrl + Shift + L | 在选中文本的所有相同内容处,出现光标 |
|
其他的多光标编辑操作:(很重要)
- 选中某个文本,然后反复按住快捷键「 Cmd + D 」键(windows 用户是按住「Ctrl + D」键), 即可将全文中相同的词逐一加入选择。
选中一堆文本后,按住「Option + Shift + i」键(windows 用户是按住「Alt + Shift + I」键),既可在每一行的末尾都创建一个光标。
6、删除操作
| Mac 快捷键 | Win 快捷键 | 作用 | 备注 | | —- | —- | —- | —- | | Cmd + shift + K | Ctrl + Shift + K | 删除整行 | 「Cmd + X」的作用是剪切,但也可以删除整行 | | option + Backspace | Ctrl + Backspace | 删除光标之前的一个单词 | 英文有效,很常用 | | option + delete | Ctrl + delete | 删除光标之后的一个单词 |
| | Cmd + Backspace |
| 删除光标之前的整行内容 | 很常用 | | Cmd + delete |
| 删除光标之后的整行内容 |
|
备注:上面所讲到的移动光标、编辑操作、删除操作的快捷键,在其他编辑器里,大部分都适用。
7、编程语言相关
| Mac 快捷键 | Win 快捷键 | 作用 | 备注 |
|---|---|---|---|
| Cmd + / | Ctrl + / | 添加单行注释 | 很常用 |
| Option + Shift + F | Alt + shift + F | 代码格式化 | 很常用 |
| F2 | F2 | 以重构的方式进行重命名 | 改代码备 |
| Ctrl + J |
| 将多行代码合并为一行 | Win 用户可在命令面板搜索”合并行“ | | Cmd + |
|
|
| | Cmd + U | Ctrl + U | 将光标的移动回退到上一个位置 | 撤销光标的移动和选择 |
8、搜索相关
| Mac 快捷键 | Win 快捷键 | 作用 | 备注 |
|---|---|---|---|
| Cmd + Shift + F | Ctrl + Shift +F | 全局搜索代码 | 很常用 |
| Cmd + P | Ctrl + P | 在当前的项目工程里,全局搜索文件名 |
| | Cmd + F | Ctrl + F | 在当前文件中搜索代码,光标在搜索框里 |
| | Cmd + G | F3 | 在当前文件中搜索代码,光标仍停留在编辑器里 | 很巧妙 |
9、自定义快捷键
按住快捷键「Cmd + Shift + P」,弹出命令面板,在命令面板中输入“快捷键”,可以进入快捷键的设置。
当然,你也可以选择菜单栏「偏好设置 —> 键盘快捷方式」,进入快捷键的设置: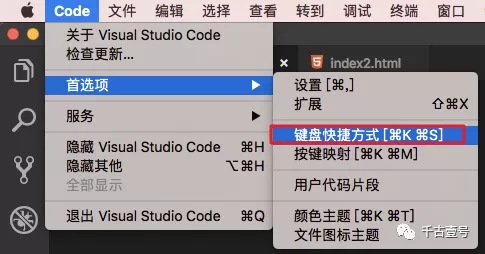
10、快捷键列表
你可以点击 VS Code 左下角的齿轮按钮,效果如下: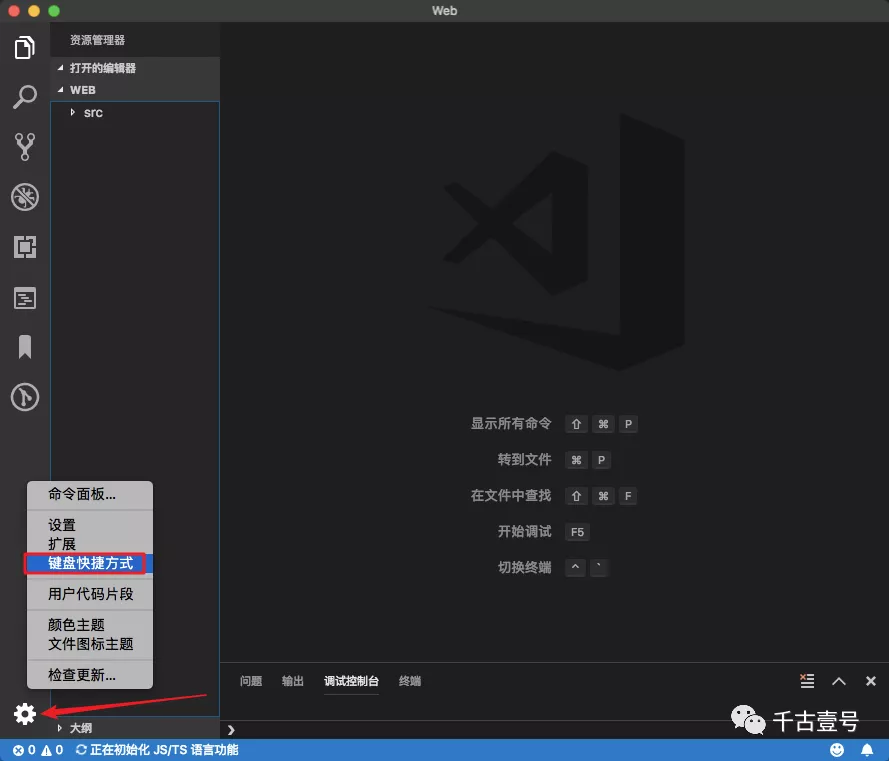
上图中,在展开的菜单中选择「键盘快捷方式」,就可以查看和修改所有的快捷键列表了: