1. 凝思单例-U盘的挂载
# 1. 进入单例模式a. 在进入系统的界面上,选择 Linx GNU/Linux 这个上面点击 eb. 在quiet 前添加 init=/bin/bash,在ctrl+x 或 F4# 2. 单例模式下,可以查看系统文件a. modproble usb_storage # 首先加载USB模块b. lsmod | grep usb_storage # 显示已加载模块,检索是否已经加载了usb模块fdisk -l #查看是否有需要外挂的U盘c. /mnt 目录下创建文件夹,mkdir /mnt/usbmount /dev/sda /mnt/usb # 将dev下面的磁盘挂载到usb目录下d. 单例模式下,普通挂载对于文件没法写入mount -o remount, rw / # 重新挂载为已经挂载了的文件系统(以读写权限挂载),需要注意的是,挂载点必须是一个已经存在的目录,这个目录可以不为空。一般用于此目录下的文件为ro权限,需要临时变更为可修改权限e. 正常进行拷贝文件,cp 和 tar -zxvf
2. Ubuntu装机挂载硬盘
步骤:
- fdisk -l # 查看磁盘信息 (df -h 只能查看到已经挂载的)
- fdisk /dev/sdb # 执行格式化, m-查看帮助, d-删除分区 n-空闲的进行分区 g 磁盘gpt格式 w-保存退出 q-退出
- mkfs.ext4 /dev/sdb # 格式化新的磁盘
- mkdir /data
mount /dev/sdb /data地方
- 自动挂载
ll /dev/disk/by-uuid vim /etc/fstab UUID=e0c1ef52-61b6-4f40-95f7-5160cc100288 /data1 ext4 defaults 0 0
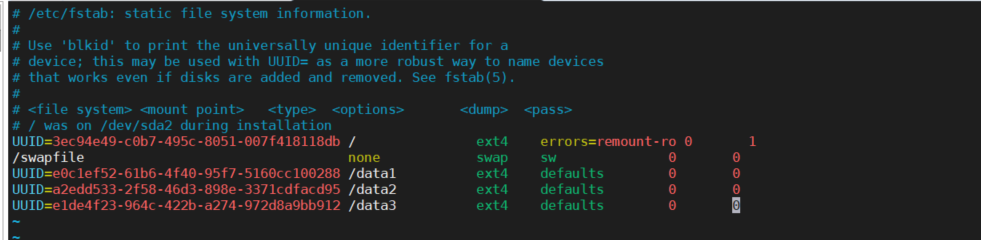
3. Linux的分区工具
| MBR | GPT | |
|---|---|---|
| 对话框 | fdisk / parted | fdisk/ parted/ gdisk |
| 模拟图形界面 | cfdisk | cfdisk/ cgdisk |
| 非交互 | sfdisk/ parted | sfdisk/ sgdisk/ parted |
| 图形界面 | gparted/ gnome-disk-utility | gparted/ gnome-disk-utility |
1. parted非交互模式
parted /dev/sda mklabel gpt # 直接创建GPT分区表parted /dev/sda print # 通过命令直接查看分区嘻嘻# 分区parted /dev/sda mkpart pname 0G 1G # 创建1G容量的分区 pname为分区名必须添加# 查看可用空间parted /dev/sda unit GB print# 更改分区名parted /dev/sda name 2 pname # 更改分区2的分区名# 配置分区标志parted /dev/sda set 3 lvm # 给分区3添加标记# 删除分区parted /dev/sda rm 3 # 删除分区3# 调整大小parted /dev/sda resizepart 2 4G # 增加分区容量,输入调整分区的指令和调整的分区(最好不要调整)
### *** 服务器在启动的时候,可能出现找不要引导盘的情况 ***#### 1. 查看磁盘的分区parted /deg/sda unit GB print # 查看磁盘的flages标签,可能发现没有标签parted /dev/sda set 1 bios_grub on # 配置flag标签:bios_grubpatrprobe # 保存修改
4. 实际操作:
# 在格式化几个TB的磁盘的时候,时间会非常的长,格式化6T的磁盘时间大概在一个半小时左右(视实际情况定)# 1. 选择分区的盘parted /det/sdb unit GB print #查看容量parted /dev/sdb# 2. 格式化分区mklabel gpt# 3.分区mkpart primary 0% 100%# 4.退出q# 5.格式化mkfs.xfs /dev/sdb1

