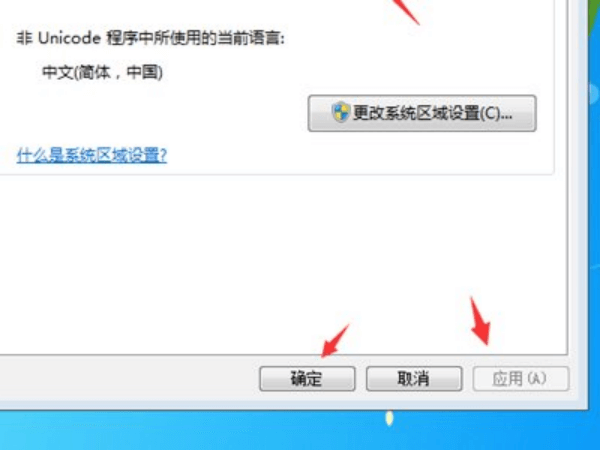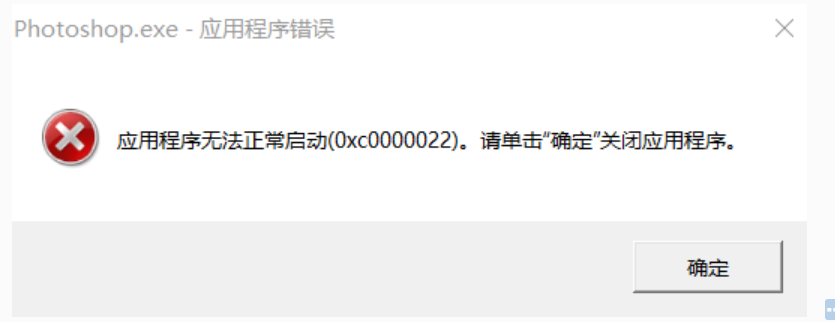
其实出现“0xc0000022” 错误的原因比较多,常见原因有以下3种:
1、应用程序的访问权限不足
2、系统文件受损
3、系统某些组件并未开启
下面分别就以上3个原因进行详细说明。
原因一:应用程序的访问权限不足
有时候,直接打开文件时会遇到“0xc0000022” 错误,但是右键“以管理员身份运行”却正常运行,那就可以确定是权限问题了。
解决方法:修改应用程序的权限
1、 右键打开出现错误提示“0xc0000022”的应用程序.exe文件,选择“属性”
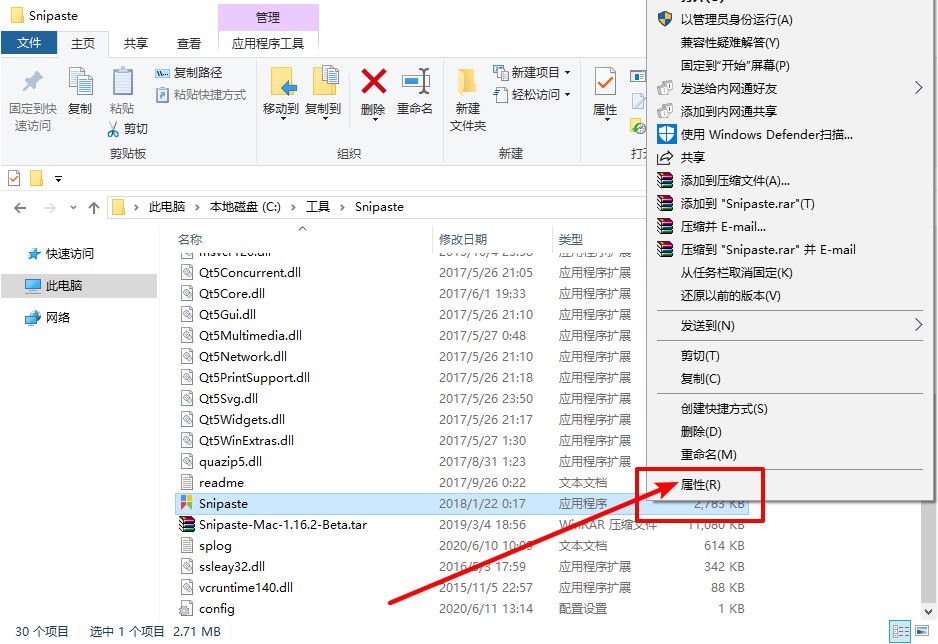
2、 然后,点击切换至“安全”选项卡,将Administrators, Users和System三项的权限设置为完全控制
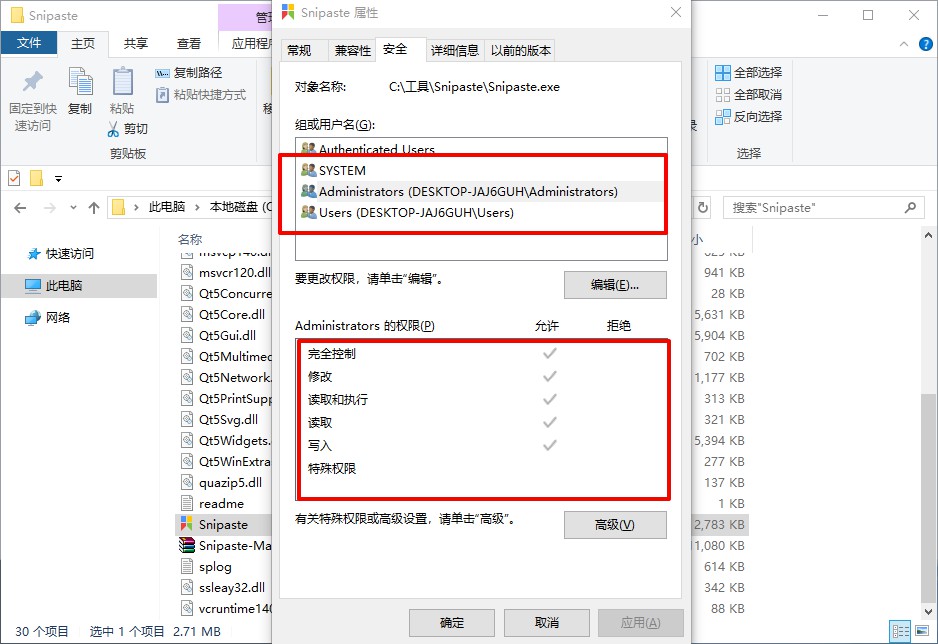
3、 点击“编辑”进入权限设置页面后,分别选中Administrators, Users和System,勾选“完全控制”,最后点击“确定”
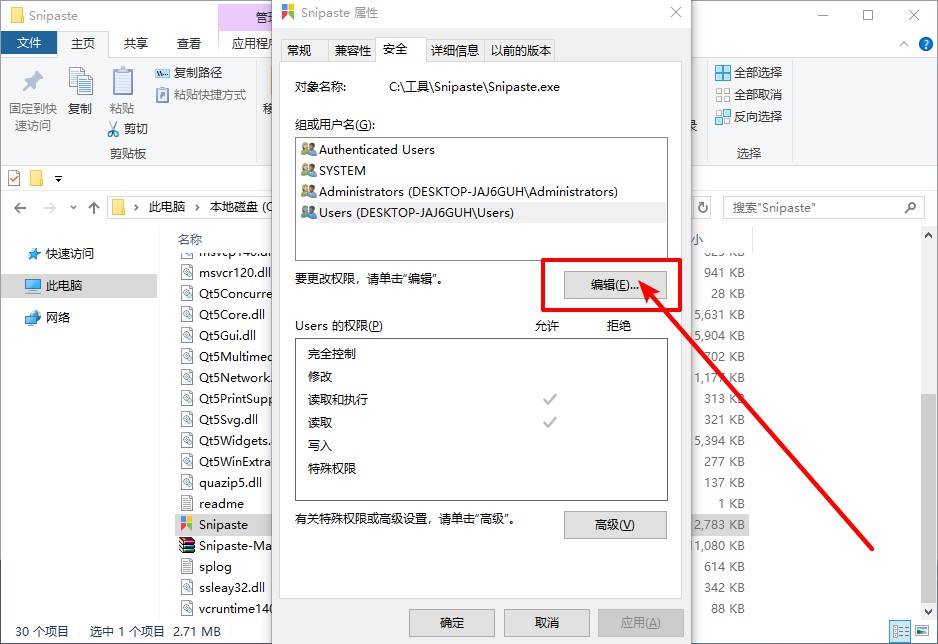
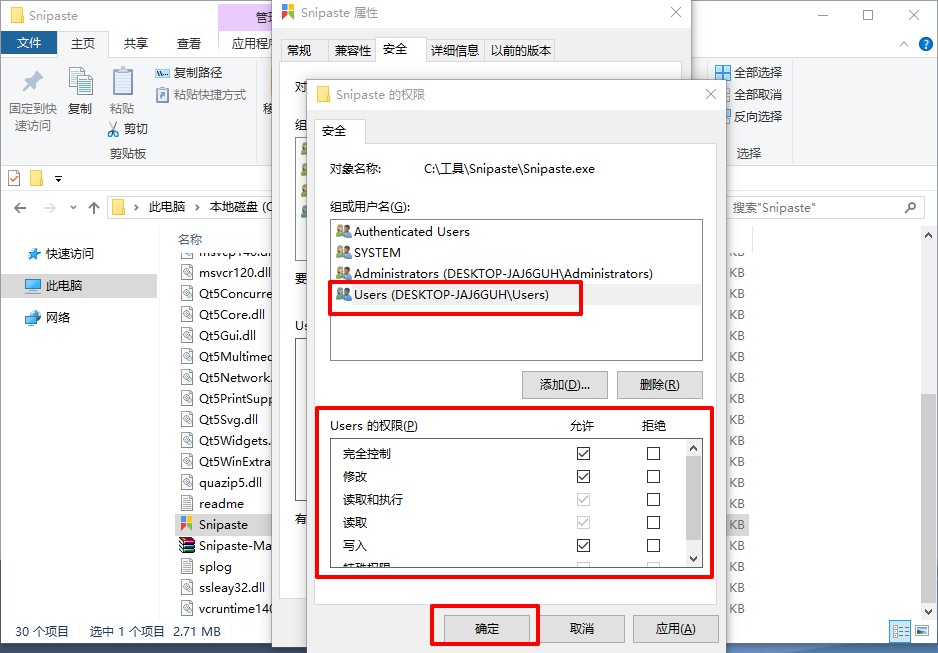
4、 回到属性页面时,继续点击“确定”完成权限设置即可
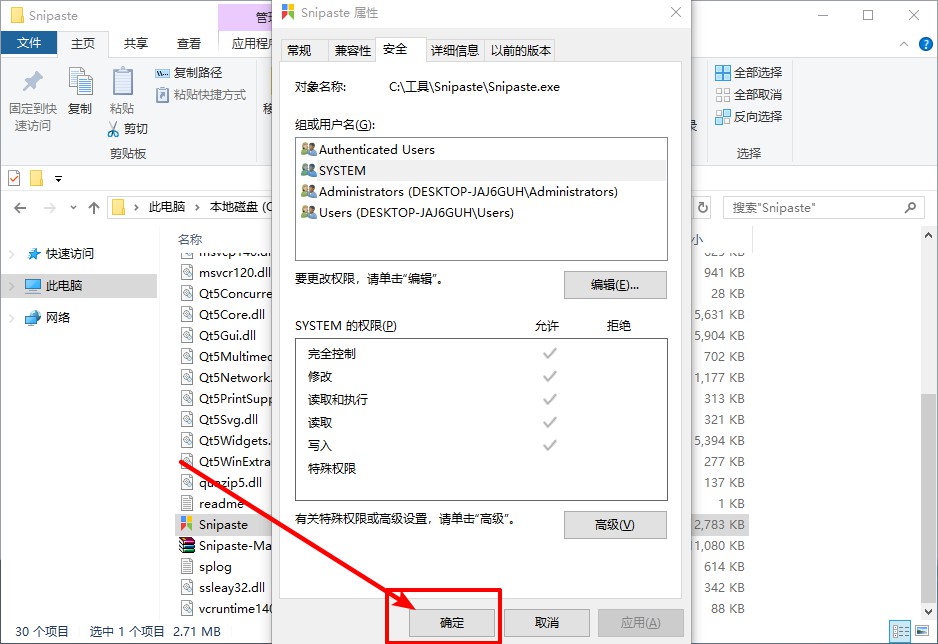
原因二:系统文件受损
电脑程序如果在如果电脑系统文件被破坏,也会导致打开程序时遇到“0xc0000022” 错误。
解决方法:sfc工具修复系统文件
1、 右键开始菜单,点击“Windows powershell(管理员)”
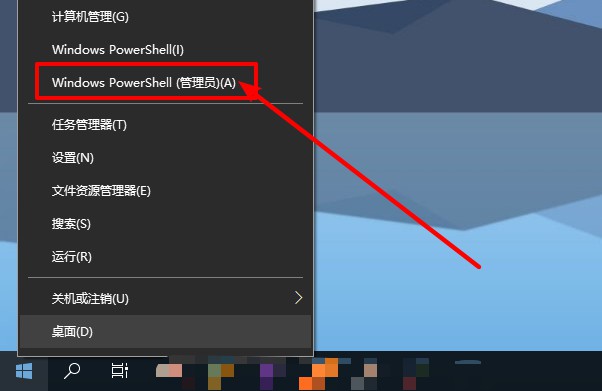
2、 在命令页面中,输入“sfc /scannow”并回车,等待sfc工具扫描电脑系统受损的系统文件,解决打开程序出错的问题

原因三:系统组件未开启
除了以上原因之外,如果你是在打开游戏软件的时候,出现“0xc0000022” 错误,那么就有可能系统组件未开启导致的。
解决方法:开启DirectPlay
1、 在桌面搜索框中输入并打开“控制面板”

2、 打开控制面板后,找到并点击“程序和功能”
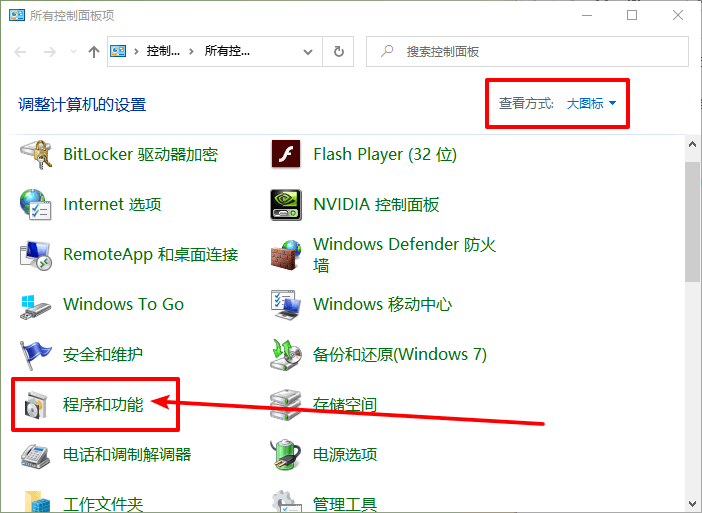
3、 随后,点击左侧的“启用或关闭Windows功能”

4、 弹出Windows功能小窗口之后,如图所示,找到并勾选“DirectPlay”,再点击“确定”等待组件加载完毕即可


开机出现错误提醒 应用程序无法正常启动(0xc0000022),是设置错误造成的,解决方法如下:
1、首先在电脑桌面点击左下角的【开始菜单】按钮,如图所示。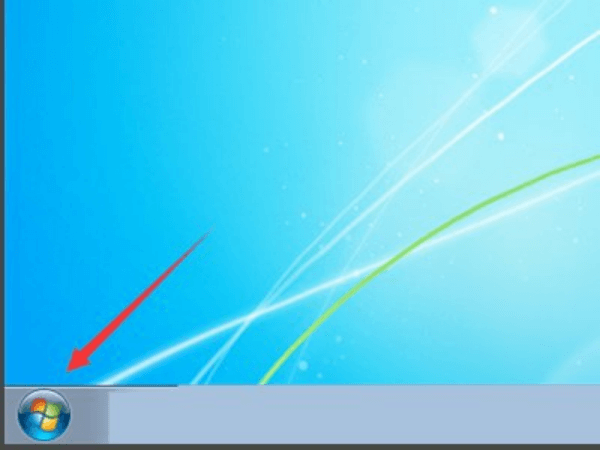
2、然后在打开的选项卡,点击【控制面板】选项,如图所示。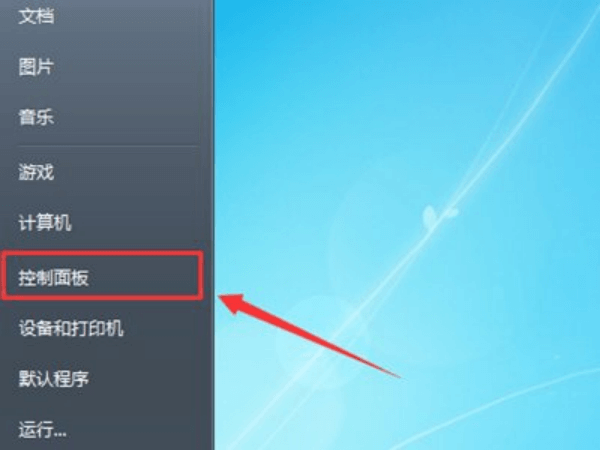
3、然后在控制面板点击【时钟、语言和区域】,在里面点击【更改日期、时间或数字格式】,如图所示。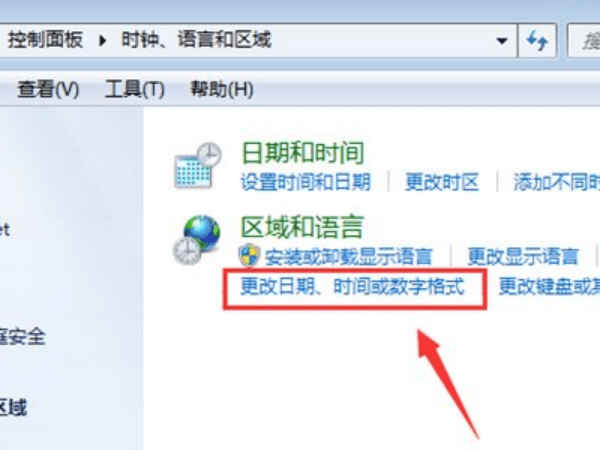
4、然后在打开的区域和语言窗口,点击【管理】选项,在里面点击【更改系统区域设置】按钮,如图所示。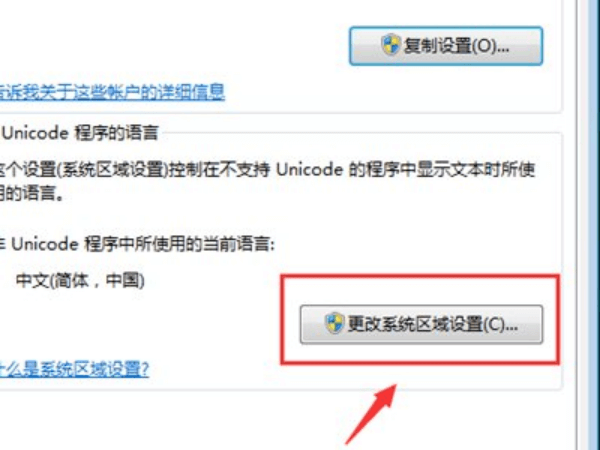
5、然后在弹出来的窗口,点击当前系统区域设置下拉箭头,然后在里面选择本地区的语言,如图所示。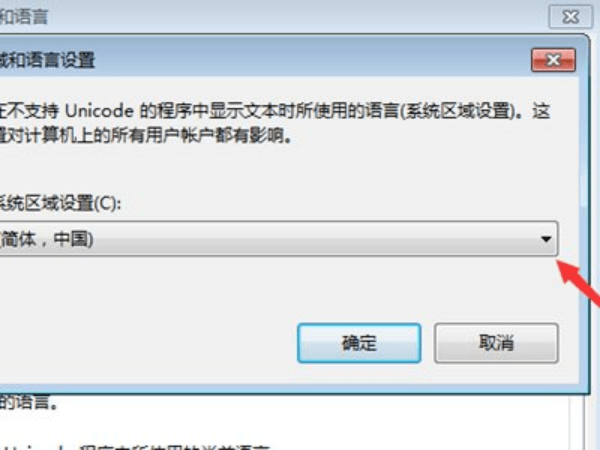
6、最后依次点击窗口的确定,将设置保存,电脑开机出现应用程序无法正常启动的问题就解决了。