了解Metabase的使用方式并提出您的第一个问题。
Metabase 是一个简单而强大的分析工具,任何人都可以从他们公司的数据中学习和做出决策——无需任何技术知识。
登录
您登录 Metabase 的方式将取决于您或您的管理员如何设置它,因此如果您不知道去哪里,只需询问向您发送 Metabase 邀请的人。如果您或您的管理员尚未启动和运行,请查看我们的文档安装和配置元数据库。
主页
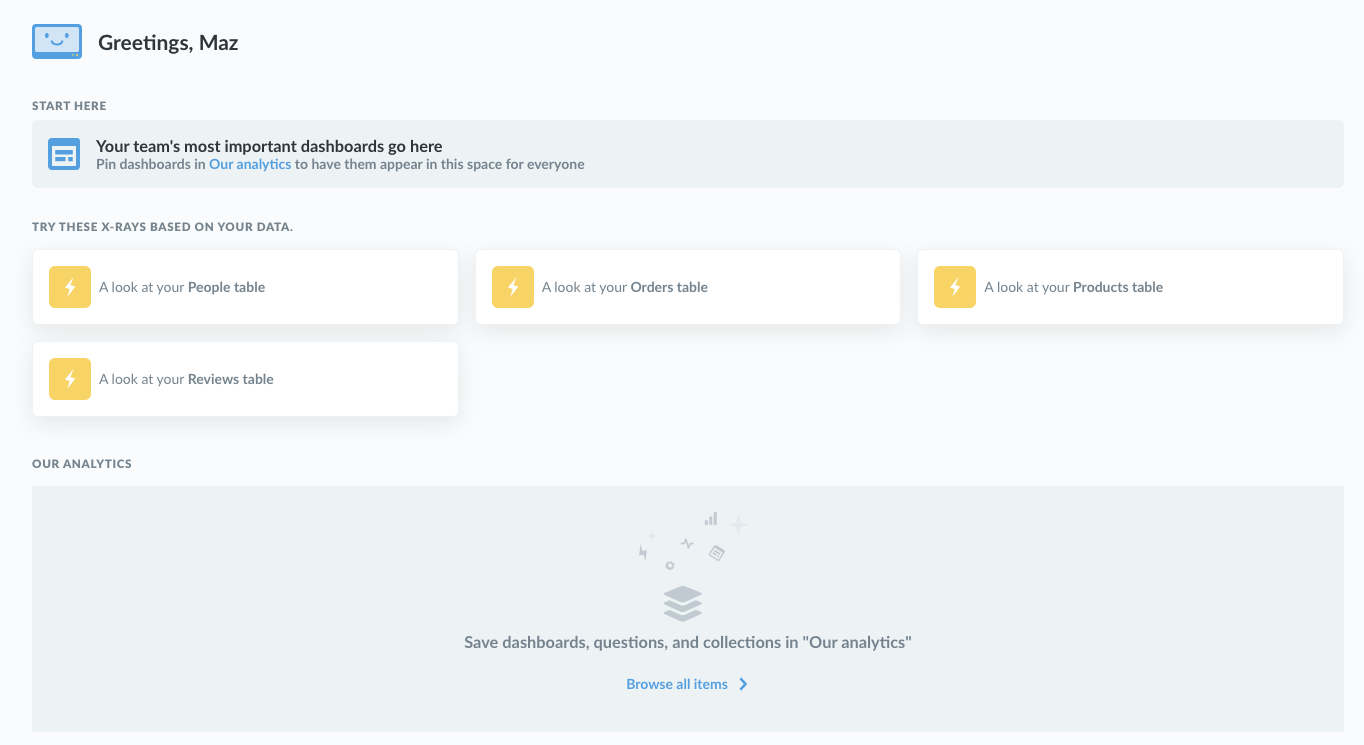
图 1。任何人将项目添加到Our Analytics集合之前的 Metabase 主页。
开箱即用,Metabase 将在主页上向您展示一些内容:

图 2。我们的数据部分将显示连接到您的元数据库的数据库,包括元数据库附带的示例数据库。
问一个新问题
Metabase 中的问题是一个查询、该查询的结果以及这些结果的可视化和格式化(即使该可视化只是一个桌子)。问题具有标题、ID 和唯一 URL,您可以复制并与他人共享。
您可以通过过滤和总结其结果来处理问题,将这些探索保存为新问题,并将问题添加到仪表板. 但我们正在超越自己;对于接下来的几个示例,我们将使用样本数据库Metabase 附带的。
单击主导航中的+ 新建,然后选择问题。您可以从以下位置开始一个新问题:
- 一个模型
- 一张原始表
- 已保存的问题
现在,让我们从Raw data > Sample database > Orders开始。Metabase 将打开查询生成器。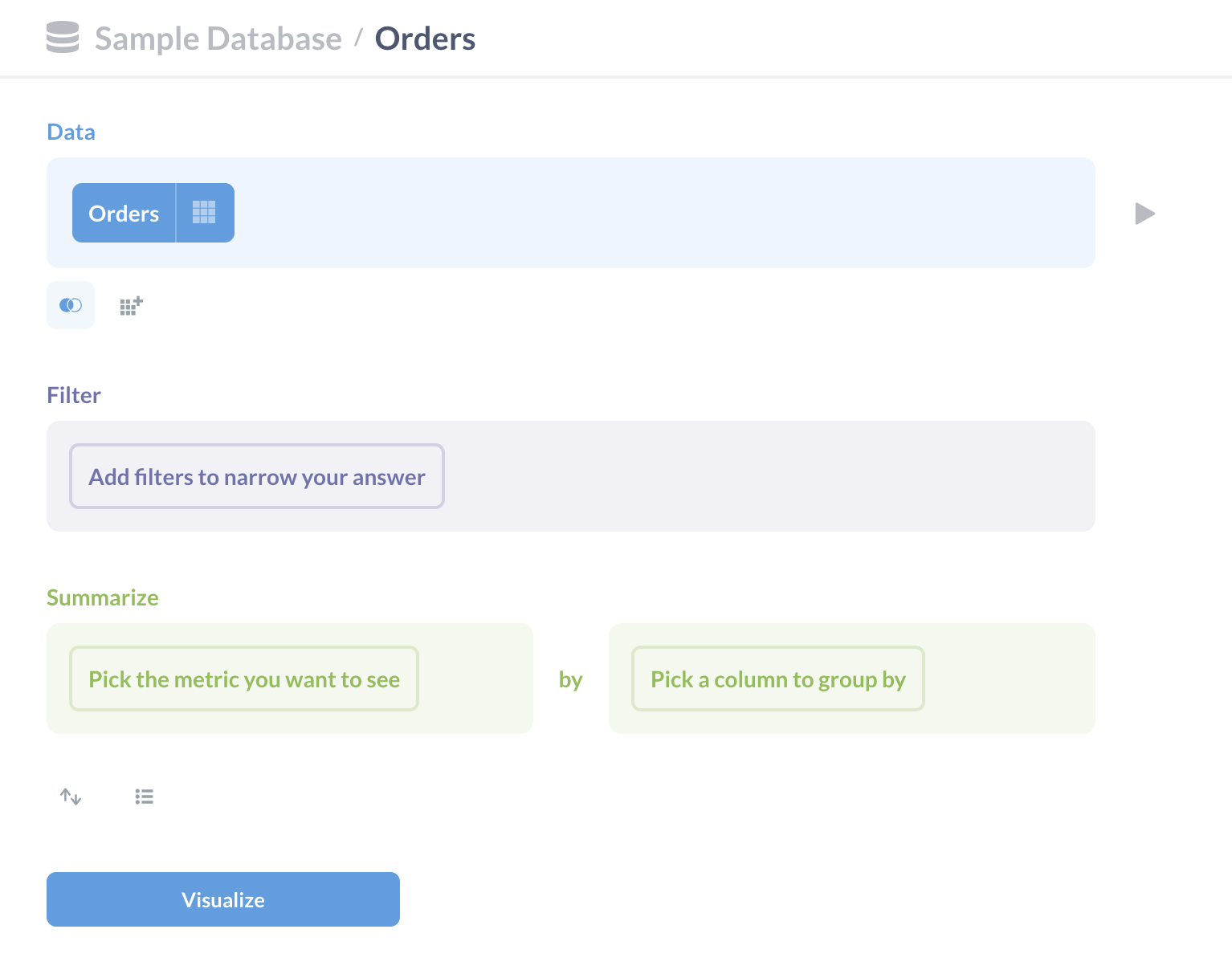
图 3。将Orders表添加到Data步骤的查询生成器。
过滤数据
该Orders表中有一堆关于来自虚构公司的产品订单的虚假数据。假设我们想知道:
有多少订单小计(税前)大于 40 美元?
更准确地说,这个问题转化为:“表中有多少记录(或行)的列中Orders的值大于 40 Subtotal?”
为了找出答案,我们想要筛选数据由场地我们感兴趣,在这种情况下是Subtotal. 然后我们要计算过滤后的行数。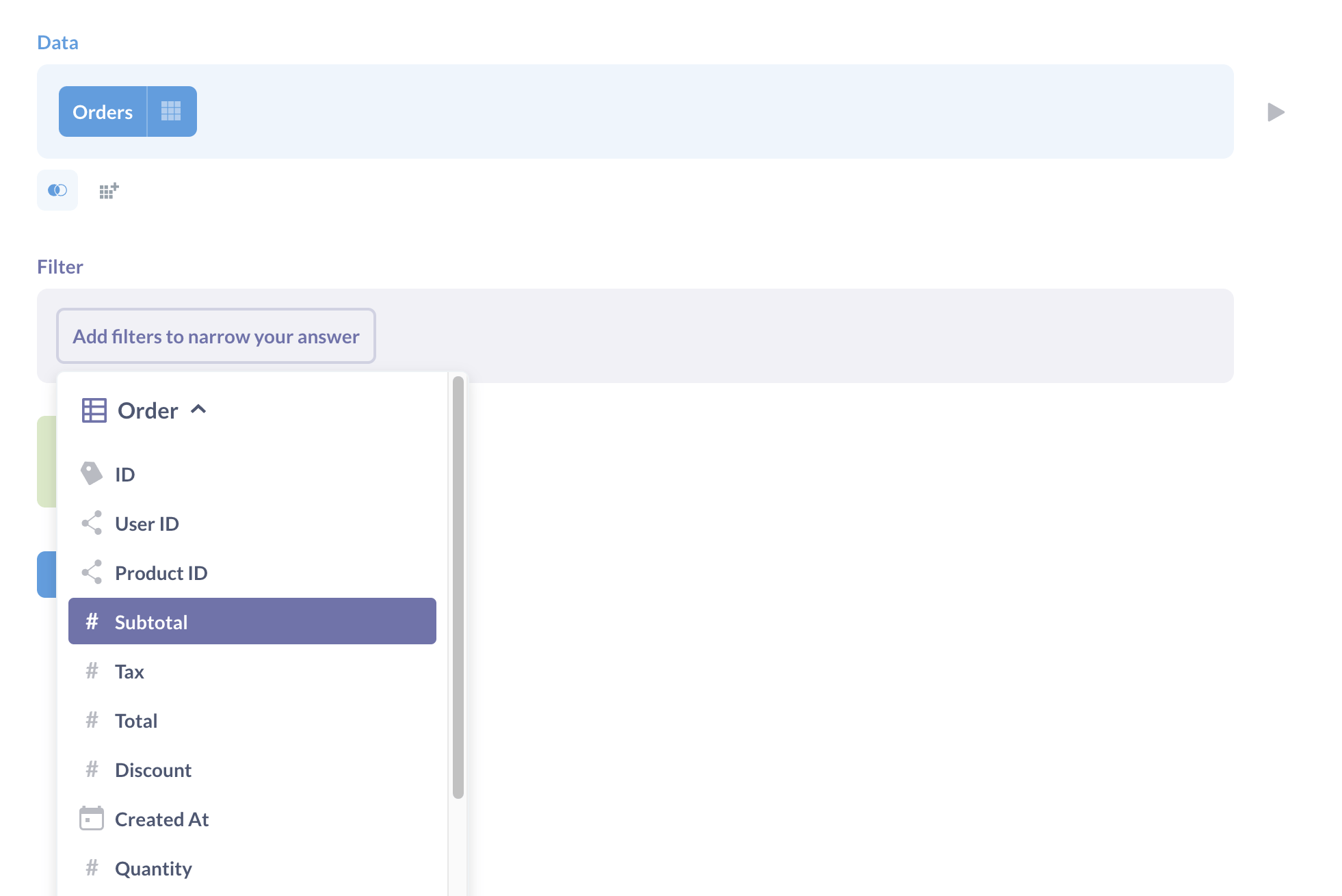
图 4。按小计字段过滤订单表。
在过滤步骤中,我们将单击紫色的添加过滤器以缩小您的答案按钮,我们将选择Subtotal作为柱子过滤。在下拉菜单中,将“等于”更改为“大于”,在输入字段中输入 40,然后单击添加过滤器。
预览结果
对于每一步,您都可以单击右侧的三角形来预览迄今为止的结果。正如预期的那样,我们可以在图 4 中看到,在应用过滤器后,所有小计都超过了 40 美元。
图 5。添加过滤器后预览结果。
要关闭预览,您可以单击预览右上角的X。
汇总数据
当我们问诸如“有多少”、“总数是多少”、“平均数是多少”等问题时,我们是在谈论汇总我们的数据。也就是说,我们正在谈论指标。在这种情况下,指标是我们过滤超过 40 美元的订单后的订单数量(或数量)。我们将点击Summarize步骤中的Pick the metric you want to see按钮,然后选择Count of rows。
当我们单击Visualize时,Metabase 将显示有 16,309 个订单的小计大于 40 美元。换句话说,表中有 16,309 条记录Orders通过了我们的过滤器。
图 6。小计高于 40 美元的订单数量。
分组我们的结果
这个计数很有用,但如果我们知道客户何时下了这些大订单——更具体地说,如果我们知道每个月有多少人下了超过 40 个订单,它会更有用。
我们可以通过点击返回按钮或点击右上角的编辑器按钮(图标看起来像一个项目符号列表)返回编辑器。或者,我们也可以点击过滤器和总结按钮来修改我们的问题,同时停留在这个页面上。
由于我们希望按月对结果进行分组,因此我们将单击Summarize。如果我们打开Summarize 侧边栏,在我们选择指标的下方,有一个列表,列出了我们可以用来将数据分组在一起的所有列。我们要Created At分组的列是 ,因为按订单的创建日期分组将为我们提供每月超过 40 美元的订单的单独计数,基于每个订单的下达时间(或Created_at)。我们将选择Created At,Metabase 会立即向我们显示订单随时间变化的折线图。默认分组Created_At是按月,但如果我们想按日期、周、年或其他方式分组,我们可以通过单击旁边的按月Created At并从下拉列表中选择不同的选项来实现。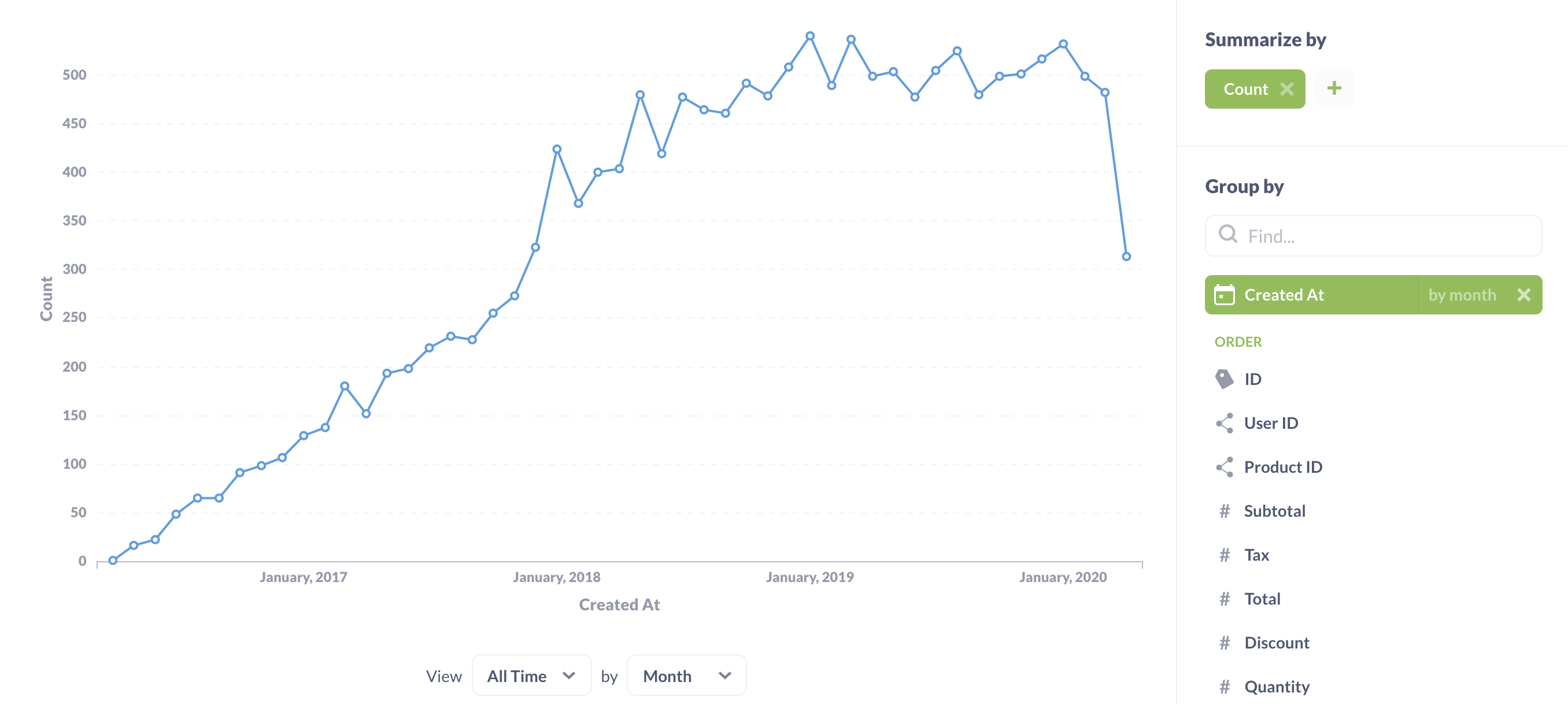
图 7。随时间绘制的小计大于 40 美元的订单数量,按月分组。
我们可以使用侧边栏继续调整我们的问题,或者通过单击编辑器按钮返回到我们的笔记本。这是我们使用新的汇总步骤更新的问题: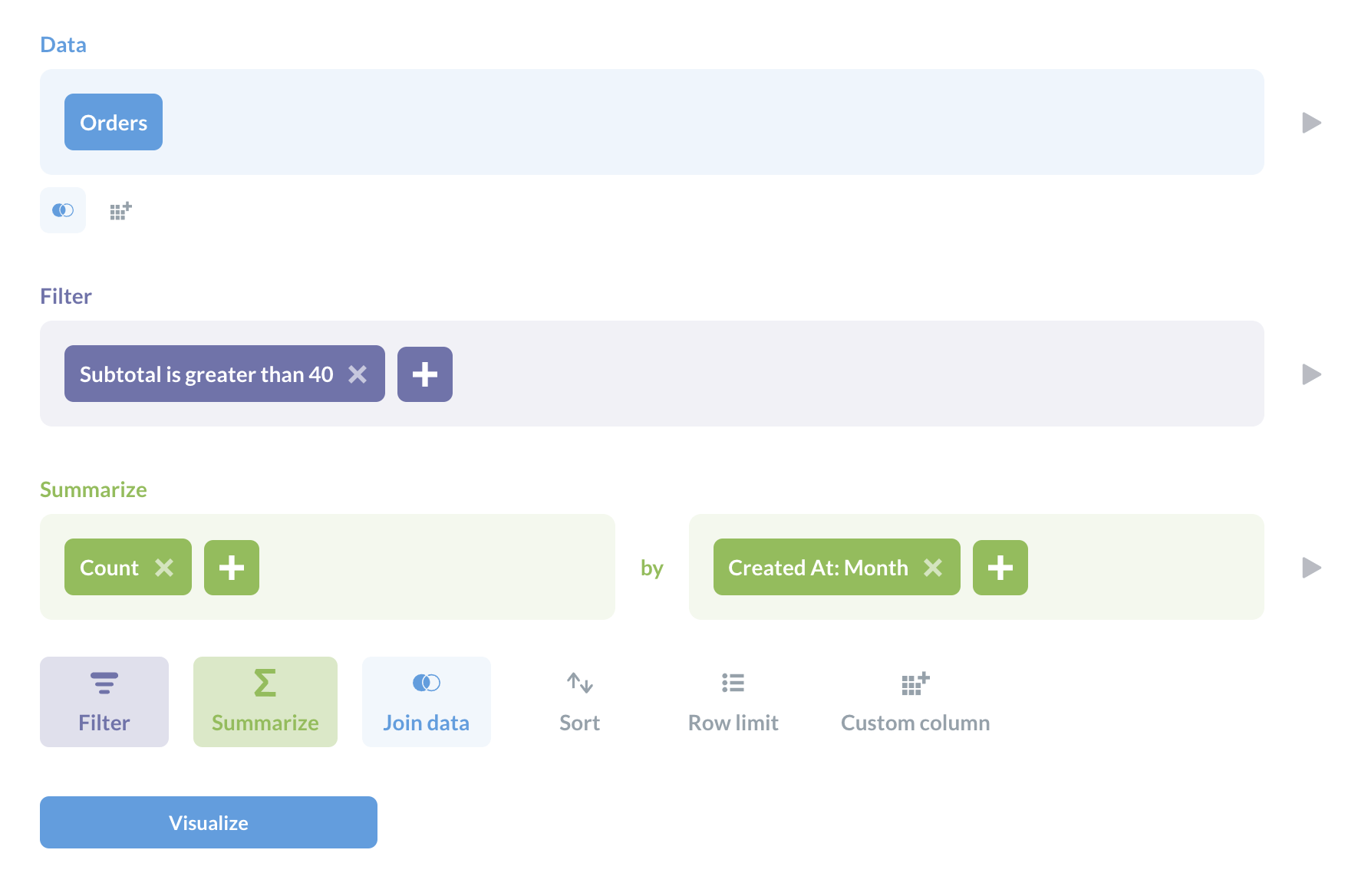
图 8。带有完整问题的笔记本:过滤 40 美元以上的订单,将它们计数,然后按月按Created_At对它们进行分组。
更改可视化
Metabase 可以通过多种方式呈现问题的答案。要更改可视化,只需从可视化侧边栏中选择一个选项。
如果我们想以表格的方式检查结果,我们可以单击页面底部中心的小开关,从图表切换到数据表,然后再返回。
图 9。小计大于 40 美元的订单数量,按月分组,并以表格形式查看。
对于其他可视化选项,单击左下角的蓝色可视化按钮。例如,让我们将问题可视化为面积图。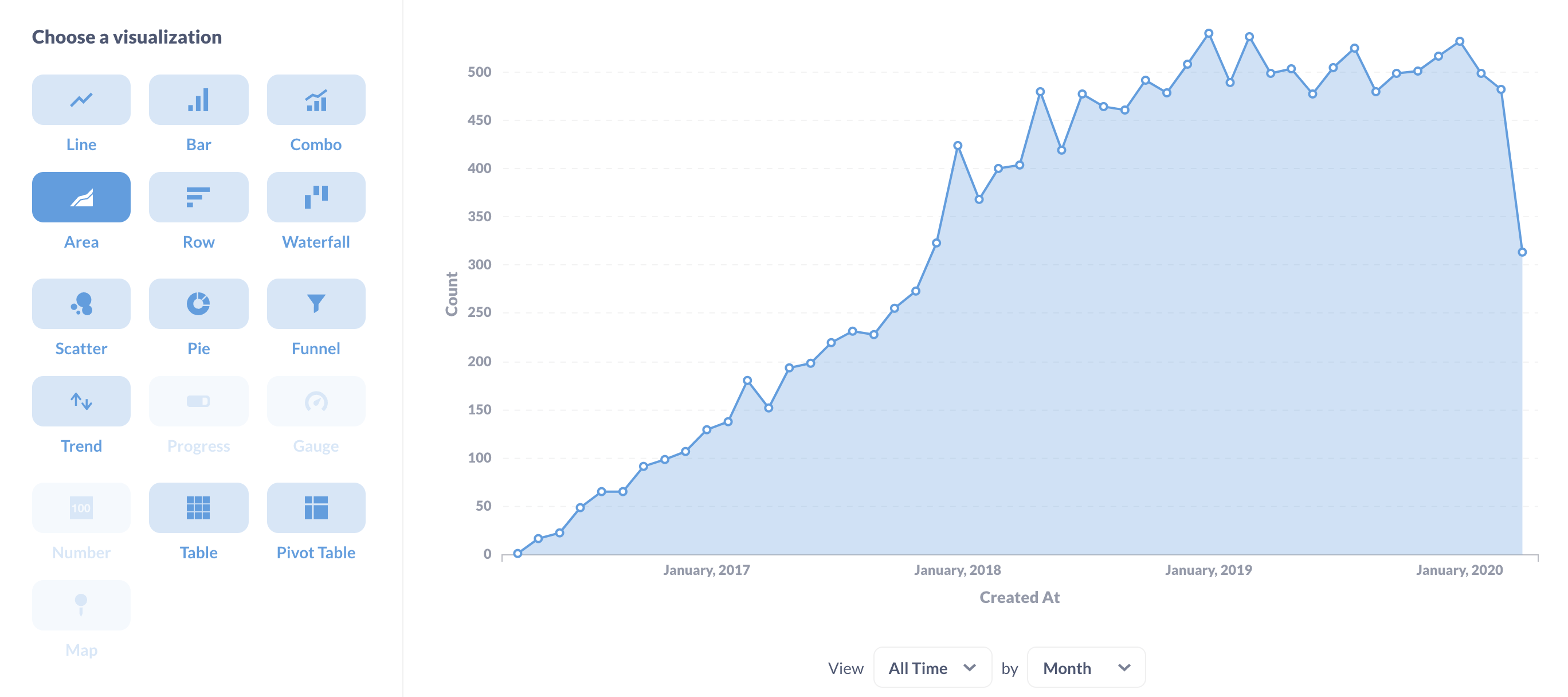
图 10。与图 10 相同的数据,以面积图表示。
某些可视化不是显示问题答案的最佳方式,因此 Metabase 将淡出该选项。例如,将超过 40 美元的订单总数显示为只有一个条形的条形图或地图是没有意义的。
如果需要,您可以尝试解决您的问题,例如将数字 40 更改为不同的数字。为此,只需单击页面标题下方的过滤器徽章。
要了解有关图表的更多信息,请查看我们的可视化数据追踪。
接下来
继续阅读以了解如何将问题添加到仪表板和与他人分享您的工作.

