Ubuntu介绍
Ubuntu(友帮拓、优般图、乌班图)是一个以桌面应用为主的开源GNU/Linux操作系统,Ubuntu是基于GNU/Linux,支持x86、amd64(即x64)和ppc架构,由全球化的专业开发团队(CanonicalLtd)打造的。
专业的Python开发者一般会选择Ubuntu这款Linux系统作为生产平台。
温馨提示:
Ubuntu 和 Centos 都是基于GNU/Linux内核的,因此基本使用和Centos是几乎一样的,它们的各种指令可以通用,同学们在学习和使用Ubuntu的过程中,会发现各种操作指令在前面学习centos都使用过。只是界面和预安装的软件有所差别。
Ubuntu下载地址:http://cn.ubuntu.com/download/
Ubuntu19.0.4的安装和配置
虚拟机版本VM15
新建虚拟机
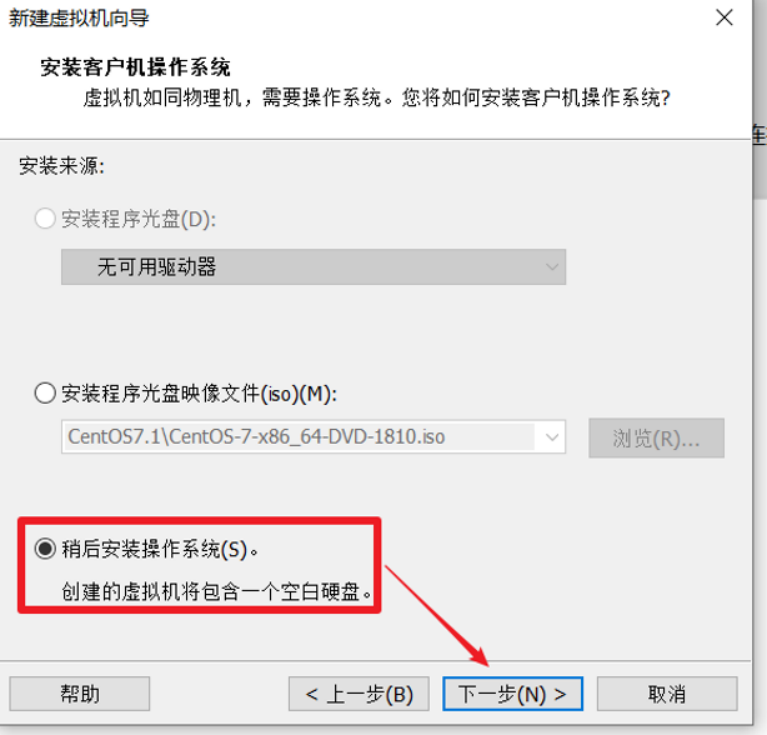
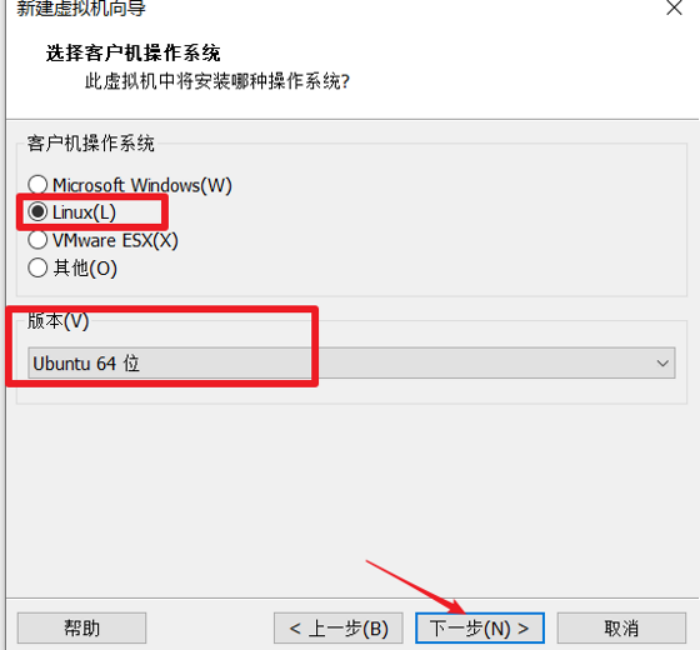


编辑虚拟机设置
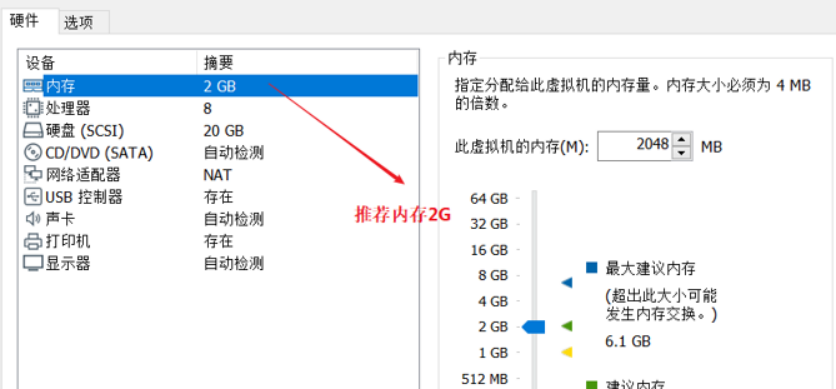

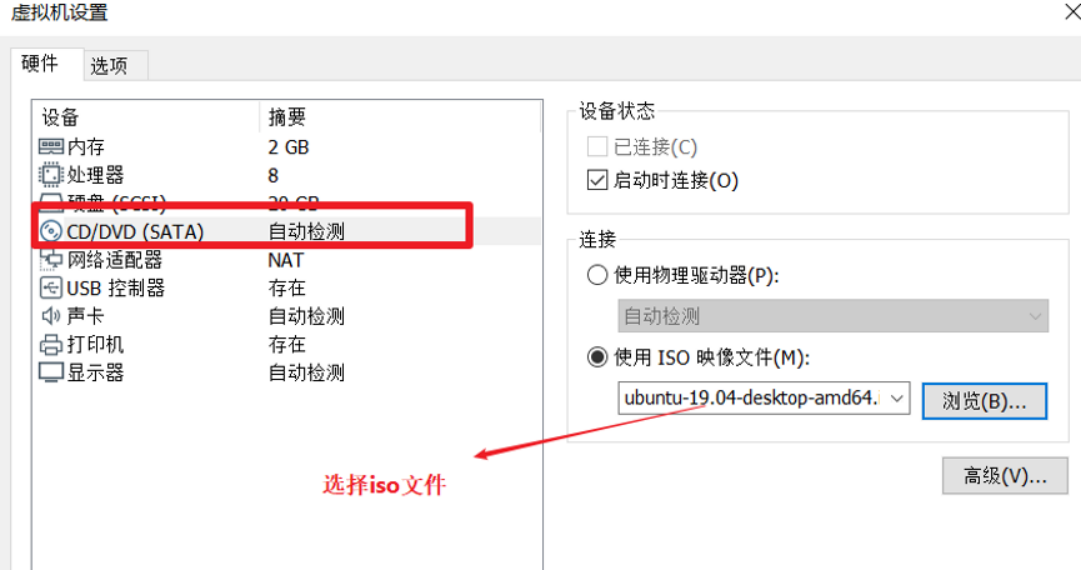
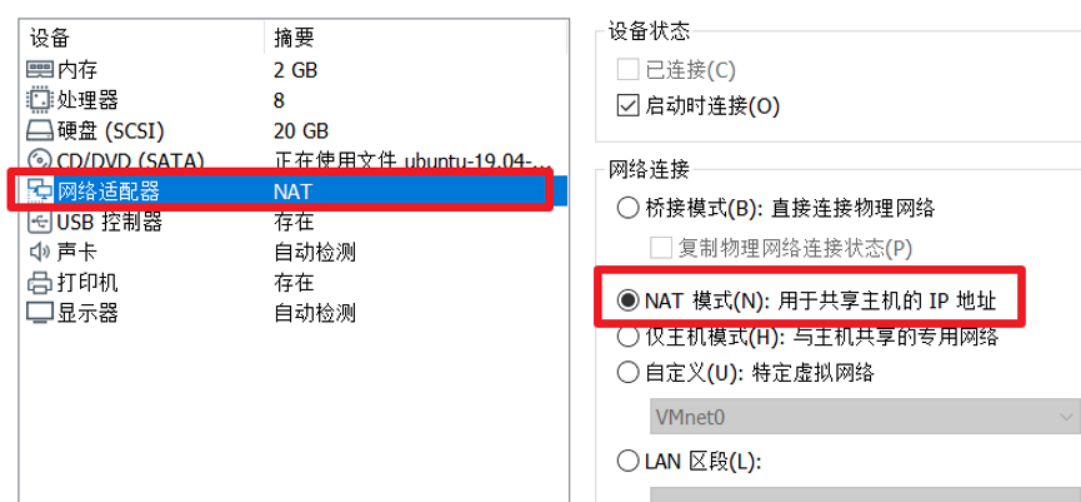
开始安装
- 点击开启虚拟机
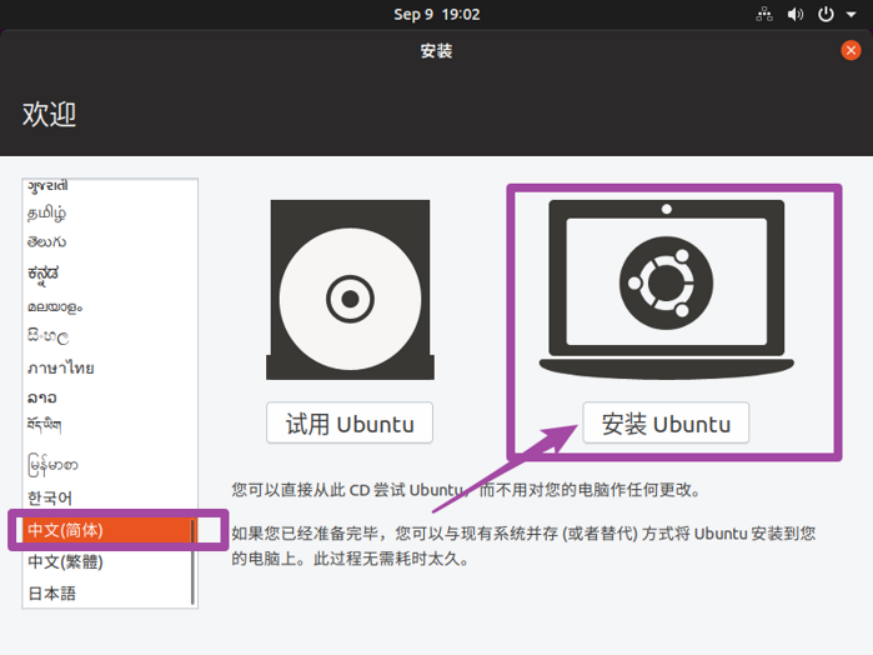
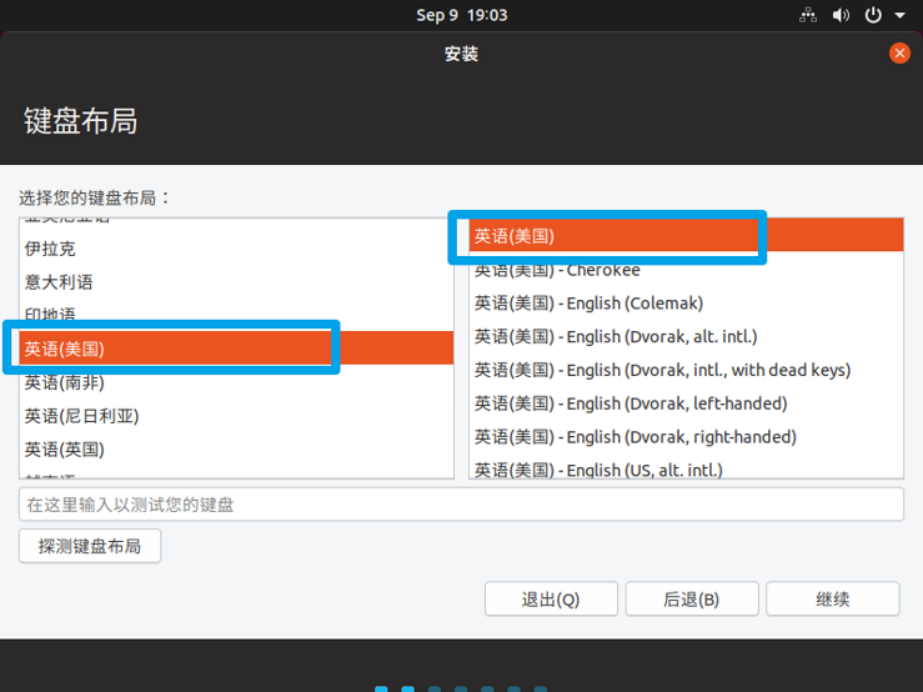

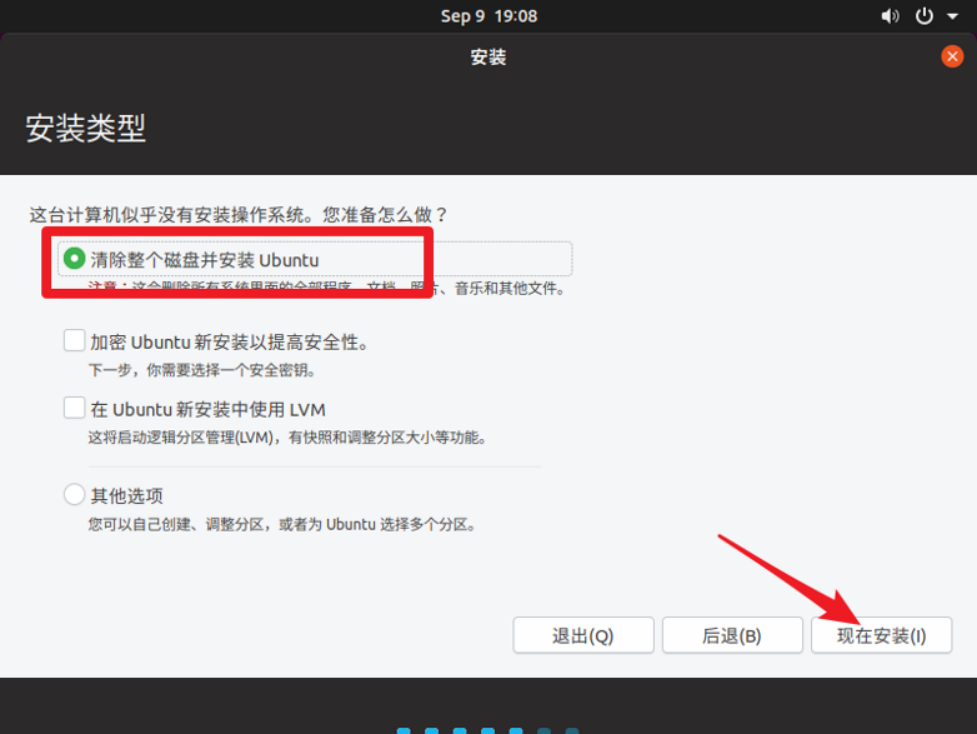
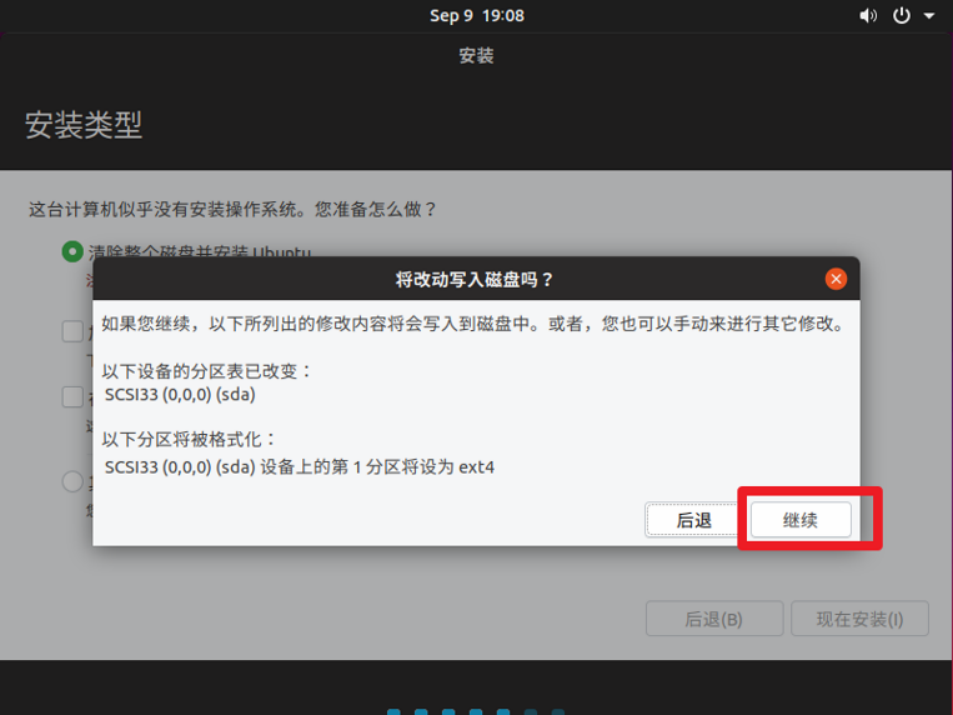
输入你的位置,随便输入就好:
设置用户名密码,这里博主选择自动登录
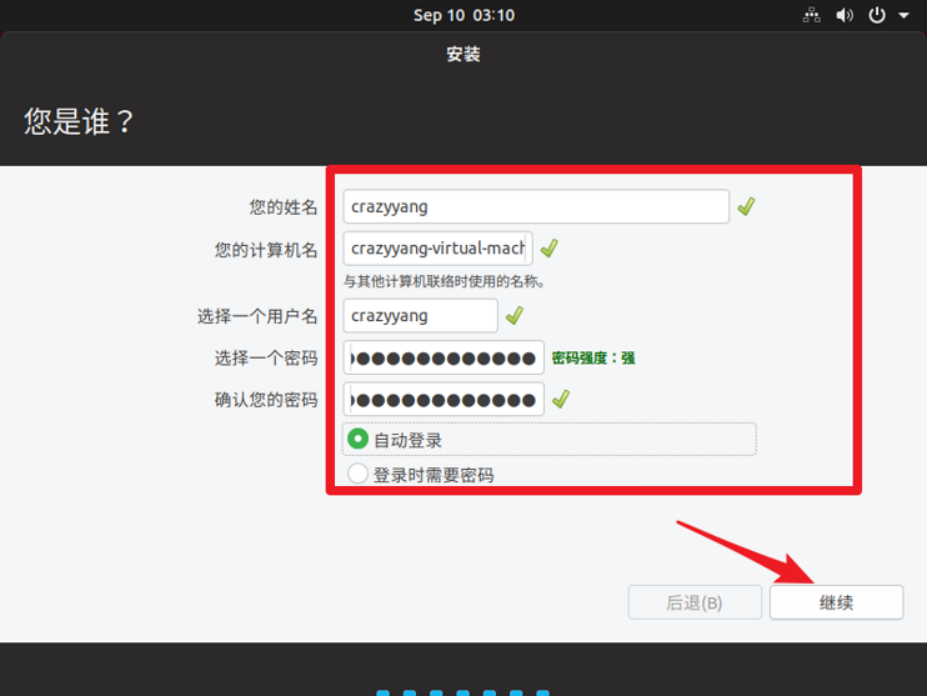
等待安装完成
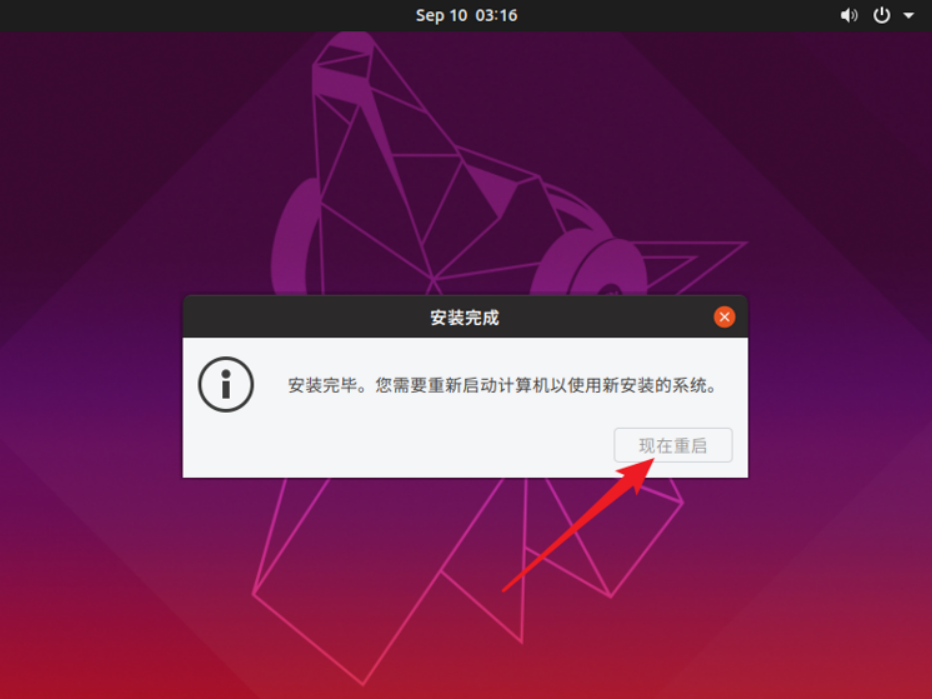
需要等待一段时间
虚拟机中ubuntu不能联网问题的解决——NAT方式
设置虚拟机不能联网是很痛苦的,这里我就ubuntu的NAT上网问题就个人经验讲一下,其他的桥连接等没有使用就没有经验了。
- 查看/设置下NAT的网络
打开VMware Workstation,
点击编辑——虚拟网络编辑器,查看NAT模式的网络。
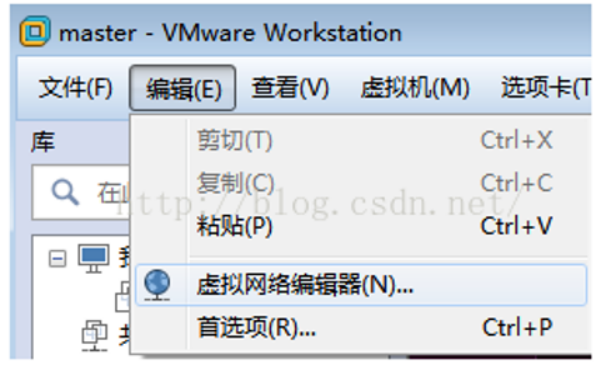
如下图示,如果你对自动分配的子网IP不喜欢的可以点击还原默认设置,不过还是会自动分配的。还原默认设置后一般就可以连网了
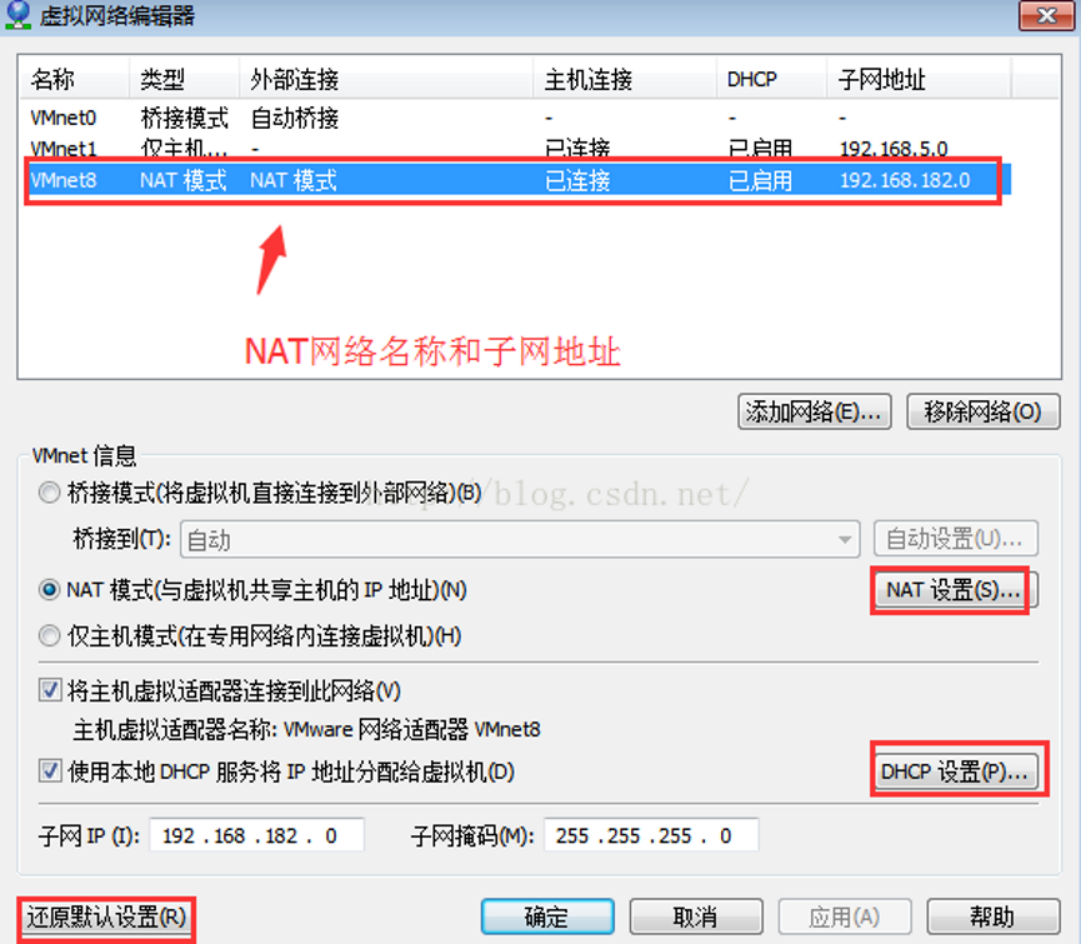
点击NAT设置,查看子网IP子网掩码以及查看和设置网关IP

点击DHCP设置,可以查看并设置自动分配的IP范围,后面用到手动分配的IP就是在这些IP中
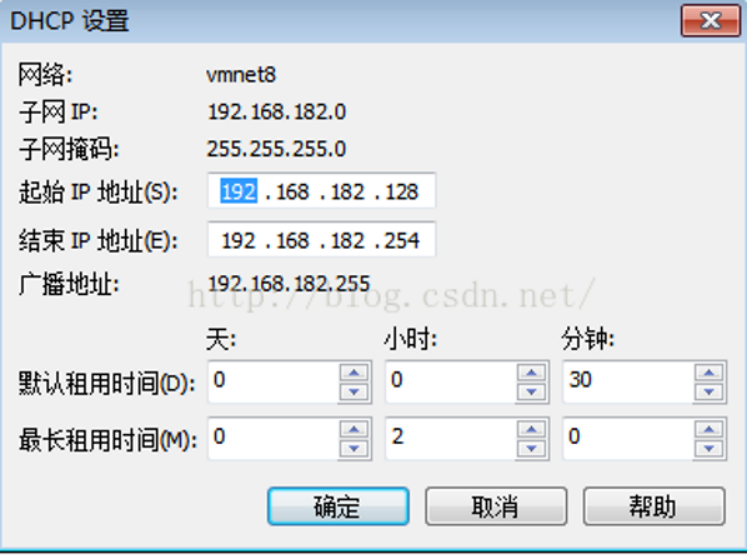
- 设置虚拟机的IP
点击VMware Workstation虚拟机——>设置,打开虚拟机设置
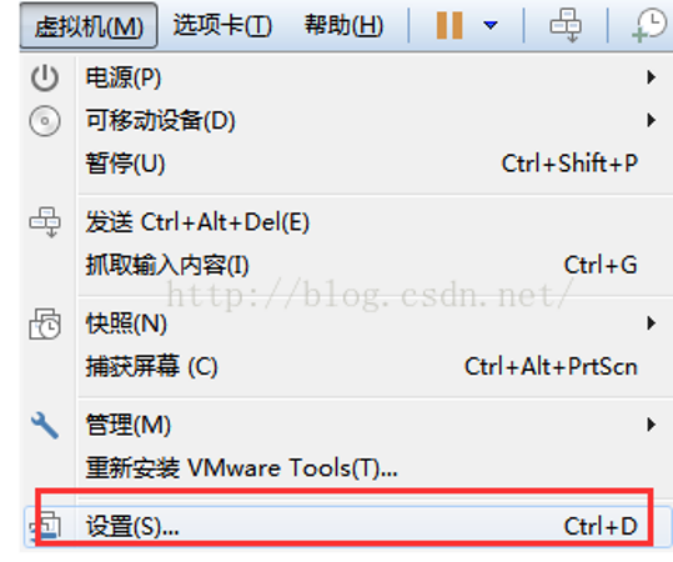
设置网络连接为NAT连接方式
开启虚拟机,进入图形界面,点击右上方的网络上下箭头符号,其中图示wired connection 1就是当前使用的网络。如果有其他的网络可以连接到其他的网络中
我们点击下面的Edit Connections进入IP设置。
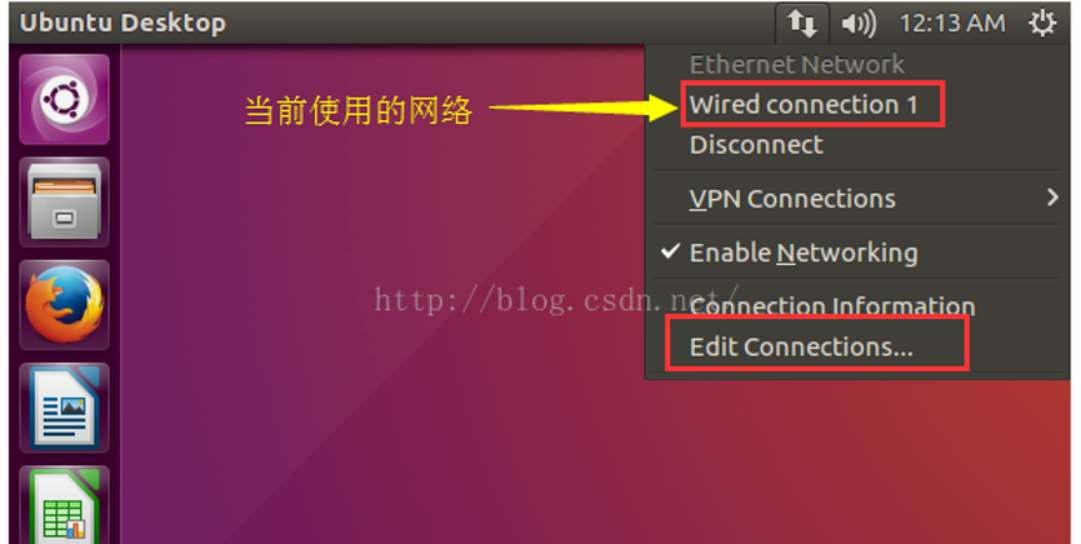
选择要编辑的IP,点击Edit,进入网络设置界面
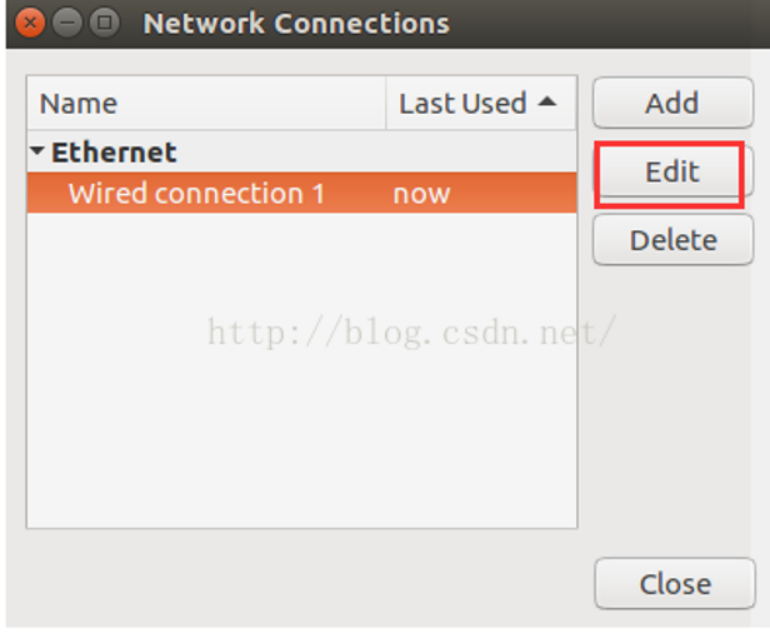
选择IPv4 Settings,进入网络设置界面,选择Method的方式:
automatic为自动分配,我们为了是我们的网络固定化,选择Manual;
点击下面的Add添加网络,包括设置Address(IP地址)NetMask和 Gateway
其中Address为虚拟网络编辑器NAT界面DHCP中的IP范围,Netmask为DHCP中的子网掩码,Gateway为NAT设置里面的网关。
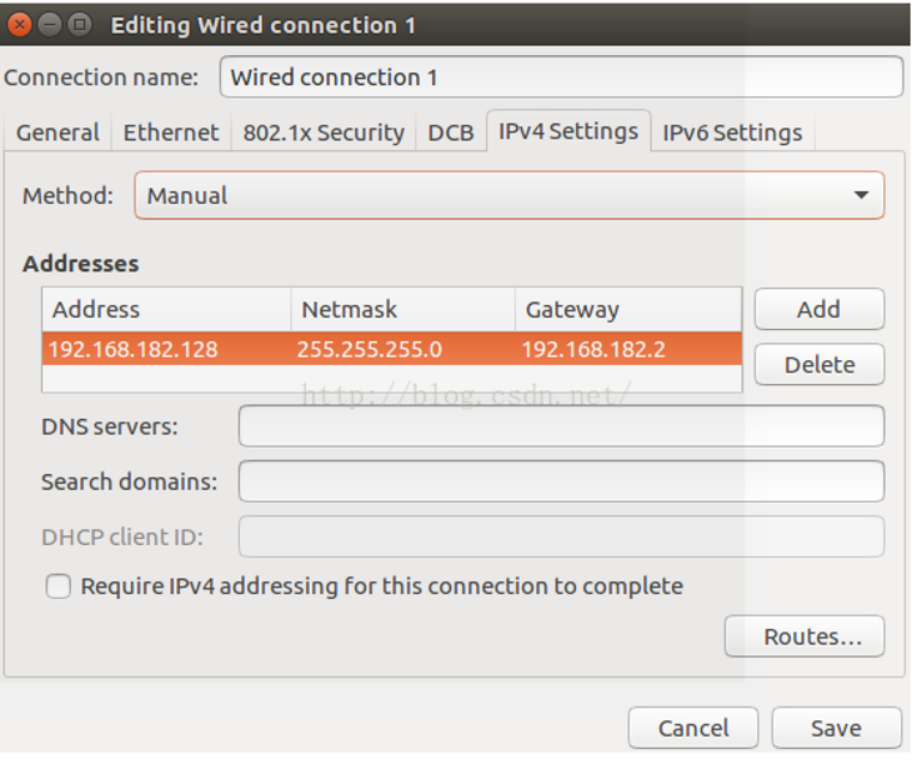
设置完成后,保存退出,点击右上角的网络上下箭头,点击Disconnect,然后再选择我们设置的网络,这里选择的是wired connection 1。
相当于重新加载下网络配置文件访问网络。
现在我们查看下网络的IP;
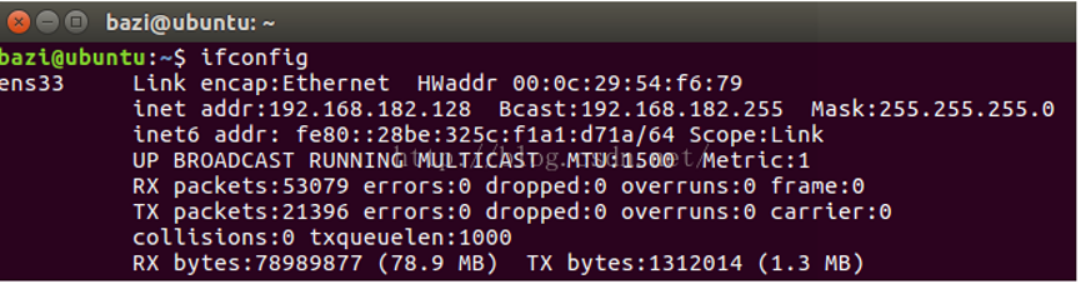
ping下宿主机的IP,不是NAT的网络,(而是主机本身的IP),Ping一下百度
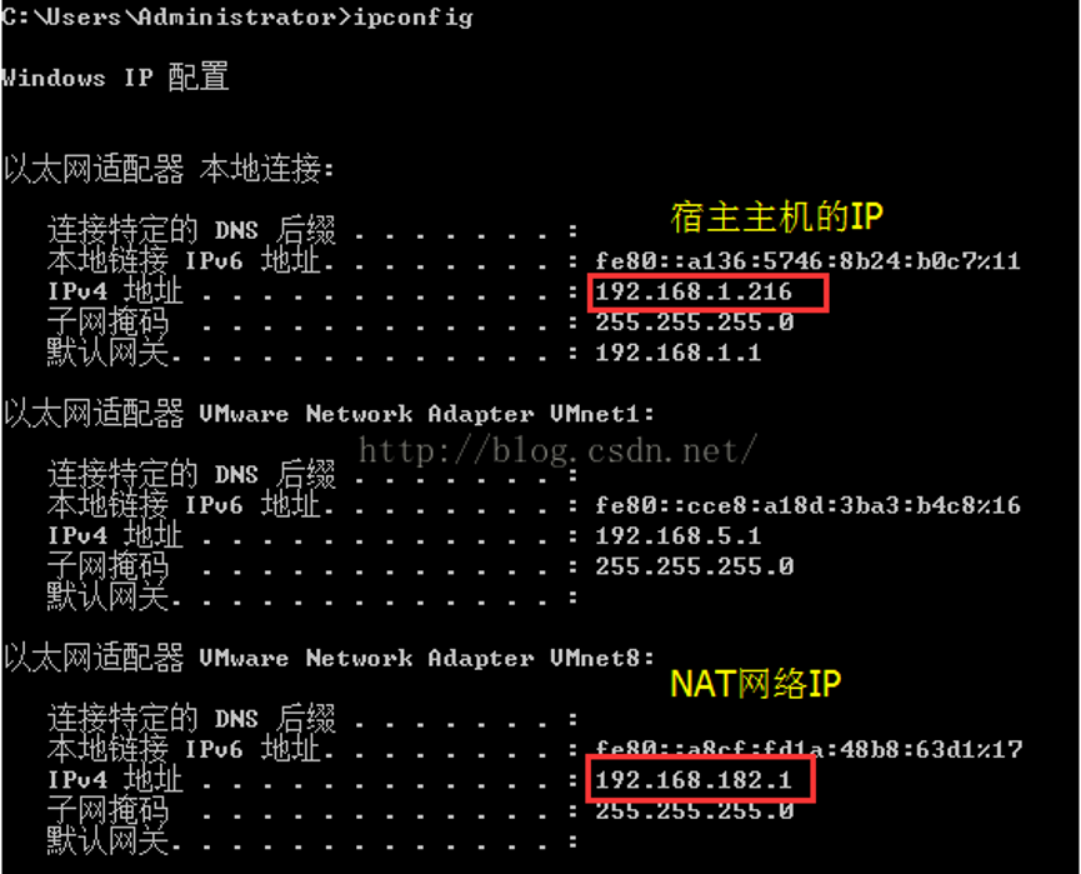
PING 宿主机的IP和百度的结果
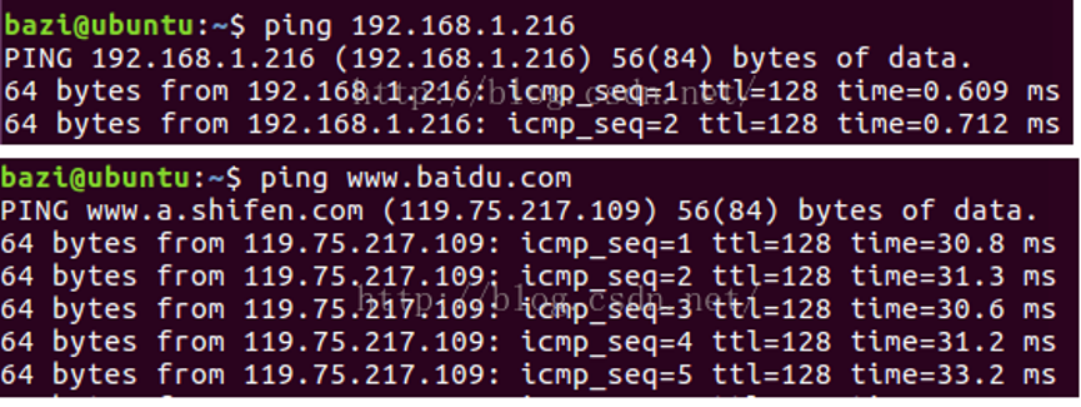
设置Ubuntu支持中文
默认安装的ubuntu中只有英文语言,因此是不能显示汉字的。要正确显示汉字,需要安装中文语言包。
安装中文支持步骤:
1.单击左侧图标栏打开System Settings(系统设置)菜单,点击打开Language support(语言支持)选项卡。
2.点击Install/Remove Languages,在弹出的选项卡中下拉找到Chinese(Simplified),即中文简体,在后面的选项框中打勾。然后点击Apply Changes提交,系统会自动联网下载中文语言包。(保证ubuntu是联网的)。
Ubuntu19系统设置中文截图如下

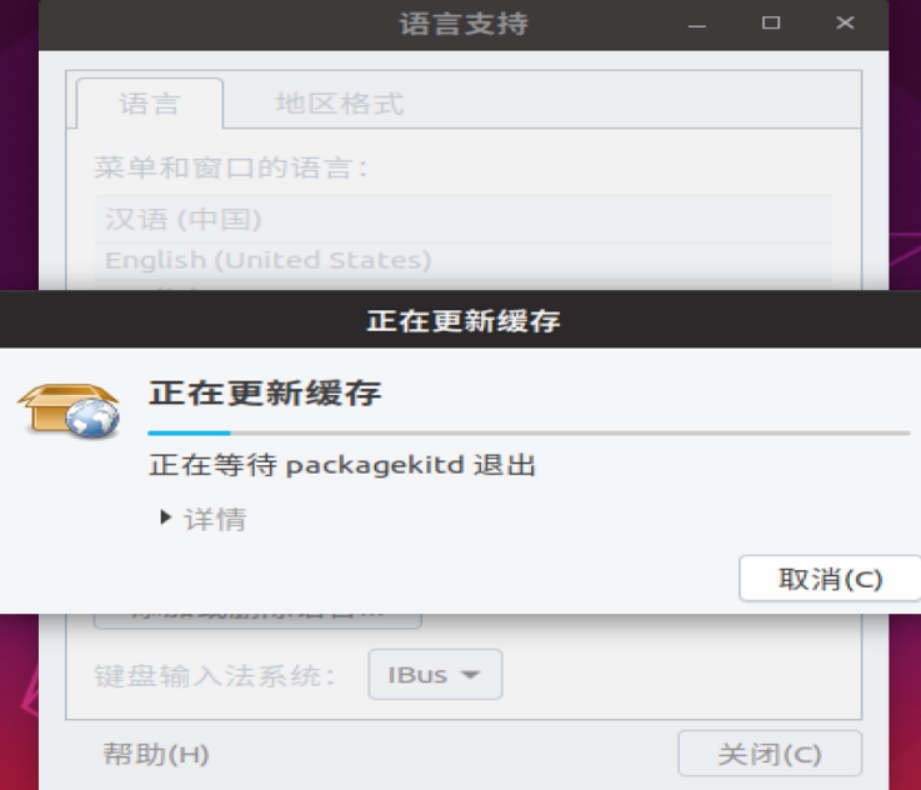
- 这时“汉语(中国)”在最后一位因为当前第一位是”English”,所以黑默认显示都是英文。我们如果希望默认显示用中文,则应该将“汉语(中国)”设置为第一位。设置方法是拖动,鼠标单击“汉语(中国)”,当底色变化(表示选中了)后,按住鼠标左键不松手,向上拖动放置到第一位。
- 设置后不会即刻生效,需要下一次登录时才会生效。
Ubuntu的root用户设置
介绍
安装ubuntu成功后,都是普通用户权限,并没有最高root权限,如果需要使用root权限的时候,常都会在命令前面加上sudo。有的时候感觉很麻烦。
我们一般使用su命令来直接切换到root用户的,但是如果没有给root设置初始密码,就会抛出su:Authentication failure这样的问题。所以,我们只要给root用户设置一个初始密码就好了。
给root用户设置密码并使用
1)输入sudo passwd命令,输入一般用户密码并设定root用户密码。
2)设定root密码成功后,输入su命令,并输入刚才设定的root密码,就可以切换成root了。提示符s代表一般用户,提示符#代表root用户。
3)输入exit命令,退出root并返回一般用户
4)以后就可以使用root用户了
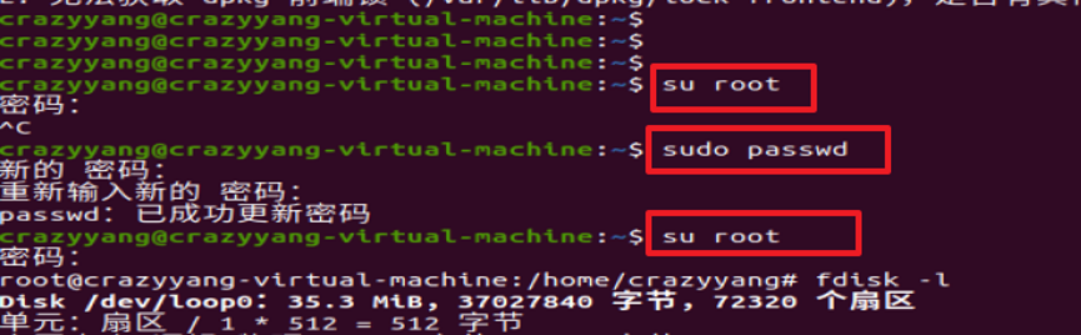
Ubuntu下开发python
说明
安装好ubunt19后,默认就已经安装好Python的开发环境[python3 python3.7 python3.7m python3m]。

在Ubuntu下开发一个python程序
- 编写hello.py [$vim hello.py]
输入: print(“hello.world!”)
提示:如果Ubuntu上没有vim,我们可以根据提示信息安装一个vim ,指令apt install vim

安装时发生错误,错误内容如下:

E: 无法获得锁 /var/lib/dpkg/lock - open (11: 资源暂时不可用)
E: 无法锁定管理目录(/var/lib/dpkg/),是否有其他进程正占用它?
查了很多资料,提示也很清楚,原因可能是上次我直接在VM切断的电源导致资源一直被占用未被释放,所以还是要注意要规范操作,养成好的习惯,就算是虚拟机也该如此。
解决办法:我采用的是直接杀死占用进程。
命令如下:
sudo rm /var/cache/apt/archives/lock
sudo rm /var/lib/dpkg/lock
同样如果是root用户即可 去掉sudo关键字。
如果还不行就重启Ubuntu系统
- 运行hello.py [$python3.7 hello.py]


