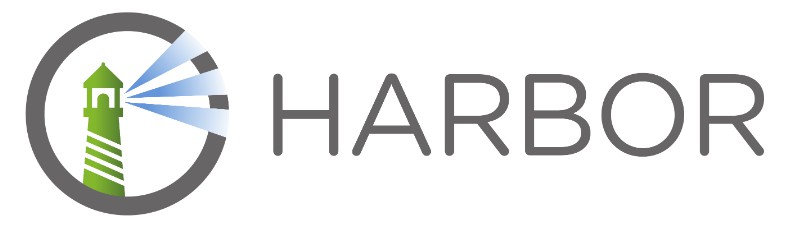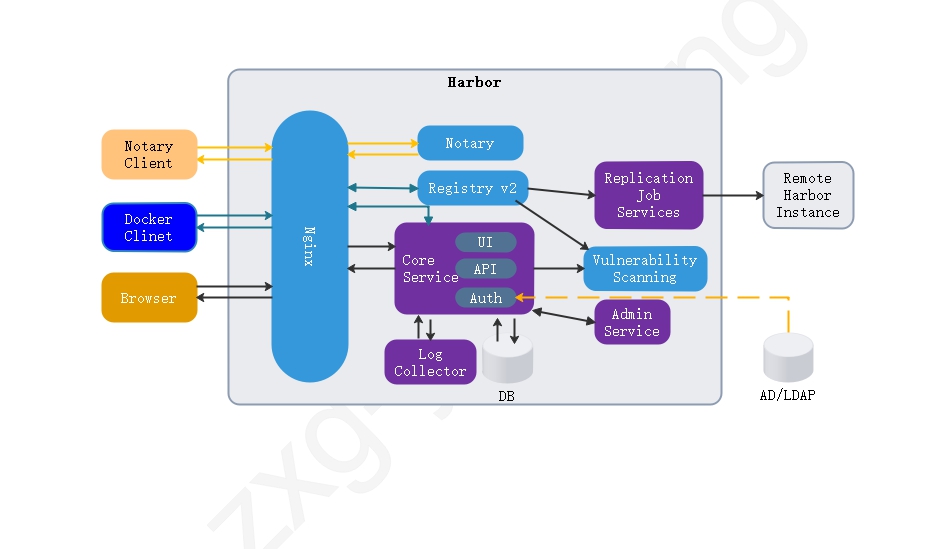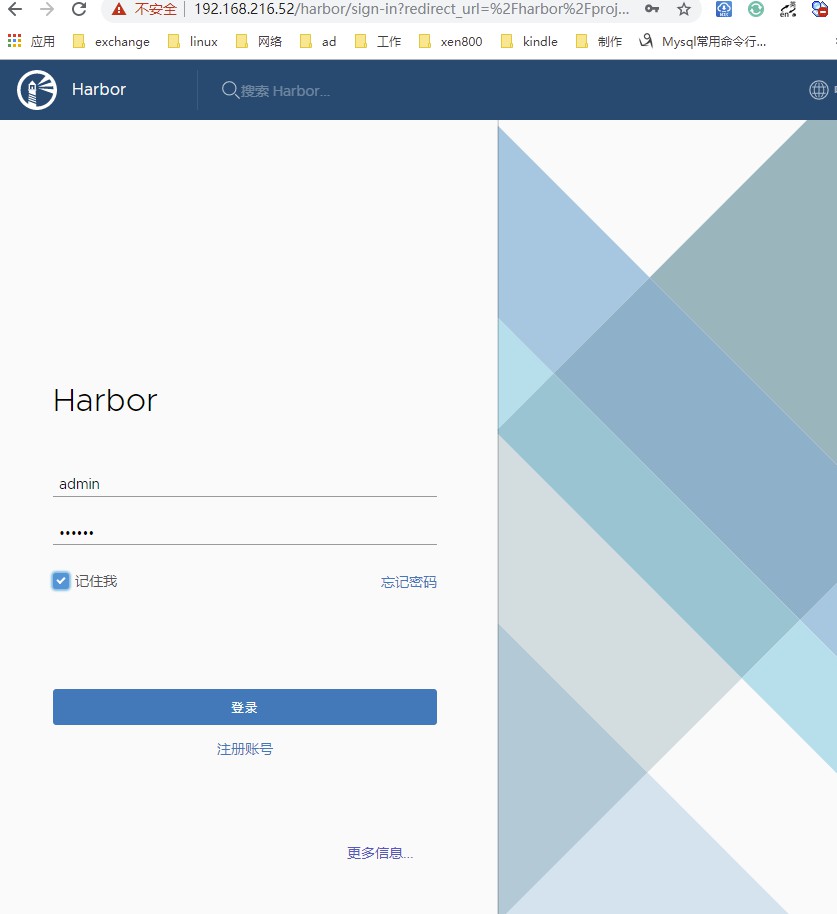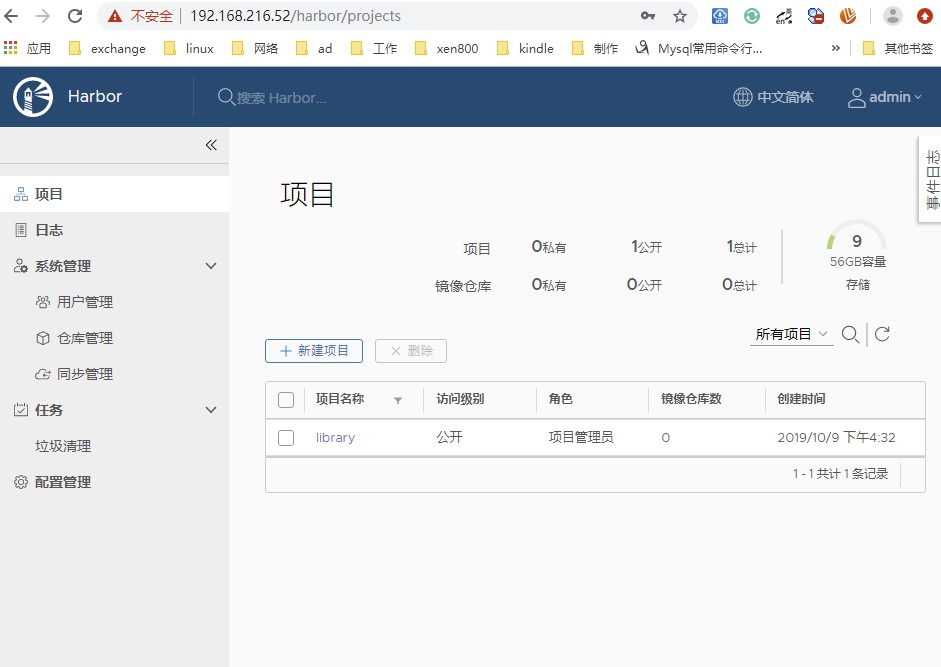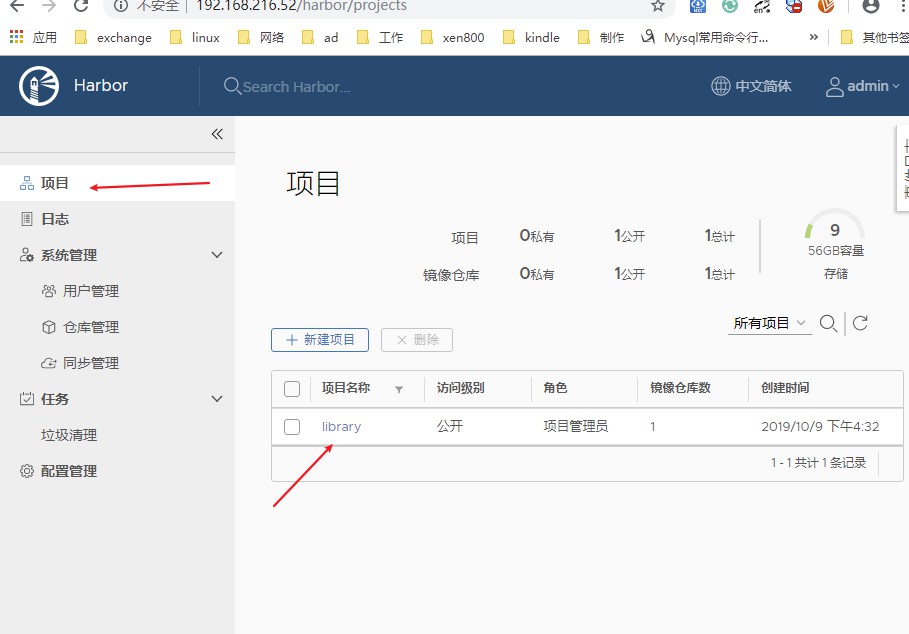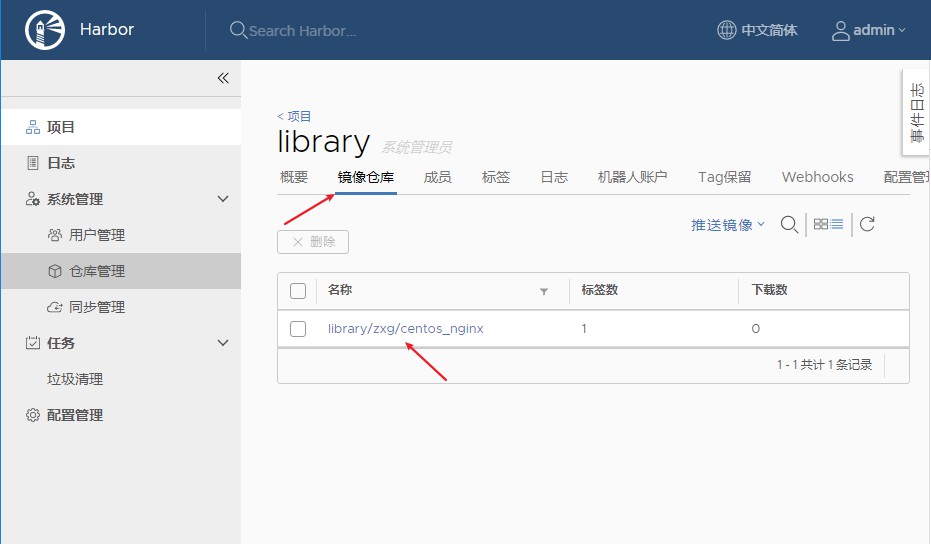一、简介
1、官方已经提供registry镜像为什么还需要用harbor
1)registry缺少镜像清理机制,可以push但是不能删除,耗费空间
2)registry缺乏相应的扩展机制
3)harbor特点:
- Cloud native registry:云本地环境 With support for both container images and Helm charts, Harbor serves as registry for cloud native environments like container runtimes and orchestration platforms.
- Role based access control:RBAC基于角色的权限控制 Users and repositories are organized via ‘projects’ and a user can have different permission for images or Helm charts under a project.
- Policy based replication: 基于策略的镜像复制 Images and charts can be replicated (synchronized) between multiple registry instances based on policies with multiple filters (repository, tag and label). Harbor automatically retries a replication if it encounters any errors. Great for load balancing, high availability, multi-datacenter, hybrid and multi-cloud scenarios.
- Vulnerability Scanning: 漏洞扫描 Harbor scans images regularly and warns users of vulnerabilities.
- LDAP/AD support: LDAP/AD支持 Harbor integrates with existing enterprise LDAP/AD for user authentication and management, and supports importing LDAP groups into Harbor and assigning proper project roles to them.
- OIDC support: 身份验证 Harbor leverages OpenID Connect (OIDC) to verify the identity of users authenticated by an external authorization server or identity provider. Single sign-on can be enabled to log into the Harbor portal.
- Image deletion & garbage collection: 镜像删除和垃圾清理 Images can be deleted and their space can be recycled.
- Notary: 镜像签名 Image authenticity can be ensured.
- Graphical user portal: 用户界面 User can easily browse, search repositories and manage projects.
- Auditing: 审计 All the operations to the repositories are tracked.
- RESTful API: RESTful api RESTful APIs for most administrative operations, easy to integrate with external systems. An embedded Swagger UI is available for exploring and testing the API.
- Easy deployment: 安装简单 Provide both an online and offline installer. In addition, a Helm Chart can be used to deploy Harbor on Kubernetes.
2、什么是harbor
VMware公司开源的企业级registry项目,基于docker registry开发的,harbor是一个用于存储和分发docker镜像的企业级registry服务器,通过添加需要的功能如安全性、身份认证、管理来扩展了源Docker
Distribution,提升了镜像的传输效率,支持registry之间复制镜像,还提供了更高级的安全功能,比如:漏洞分析、用户管理、访问控制、活动审计等。该项目已经在github上获得超过了4600颗星。
官方网址:https://goharbor.io/
github安装指南:https://github.com/goharbor/harbor/blob/master/docs/installation_guide.md
下载:https://github.com/goharbor/harbor/releases
注意:这里直接使用offline版本即可
3、harbor图标
二、harbor架构原理
1、架构图
2、主要包含7个组件
Proxy:harbor的registry、UI、token server等组件都在反向代理后面,代理来自浏览器和Docker客户端的请求转发到各种后端服务
Registry:负责存储Docker镜像和处理docker推/拉命令,由于harbor需要强制执行对镜像的访问控制,因此registry将引导客户端使用令牌服务,以便于每个请i去提供有效的令牌
Core services:harbor的核心服务,主要提供以下服务:
UI:图形用户界面,可以帮助用户管理注册表的图形
Webhook:webhook是在注册表中配置的一种机制,因此可以将registry中的镜像状态更改填充到harbor的webhook端点。harbor使用webhook更新日志,启动复制和其他一些功能。
Token service:令牌服务负责更加项目用户的角色未每个docker push/pull命令发布令牌。如果从Docker客户端发送的请求中没有令牌,则registry将请求重定向到令牌服务。
Database:数据库存储,项目、用户、角色、复制策略和镜像的元数据。
Job services:用户镜像的复制,可以将本地镜像复制(同步)到其他harbor实例。
Log collector:负责在一个地方收集其他模块的日志。
redis:用于存储session。
3、实验架构图
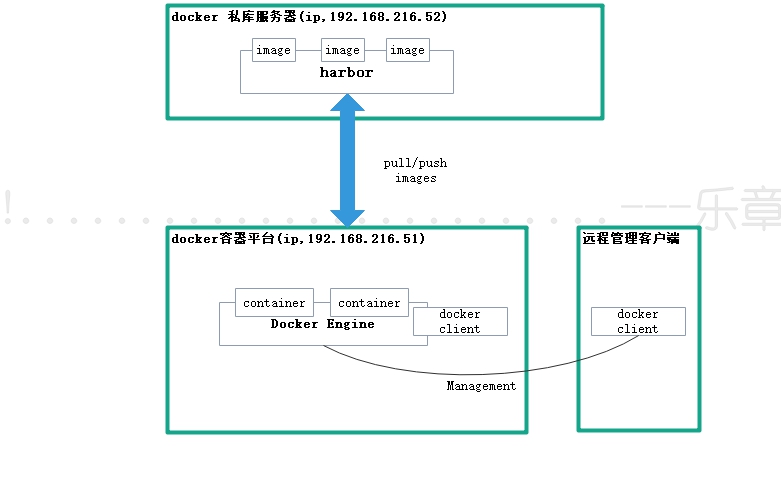
环境软件版本:docker engine 19.03.2
docker-compose version 1.18.0
CentOS Linux release 7.7.1908 (Core)
harbor.v1.9.1
三、harbor的安装
1、安装方法
可以有两种方式安装:online installer/offline installer
online installer :从docker hub下载安装,下载地址请见安装步骤章节
offline installer:无internet时,下载离线安装包安装
还可以使用helm chart 在kubernetes上部署
2、安装要求
1)Hardware
| Resource | Capacity | Description |
|---|---|---|
| CPU | minimal 2 CPU | 4 CPU is preferred |
| Mem | minimal 4GB | 8GB is preferred |
| Disk | minimal 40GB | 160GB is preferred |
2)Software
| Software | Version | Description |
|---|---|---|
| Docker engine | version 17.06.0-ce+ or higher | For installation instructions, please refer to: docker engine doc |
| Docker Compose | version 1.18.0 or higher | For installation instructions, please refer to: docker compose doc |
| Openssl | latest is preferred | Generate certificate and keys for Harbor |
3)Network ports
| Port | Protocol | Description |
|---|---|---|
| 443 | HTTPS | Harbor portal and core API will accept requests on this port for https protocol, this port can change in config file |
| 4443 | HTTPS | Connections to the Docker Content Trust service for Harbor, only |
needed when Notary is enabled, This port can change in config file | | 80 | HTTP | Harbor portal and core API will accept requests on this port for http protocol |
3、官方安装步骤
The installation steps boil down to the following
Download the installer;
下载地址:https://github.com/goharbor/harbor/releases
Configure harbor.yml;
主要修改hostname主机名及hoarbor_admin_password初始密码
Run install.sh to install and start Harbor;
运行安装脚本
4、开始部署
1)、部署说明:harbor支持docker-compose和kubernetes的部署方式,默认是docker-compose单机部署
2)、安装docker步骤省略
请参考Docker4-docker私库的搭建及常用方法-docker-registry方式
systemctl start docker
systemctl enable docker
3)、下载安装包
创建自定义harbor目录:
mkdir /harbor
cd /harbor
把下载的包上传到此自定义的harbor目录
解压:
tar -zxvf harbor-offline-installer-v1.9.0.tgz
4)、修改harbor.yml
暂时必须修改的两个值:
hostname必须指定
初始密码自己改一个,这里改成harbor
默认的用户名/密码为admin / Harbor12345
[root@web2 harbor]# cat harbor.yml |grep hostname
# The IP address or hostname to access admin UI and registry service.
hostname: 192.168.216.52 #—-标准域名或ip
# And when it enabled the hostname will no longer used
[root@web2 harbor]# cat harbor.yml |grep harbor_ad*
harbor_admin_password: harbor #—-初始密码
5)安装docker-compose
[root@web2 harbor]# ll
total 607872
-rw-r—r— 1 root root 622428100 Sep 27 14:52 harbor.v1.9.1.tar.gz
-rw-r—r— 1 root root 5798 Oct 9 15:55 harbor.yml
-rwxr-xr-x 1 root root 5088 Sep 27 14:52 install.sh
-rw-r—r— 1 root root 11347 Sep 27 14:52 LICENSE
-rwxr-xr-x 1 root root 1748 Sep 27 14:52 prepare
[root@web2 harbor]# ./install.sh #—-先运行安装脚本,提示环境需要compose
[Step 0]: checking installation environment …
Note: docker version: 19.03.2
?.Need to install docker-compose(1.18.0+) by yourself first and run this script again. #—-提示安装compose
安装compose
yum -y install python-pip
pip install —upgrade pip
pip install docker-compose
docker-compose version
[root@web2 harbor]# docker-compose version
docker-compose version 1.18.0, build 8dd22a9
docker-py version: 2.6.1
CPython version: 3.6.8
OpenSSL version: OpenSSL 1.0.2k-fips 26 Jan 2017
[root@web2 harbor]#
6)运行安装脚本
./install.sh
[Step 0]: checking installation environment …
Note: docker version: 19.03.2
Note: docker-compose version: 1.18.0
[Step 1]: loading Harbor images …
b80136ee24a4: Loading layer [> ] 360.4kB/34.25MB
b80136ee24a4: Loading layer [====> ] 2.884MB/34.25MB
b80136ee24a4: Loading layer [=========> ] 6.488MB/34.25MB
b80136ee24a4: Loading layer [==============> ] 10.09MB/34.25MB
b80136ee24a4: Loading layer [======================> ] 15.14MB/34.25MB
。。。。。。。。。。。。。。。。。。。。。。。。。。。。省略loading步骤。。。。。。。。。。。。。。。。。。。。
✔ ——Harbor has been installed and started successfully.—— #—-安装成功
Now you should be able to visit the admin portal at http://192.168.216.52.
For more details, please visit https://github.com/goharbor/harbor .
到这里就安装完成了,此时有9个容器运行如下:
[root@web2 harbor]# docker ps
CONTAINER ID IMAGE COMMAND CREATED STATUS PORTS NAMES
e70ce2270a2b goharbor/nginx-photon:v1.9.1 “nginx -g ‘daemon of?? 30 minutes ago Up 30 minutes (healthy) 0.0.0.0:80->8080/tcp nginx
f8c165eb8f4e goharbor/harbor-jobservice:v1.9.1 “/harbor/harbor_jobs?? 30 minutes ago Up 30 minutes (healthy) harbor-jobservice
ba46b285ff14 goharbor/harbor-core:v1.9.1 “/harbor/harbor_core” 30 minutes ago Up 30 minutes (healthy) harbor-core
5179d37b0029 goharbor/harbor-db:v1.9.1 “/docker-entrypoint.?? 30 minutes ago Up 30 minutes (healthy) 5432/tcp harbor-db
8d210e049b95 goharbor/harbor-portal:v1.9.1 “nginx -g ‘daemon of?? 30 minutes ago Up 30 minutes (healthy) 8080/tcp harbor-portal
9bb9ea0b891b goharbor/harbor-registryctl:v1.9.1 “/harbor/start.sh” 30 minutes ago Up 30 minutes (healthy) registryctl
6af51f3478c5 goharbor/redis-photon:v1.9.1 “redis-server /etc/r?? 30 minutes ago Up 30 minutes (healthy) 6379/tcp redis
93656b06f470 goharbor/registry-photon:v2.7.1-patch-2819-2553-v1.9.1 “/entrypoint.sh /etc?? 30 minutes ago Up 30 minutes (healthy) 5000/tcp registry
be49e0941ce4 goharbor/harbor-log:v1.9.1 “/bin/sh -c /usr/loc?? 30 minutes ago Up 30 minutes (healthy) 127.0.0.1:1514->10514/tcp harbor-log
[root@web2 harbor]#
7)访问web界面
四、如何使用harbor-registry
1、客户端登陆,使用http协议需要修改不安全的注册来用允许http链接
注意:客户端在login之前需要添加 “—insecure-registry” 不安全的注册。 即通信使用 http 协
议。如果使用安全的通信,就使用 https
注意:在测试过程中,我客户端是低版本docker所以在修改/etc/docker/daemon.json
文件的时候写成了”insecure-registries”:[“192.168.216.52”],一直没有成功login,后来更新了新版本docker后半部分写成了[“http://192.168.216.52"],一下子就成功了,不知道是版本还是格式错误,这个问题之后测试再来补上,总之下面可以顺利进行了。
不修改登陆报错:
[root@web1 docker]# docker login 192.168.216.52
Authenticating with existing credentials…
Login did not succeed, error: Error response from daemon: Get https://192.168.216.52/v2/: dial tcp 192.168.216.52:443: connect: connection refused
Username (admin): admin^H^H^H
Password:
Error response from daemon: Get https://192.168.216.52/v2/: dial tcp 192.168.216.52:443: connect: connection refused
修改/etc/docker/daemon.json文件,如没有就创建一个:(修改的是客户端的)
[root@web1 docker]# pwd
/etc/docker
[root@web1 docker]# ll
total 8
-rw-r—r— 1 root root 52 Oct 10 17:42 daemon.json.bak
-rw———- 1 root root 244 Jul 25 11:16 key.json
[root@web1 docker]# mv daemon.json.bak daemon.json
[root@web1 docker]# cat daemon.json
{
“insecure-registries”:[“http://192.168.216.52“]
}
#—-然后重启docker
[root@web1 docker]# systemctl daemon-reload&&systemctl restart docker
登陆:
docker login 192.168.216.52
注:这里其实是需要用户名密码的,就用之前修改harbor.yml里面默认密码admin/harbor,下面实例是因为已经登陆过所以没有提示密码
[root@web1 docker]# docker login 192.168.216.52
Authenticating with existing credentials…
WARNING! Your password will be stored unencrypted in /root/.docker/config.json.
Configure a credential helper to remove this warning. See
https://docs.docker.com/engine/reference/commandline/login/#credentials-store
Login Succeeded
[root@web1 docker]#
也可以直接加用户密码参数登陆
[root@web1 docker]# docker login -u admin -p harbor 192.168.216.52
WARNING! Using —password via the CLI is insecure. Use —password-stdin.
WARNING! Your password will be stored unencrypted in /root/.docker/config.json.
Configure a credential helper to remove this warning. See
https://docs.docker.com/engine/reference/commandline/login/#credentials-store
Login Succeeded
[root@web1 docker]#
2、上传镜像
使用docker push 命令
docker push 192.168.216.52/library/zxg/centos_nginx:v1
1)打标签
[root@web1 docker]# docker images
REPOSITORY TAG IMAGE ID CREATED SIZE
zxg/centos_nginx v1 7c6604cacec1 7 weeks ago 698MB
atlassian/jira-software latest c4b90dede4f3 7 weeks ago 624MB
zxg/my_nginx v1 b164f4c07c64 2 months ago 126MB
zxg/my_nginx latest f07837869dfc 2 months ago 126MB
nginx latest e445ab08b2be 2 months ago 126MB
alpine latest b7b28af77ffe 3 months ago 5.58MB
centos latest 9f38484d220f 6 months ago 202MB
[root@web1 docker]# docker tag 7c6604cacec1 192.168.216.52/library/zxg/centos_nginx:v1
[root@web1 docker]# docker images
REPOSITORY TAG IMAGE ID CREATED SIZE
192.168.216.52/library/zxg/centos_nginx v1 7c6604cacec1 7 weeks ago 698MB
2)上传
[root@web1 docker]# docker push 192.168.216.52/library/zxg/centos_nginx:v1
The push refers to repository [192.168.216.52/library/zxg/centos_nginx]
7b4de0c97fbb: Pushed
d69483a6face: Pushed
v1: digest: sha256:2654d7a4fbab3b1be85ca177ac08ce9e13177f9ad45b827ca3ed1e1629050078 size: 742
3)检查是否成功
3、验证daemon.json格式
1)把刚才客户端的daemon.json文件发送到当前节点
[root@web1 docker]# scp daemon.json root@192.168.216.52:/etc/docker/
The authenticity of host ‘192.168.216.52 (192.168.216.52)’ can’t be established.
ECDSA key fingerprint is SHA256:kvAeuWOn6RFSXvl5qFIszQEx9gLizuZER+I4VJkpAso.
ECDSA key fingerprint is MD5:b7:ef:e0:3c:8f:97:01:c2:5c:9a:2e:fc:4d:e2:99:83.
Are you sure you want to continue connecting (yes/no)? yes
Warning: Permanently added ‘192.168.216.52’ (ECDSA) to the list of known hosts.
root@192.168.216.52’s password:
daemon.json 100% 52 9.4KB/s 00:00
[root@web1 docker]#
2)修改一下格式看看行不行
[root@web2 harbor]# cat /etc/docker/daemon.json
{
“insecure-registries”:[“192.168.216.52”] ##之前的格式是[“http://192.168.216.52“]
}
[root@web2 harbor]#
修改后,需要重启docker及compose
systemctl daemon-reload&&systemctl restart docker
docker-compose down -v
docker-compose up -d
3)login测试是否可以登陆
[root@web2 harbor]# docker login 192.168.216.52
Username: admin
Password:
WARNING! Your password will be stored unencrypted in /root/.docker/config.json.
Configure a credential helper to remove this warning. See
https://docs.docker.com/engine/reference/commandline/login/#credentials-store
Login Succeeded #登陆正常看来不是格式问题,应该就是版本问题了,低版本应该是需要修改别的配置文件
4、下载镜像
docker pull 192.168.216.52/library/zxg/centos_nginx:v1
[root@web2 harbor]# docker pull 192.168.216.52/library/zxg/centos_nginx:v1
v1: Pulling from library/zxg/centos_nginx
8ba884070f61: Pull complete
75754525faad: Pull complete
Digest: sha256:2654d7a4fbab3b1be85ca177ac08ce9e13177f9ad45b827ca3ed1e1629050078
Status: Downloaded newer image for 192.168.216.52/library/zxg/centos_nginx:v1
192.168.216.52/library/zxg/centos_nginx:v1
[root@web2 harbor]# docker images
REPOSITORY TAG IMAGE ID CREATED SIZE
goharbor/chartmuseum-photon v0.9.0-v1.9.1 0aa7451af9b8 13 days ago 131MB
goharbor/harbor-migrator v1.9.1 a83f1be1ec94 13 days ago 362MB
goharbor/redis-photon v1.9.1 4d8d79a557df 13 days ago 110MB
goharbor/clair-photon v2.0.9-v1.9.1 98b318ca3cb0 13 days ago 165MB
goharbor/notary-server-photon v0.6.1-v1.9.1 78dac4ed14d8 13 days ago 138MB
goharbor/notary-signer-photon v0.6.1-v1.9.1 5d9f413e14a8 13 days ago 135MB
goharbor/harbor-registryctl v1.9.1 f4b2b72cdf71 13 days ago 99.6MB
goharbor/registry-photon v2.7.1-patch-2819-2553-v1.9.1 d460d658f383 13 days ago 82.3MB
goharbor/nginx-photon v1.9.1 0db1e12b9d30 13 days ago 43.9MB
goharbor/harbor-log v1.9.1 368dd79ef99f 13 days ago 82.6MB
goharbor/harbor-jobservice v1.9.1 71d4a3eaff94 13 days ago 141MB
goharbor/harbor-core v1.9.1 d105210d9924 13 days ago 155MB
goharbor/harbor-portal v1.9.1 2dced1823043 13 days ago 51.3MB
goharbor/harbor-db v1.9.1 91784692a954 13 days ago 147MB
goharbor/prepare v1.9.1 44775181c88d 13 days ago 148MB
192.168.216.51:5000/busybox v1 19485c79a9bb 5 weeks ago 1.22MB
192.168.216.51:5000/busybox v2 19485c79a9bb 5 weeks ago 1.22MB
192.168.216.52:5000/busybox latest 19485c79a9bb 5 weeks ago 1.22MB
192.168.216.52:5000/busybox v2 19485c79a9bb 5 weeks ago 1.22MB
busybox v1 19485c79a9bb 5 weeks ago 1.22MB
busybox v2 19485c79a9bb 5 weeks ago 1.22MB
192.168.216.52/library/zxg/centos_nginx v1 7c6604cacec1 7 weeks ago 698MB
[root@web2 harbor]#
五、其他设定
1、使用https访问配置harbor
请参考https://github.com/goharbor/harbor/blob/master/docs/configure_https.md
2、管理harbor的生命周期
1)停止
2)重新启动
3)修改配置
停止harbor—-》更新harbor.yml—-》运行prepare脚本填充配置—-》启动harbor
docker-compose down -v #—-此命令关闭harbor同时保存镜像数据及harbor的数据库文件在文件系统上
vim harbor.yml
docker-compose up -d
4)删除harbor的数据库和图像数据(进行重新安装)
rm -r /data/database
rm -r /data/registry
3、安装notary(公正服务)
./install.sh —with-notry
必要设置:ui_url_protocol HTTPS
4、安装clair服务
5、安装chart repository服务
./install.sh —with-chartmuseum
6、如果都安装必须使用同一个命令
./install.sh —with-notary —with-clair —with-chartmuseum
7、docker-compose命令帮助
https://docs.docker.com/compose/reference/
8、数据及日志文件
默认在/data/目录中,可以修改harbor.yml更改配置
9、外部数据库
目前harbor只支持postgreSQL数据库,使用外部数据库,需要取消注释external_database部分,然后首先应该创建harbor core,clair、notaryserver、notary signer这四个数据库
10、管理harbor用户配置命令行配置请见下面链接:
https://github.com/goharbor/harbor/blob/master/docs/configure_user_settings.md
总结流程:
安装docker—-》安装docker-compose—-》下载harbor-offline压缩包—-》上传到linux—-》解压harbor-offline-installer-v1.9.1-rc1.tgz—-》编辑解压的harbor文件里的harbor.yml文件—-》修改关键值(域名/初始密码)—-》执行./install.sh脚本开始安装—-》修改客户端的daemon.json文件,添加非信任授权—-》客户端登陆执行docker pull/push命令。