最新版本引入了一项令人兴奋的人工智能功能,称为“缩小”,它使用户能够扩大任何图像的视角。然而,变焦的作用不仅仅是放大图像。
今天,我将分享一些先进的技术,通过自定义提示充分利用“缩小”功能的潜力,特别是在制作引人入胜的故事,甚至创建令人印象深刻的模型时!

什么是“缩小”?
“缩小”选项允许您扩展放大图像的画布,同时保持原始内容完整。如何使用缩小功能
1.使用/imagine命令生成四张图像 2. 选择一个并应用高档 3. 在图像下方,您将找到不同的“缩小”选项,您可以使用它们来重新构建图像
基本缩小选项
- 缩小 1.5 倍和缩小 2 倍
- 制作正方形
1. 缩小 1.5 倍和缩小 2 倍
这两个按钮可改变相机视角,并将各个侧面的细节增强 1.5 倍和 2 倍。 让我们拍摄一张用最新的“奇怪”命令创建的图像,并通过缩放观察其变化。

2. 画正方形
使用“Make Square”按钮,您可以将非正方形图像转换为正方形。当处理宽幅图像(横向)时,会发生垂直扩展,反之亦然。 请注意,“Make Square”按钮仅显示在非方形放大图像下方。使用Niji 模式时特别方便,因为我偶尔会忘记将比例设置为 1:1。
潜在问题
有些人可能会注意到,连续缩小有时会导致边缘出现微妙的变暗,因为它会不断扩大图像的周围环境。 它们有时会变得乏味且重复。
自定义缩放的力量
这一令人兴奋的功能使您能够彻底改变环境,提供非凡的身临其境的体验。今天,我将讨论四个用例,让您体验自定义缩放的强大功能- 添加上下文
- 通过变焦进行创作
- 创建模型
- 评书
1. 添加上下文
在利用缩小功能时,我们可以调整提示以纳入原始镜头中缺少的其他上下文。 要修改提示,只需从此菜单中选择“自定义缩放”,就会弹出一个文本框,允许您修改提示。
提示:一个女孩的肖像,看着前方,穿着华丽的服装,饰有金色亚麻和红色珍珠,全身构图 — ar 1:1 — niji 5 — s 180

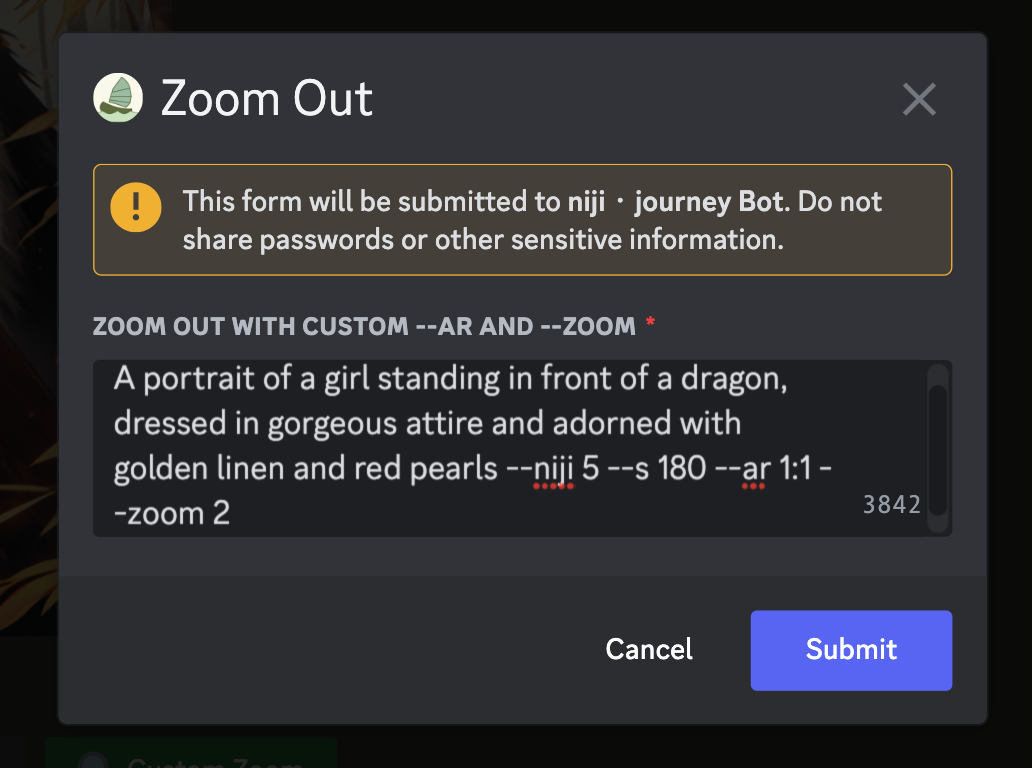


下面是缩小 2 倍、长宽比为 16:9 的图像。周围的金色装饰化作了狼和熊的衣服。

2. 使用缩放进行合成
通过将缩小功能与变化相结合,我们可以仔细地操纵一个想法。下面是另一个示例,展示了各种设置下的熊游戏头像。
相同的角色具有不同的设置
通过自定义缩放,您可以将同一角色放置在不同的场景中。

做出变化
再次回到面板,我们可以使用“创建变体”按钮来更改小细节。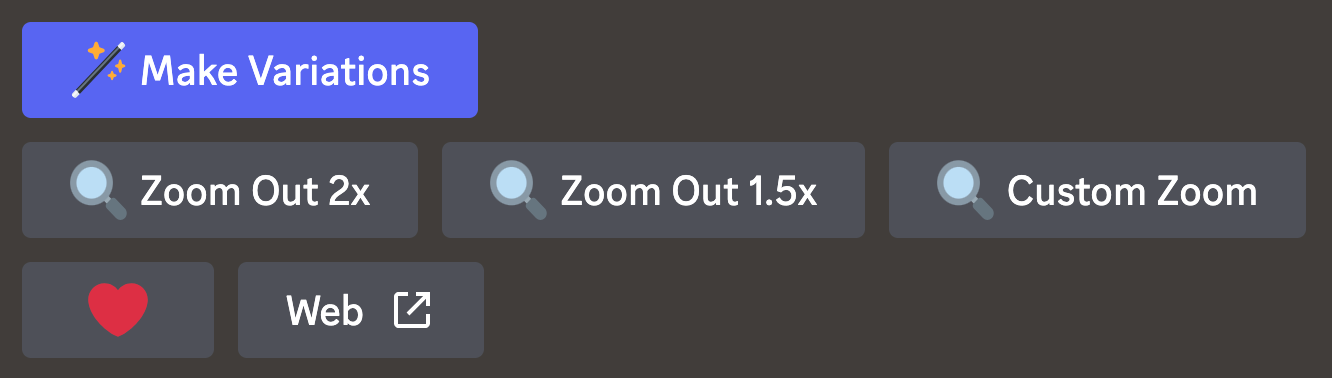


3. 创建模型
从创建艺术品、徽标或插图开始。

自定义提示:
左:位于舒适客厅中央的带框艺术墙 中:印在挂在墙上的白色 T 恤上
右:印在咖啡桌上的杯子上


