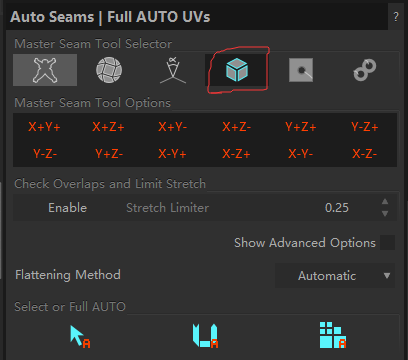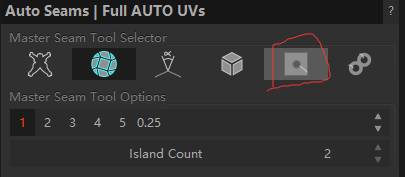快捷键
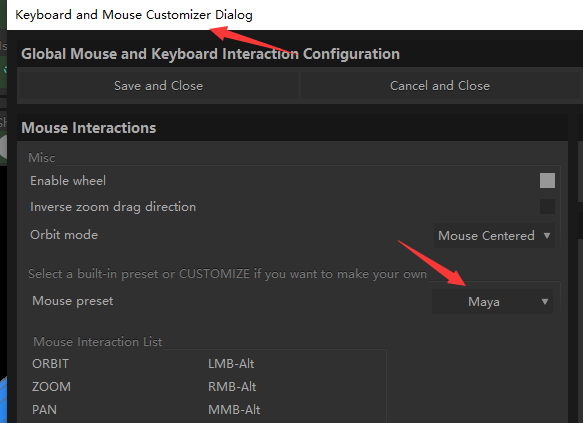
C键切割工具
1,2,3,4对应点线面多边形的选择(默认为F1F2F3F4,习惯上更改为1234)
快捷键Shift+方向键,可以更快的左右上下,移动UV一整个象限
U键是展开鼠标位置的模型UV
空格键+鼠标左键可以缩放UV
空格键+鼠标中间可以移动UV
空格键+鼠标右键可以旋转UV
按住TAB键+鼠标手动选择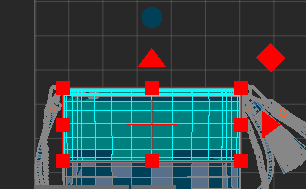 可以移动缩放旋转UV
可以移动缩放旋转UV
反选:ctrl+i
shirt+r是恢复选中的物体的未展开状态(只有未展开的情况下才能够选择切割边)
i键:独立选择
p键:排布UV
O键:优化UV
G键:打组
ctrl+G键:取消打组
shift+alt+g:将重叠的UV堆在一起,使其在排布时不分开
ctrl+shift+鼠标拖动可以系统自动选择起点与终点之间最短的线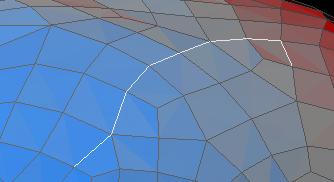
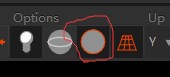 显示UV接缝处
显示UV接缝处
魔术棒工具的快捷键:alt+鼠标滚轮调节 第二行的数值
第二行的数值
shift+鼠标滚轮调节第一行的数值
+号:根据当前选择的面来自动扩展新增加选择的面
-号;与加号相反。对应这两个图标
alt+s开启对称模式
RizomUV的一些概念
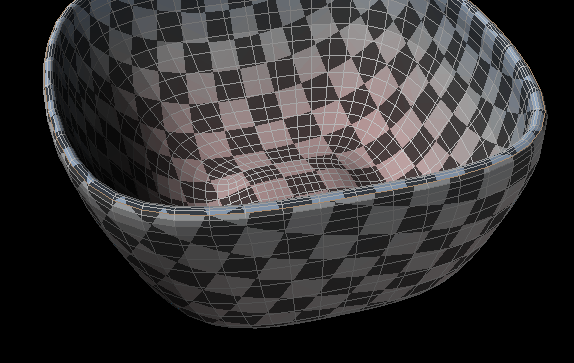 这里红色代表UV有一些被拉伸,蓝色代表压缩
这里红色代表UV有一些被拉伸,蓝色代表压缩 红色使用框中的第一个工具,蓝色使用第二个工具。
红色使用框中的第一个工具,蓝色使用第二个工具。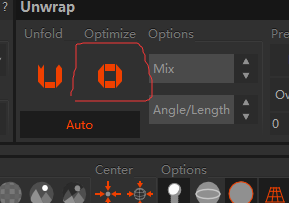 此图标作用是优化,选中展开的多边形然后点击图标可以优化。
此图标作用是优化,选中展开的多边形然后点击图标可以优化。 在边选择模式下,选择Stop能够在多选时不跨越已经选过的边(Edge Loop Parameters属性栏中对应的是选择边的模式)
在边选择模式下,选择Stop能够在多选时不跨越已经选过的边(Edge Loop Parameters属性栏中对应的是选择边的模式)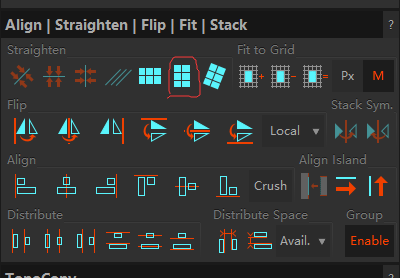 此图标可以拉直UV
此图标可以拉直UV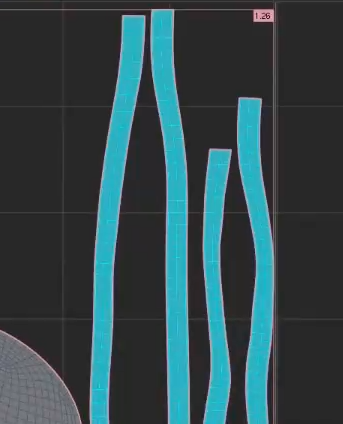 →
→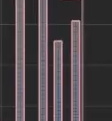
 这里控制的是棋盘格的平铺数
这里控制的是棋盘格的平铺数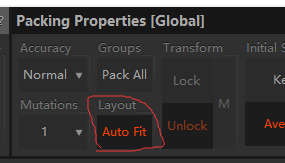 打开后作用是排布UV时自动填满象限
打开后作用是排布UV时自动填满象限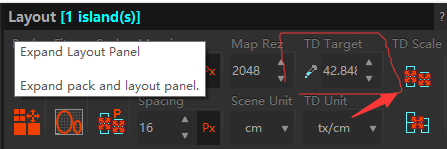 方框中是拾取选取的UV组的密度
方框中是拾取选取的UV组的密度
箭头指向的图标的作用是按照密度来改变选中的UV的密度
RizomUV桥接工具问题的解决方法
RizomUV分好UV后按ctrl+s保存,然后才可以实现桥接功能。
导入RizomUV的模型的命名规范:不能使用maya命名空间产生的带冒号的名字(把冒号和冒号前面的字删除),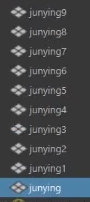 如果是这种命名,那么每个模型都需要后面带数字,比如这个的junying后面加个数字即可使用桥接工具。
如果是这种命名,那么每个模型都需要后面带数字,比如这个的junying后面加个数字即可使用桥接工具。
寻找相似的边,多边形(2020.1新版本)
寻找相似的多边形并切割展开(2020.1新版本)
当需要切割并展开模型中相同的多边形时,可以只对其中一个进行切割展开,然后选中多边形使用此工具后,其余相同的多边形也会被切割展开
如果没有效果,原因就是它们的法线不同,解决办法:使用这个模式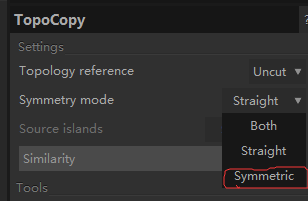 (也可以选择Both,来同时满足这两个模式)
(也可以选择Both,来同时满足这两个模式)
如果出现这种情况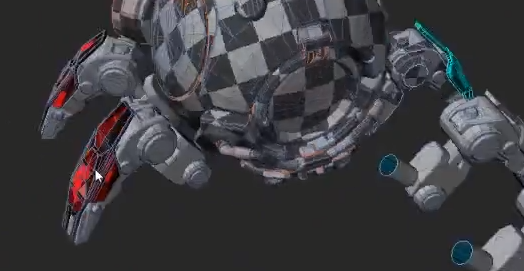 ,是因为软件的bug,解决办法是鼠标悬停在红色区域,然后按U键即可
,是因为软件的bug,解决办法是鼠标悬停在红色区域,然后按U键即可
切割工具的设置
焊接工具的设置
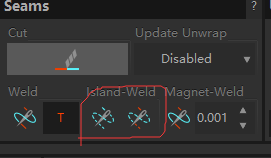 圈住的图标中第一个快捷键是shift+W,作用是将两个UV块自动进行缝补(无需选择缝补线)第二个快捷键是ctrl+w,作用是将一个UV块自动内部出现的切线缝补。
圈住的图标中第一个快捷键是shift+W,作用是将两个UV块自动进行缝补(无需选择缝补线)第二个快捷键是ctrl+w,作用是将一个UV块自动内部出现的切线缝补。
第三个是让系统自动焊接比较近的UV块,对于零碎的UV块可以先使用自动焊接工具然后再根据需要手动焊接。
UDIM
一
在maya中通过分IDmap或者在Rizom中烘焙IDmap,然后在RizomUV中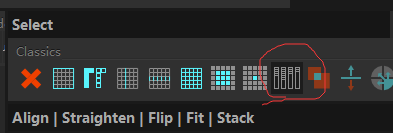
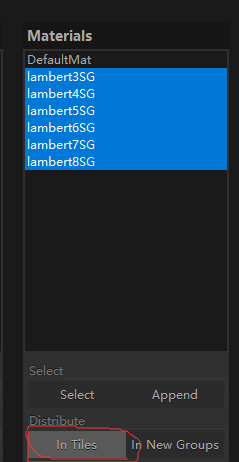
这样软件会自动将对应的模型分配到每一个象限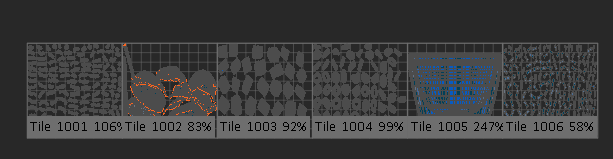
然后继续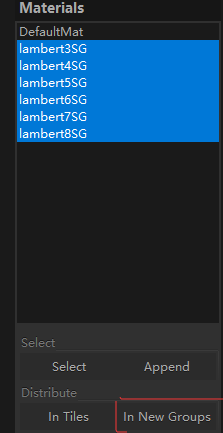 给每一个象限分组
给每一个象限分组
二
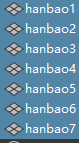 在分好多边形的情况下选择
在分好多边形的情况下选择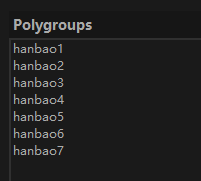 来实现
来实现
在多边形模式下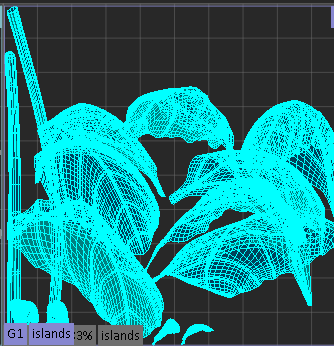 可以按islands来选择整个UV块也可以在多边形模式下双击模型
可以按islands来选择整个UV块也可以在多边形模式下双击模型
分组后,在执行切割操作后,在选择组的情况下展开UV,那么模型会在那个组的框中展开而不是自动到1001处展开
自动展UV工具
硬表面物体展UV
例如这些都是方正物体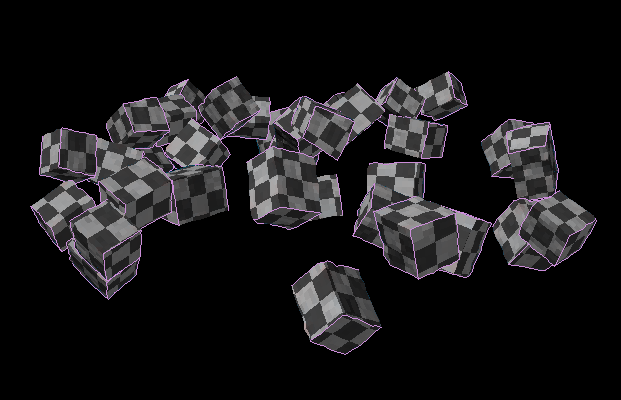
在边的模式下点击 即可快速的选择好要切割的边。
即可快速的选择好要切割的边。
生物,人体,树枝,树干等物体的自动选择切割的边
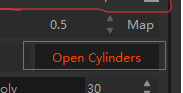 针对圆柱体的模型(对于不是圆柱体的模型使用此功能若效果不好就关掉)
针对圆柱体的模型(对于不是圆柱体的模型使用此功能若效果不好就关掉)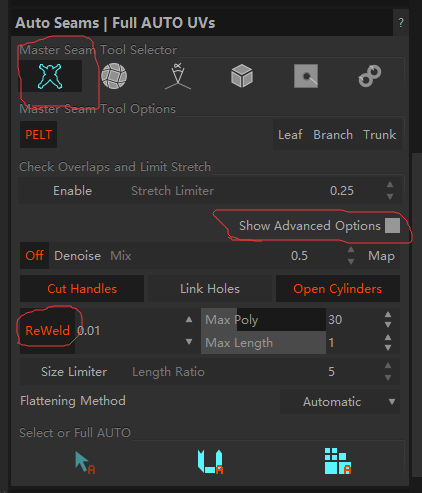 在边模式下使用,如果展开的UV是这种分开的太碎的样子可以使用ReWeld(焊接)功能
在边模式下使用,如果展开的UV是这种分开的太碎的样子可以使用ReWeld(焊接)功能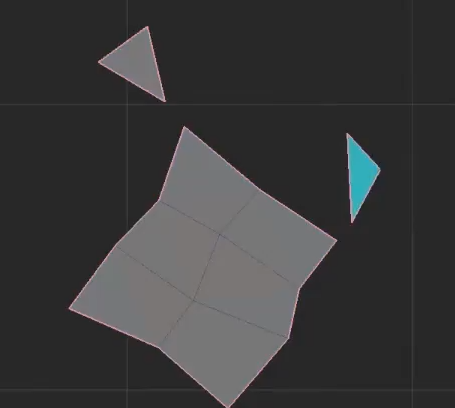 →
→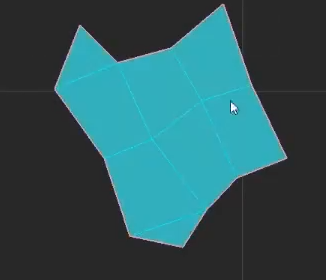 。
。
智能马赛克展UV工具(适用于比较零碎没有规则的模型)
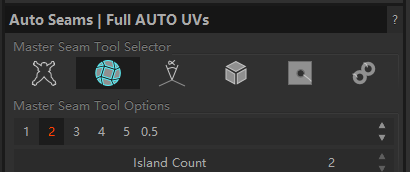
master seam tool options 中数字越大,自动展UV所生成的UV块越多。
展box状物体
针对带洞的
针对类似圆环的
使相同模型的UV重叠功能
之所以使相同模型的UV重叠,是想让它们的渲染属性是一样的,如果想使它们有不同的效果则可以不使用UV重叠(比如链条,想让不同的链条圈的颜色不都相同,则不要让它们的UV重叠到一起)
选中需要重叠的多边形,然后点击图标,系统会自动将相似的多边形进行重叠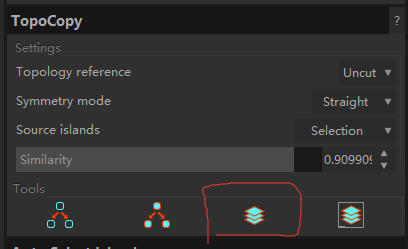 右边的图标是堆叠并打组。
右边的图标是堆叠并打组。
将UV块重叠后选中重叠的UV点击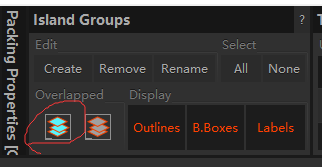 (shift+alt+g)
(shift+alt+g)
可以将重叠的UV块堆在一起,这样排布的时候就不会分开了。
魔术棒工具
在选择面模式下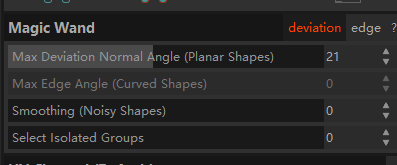 在这里可以使用魔术棒工具
在这里可以使用魔术棒工具
第一行 的意思系统根据法线夹角的最大限度来自动选择面。例如
的意思系统根据法线夹角的最大限度来自动选择面。例如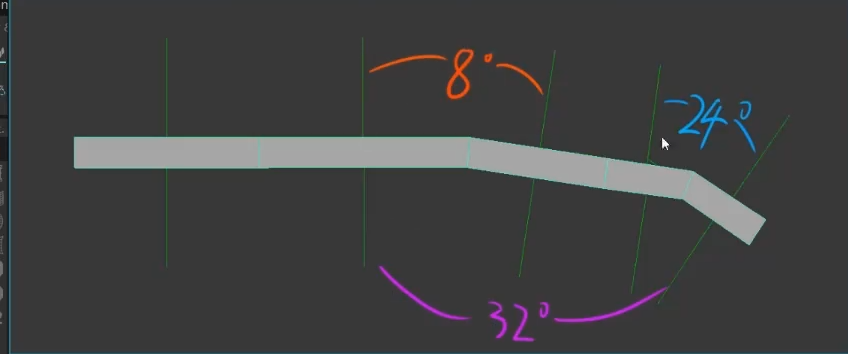 根据数值大小,会自动多选的面的限制。
根据数值大小,会自动多选的面的限制。
第二行 与第一行的区别是,会沿着线来选择面,例如
与第一行的区别是,会沿着线来选择面,例如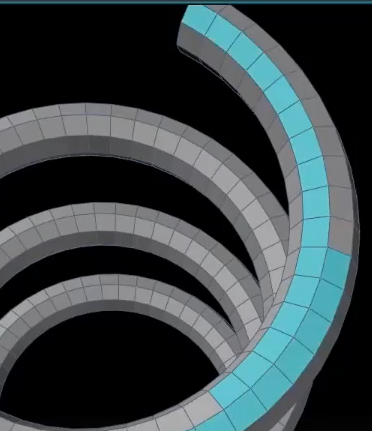 →
→ 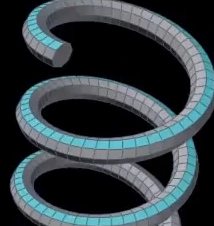
第三行 的作用是根据平滑凹凸不平的面来选择(实际并没有平滑)适用于多选凹凸不平的面
的作用是根据平滑凹凸不平的面来选择(实际并没有平滑)适用于多选凹凸不平的面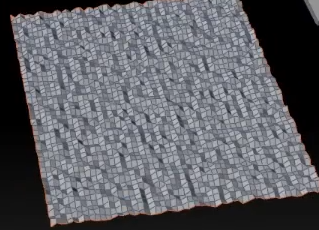
第四行不怎么使用无需了解含义
UV排布与优化
首先开启这个模式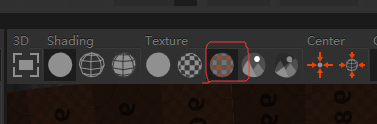
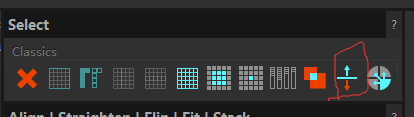 这个图标自动识别反掉的法线并选择
这个图标自动识别反掉的法线并选择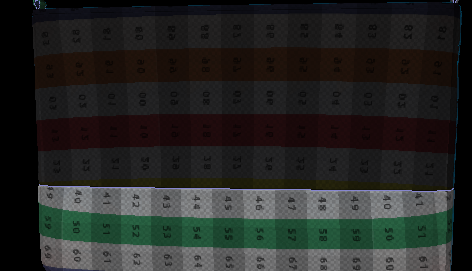 黑色意思是法线反了。
黑色意思是法线反了。
数字可以看成贴图 这一栏的作用是让UV块对齐,圈住的图标的作用是使UV横着弄正,右边的图标是竖着弄正。
这一栏的作用是让UV块对齐,圈住的图标的作用是使UV横着弄正,右边的图标是竖着弄正。 ,这一整个栏中是调整自动排布时的设置,
,这一整个栏中是调整自动排布时的设置,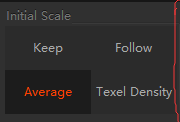 这个可以选择让系统排布时是否使每个组的UV密度相同。圈住的是调整让软件自动排布UV时的方向规定,“/”代表在排布时不让选中的UV块旋转
这个可以选择让系统排布时是否使每个组的UV密度相同。圈住的是调整让软件自动排布UV时的方向规定,“/”代表在排布时不让选中的UV块旋转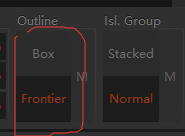 这里选择Box的话,一个象限中的打组的UV块之间不会有交叉,
这里选择Box的话,一个象限中的打组的UV块之间不会有交叉,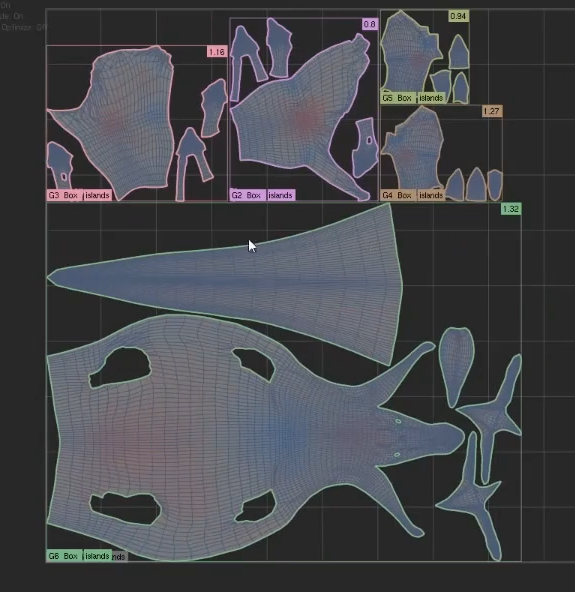 这样将不同部位整合到一个个组里,方便之后工作的选择。
这样将不同部位整合到一个个组里,方便之后工作的选择。
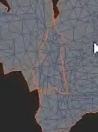 这种重叠在一起的UV要想分开可以启用
这种重叠在一起的UV要想分开可以启用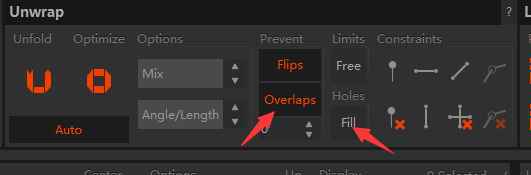 ,如果
,如果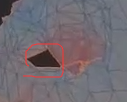 是这种带洞的重叠在一起的UV可以点击Fill,然后展开
是这种带洞的重叠在一起的UV可以点击Fill,然后展开
RizomUV脚本
脚本使用方法: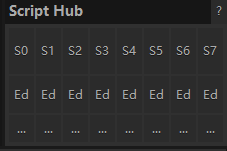 点击下面的省略号,选中脚本可以将脚本分类成01234567,分类好后点击S01234567对应使用脚本
点击下面的省略号,选中脚本可以将脚本分类成01234567,分类好后点击S01234567对应使用脚本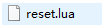 这个脚本的作用是将UV还原成原始的模型模样(未切割未展开)。
这个脚本的作用是将UV还原成原始的模型模样(未切割未展开)。 这个脚本的适用于多个模型几乎相同但又想要它们渲染后又有一些变化的情况,将这些模型按照大小分配多个stack(排布时不会重叠的分开)的组,例如:杂草,花瓣这种在自然环境下有变化的。
这个脚本的适用于多个模型几乎相同但又想要它们渲染后又有一些变化的情况,将这些模型按照大小分配多个stack(排布时不会重叠的分开)的组,例如:杂草,花瓣这种在自然环境下有变化的。
也可以使用的方法: 使用这些图标,将堆叠好的UV块横着或者竖着(一般是选择横着)依次排列开(但在模型中并不是挨着的),然后手动选择相同的UV堆叠在一起。
使用这些图标,将堆叠好的UV块横着或者竖着(一般是选择横着)依次排列开(但在模型中并不是挨着的),然后手动选择相同的UV堆叠在一起。
RizomUV使用的一些技巧
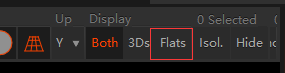 Flats是显示已经展好UV的模型,可以利用这个功能将已经展好的UV的模型使用Hide隐藏,然后切换回Both继续展其他UV块,这个3Ds图标作用是显示还没展平的UV
Flats是显示已经展好UV的模型,可以利用这个功能将已经展好的UV的模型使用Hide隐藏,然后切换回Both继续展其他UV块,这个3Ds图标作用是显示还没展平的UV 适用于分对称的模型的UV时(如果模型在绝对坐标为0的情况下可以直接使用),只需要对其一边的模型进行分UV的操作即可(如果另一侧对称的模型没有效果则按一下o键(优化)即可显示出效果)。
适用于分对称的模型的UV时(如果模型在绝对坐标为0的情况下可以直接使用),只需要对其一边的模型进行分UV的操作即可(如果另一侧对称的模型没有效果则按一下o键(优化)即可显示出效果)。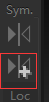 是自己更改对称轴的位置。
是自己更改对称轴的位置。
像这种两个不同部分的模型UV密度不同,但是目的想让它们相同可以进行的操作是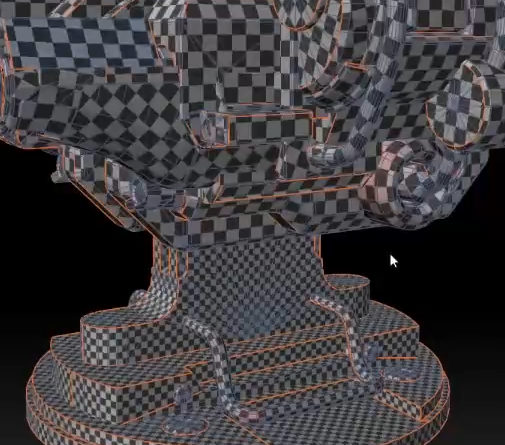

将UDIMs从2变成1,将UV Tile Su由1变成2,然后解除其中一个的打组,然后重新排布,但是这样UV贴图会拉伸,接下来把UV Tile Su由2变成1,将UDIMs由1变成2,重新排布,最终效果为理想效果。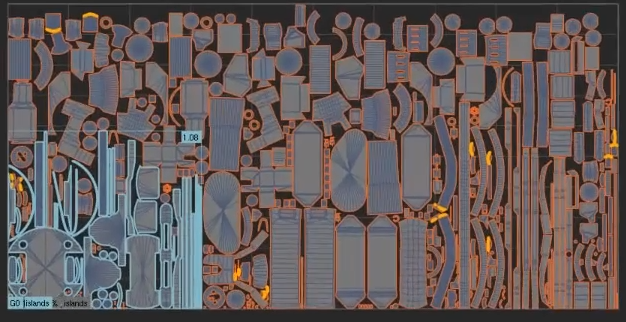
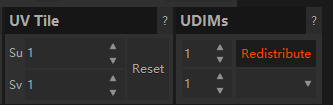
对于已经展好UV的模型,如果在使用多边形的选择模式下再鼠标左键选择这些展好UV的模型将会根据分割开的结构来选择,可以使用鼠标中建双击,这样就可以忽略切割线而选择一个整体(在系统展UV效果不好的情况下,重新选择恢复成默认状态的操作流程中适用)
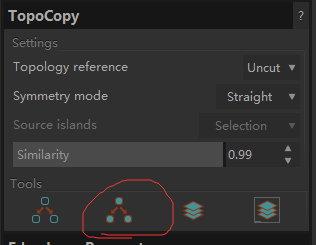
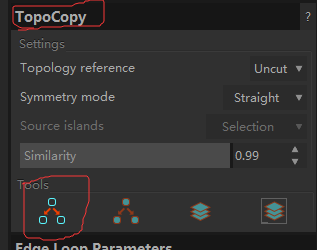
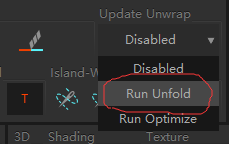 第一个是只切割,第二个是切割并展开
第一个是只切割,第二个是切割并展开